
Monotter で 「あとで読む」
iPhoneの「あとで読む」アプリあるいはサービスはいくつかあり、僕もよく利用しています。ご存知の通り、Webページの記事やTwitterのツイートなどを、そのURLと、場合によっては本文全体をクリッピングして記録してくれるものですね。ブラウザなどの「共有アクション」ボタンをタップして、そのアプリのアイコンを選ぶだけで保存できます。
便利なのは、その「あとで読む」アプリ自体は起動しなくても(そのアプリに画面を切り替えなくても)、ブラウザや他のアプリの上で保存を完結できるので、どんどん連続的に追加していくことができることです。
Monotter でも、本文全体はできないものの、少なくともURLと自分で追加するメモ、場合によっては記事のタイトルを自動で含めて、これらと同様にそのアプリ上で保存完結できます。
Monotter はライフログを目的としていますので、あとで読むためというより、その日のその時間にiPhoneでネット上の何を読んでいたかを記録することに使う感じですが、「あとで読む」としても、あるいはブックマーク的に使うこともできます。
Twitterで共有
Twitterのツイートで共有でMonotterが使えますので、アイコンが適当な場所に表示されるように編集してください。Monotterをタップすると、Monotter に追加するテキストを入力できます。このとき、例えば「# 映画」のようなハッシュタグを加えておいてもよいでしょう。
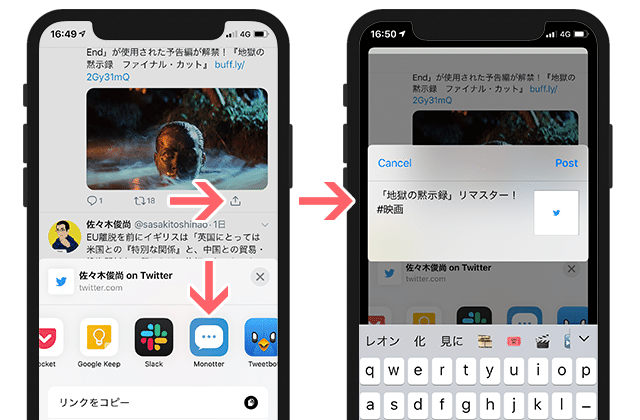
「Post」ボタンをタップすると、「Saved in Monotter」という表示をして、すぐに消えます。そのままTwitterの操作に戻ることができます。
後でMonotterで確認してみてください。そのツイートのTwitter URL と自分で書いたテキストが追加されています。Monotter上でURLをタップすると、Twitterアプリが起動して、このツイートが表示されます。
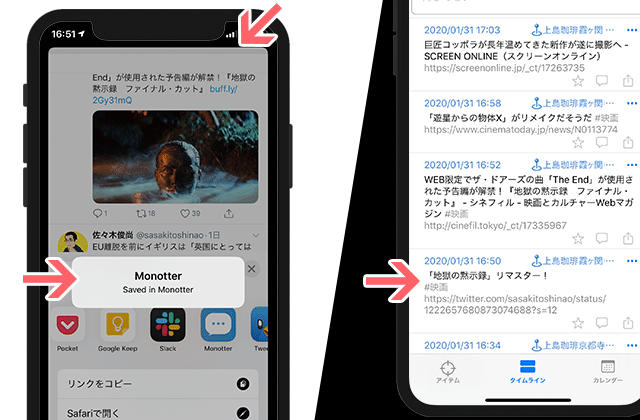
Safariで共有
Safari上で記事のページを開いて、共有でMonotterをタップすると、記事によってはあらかじめタイトルをテキストに取り込んでくれます。自分用のタグを追加してPostするだけです。Postは閉じてSafariを続けられます。
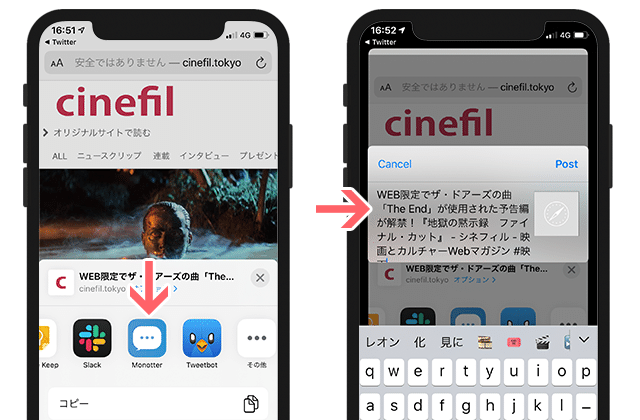
Chromeで共有
Chromeでも同様です。
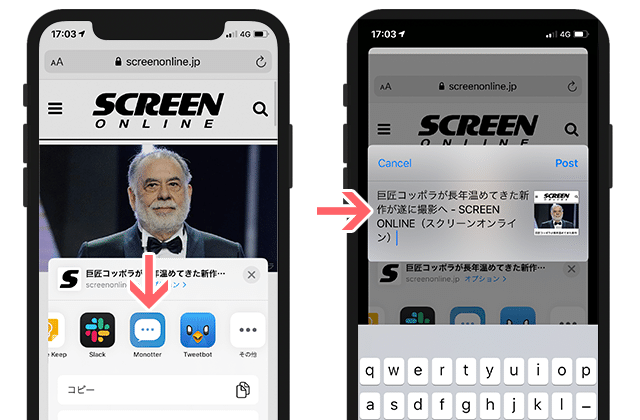
これらは書き込んだテキストともに自動的にページのURLをMonotterに追加します。
Monotterを起動してみると、これら一連の操作が、Monotter に反映されていることが確認できます。URLをタップするとブラウザが起動して、ページを表示します。
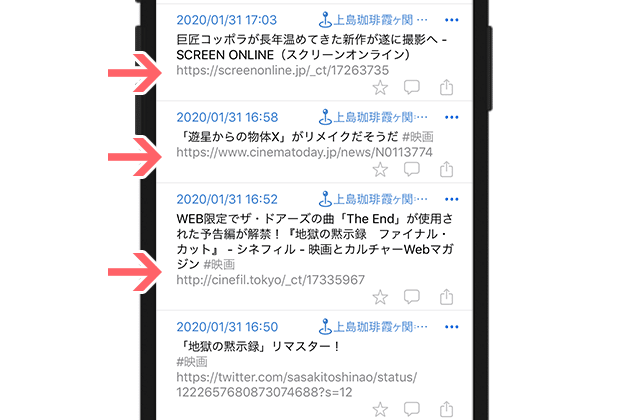
前にも書きましたが、いつどこでどんな記事を自分が読んできたかの記録になりますし、あるいは「あとで読む」として利用することもできます。
iPhoneアプリ Monotter に興味のある方は こちら 、またはAppStoreで「Monotter」で検索してください。どうぞよろしくお願いします。
この記事が気に入ったらサポートをしてみませんか?
