
【1】GarageBandの立ち上げ方!
はじめに
こんばんは!山梨県山梨市の音楽教室「Smile moon Music」です。
普段、教室ではギターやウクレレ、DTMなどを教えています。
ここでは初めてGarageBandに触れる方に操作方法をご紹介します。
DTMの無限の世界を一緒に楽しみましょう!
GarageBandはiOS版とMacOS版がありますが、
ここではMacOS版を取り上げています。
GarageBandとは?
Apple純正の無料DAWです。DAWは「デジタルオーディオワークステーション」の略で音楽制作をするためのソフトを指します。GarageBandでは以下のようなことができます。
・ボーカルやナレーションなどの音声や楽器の録音
・ソフトウェア音源の再生、打ち込みによる録音
・録音データの簡単な編集(ミックス)
例えば、以前の記事ではこんなジングルを作りました。
GarageBandは作曲はもちろん、音楽編集もできてしまうソフト。
ぜひ操作の基本を一緒にマスターしましょう!
GarageBandを立ち上げてみよう!
GarageBandは通常、お手持ちのMacにプリインストールされています。Launchpadから「GarageBand」と検索して起動してみましょう。アプリが見つからない場合はApp Storeから無償でダウンロードができます!
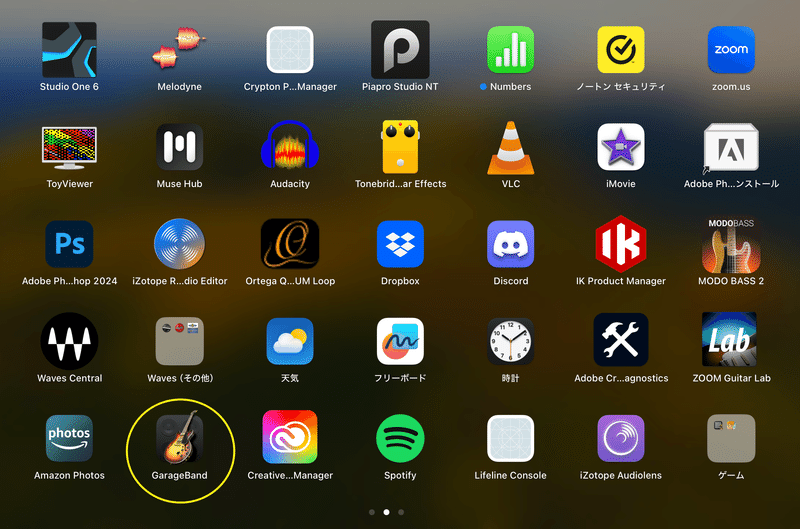
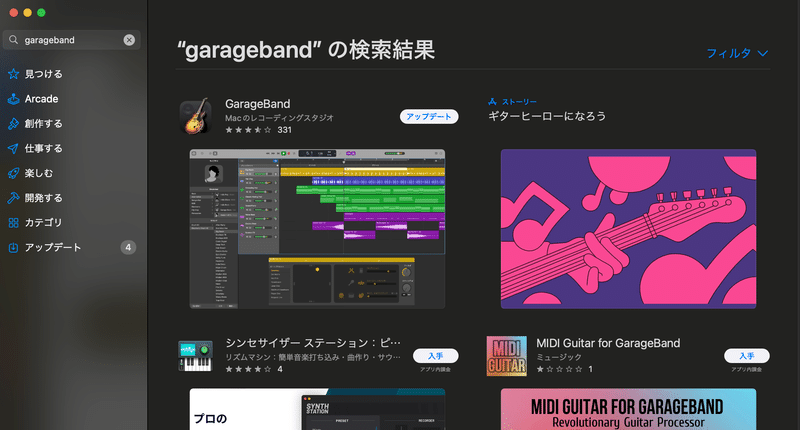
無事にアプリが見つかったら、アイコンをクリックして起動しましょう。
GarageBandを起動すると最初に次の画面が出てきます。空のプロジェクトを選択すると、制作画面に入ります!

次にトラックのタイプを選択します。
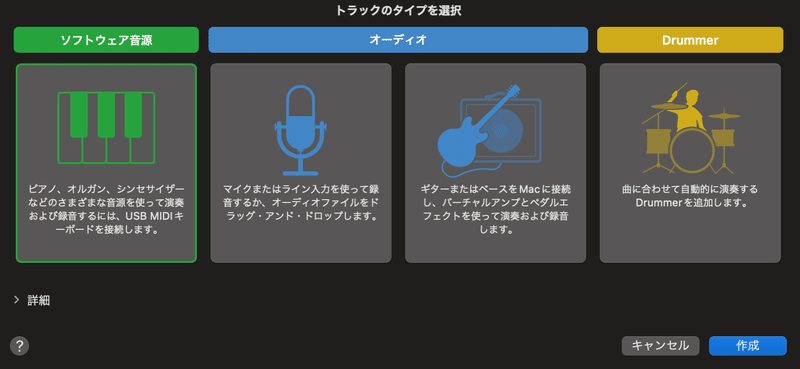
ソフトウェア音源
GarageBand内に収録されている楽器の音のことです。MIDIキーボードを使うことでリアルタイムに演奏や録音することができます。無い場合もマウスでポチポチ入力したり、パソコンのキーボードを使って録音することも可能です。
オーディオ
ボーカルや生の楽器の音を録音するときはオーディオを選択します。オーディオインターフェイスという機械が別で必要になるので、声や楽器を収録したい場合は用意しておきましょう。
Drummer
GarageBandの便利機能の一つが「Drummer」です。ここでは簡単にご紹介しますが、自分の作った曲に自動でおすすめのドラム演奏を追加してくれる機能です。ドラムの打ち込みに慣れていなかったり、アイディアを膨らませたいときに重宝します。
ここではソフトウェア音源を選択してみましょう!

GarageBandの制作画面がこちら。現在「Classic Electric Piano」が選択されています。GarageBandに入っているピアノの内蔵音源が選択されている状態です。
おわりに
今回はソフトの立ち上げ方なので、ここまで。お疲れ様でした。次回は制作画面の解説をしていきます!どうぞお楽しみに!!
この記事が気に入ったらサポートをしてみませんか?
