最新Windows10プレビュー版のダウンロードとインストール
2015/11/06 評価版のダウンロードサイトへのリンクを一番下に追加しました。
---------
次期OSはWindows9ではなくWindows10らしい
「Technical Preview」(テクニカルプレビュー)版は2014年10月1日(米国時間)より利用可能だそうですが、、、
まず最初に使ってみた感想ですが、、、
スタートメニューがものすごく使いにくいです。
そもそも、なんで一番よく使う電源ボタンがスタートメニューの上のほう、つまりスタートボタンから一番遠い位置にあるの?
意味が分からん。
これならWindows8かWindows7のスタートメニューのほうがはるかにいいです。
******************
音が出ない場合など、ドライバ不具合の対処法♪
https://note.mu/smm/n/n6122b9182f86
なお、ダウンロードは下記で登録してから行ってください。使用期限は2015年4月15日まで。
http://windows.microsoft.com/ja-jp/windows/preview-coming-soon
http://jp.techcrunch.com/2014/10/01/20140930microsoft-announces-windows-10/
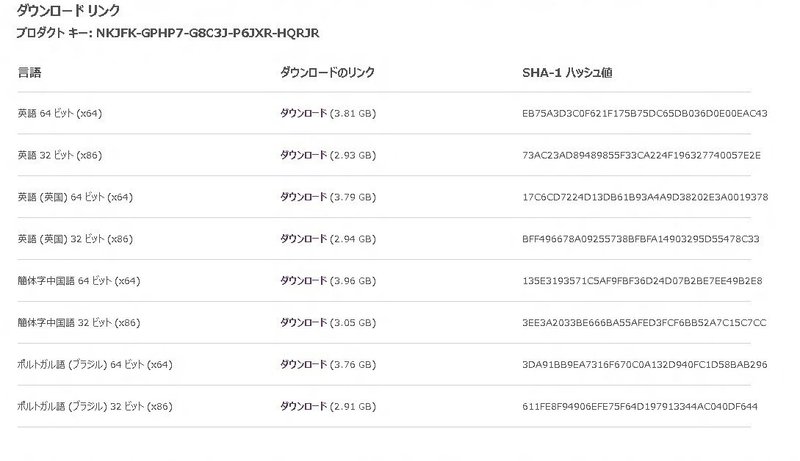
やっぱり、、、
日本語版がねぇ。。。
うーん、、、
英語版入れてみるか、、、
プロダクト キー: NKJFK-GPHP7-G8C3J-P6JXR-HQRJR
英語 64 ビット (x64)http://go.microsoft.com/fwlink/?LinkId=510225
英語 32 ビット (x86)http://go.microsoft.com/fwlink/?LinkId=510226
新しいの出てますね。日本語版がある♪
ダウンロード リンク
プロダクト キー: 6P99N-YF42M-TPGBG-9VMJP-YKHCF
Windows 10 Insider Preview (x64) (3.86 GB)
日本語64ビット版
http://go.microsoft.com/fwlink/p/?LinkId=522160
Windows 10 Insider Preview (x86) (2.82 GB)
日本語32ビット版
http://go.microsoft.com/fwlink/p/?LinkId=522161
インストールの注意/システム要件などはこちら
http://windows.microsoft.com/ja-jp/windows/preview-faq#faq=tab0
基本的に、Vista以降のWindowsと同じ条件のようです。
つまり、
CPUは2コア以上
メモリは32ビット版なら2GB/64ビット版なら4GB
HDDの容量は100GB(できれば200GB)程度
(ただしインストールするだけ、もしくは復元ポイントなどを作らない設定にすれば22GBあればいけます)
インストールの手順は
「無料のWindows 8.1 Enterprise」と一緒ですねhttps://note.mu/smm/n/n6e149fb74916
で、具体的には、、、
最初に出てくる選択画面では、
一番上はそのまま
2番目は時刻などの設定ですから、「じゃぱにーず」これを選ぶと選択項目が4つになります。
3番目は「MicrosoftIME」
4番目はキーボードの種類です「ジャパニーズキーボードの(106/109key)
で、Nextをクリック
-----------
画面が変わったら「Install now」をクリック
ちなみに、左下にあるのはWindowsの修復ですね。
-----------
Windowsのライセンス契約画面「License tarms」になりますから左下の同意します「I sccept theLicense tarms」の左側のチェックボックスにチェックを入れてNext
-----------
次の画面はUpgradeかCustomかの選択ですから下のカスタムインストールを選択。
アップグレードする場合は、パソコンが使えなくなることを覚悟の上で行ってくださいね。
*ちなみに、当然ですが、アップグレードしたり、今まで使っていたOSが入っているパーテーションにインストールすると元には戻りません。
もしやっちゃった場合は、リカバリするか、クリーンインストールするしかないですよ。
使用期限が4月までで、製品の発売が来年の年末だということからもわかるように、製品版へのアップグレードもできないでしょう。
閑話休題♪
-----------
今度はインストールするパーテーションの選択画面です。インストールしたいパーテーションをクリックして「Next」です。
インストールするパーテーションには最低22GBはほしいです。ただし、フツーに使いたいなら100GB(出来れば200GB)が最低ラインですね。
「New」をクリックするとパーテーションの操作ができますよ。
-----------
本格的なインストールが始まります。
何度か再起動しますが、動作が止まるまでパソコンには触りません。
-----------
止まったのはネット接続画面です。
接続先を決めて接続します。
後でやる場合は一番下の「Skip this step」をクリックします。
-----------
設定画面「Settings」です。
自分で設定する場合は右下のカスタマイズ「Customize」
よくわからないなら簡単設定を使う「Use express settings」をクリックします。
ぼくはめんどいので簡単設定ですね♪
-----------
アカウント名の入力画面「Your account」です。ぼくはめんどいのでパソコンのモデル名を入れてます。
ぼくの場合、パスワードは設定しません。
必要ならあとで設定しますですよ。
で、「Finish」・・・・・・
ふいにっしゅ??
あれ?
パソコンの名前入れる画面が出てきませんでしたね???
ダウンロードサイトにプロダクトキーが書いてあったのに、これの入力画面も出ませんでした。
なんか消化不良だなー。。。
ちなみに、今回のパソコンのスペックは、、、
NEC VK10EB-B
CPU Celeron U3400 1.06GHz(2スレッド)
チップセット Intel QM57 Express
メモリ 2GB
HDD システムドライブに24.4GB
インストール直後の使用容量は11.4GB
動かしてみた感想は、一寸動作が重いです、、、、
どこがボトルネックになってんのかなー?
*********
あ、試してみるだけならバーチャル環境で動かしたほうがいいですヨー♪
http://freesoft-100.com/pasokon/virtualpc.html
***********
独り言
ちょっとした手違いでプロダクトキーを調べることになったんですが、
KQ2KH-****************
になってますですよ?
なんでダウンロード先に書いてあるのと違うんでしょうね?
おまけ
Windows 10 Enterprise Evaluationのダウンロード
https://technet.microsoft.com/ja-jp/evalcenter/dn781239.aspx
この記事が気に入ったらサポートをしてみませんか?
