【2021版】キャプチャーボードを使用した2PC配信設定について
今までNDIプラグインを利用した2PC配信をしていたが、4.9バージョンにしてから音飛びが治らないため、キャプチャーボードを使用した2PC配信へ移行。
STEP.0 配線に関して
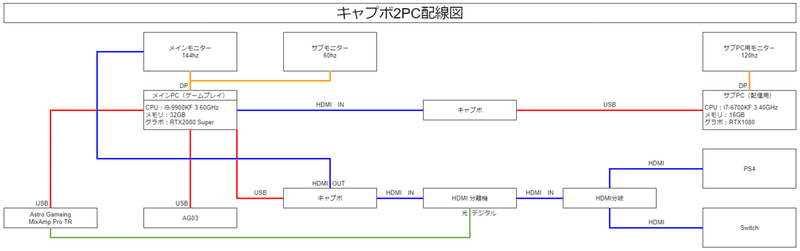
STEP.1 サブPCの設定
OBSのソース欄「+」をクリックし、「映像キャプチャデバイス」を選択すると以下のプロパティが表示する。
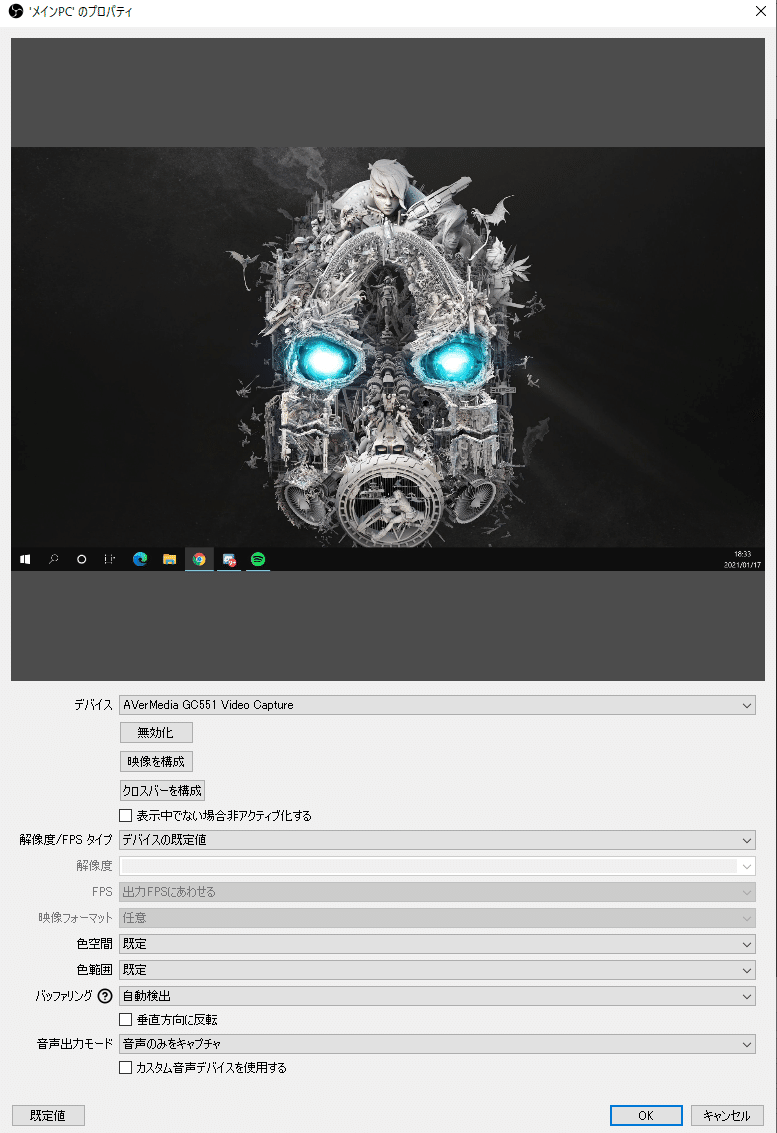
デバイス欄はサブPCに接続した「キャプチャーボード」を選択し、OK。 ※購入したキャプチャーボードにより表示名は異なるので注意。
次に設定から「音声」を選択。
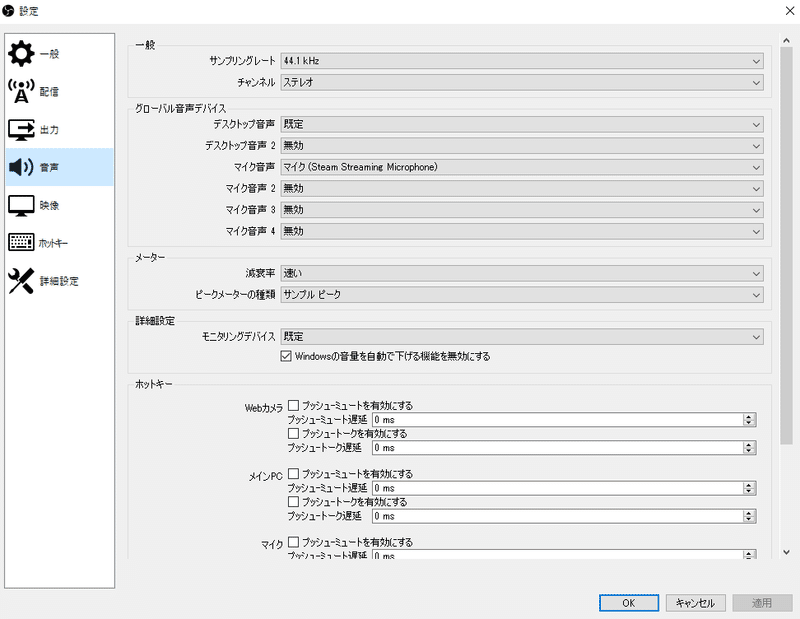
マイク音声欄をサブPCに接続した「キャプチャーボード」を選択し、OK。これでサブPCの設定は完了。
STEP.2 メインPCの設定
デスクトップ画面で右クリックし、ディスプレイ設定を選択。
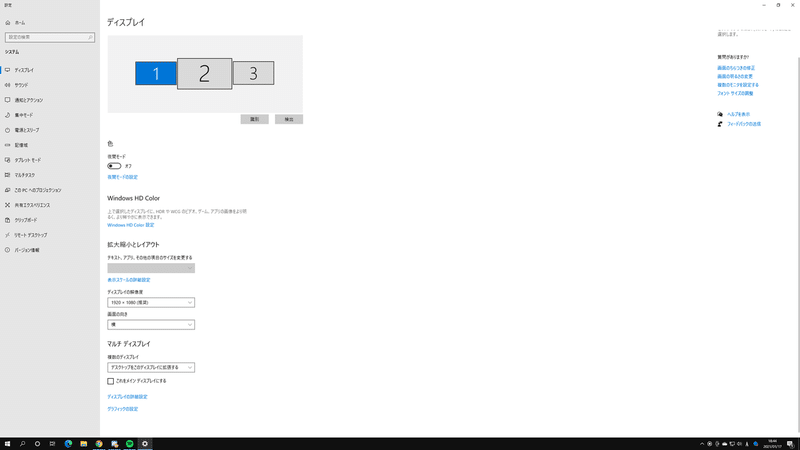
マルチディスプレイ欄を「デスクトップをこのディスプレイに拡張する」を選択し、閉じる。
次にOBSを起動し、ソース欄「+」から「画面キャプチャ」を選択
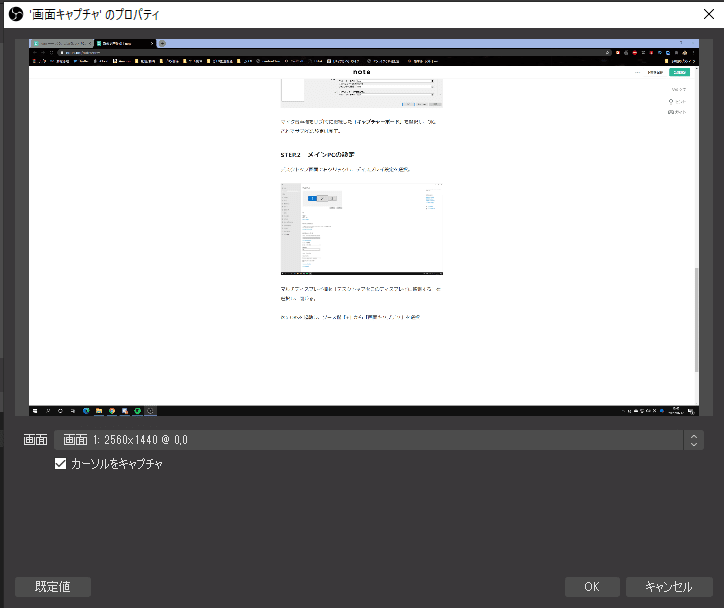
日頃からゲームに利用しているモニターを選択し、OK。
次に設定から「音声」を選択。
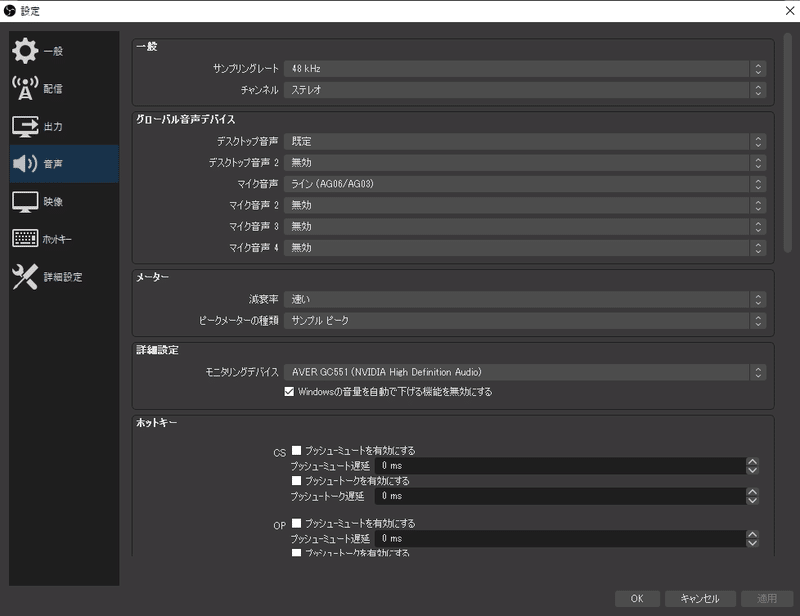
デスクトップ音声を「既定」 マイク音声を「ライン(AG03)」 ※利用しているデバイスにより設定が異なるので注意 モニタリングデバイスは接続している「キャプチャーボード」を選択。 ※購入したキャプチャーボードにより表示名は異なるので注意。
次に音声ミキサー欄「歯車マーク」からオーディオ詳細プロパティ
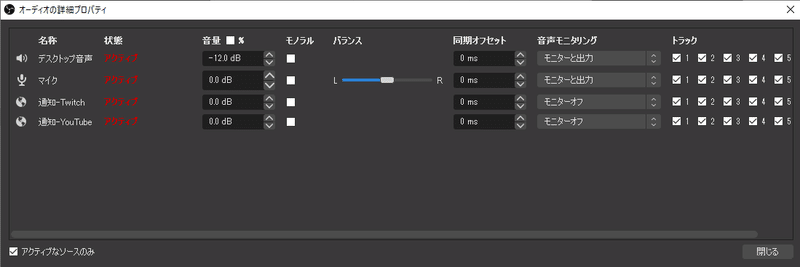
音声モニタリングのサブPCへ送りたい項目は「モニターと出力」を選択。
これで設定は完了。
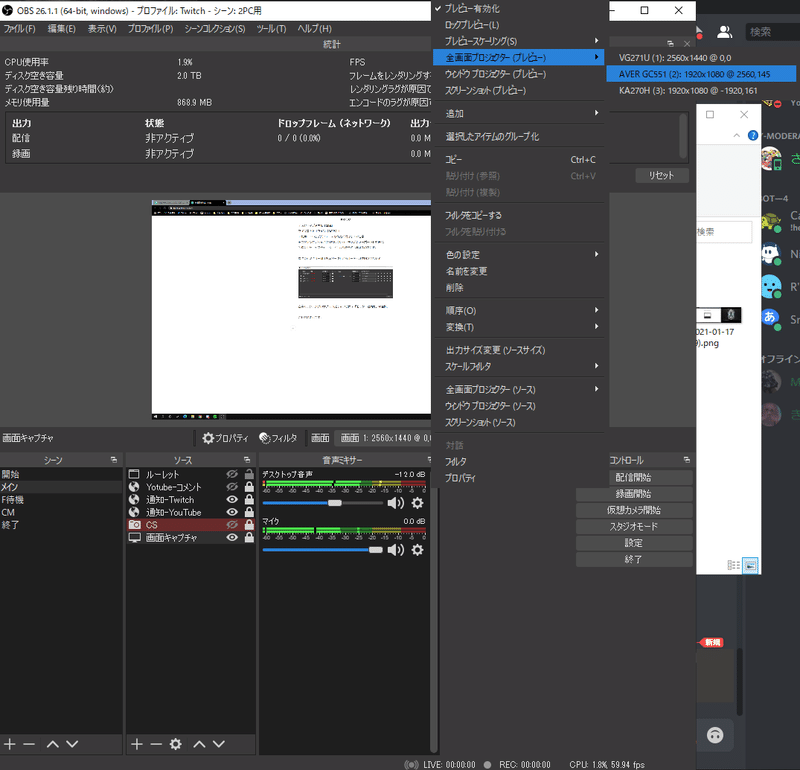
あとはOBS上の画面で右クリックし、全画面プロジェクターから接続しているキャプチャーボードを選択。これでサブPCのOBSに映像が映れば成功。音に関しては音声ミキサーのゲージが動いているのかとモニタリングをすることで確認し、問題なければ終わり。
・注意事項
全ての設定が完了しても映像が表示されない場合には、一度両方のPCを再起動するのがおすすめ。それでも解決しない場合は、最初からやり直し。
音が送られていない場合には、サブPC側の映像キャプチャのプロパティを開き、「カスタム音声デバイスを使用する」にチェックをつけた後、接続しているキャプチャーボードを選択することで改善する場合がある。ただし設定した人の環境により異なるので、100%ではない。
この記事が気に入ったらサポートをしてみませんか?
