
プロジェクト管理ツールでよく使われるRedmineをAzure上に立ち上げてみた!(後編)
こんにちは!ソシオネットのサバンナです。前編ではRedmineという管理ツールをAzure上に立ち上げるまでの一連の流れをご紹介しました。
後編ではAzureでRedmineの初期設定を行います。
Azure上に立ち上げたRedmineにユーザーを登録設定していきましょう!
初期設定を行います
1.右端上のログインからRedmineにログインします。
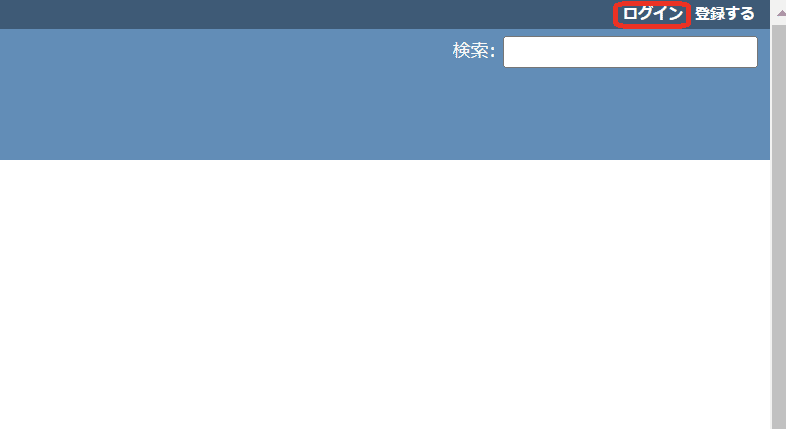
2.ログインIDとパスワード両方に”admin”を入れてログインをします。
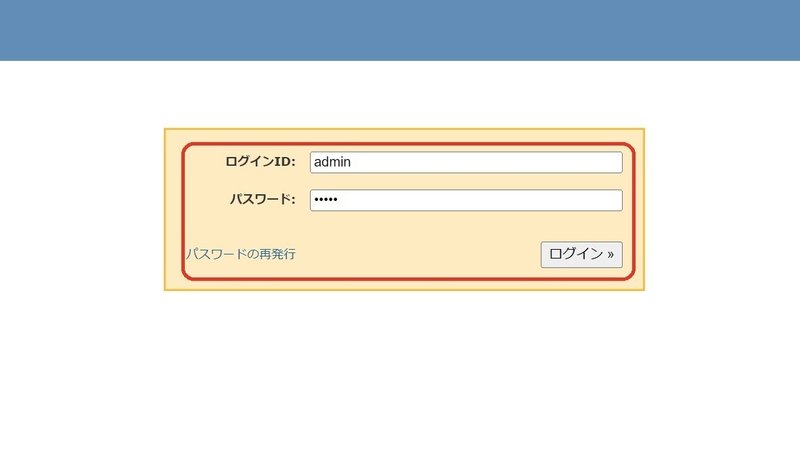
3.「パスワードの有効期限を過ぎたか、システム管理者より変更を求められています。」とメッセージが表示されますが、こちらで任意の初期パスワードを設定できます。
一番上のパスワードの欄には”admin”を入力し、新しいパスワード欄には、任意の初期パスワード(最低8文字の長さ)を入力し、適用をします。
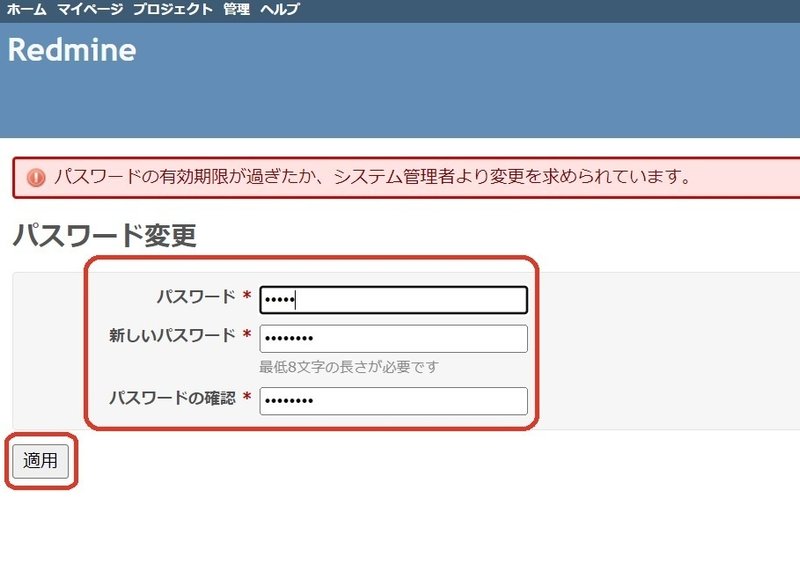
4.「パスワードが更新されました。」とメッセージが表示されるので、個人設定の画面から、名・姓、メールアドレスを入力し、言語は「Japanese(日本語)」に設定します。

5.メール通知機能は任意で設定できます。
「ウォッチ中または自分が関係しているもの」がデフォルト設定で、次の場合に送信されます。
・自分がウォッチしているチケットが更新された
・自分が作成したチケットが更新された
・自分が担当するチケットが更新された
・チケットの更新により自分が担当者に設定された
Redmineのチケットとは、Redmineで登録されたタスクチケットのことで、チケットからタスクの作業管理状況が確認できます。

6.タイムゾーンは「TOKYO」にして保存します。これで登録は完了です。
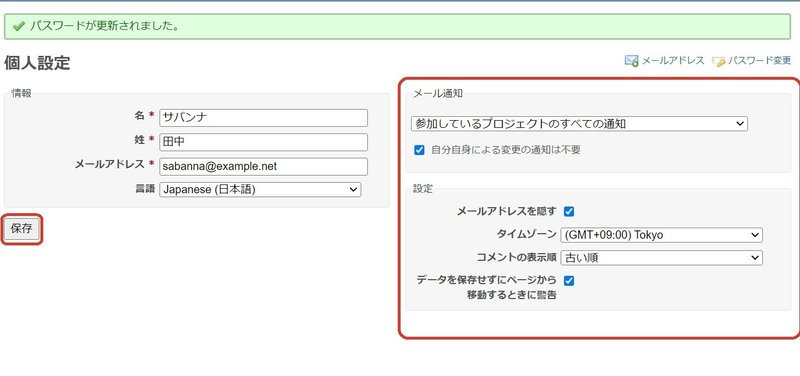
別のユーザーを追加します
1.画面上部の「管理」をクリックし「ユーザー」を選択します。

2.「新しいユーザー」をクリックします。
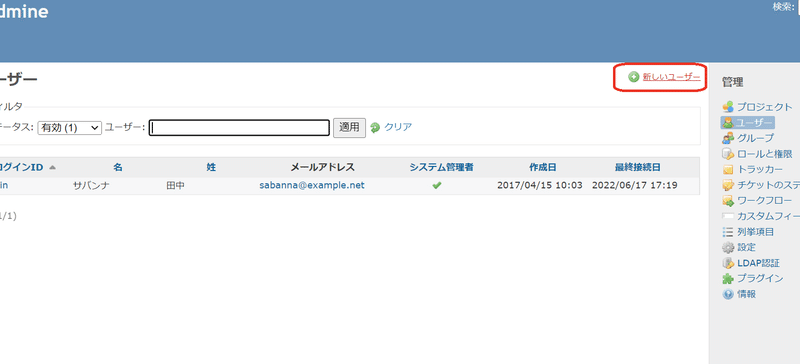
3.新しいユーザーの設定できる画面が表示されました。下記情報を入力してユーザーの設定を行います。
ログインID:新しいユーザーがログイン時に使用するユーザー名を入力
名・姓:名前
メールアドレス:登録するメールアドレス
言語:表示する言語
システム管理者の☑:システム管理者である場合チェックをいれる
パスワード:新しいパスワードを設定
次回ログイン時にパスワード変更を強制☑:次回ログインする際に、パスワードを強制的に変更させることが可能
メール通知:任意で選択可能。「自分自身による変更の通知は不要」にチェックをいれると自分のアカウントで変更、作成などをした場合にメールは送信されません。
タイムゾーン:(日本の場合)TOKYO
作成ボタンを押して、新しいユーザーの登録が完了になり、Azure上にRedmineユーザー登録まで完了いたしました。
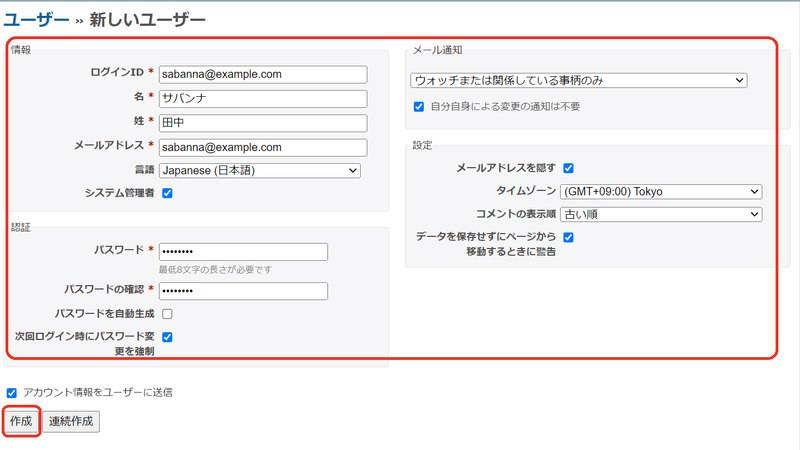
Azure上でRedmineの初期設定を今回やってみました。Redmineの初期設定、ユーザー設定は、特に難しいことがなく設定ができました。Azure上にRedmineを登録する場合の参考になれば幸いです。
◆ソシオネット株式会社について◆
弊社では、Salesforceの運用・導入、および、DX化推進に関するご相談を承っております。お気軽に弊社お問い合わせサイトよりご相談などをお寄せいただければと思います。
ソシオネット株式会社ホームページ:https://www.socionet.co.jp

この記事が気に入ったらサポートをしてみませんか?
