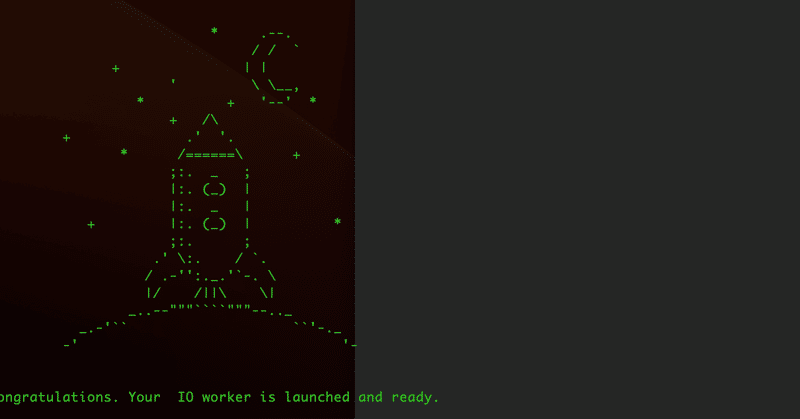
io.netのWorker(v2)の立ち上げガイド(暫定版)
io.netのworkerの立ち上げ方法が変わりました。現時点では前バージョンのようにUIでコピペだけではできない(そのうち対応されるものと思われます)ため、手順をこちらに記載しておきます。
オフィシャルのDiscordでの解説投稿はこちらです。
※2024年5月1日更新
Windowsのファイルダウンロード時のセキュリティアラートのトラブルが解決されたのでWindowsの記事更新しております。
Macの場合
※コマンド実行前にdocker desktopが立ち上がっているか確認してから進めてください。立ち上がっていない場合は処理が完了しません。
1.ターミナルを開く
2.以下githubのページに行く
3.macの該当する部分のスクリプトを実行する
curl -L https://github.com/ionet-official/io_launch_binaries/raw/main/io_net_launch_binary_mac -o io_net_launch_binary_macchmod +x io_net_launch_binary_mac4.起動コマンドを実行する
./io_net_launch_binary_macそうすると以下のような画面がでてきて、処理待ち状態となります。

5.画面に表示された2つのオプションのどちらで認証をする
1つ目のURLをブラウザにコピペするのが楽です。Chromeでアクセスしてください。以下の画面になります。
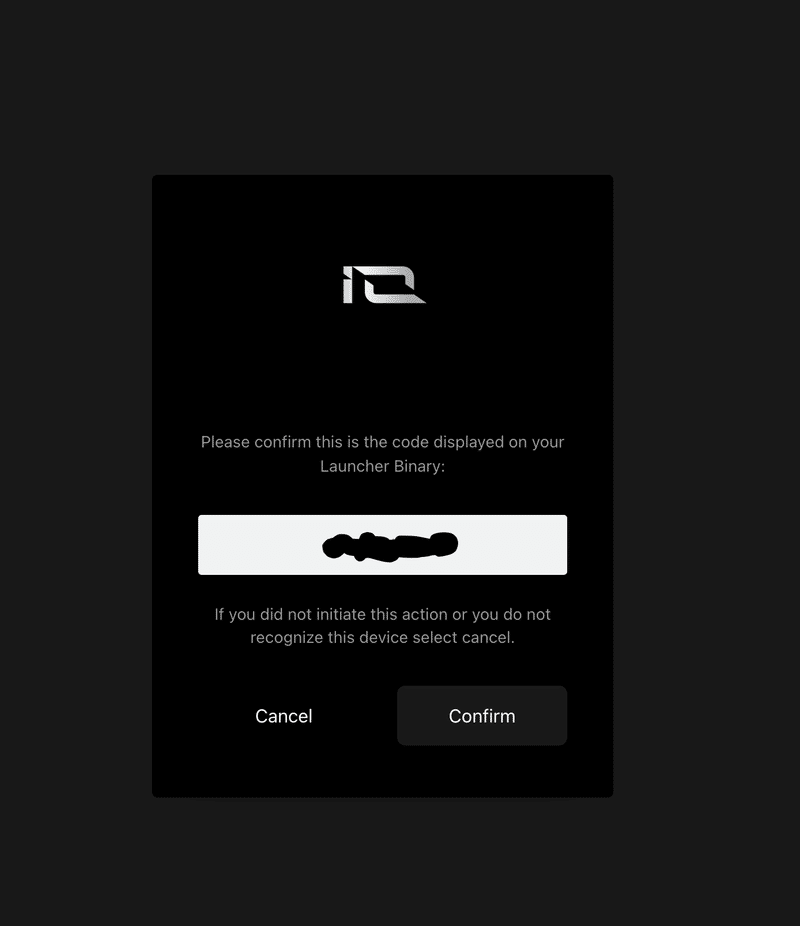
confirmを押します。
ログイン画面が出てくるので、デバイスのアカウントのログインをしてください。
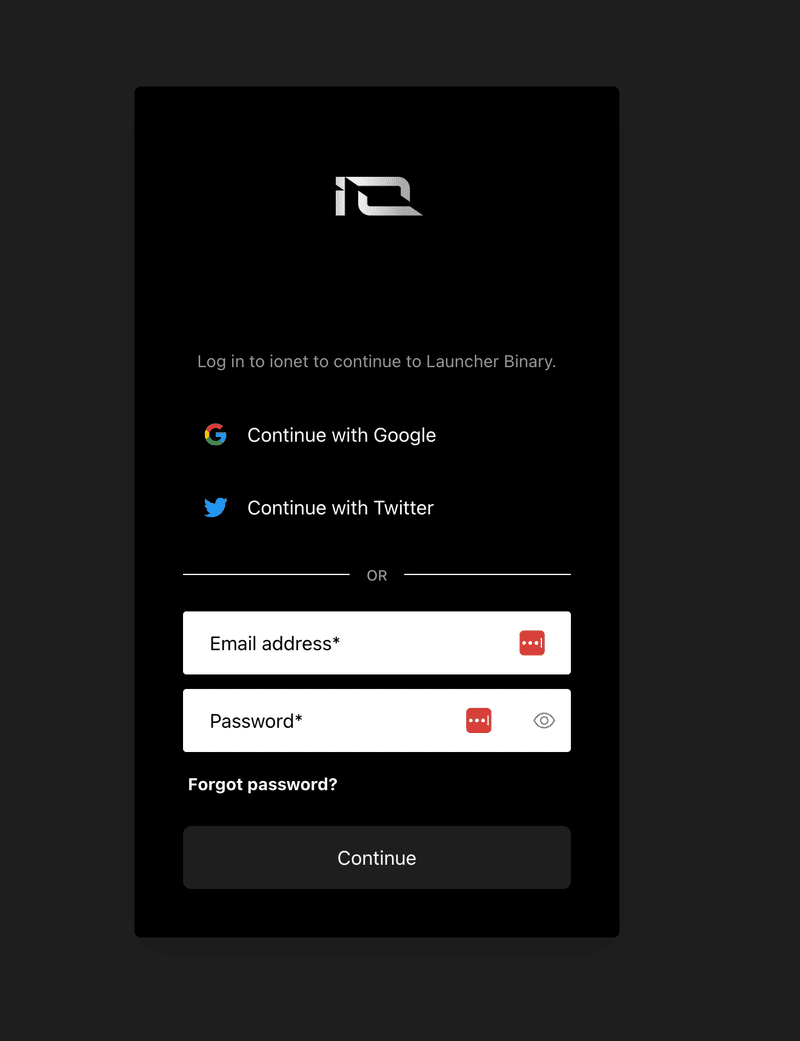
以下の認証画面に遷移するのですが、Loading画面で止まってしまう場合は広告ブロックを一時的に外すことで処理を進めることができます。Chromeは再起動もしくはキャッシュクリアをしてみてください。認証のステップはもう一度最初から進めてください。
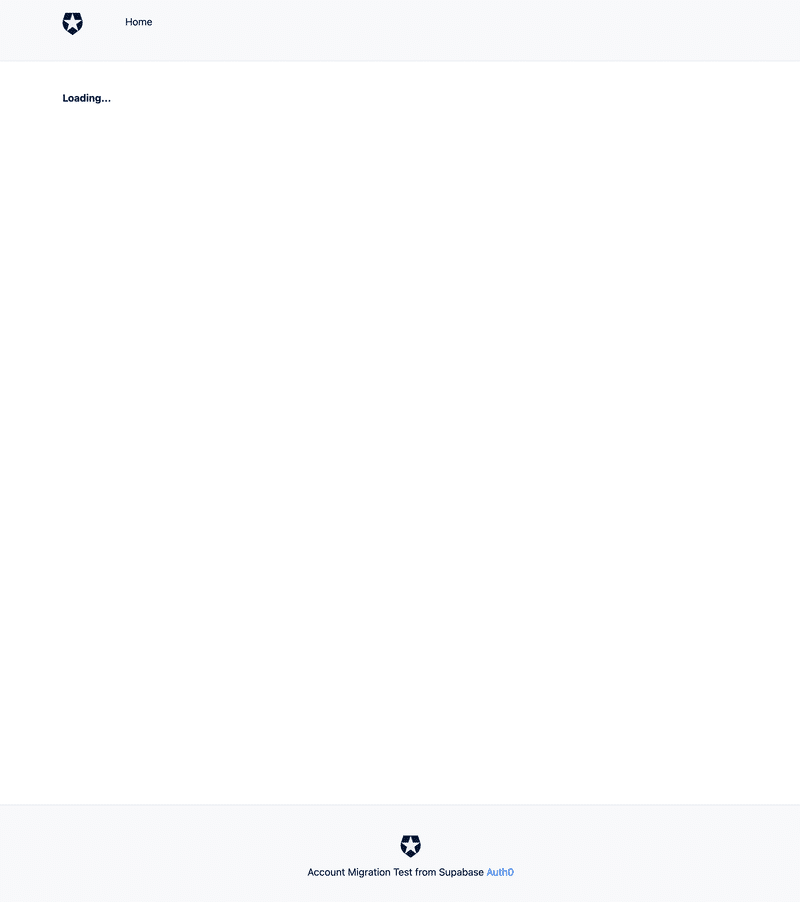
Chromeの広告ブロックの停止方法(認証終われば戻してください)
Chromeのオフィシャルドキュメントはこちら
・右上のその他アイコン [設定] を選択します。

・[プライバシーとセキュリティ] [サイトの設定] を選択します。

・[コンテンツ] で [その他のコンテンツの設定] [煩わしい広告] を選択します。
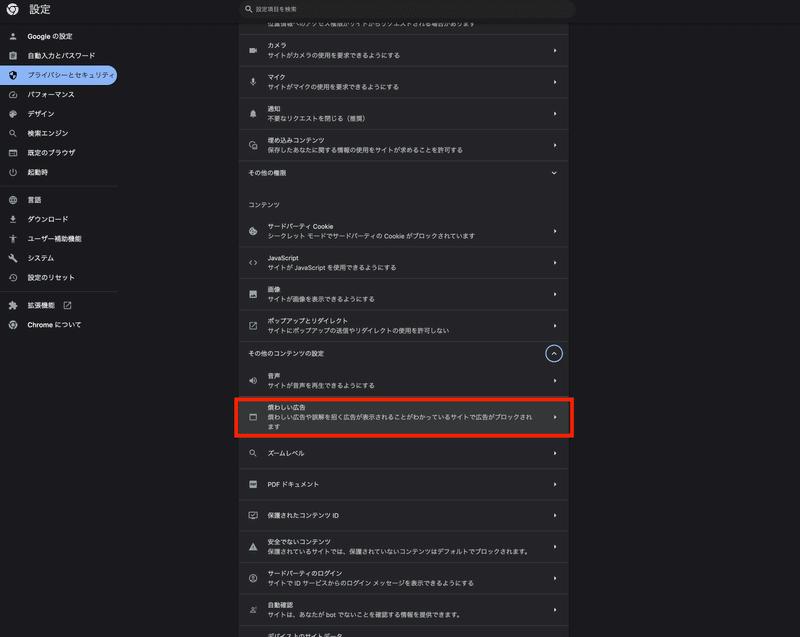
・[デフォルトの動作] で [アクセスしたすべてのサイトであらゆる広告の表示が許可されます] を選択します。
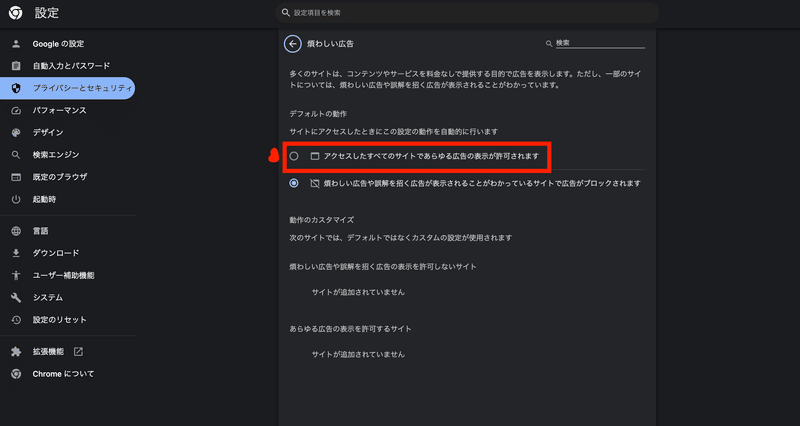
設定完了すれば、Chromeを一度閉じて再度開き直して認証処理を最初からやってください。
認証が完了すると以下画面がでます。
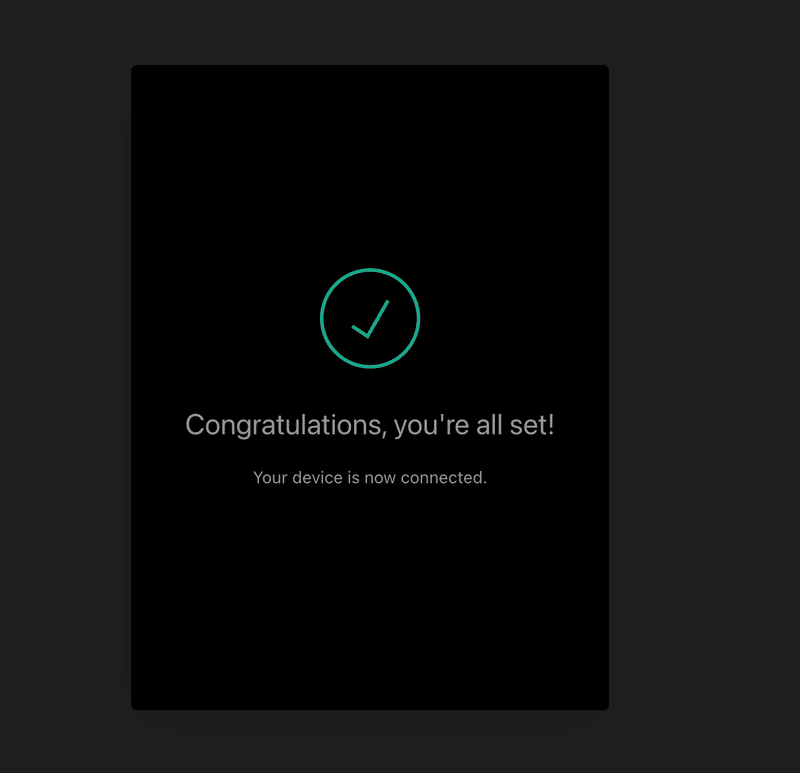
認証が終わるとサインインしているメールアドレスが表示されるので正しいか確認してください。
また、認証のトークン情報が発行されているので、今後コマンドラインで完結させたい人はメモして残しておいてください。
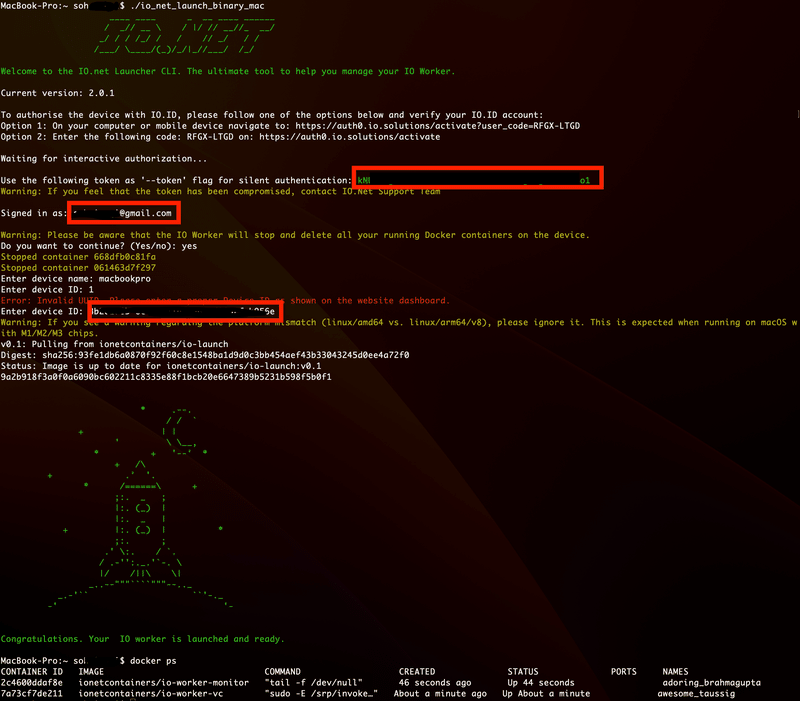
Do you want to continue?(Yes/no)
今までのコンテナを削除して良いか聞いてます。Yesです。
Enter device name:
デバイスネームです。以前つけていたものと同じでも違っても大丈夫です。
Enter device ID:
デバイスIDです。ダッシュボードから以前動いていたデバイスの詳細画面からデバイスIDをコピーしてもらうか、以下コマンドでも表示されます。
デバイスIDは 7995fea9-6347-4ca6-b94c-98b2441d3981 こういう配列のものです。(これはサンプルなので入力しないでくださいね。)
cat ionet_device_cache.txt最後、ロケットマークが出て、docker desktopでvcとmonitorの2行動いていればOKです!
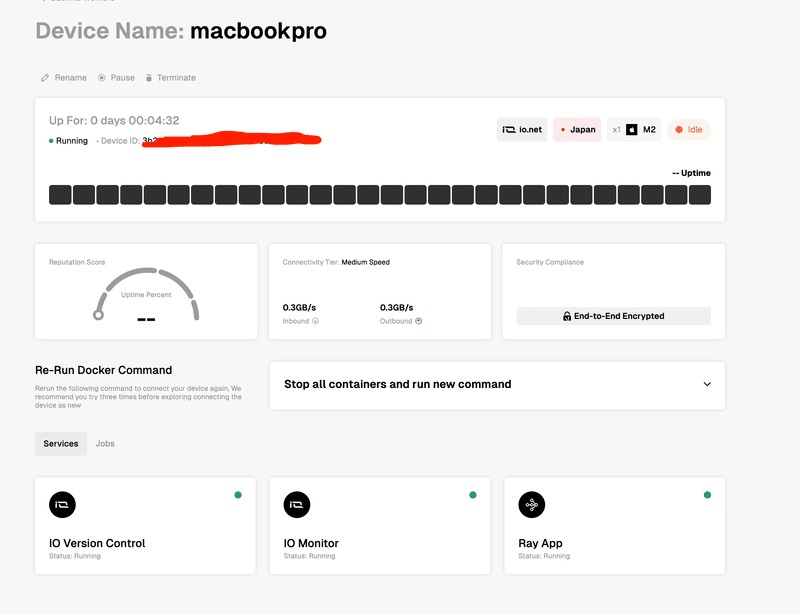
数分待ちましたが、Runningで緑になればOKです!
Windowsの場合
※コマンド実行前にdocker desktopが立ち上がっているか確認してから進めてください。立ち上がっていない場合は処理が完了しません。
0.日本語環境の場合の下準備
ネットワーク接続の名前をイーサネットからEthernetに変更する必要があります。
検索窓で「ネットワーク接続」を検索
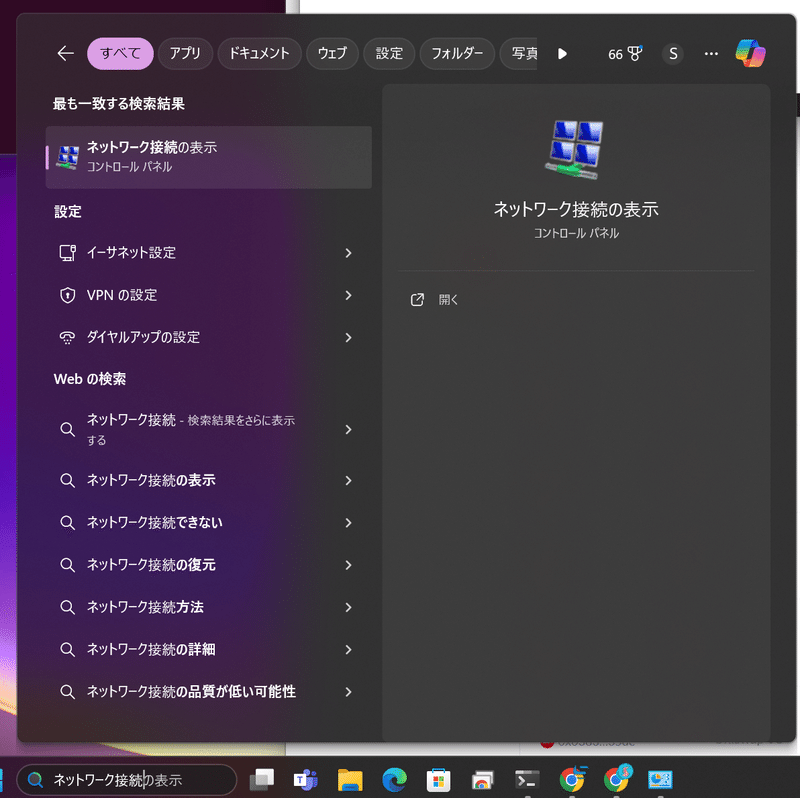
ネットワーク接続の表示を選択する。
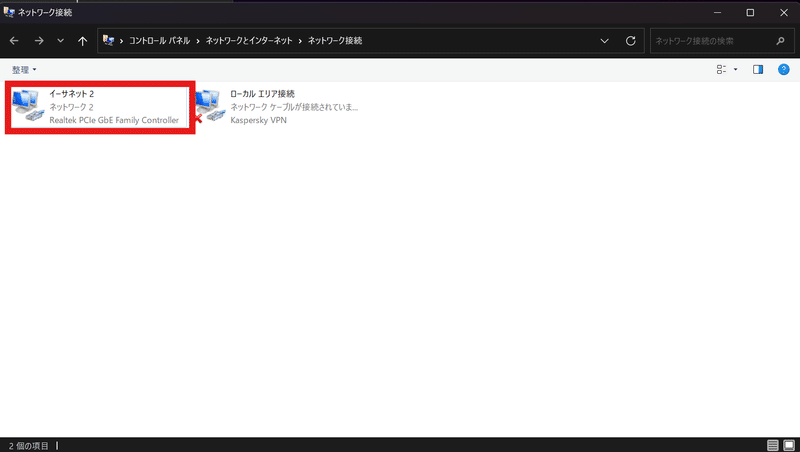
環境によって表示は異なりますが、イーサネットと記載されているネットワークを選択します。(wifi接続の場合は、wifiを選択して変更する。)
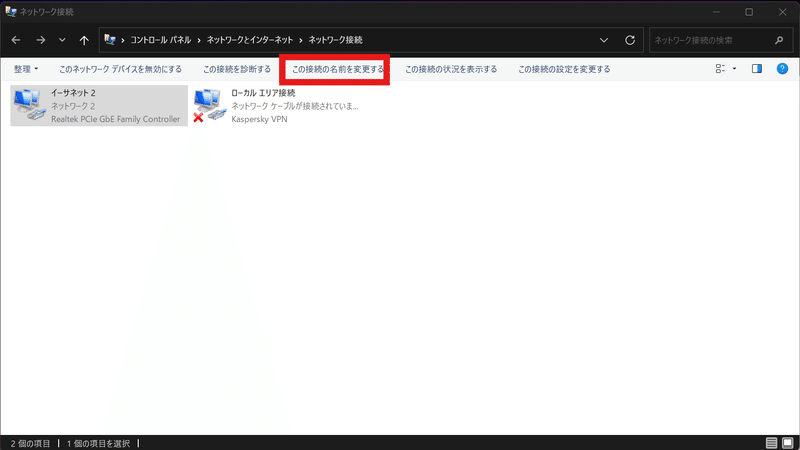
この構成の名前を変更するを選択して英語表記の「Ethernet」に変更する。
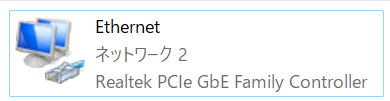
上記で変更完了です。
1.以下githubのページに行く
2.windowsの欄のURLにアクセスしてexeファイルのダウンロードをし実行する
https://github.com/ionet-official/io_launch_binaries/raw/main/io_net_launch_binary_windows.exe実行ファイルがダウンロードされるのでそれをダブルクリックするとターミナルが立ち上がるので、その後の流れはmacと同じです。(macの4.起動コマンドを実行するのターミナル立ち上がり後を参照ください。)
windowsの場合、処理を進める中で以下質問が追加であります。
Does this system have an NVIDIA GPU which you want to use?(true/false)
gpuを接続する場合はtrueです。
exeファイルをダブルクリックして進めた場合、処理が完了するとターミナルが終了するのでクラッシュしたように思うかもしれないですが、docker desktopでコンテナが以下vcとmonitorで立ち上がっていればOKです!数分もすればUIでもrunningの表示が確認できるはずです。
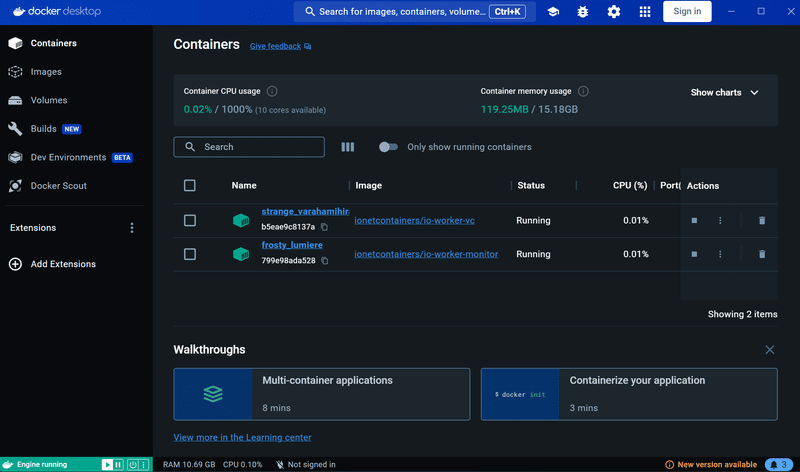
なお、ターミナルの処理を最後まで確認したい場合は、exeファイルをPowerShellから実行してください。(処理としては一緒なのでよくわからない方はexeファイルをダブルクリックで進めてください。)
exeファイルがダウンロードフォルダにあると思うので、そこまでPowershellで移動するか、ユーザーのルートフォルダにexeファイルを移動して以下コマンドを実行してください。Powershellで処理が進みます。
.\io_net_launch_binary_windows.exe処理を最後まで確認できるので上手くいくと緑のロケットが確認できます。
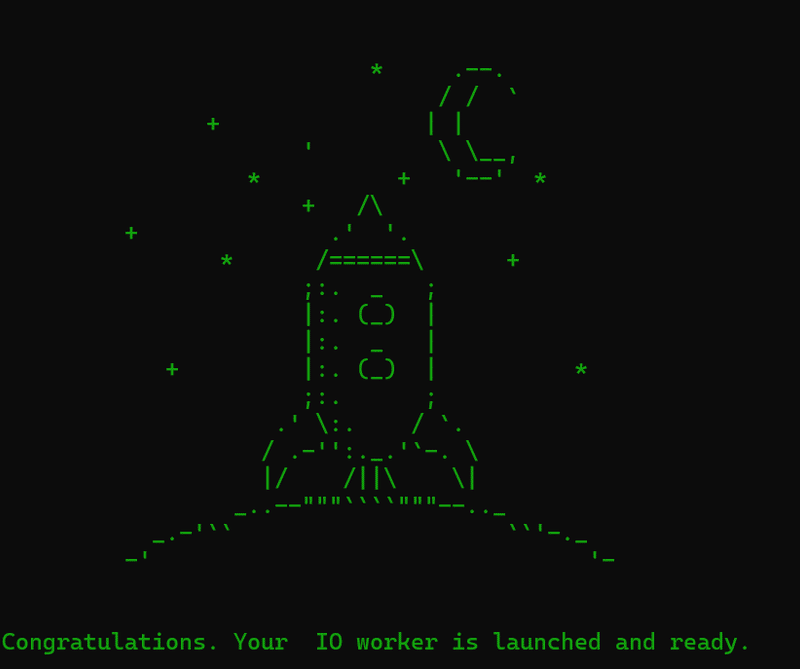
最後にdocker desktopでvcとmonitorが立ち上がっていることが確認できればOKです!
トラブルシューティング
Q1.Windowsで何度やってもセキュリティにダウンロードを阻まれてしまう
ブラウザのキャッシュが残っている可能性があるので、ブラウザの再起動、できればPCの再起動を試して、exeファイルのダウンロードから再度試してみてください。PC再起動時はDocker desktopを立ち上げるのを忘れないようにしてください。
Q2.以前Xでログインしていたのですが、認証時にXでのログインがなくなった
Xアカウントに関連付けられたメールアドレスを使用して、任意のパスワードを入力してください。その後、「パスワードを忘れた場合」をクリックしてください。
Q3.dockerのvcとlaunchは立ち上がるのですが、monitorが立ち上がらずrunningにならない
Xでログインしていた人に多い不具合です。起動コマンドを実行するディレクトリにある ionet_device_cache.json を削除して再度認証を最初から行ってみてください。それで解決する場合があります。Terminateの必要はありません。
Q4.Waiting for interactive authorization... Error: authorization timed out Error: Error authenticating: provided token has expired or invalid. Please re-authenticate using browser.というエラーがでて立ち上がらない
認証のconfirmが時間切れになっているエラーです。認証用のURLが出てきたら素早くURLをコピーしてアクセスし、confirmを押せば大丈夫です。
この記事が気に入ったらサポートをしてみませんか?
