
今から追い付くMidjourney!始め方・使い方をまとめて習得し自慢できるオシャレなAIイラストを作ろう【にじジャーニーも解説】
※ 12/13, 12/30 更新
業界トップ品質のAIイラストを作れるMidjourney。この記事では、基本からクオリティの上げ方まで体系的に解説します。おしゃれで自慢できる絵を作りたいならMidjourneyがオススメ。にじジャーニーと合わせて解説します。(現在4.5万文字)
動画版はこちら。より詳しく、分かりやすく解説した、サポート付きの動画講義です。noteでは無料で視聴できます。
■ この記事の内容と使い方 ■

✓ この記事では、初めての方向けに、以下の解説から始めます。
・そもそもMidjourneyって何?
・そもそもにじジャーニーって何?
✓ 次に、Midjourneyの始め方を解説します。
・料金プラン、解約方法
・画面の見方と始め方
✓ 次に、基本的な使い方について、説明します。
・画像生成の方法
・プロンプトのテンプレート紹介
・画像の拡大方法
・似た絵を作ったり、絵を変化させる方法
・画像比率の変更方法
✓ 画像が流れないように、自分の画像だけを表示させる方法も、解説します。
✓ 次に、「よく使うプロンプト」の具体例を35個以上、紹介します。
・光や照明
・カメラワーク
・色合い
など。コピペOKです。
また、動画講義の特典として、現在75個以上の画像作品とそのプロンプトを公開しています。こちらもコピペして使ってもらって大丈夫です。
✓ 次に、以下のような、クオリティの上げ方を解説します。
・参考になるオススメサイトの5個の紹介
・ChatGPTなどのチャットAIの活用し、クオリティを上げる2つの方法
・上手い人を真似る2つの方法
✓ さらに応用編として、以下の解説をします。
・画像の一部だけを修正する方法
・よく使うパラメータの説明
・外部の画像を使って、画像生成をする方法
・「Midjourneyで似たキャラは作れるのか」の検証
・プロンプトを強める正しいやり方
✓ 最後に総まとめとして、復習しつつ、実践的な内容を解説します。
内容は以上です。ぜひ、実際に画像生成を試しながら、学んでください。
Midjourneyのアップデートで、良さそうな機能が登場したら、解説記事を追加する予定です。
■ 初めてのMidjourney&にじジャーニー■
■ Midjourneyとは
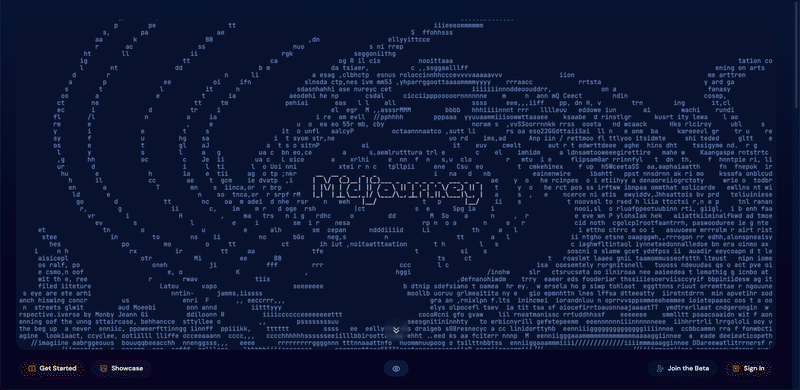
Midjourneyとは、主にテキストから画像を生成できる画像生成AIサービスです。2022年の8月頃に公開されました。開発元は、アメリカの企業です。
画像生成AIサービスは、他には
・Stable Diffusion
・DALL-E
・Adobe Firefly
などがありますが、画像生成AIで1番初めに話題になったのが、Midjourneyです。今でもクオリティは、業界トップクラスです。
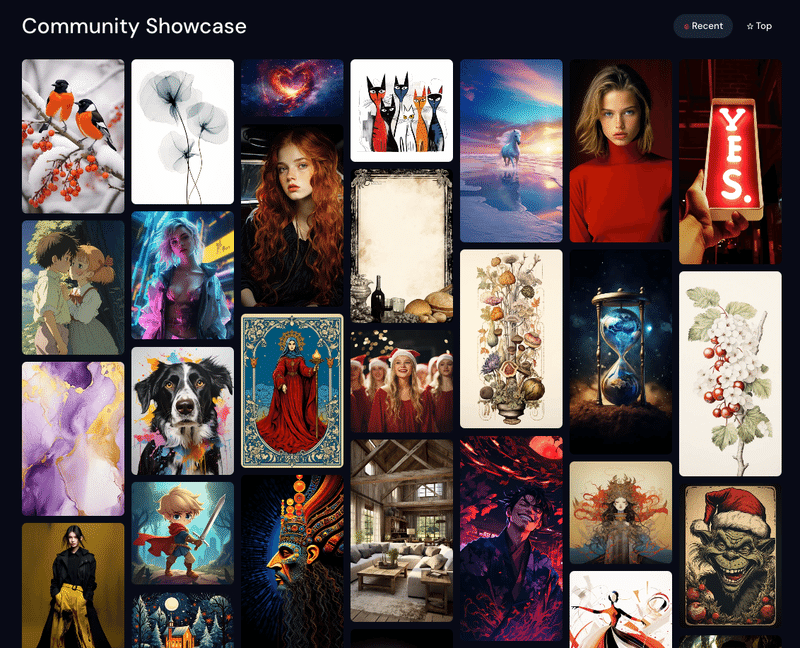
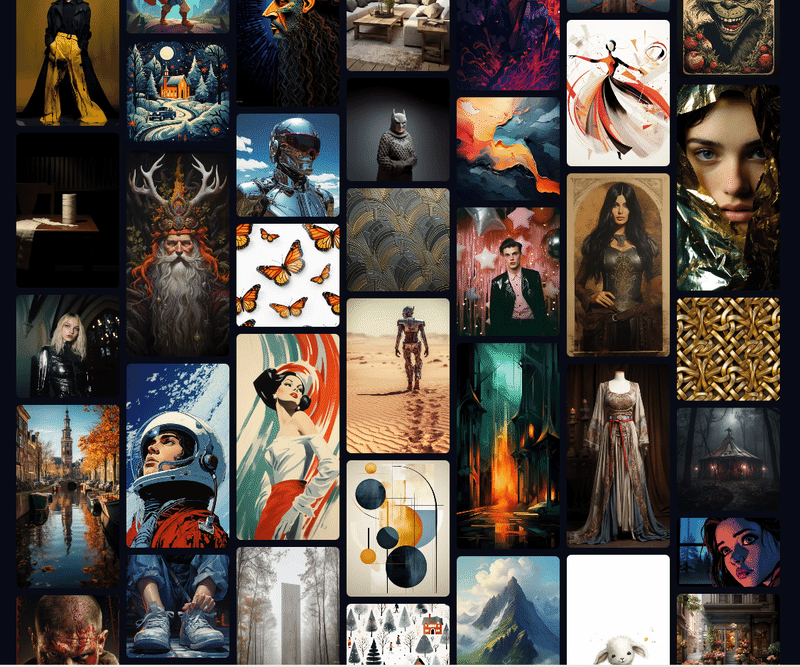
Midjourneyでは、風景・人物・イラストなど、あらゆる画像を生成できます。ある程度有名な絵柄であれば、出せない絵柄が思い浮かばないほど、あらゆるジャンルに対応しています。
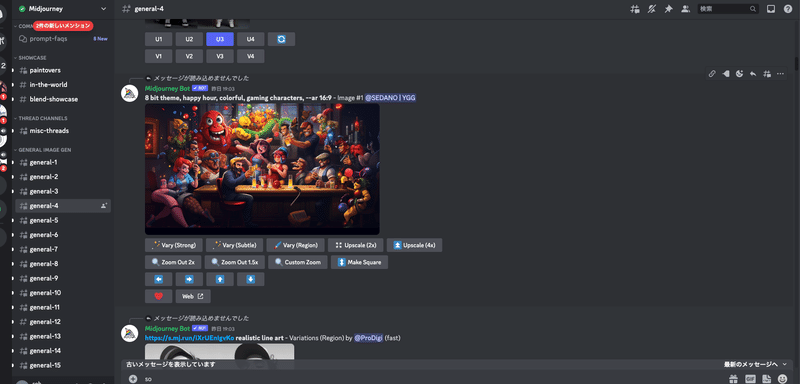
Midjourneyは、主にDicordというチャットアプリを通じて、使用可能です。使い方に関しては、後ほど解説します。
□ にじジャーニーとは

にじジャーニーは、アニメやゲーム風のイラストに特化して生成するAIツールです。MidjourneyのAIをベースに、Spellbrushと共同開発されました。Midjourneyでも、アニメやゲーム風のイラストは生成できますが、にじジャーニーの方が上手く生成してくれます。
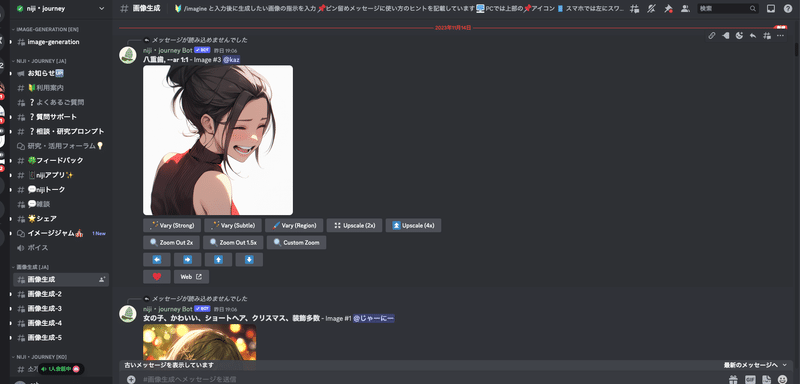
にじジャーニーは、MidjourneyのDiscord上で利用できて、始め方や使い方は、Midjourneyと同じです。また、にじジャーニー専用のDiscordもあり、そこでは日本語でも使うことができます。後ほど解説します。
料金は、Midjourneyの月額プランに含まれているので、Midjourneyのプランに入っていれば両方を使うことができます。
Midjourneyとにじジャーニーの使い方は同じなので、この記事ではMidjourneyとだけ書かれている部分も、にじジャーニーと置き換えて理解してください。
□ Midjourneyで、できないこと
Midjourneyでは、以下のような内容の画像は、生成できません。
・暴力的
・エロ、グロ
・ショッキングな内容
・その他、不快な内容
などです。(参考)
ちなみに、これらの画像生成を依頼したとしても、Midjourneyのフィルターに検知されて、だいたいの生成がストップされます。
・著作物
・有名人
は、ある程度、生成可能です。ちなみにDALL-Eでは、これらも生成できません。Midjourneyは、DALL-Eよりは緩いです。
エロ系など、自由に画像生成をやりたい場合は、Stable Diffusionも使ってください。
■ Midjourneyのメリット・デメリット
□ メリット
手軽に最高品質の絵が作れる
1枚絵の完成度が高い
芸術的・書き込みが多いイラストが簡単に作れる
生成が速い。プロンプトを変えながら連続生成できる。
Stable Diffusionよりは簡単
にじジャーニーなら、日本語で画像生成できる
□ デメリット
コントロール性能がやや低く、応用しづらい
アダルト画像など、生成できないジャンルがある
DALL-Eよりは習得が難しい


私がMidjourneyを使う上で、最大のメリットだと感じている点は、「手軽にハイクオリティのイラストが作れるところ」です。1番簡単に、描き込みが多く、芸術的で、1枚絵が素晴らしいAIイラストを作れるのは、Midjourneyがトップだと思っています。
Stable Diffusionで、高品質なイラストを作るためには、プロンプトやパラメータなど様々な工夫が必要です。Stable Diffusionは、やや難しく、習得に時間がかかります。簡単さという点では、MidjourneyよりもDALL-Eが上かもしれませんが、1枚絵としての描き込み多さや芸術性、おしゃれさはMidjourneyが一歩リードしています。



フォトリアルな画像も、Midjourneyは秀でています。今のところ、1番写真に近い画像を生成できるのが、最近アップデートされたMidjourneyです。
以前は、「日本人の顔」のような人種特化は少し苦手で、他のアジア人顔っぽい要素が入っていました。最新版では、肌の質感の向上に加えて、日本人の顔も出やすくなっています。
Stable Diffusionでは、日本人で学習されたデータで画像生成できるので、画像生成AIサービスの中で最も多く日本人を生成できます。写真のようなリアルさの表現はMidjourneyに劣りますが、日本人特化で生成したい場合は使い方は少し難しいですがStable Diffusionもオススメします。
簡単にリアルな画像を生成したい場合は、Midjourneyがオススメです。
Midjourneyデメリットは、コントロール性能が少し低い点です。
例えば
・仕事用途や、仕事での修正依頼
・漫画制作
など、微調整が必要になるものは、Midjourneyだとまだ難しいです。Midjourneyにも微調整できる機能はありますが、Stable Diffusionの方ができることが多いです。また、エロ系もStable Diffusionにしかできません。この点に関しては、Stable Diffusionがオススメです。
手軽に業界トップレベルの高品質なイラストを作りたい方は、Midjourneyを使ってください。1枚絵のクオリティがとても高いので、以下のことに活かすことができます。
・SNSでのイラスト投稿
・ミュージックビデオのイラスト
・キャラデザ
・写真素材
・絵本、ポスター、チラシ、サムネイルのイラスト
・本の表紙、挿絵
・完成度の高いイラスト制作全般
1つの画像生成AIに絞る必要はないので、私はやりたいことごとに画像生成AIを分けて使っています。また、私はDALL-EやStable Diffusionも教えているので、気になる方は、そちらも見てください。
□ 他の画像生成AIサービスとの違いは?
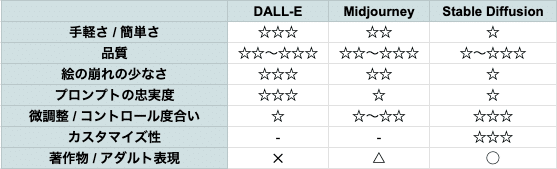
画像生成AIサービスでは
・Stable Diffusion
・Midjourney(にじジャーニー)
・DALL-E
が有名です。特徴と違いは、画像のとおりです。
この画像は、私が感じたことをまとめたものです。ご自身で使ってみて、確かめてみてください。
✓ 手軽さ / 簡単さ
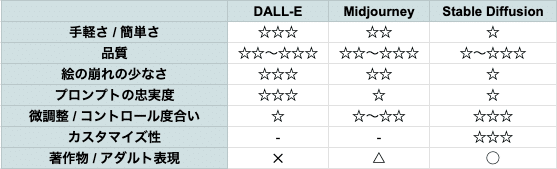
DALL-Eは、ChatGPTやBing AIに搭載されているので、日本語で会話をするように画像生成ができます。この点で、最も簡単に使えるのがDALL-Eです。
Midjourneyは、主にDiscordを使うので少し面倒ですが、慣れてしまえばとても簡単に使えます。
Stable Diffusionは、始めるのも使うのも少し難しいです。習得に最も時間がかかります。
✓ 品質
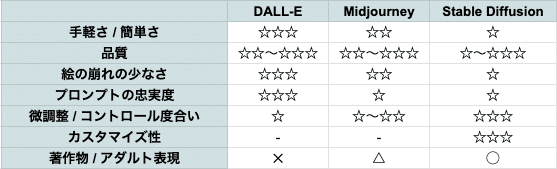

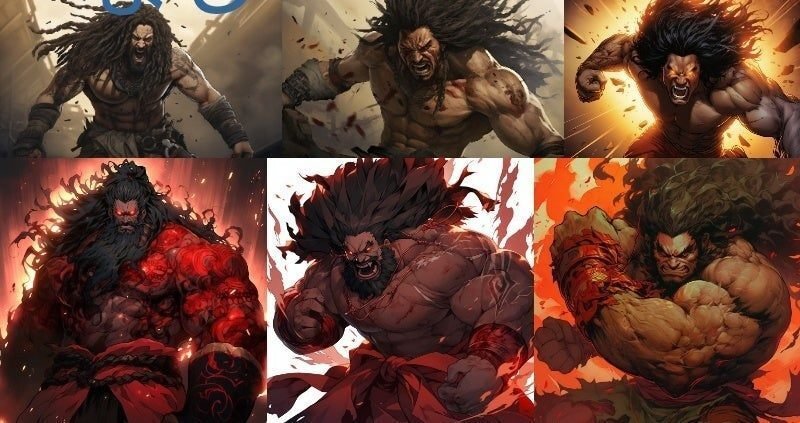







どれも品質は、十分に高いです。画像生成サービスごとに得意不得意があり、比較するのが難しいです。
強いて言うなら、DALL-EかMidjourneyが最も高品質です。
・手軽に高品質な画像を作るならDALL-E
・オシャレで高品質な画像を作るならMidjourney
です。
Stable Diffusionは、自分で画風や絵柄を選んで画像生成ができるので、再現できないものは無いといっても過言ではありません。例えば、日本人を描きたい場合、Stable Diffusionが1番クオリティが高いです。とはいえ、てきとうに画像生成すると、Stable Diffusionではあまり高品質な絵は作れません。
✓ 絵の崩れの少なさ
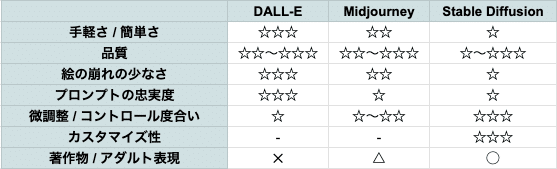
品質と被りますが、最も絵の崩れが少ないのがDALL-Eです。画像生成AIでは、手指がおかしいことが多いです。しかしDALL-Eで生成される画像は、そのような絵の崩れがほとんどありません。
✓ プロンプトの忠実度
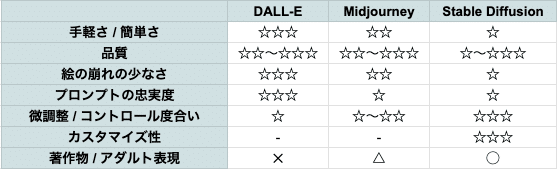
最も要望どおりの画像が出てきやすいのが、DALL-Eです。DALL-EのAIは優秀で、ユーザーの意図を最も汲み取ってくれます。
MidjourneyとStable Diffusionは、DALL-Eよりは思ったとおりの画像は出てきません。MidjourneyとStable Diffusionの場合は、色々な機能を使い、修正や調整して絵の完成度を上げる必要があります。
✓ 微調整 / コントロール度合い
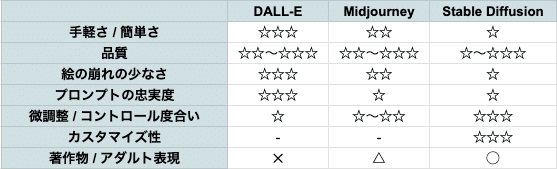
Stable Diffusionが最もコントロールできます。オープンソースなので機能がとても多く、細かい調整が可能です。特にControlNetを使うと、ある程度ではありますが、特定のポーズを取らせたり、人物を保ったまま色々な画像を作れます。そのため、ビジネスで使うとしたら、Stable Diffusionがオススメです。
Midjourneyは、Stable Diffusionほどではないですが、微調整できる機能があります。
DALL-Eは、現在は微調整できる機能がほとんどありません。
✓ カスタマイズ性
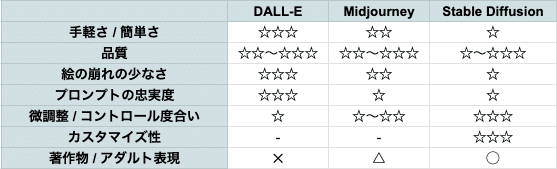
Stable Diffusionはオープンソースなので、多くの機能が実装されていて、自分でも追加することができます。開発のスピードも速くて、最先端のテクノロジーをすぐに試せるのがStable Diffusionです。
他は、企業がAIツールを管理しているため、カスタマイズすることはできません。
✓ 著作物 / アダルト表現
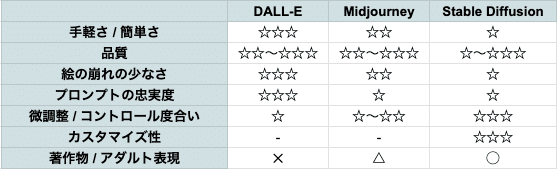
Stable Diffusionは、NGなしで自由に画像生成ができます。何でもアリの世界です。
Midjourneyは、著作物や有名人はある程度は生成できますが、エロ系は生成できません。
DALL-Eは、エロ系だけではなく、著作物や有名人すら生成できないことが多いです。
それぞれのAIツールに、得意・不得意があるので、用途に合わせて使い分けるのがオススメです。例えば、
・手軽に簡単に画像生成したいならDALL-E
・オシャレな1枚絵を作りたいならMidjourney
・絵をコントロールし、目的通りの絵を作りたいならStable Diffusion
という風に使っています。
□ 画像生成AIで漫画は作れる?現状を解説
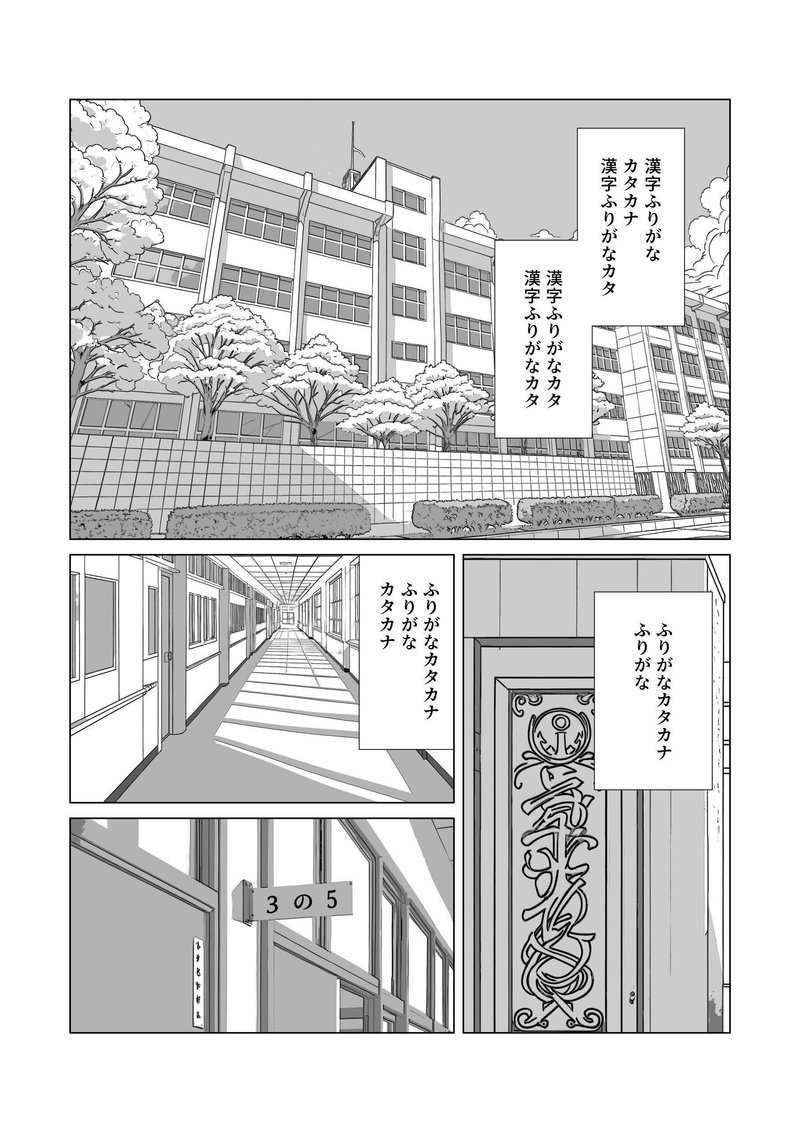

1年前はAI漫画を作るのは無理に近くて、この記事でも、そのように記載していました。しかし最近になり、ある程度は作れるようになってきました。
まだ難しい表現はできませんが、Stable DiffusionやControlNetの性能が上がったことで、かなり漫画の形に近づけられます。Midjourneyは、ポーズの再現がまだ難しいので、漫画を作りたい場合はStable Diffusionがオススメです。
実際に私もAI漫画を作り、販売しています。すみませんがアダルト向けなので、内容と規約的に、ここでは公開できません。
その代わり、培ってきたAI漫画の作り方を、こちらで公開します。動画版もあります。
以前ここに記載していた内容は、古くなったので消去しました。代わりとして、AI漫画制作の流れを以下に記載します。できそうな方は、私の漫画講義は不要です。自信がない方は、ぜひ上記の漫画講義も見てみてください。
AI漫画制作の手順(Stable Diffusion)
・物語のセリフを、クリスタに配置する
・ControlNetを使うため、シーンに合う画像を探す(自撮りや3DCGでもOK)
・Cannyを使い画像を生成する(簡単なシーンであれば、普通の生成でもOK)
・プロンプトやWeightを調整しても上手くいかない場合は、別の画像を探すか、ポーズを変えてみる
・Batch countを増やしたり、XYZ plotで画像を一気に生成し、修正の手間が少なそうなイラストを選ぶ
・インペイント、ADetailerなどで、イラストの修正をする
・img2imgとControlNetで画像を拡大する
・AIイラストをクリスタに配置し、トーン化する
・コマ枠を作成し、AIイラストやフキダシなどを配置する
・LT変換し、手描きでAIイラストを修正する
・効果線を追加する
・グレー化して書き出す
■ Midjourney / にじジャーニーの始め方
□ 始め方
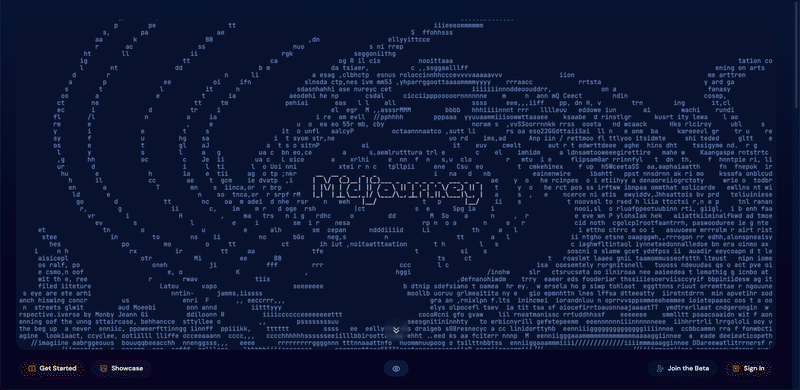
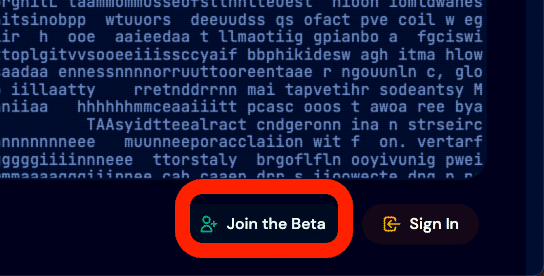
始め方は、「Join the Beta」をクリックするだけです。
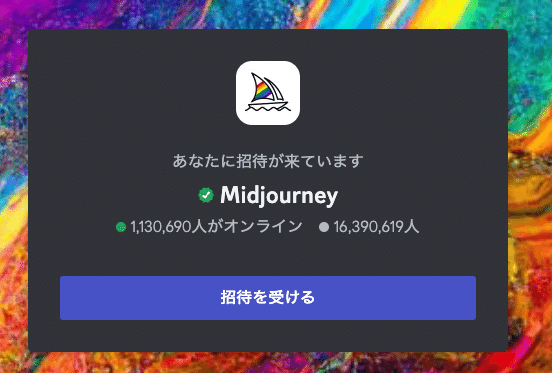
「招待を受ける」をクリックしてください。初めてDiscordを使う方は、以下の手順を行ってください。
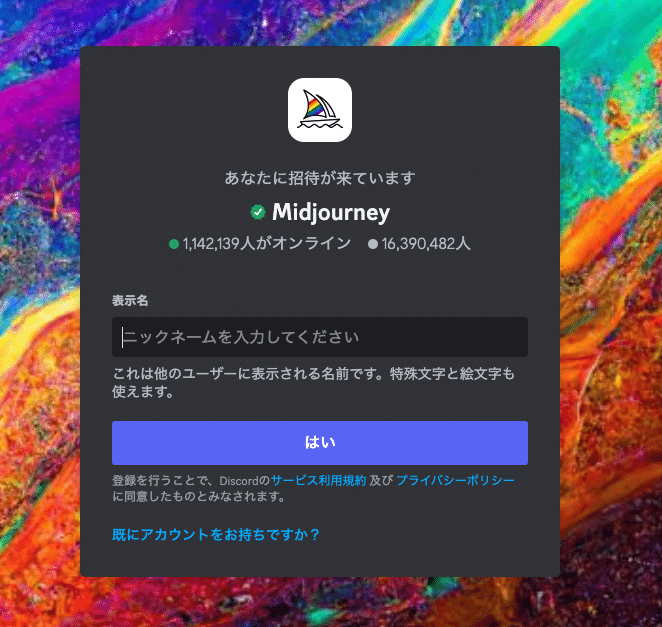
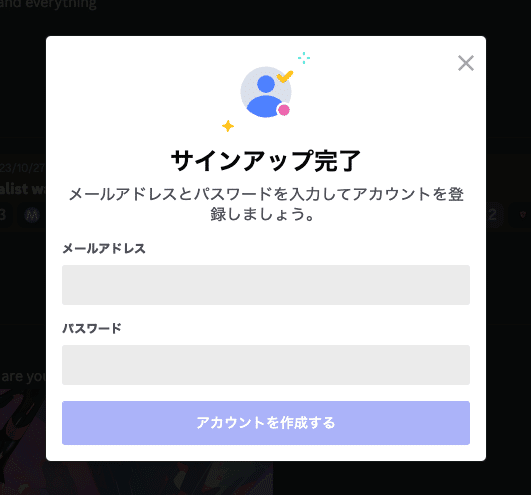
Midjourneyは、Discord上で使用するので、Discordのアカウントを持っていない方は、初めに登録してください。
Discordとは、チャットや通話ができる無料のコミュニケーションサービスです。ゲーマーの間で、よく使われています。
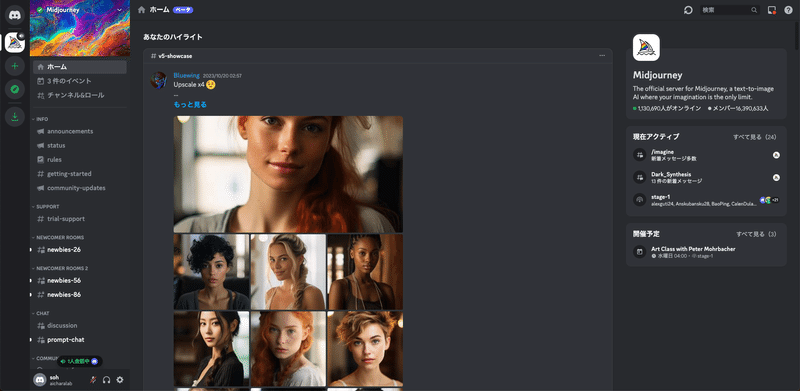
Discordにログインすると、このような画面になります。
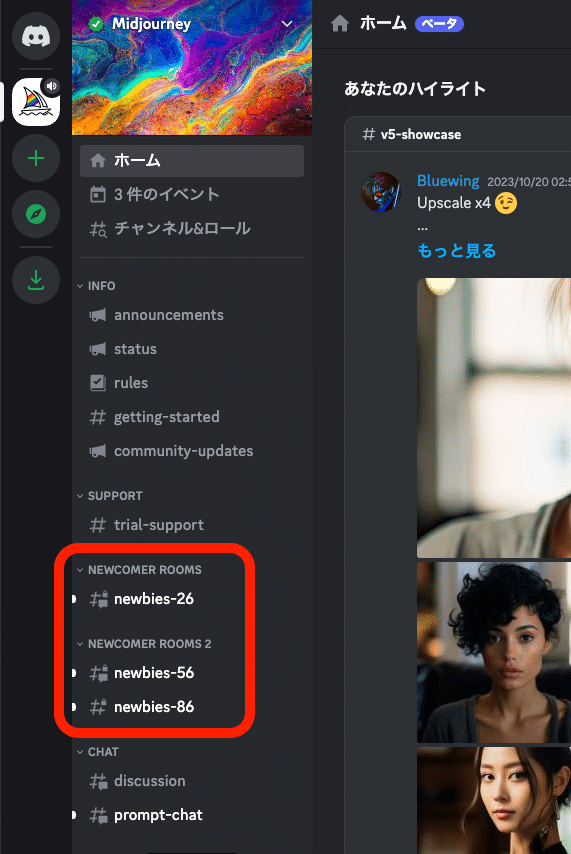
画像を生成するには、「newbies-◯◯」と書かれたチャンネルに入ります。
現在のMidjourneyは、有料プランに入っていないと使えないので、画像生成する前に、まずは支払いを先に済ませる必要があります。
□ 2回目以降の起動
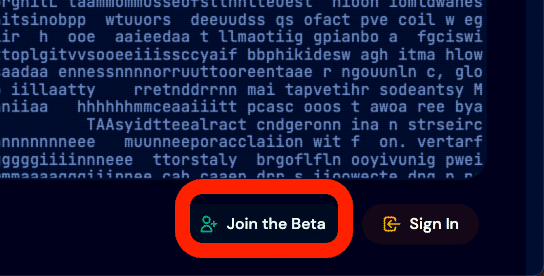
2回目以降に開く時も、ここをクリックし、始めてください。
□ 料金プラン

初心者の方は、Basic Planで大丈夫です。商用利用も可能なプランです。
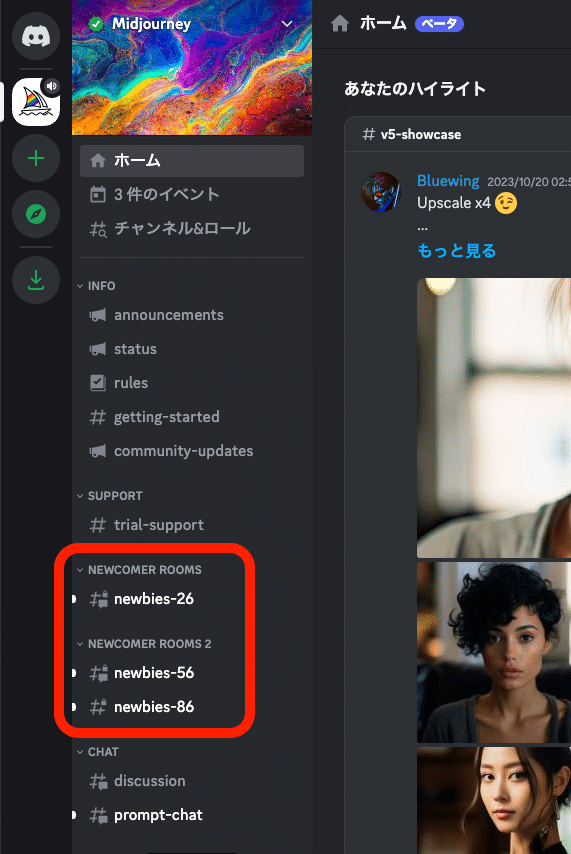
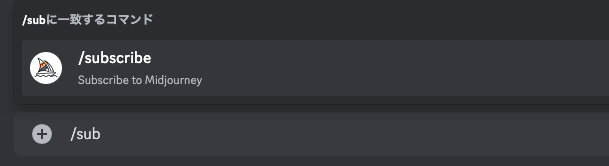
プランに申し込むには、先ほどの「newbies-◯◯」チャンネルで、チャットの入力欄に「/subscribe」と入力し、送信します。
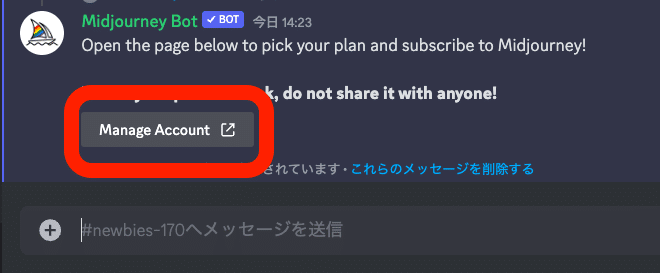
すると、これが表示されるので「Manage Account」をクリックしてください。
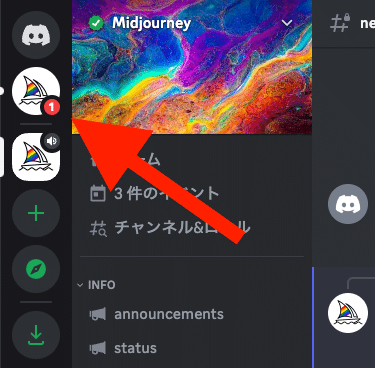
あるいは、ダイレクトメッセージが送られてくるので、開いてください。
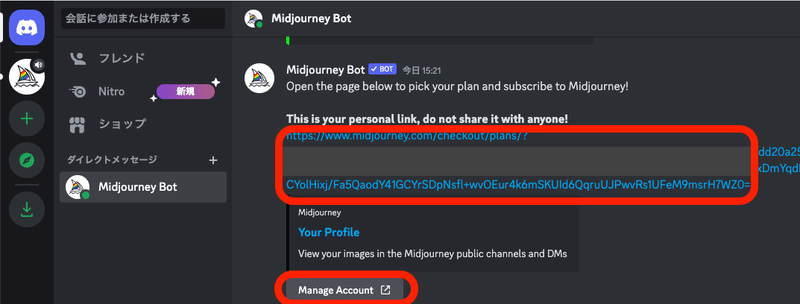
次に、送られてきたURLか、Manage Accountをクリックします。このURLは、自分だけの個別のリンクなので、他の人には見せないでください。
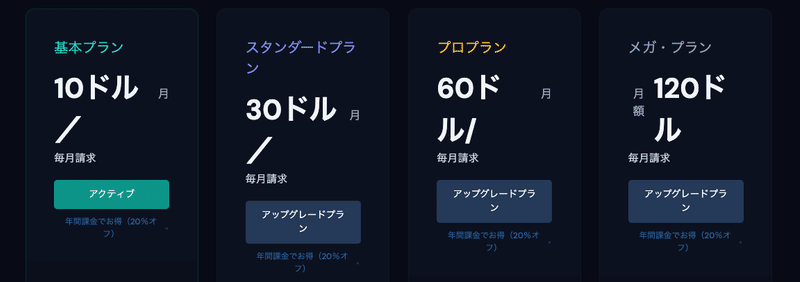
あとは、支払いを済ませるだけです。初心者の方は、Basic Planで大丈夫です。使っていく中で、画像生成をより大量により速くしたくなったら、上のプランを選んでください。
Basic Planでは、月に200枚まで画像生成できます。
□ 解約方法
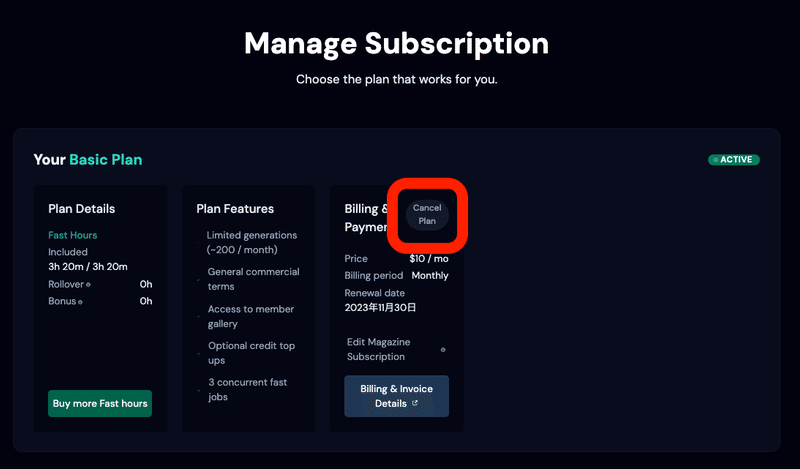
解約ボタンは、先ほどと同じページに表示されます。有料プランに入っていると、この画面になるので、解約したい場合は「Cancel Plan」をクリックしてください。
キャンセルは、請求サイクルの終了時に有効になるので、購入してすぐに解約しても、1ヶ月分のMidjourneyが使用可能です。
■ Midjourneyの使い方。基本機能をまとめて解説 ■
■ Midjourneyの使い方
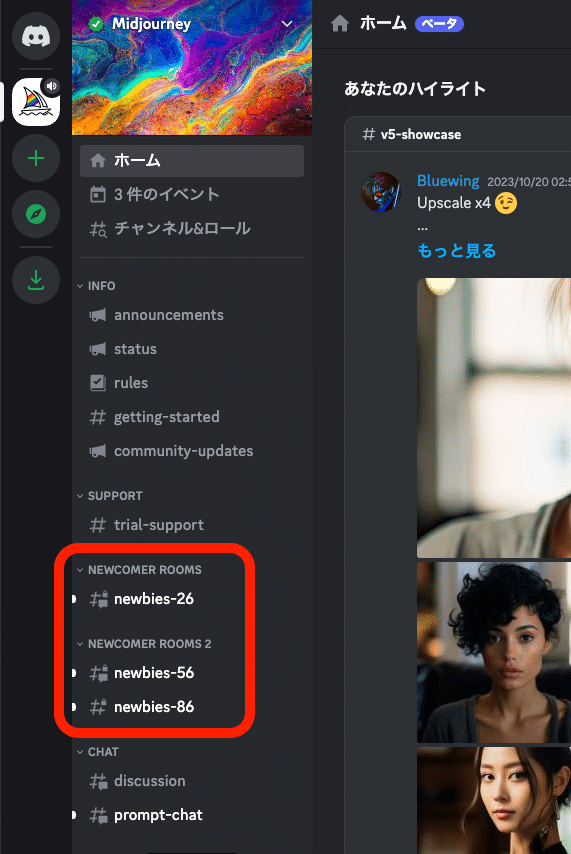

newbies- のチャンネルで、チャットの入力欄に「/imagine」と入力するか選択すると、プロンプトを入力できる場所が現れます。生成したい画像の説明文は、ここに入力します。
生成したい画像の説明文は、よくプロンプトと呼ばれるので、覚えてください。
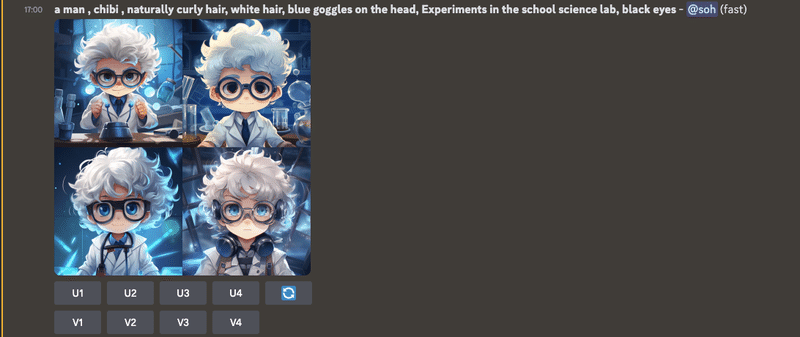
プロンプトは、英語で、カンマで区切って入力します。入力するテキストは、単語でも単語の集まりでも大丈夫です。文章でも大丈夫ですが、できるだけシンプルに必要なことだけ入力してください。
プロンプトが少なすぎると、足りない分は、Midjourneyがランダムに付け加えて生成します。そのため、生成したいものは、プロンプトに含めてください。
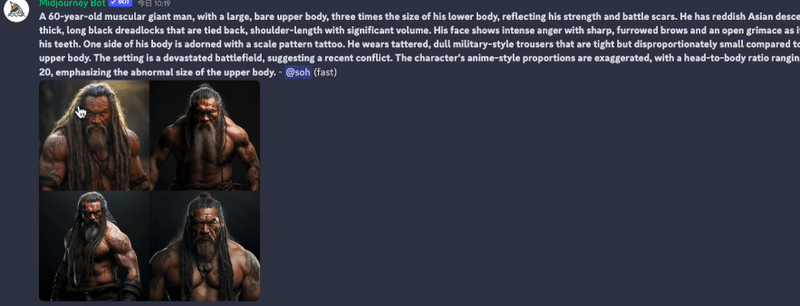
ただし、プロンプトを詳しく書きすぎても、全て反映されたり、クオリティが上がるわけではないので、試しつつバランスをとってください。
プロンプトの例は、以下のような感じです。すべて含める必要はありません。
・テーマ:人物、動物、キャラクター、場所、物体など
・絵柄:フォトリアル、イラスト、水彩画、油絵など
・場所:学校、オフィス、宇宙、戦場、海、街中、東京など
・照明:太陽光、シネマティック、スポットライト、スタジオライトなど
・色合い:鮮やか、淡い、明るい、単色、カラフル、白黒、パステルなど
・カメラ:ポートレート、ヘッドショット、クローズアップ、広角など
プロンプトは、「可愛いネコを描いてください」などの命令文や会話的なものではなく、「可愛いネコ」のような直接的でシンプルなものにしてください。
使ってはいけないプロンプトは、以下のとおりです。
・暴力的
・エロ、グロ
・ショッキングな内容
・その他、不快な内容
などです。(参考)
ちなみに、これらのプロンプトを送信したとしても、Midjourneyのフィルターに検知されて、だいたいの生成がストップされます。
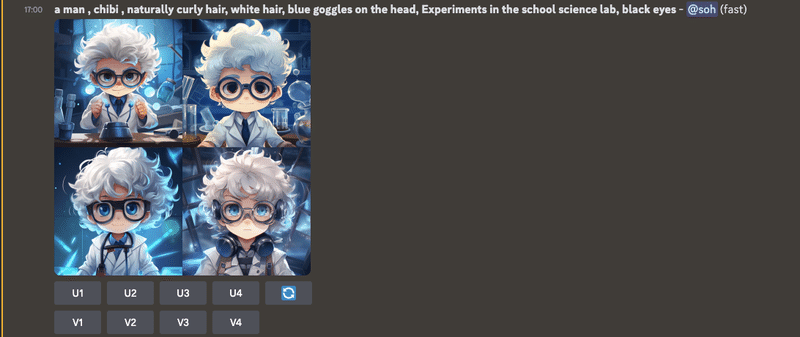
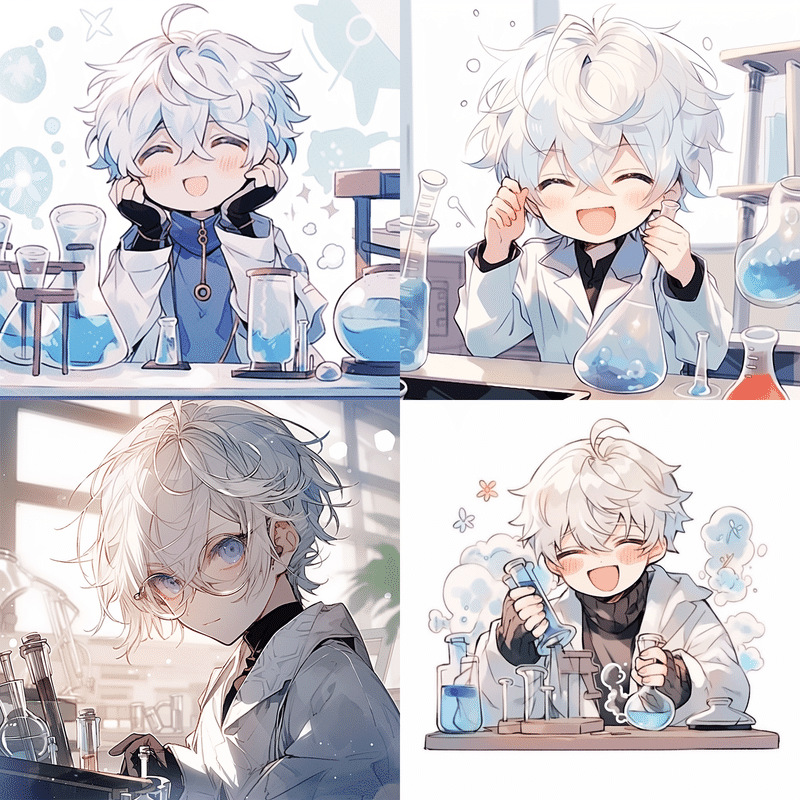
プロンプトを送信すると、画像生成の処理が始まって、画像のように一気に4つの画像が生成されます。ふつうは、1分くらいで画像生成は完了します。
アニメやゲーム風のイラストが得意な、Nijijourneyを使いたい場合は、プロンプトの最後に「--niji 5」と入力してください。5はバージョンです。
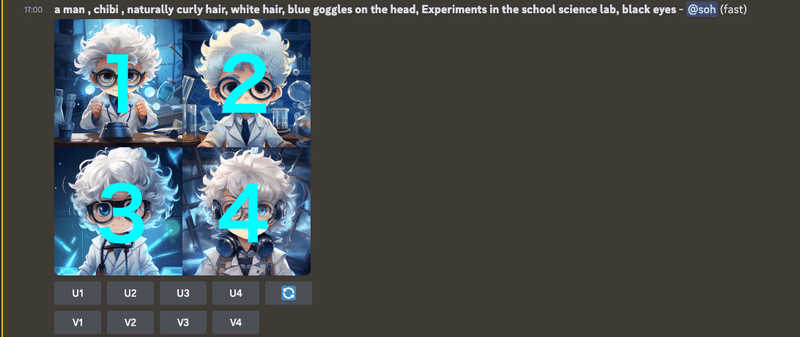
好みの画像が生成できたら、画像の下にあるアップスケールボタン(U1〜U4)をクリックすると、個別に画像を表示することができます。
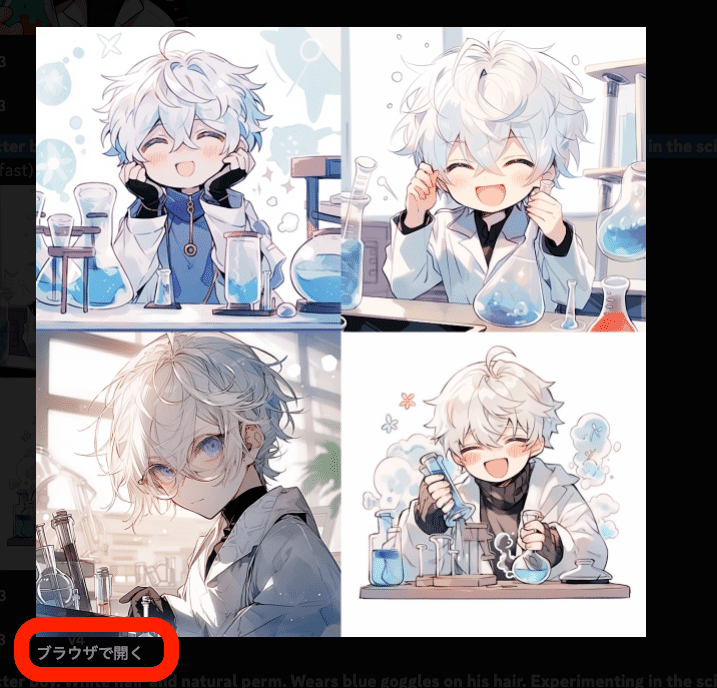
この画面で保存すると、画像サイズが小さくなってしまうので、「ブラウザで開く」をクリックし、
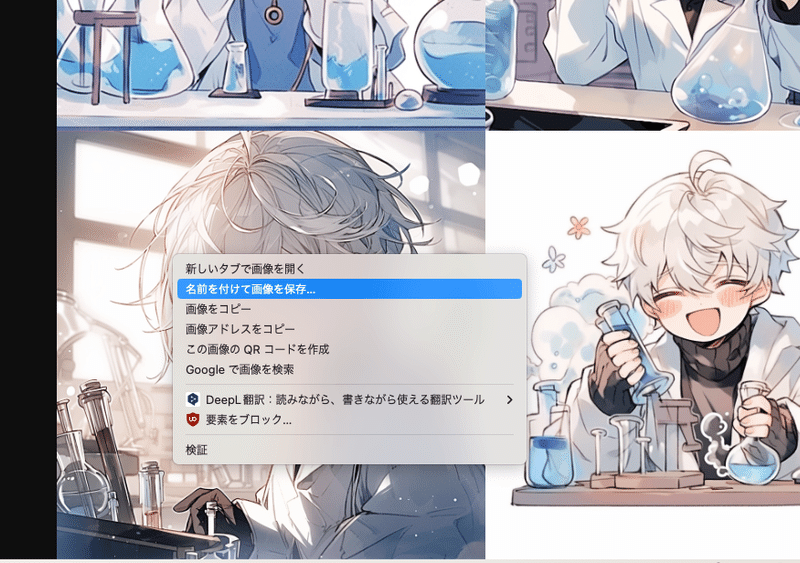
画像が拡大表示されたら、画像を右クリック → 名前を付けて画像を保存 をクリックしてください。
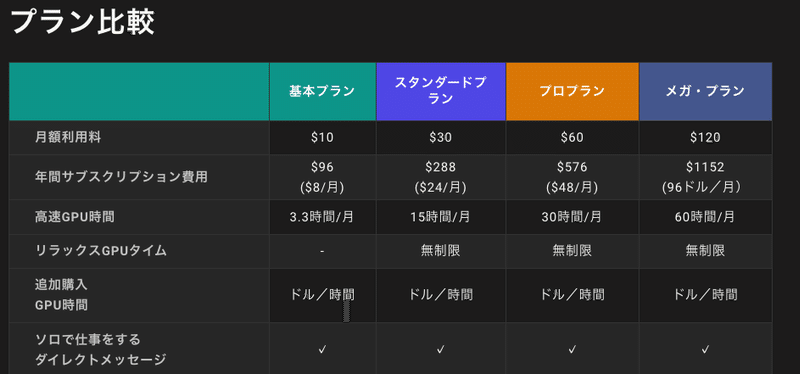
画像生成のときは、GPUというPCの部品が使われています。GPUを使える時間は、各プランで異なっていて、Basic Planだと月に3.3時間です。1回の画像生成で、約1分かかるので、Basic Planでは200回くらい生成できることになります。
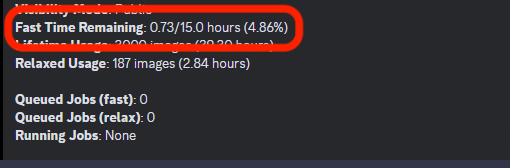
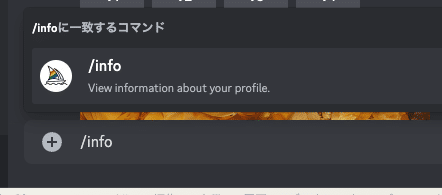
自分がどれくらいGPUを使っているかは、「/info」を使うことで、確認することができます。使える残り時間は、「Fast Time Remaining」に記載されています。
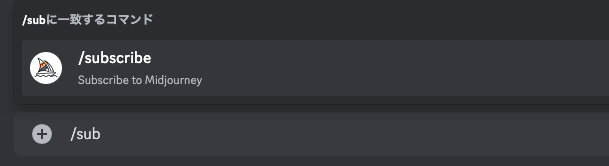
Fast Time Remainingが、0%になったら、入力欄に「/subscribe」と入力し、
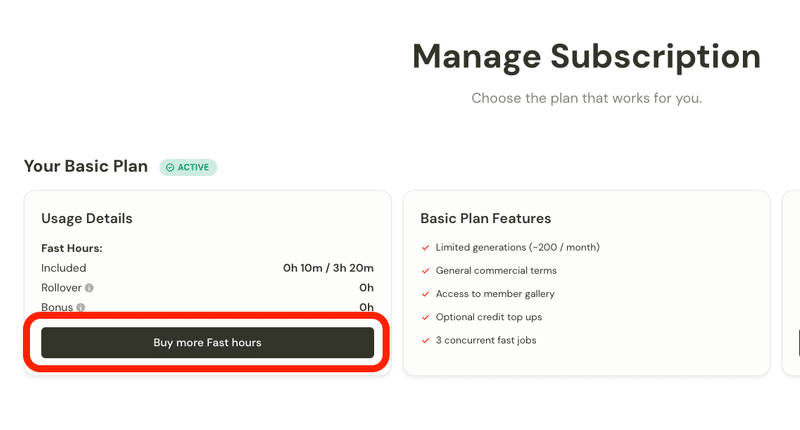
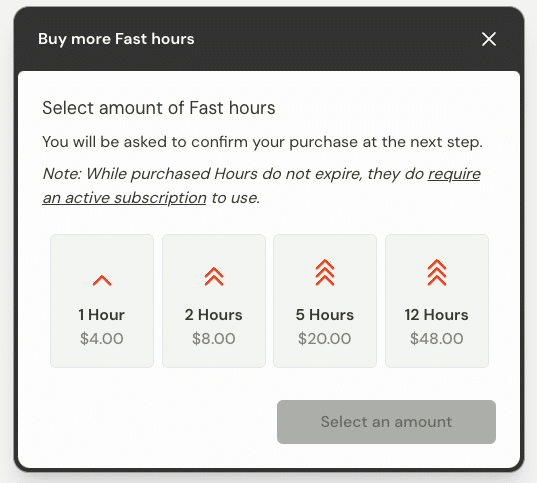
ここで、追加購入してください。細切れで、少額購入ができます。
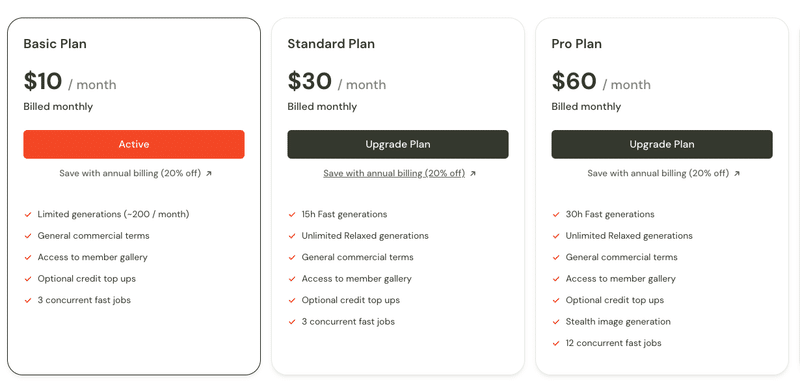
もちろん、上位のプランを購入しても大丈夫です。
□ Midjourneyのアップデート!

Midjourneyのアップデートがあり、生成される画像の品質がさらに上がりました。例えば、肌質がとてもリアルになっています。今のところMidjourneyが最も写真に近い画像を生成できます。
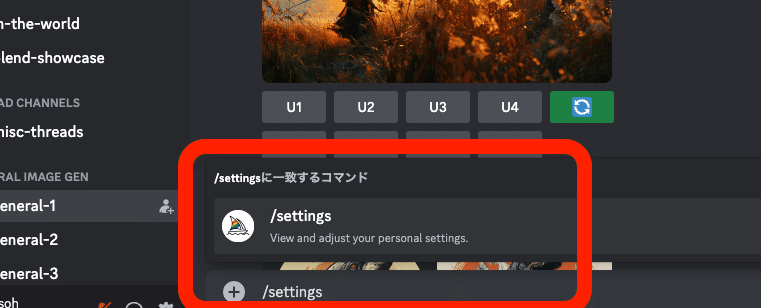
Midjourneyの最新版を使うには、チャット欄に「/settings」と入力するか、表示されたものをクリックし、送信してください。
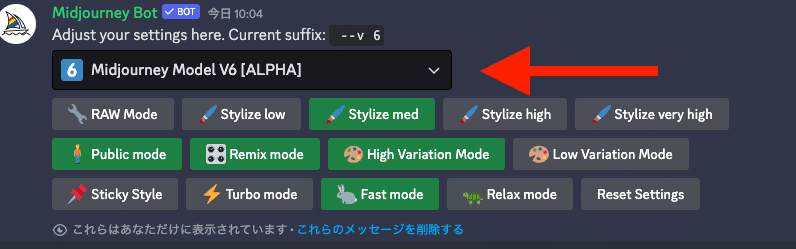
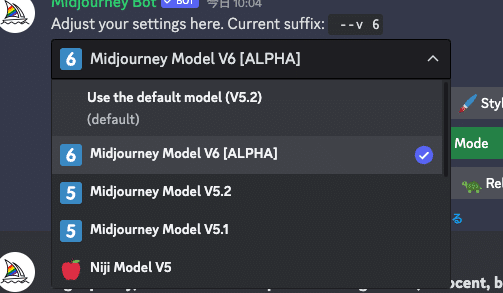
設定画面が現れるので、ここからバージョンを変更できます。変更しなくても、そのうち最新版が標準に設定されるので、待っているだけでも大丈夫です。
最新版が公開されたばかりのときは、使い方が少し変わっていたり、全部の機能はまだ公開されていなかったりするので、注意してください。
ちなみに、「Niji Model V5」に設定すると、にじジャーニーだけを使うことができます。「--niji 5」を使うのが面倒な場合は、にじジャーニーの設定にしてください。
□ アップスケールとバリエーション
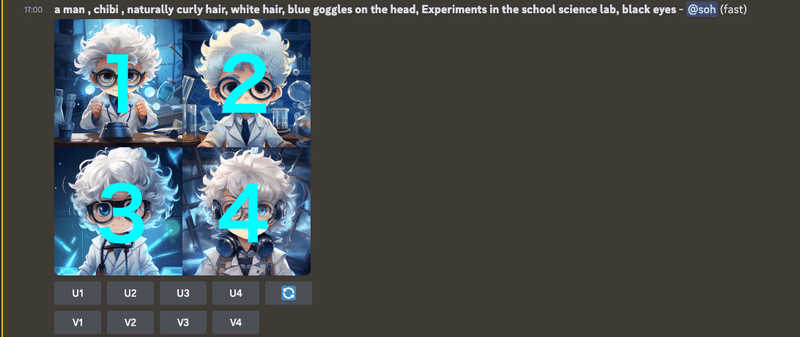
U1〜U4ボタンは、以前まではアップスケール(画像の拡大)に使われていましたが、最新版では、画像は自動的に1024pxサイズで生成されます。そのため、現在のU1〜U4ボタンは、4つの画像から1つを表示させ、ダウンロードしやすくしたり、追加で編集するために使います。
再読み込みマークは、同じプロンプトのまま、画像生成をもう1度やるためのボタンです。
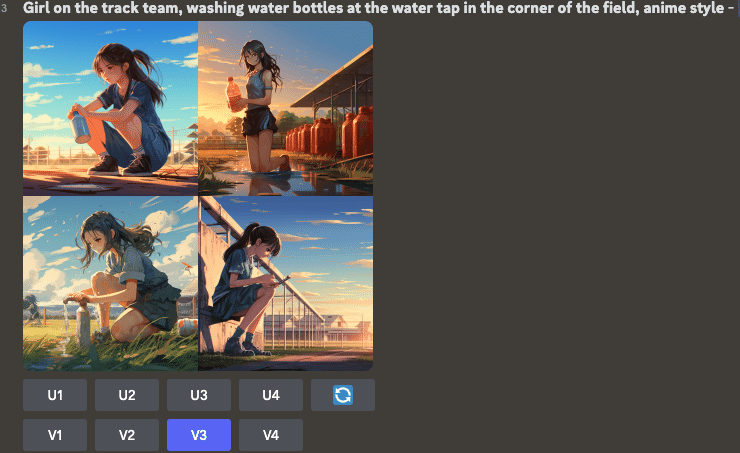
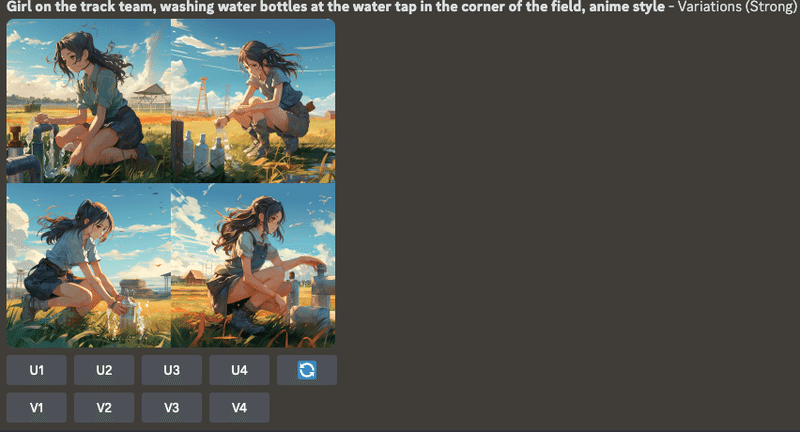
V1〜V4ボタンは、画像のバリエーション用のボタンです。選択した画像に変化を加えた画像が、生成されます。
□ バリエーション
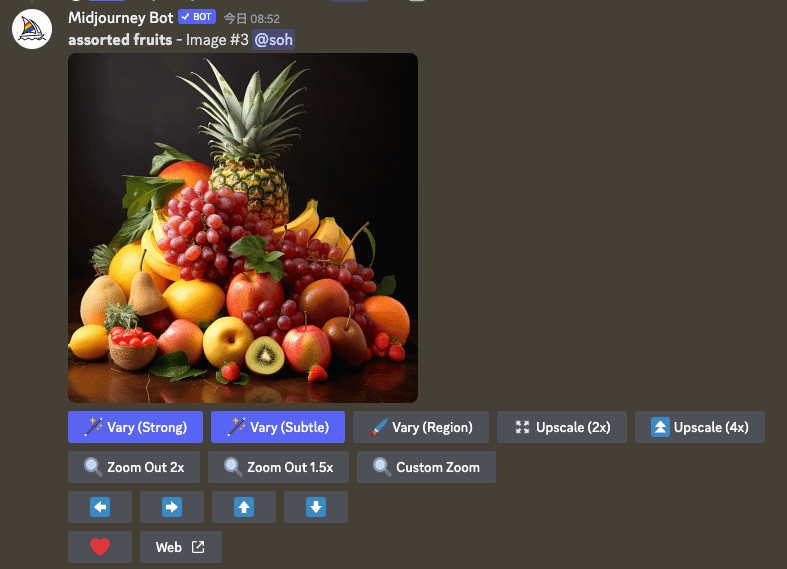
U1〜U4をクリックすると、追加の編集画面が現れます。
・Vary(Strong):強めの変化
・Vary(Subtle):弱めの変化
をクリックすると、オリジナル画像の主な構図はそのままに、別の画像が生成されます。変化の強さは、上の2種類を選択することで、変えることができます。
・絵の構図
・要素の数、色、種類
を変えたいときに、Varyを使ってください。

プロンプト:assorted fruits


Vary(Strong)の方が、オリジナル画像と異なっているのが分かります。
Vary(Region)に関しては、少し難しいので、後ほど解説します。
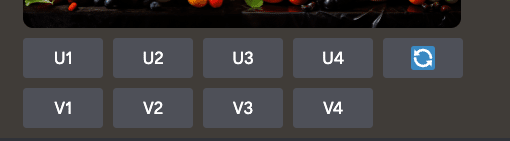
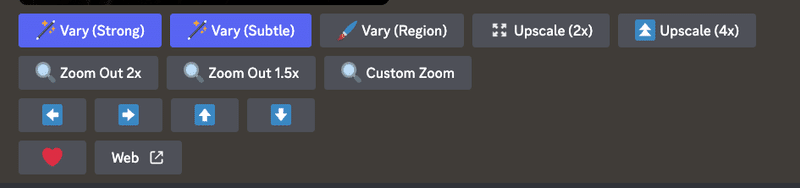
・V1〜V4
・Vary(Strong / Subtle)
は同じものですが、初期設定では、V1〜V4はStrongに設定されています。
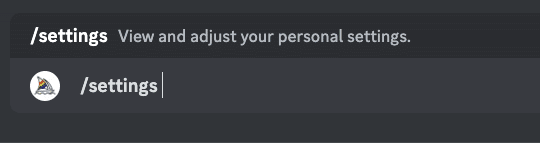
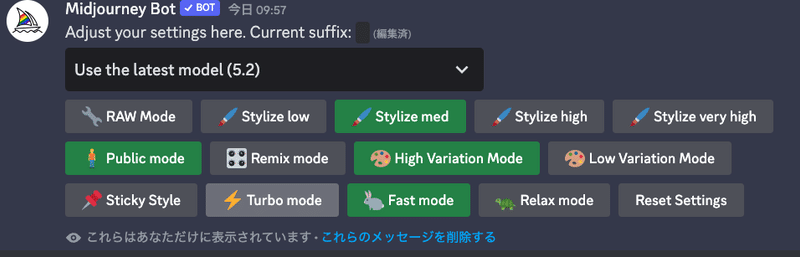
チャットで「/settings」と送信すると、設定が現れます。
・High Variation Mode:Vary(Strong)
・Low Variation Mode:Vary(Subtle)
という設定です。Lowの方に変えることで、V1〜V4をVary(Subtle)にすることができます。
□ Upscale (2x / 4x)

プロンプト:A beautiful girl running towards the camera with her hand stretched out. She has a gentle but powerful expression and a cute appearance. The background is a sunny park with trees and flowers. kawaii

Upscale (2x) は、オリジナル画像の絵のまま、画像の拡大ができる機能です。Upscale (2x)では2倍に、Upscale (4x)では4倍の画像サイズになります。

High-resolution macro photo of a Japanese girl's face. Skin texture.


Upscaleでは、オリジナル画像に対して、新たな描き込みは無いみたいなので、拡大すると肌がツルツル・のっぺりした印象になります。
□ Zoom Out 2x / 1.5x

プロンプト:A beautiful girl running towards the camera with her hand stretched out. She has a gentle but powerful expression and a cute appearance. The background is a sunny park with trees and flowers. kawaii


Zoom Out 2x は、オリジナル画像の内容を変更せずに、画像の外側を描く機能です。画像のサイズは、1024サイズよりは大きくなりません。
画像のサイズが変わらない、アウトペイントだと思ってください。
拡大される範囲は、プロンプトとオリジナル画像の内容に沿って描かれます。
Custom Zoom では、拡大するときにプロンプトを変更できます。
□ 左 / 右 / 上 / 下 矢印

プロンプト:A beautiful girl running towards the camera with her hand stretched out. She has a gentle but powerful expression and a cute appearance. The background is a sunny park with trees and flowers. kawaii

左 / 右 / 上 / 下 矢印ボタンは、オリジナル画像の内容を変更せずに、指定した方向に画像を512サイズ拡大することができる機能です。拡大される範囲は、プロンプトとオリジナル画像の内容に沿って描かれます。
こちらは、画像のサイズが変わるアウトペイントです。
□ 画像の縦横比率を指定(アスペクト比)

アスペクト比は、「--ar」というパラメータをプロンプトの最後に付けることで、調整できます。 (例:--ar 16:9 、--ar 3:2)
ただし、2:1を超えるアスペクト比は、上手く行かない場合があります。
□ ネガティブプロンプト:--no


例:--no monochrome, photorealistic, dark
noは、生成したくないものの特徴を指示できる機能です。他の画像生成AIでは、ネガティブプロンプトと呼ばれる機能です。
Stable Diffusionでは、ネガティブプロンプトを入れないと高品質な画像が生成されませんが、Midjourneyでは、ネガティブプロンプトが無くても十分に高品質な画像が生成されます。そのため、普通のプロンプトだけで画像生成し、いらない要素があったときに --no を使ってください。
■ にじジャーニーをDiscordで始める方法

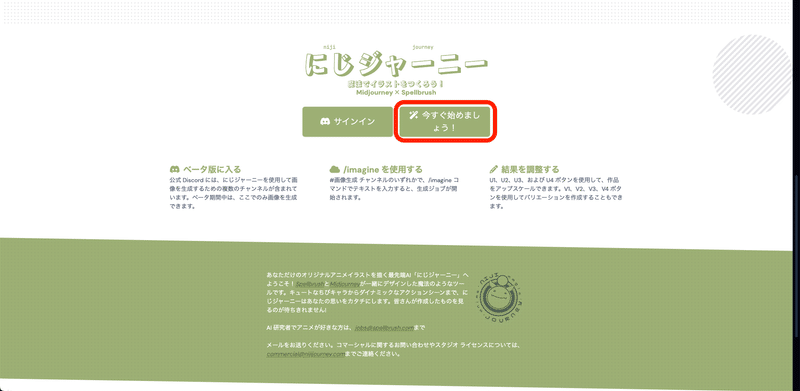
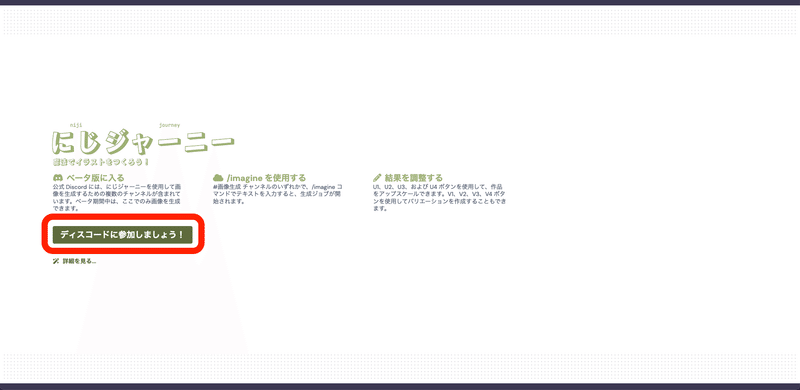
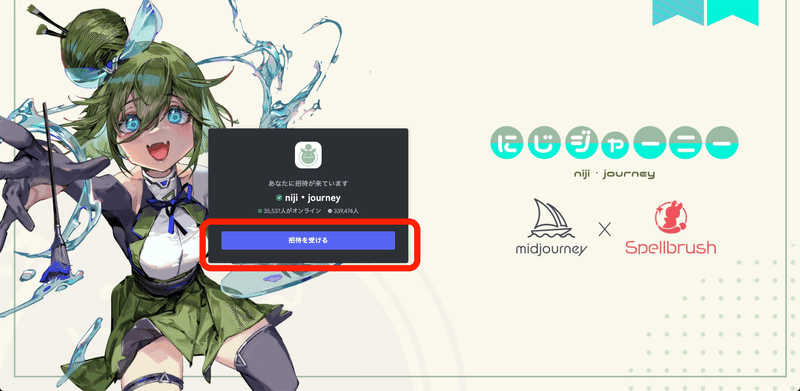
・アニメやゲーム系のイラストしか生成しない
・日本語で生成したい
方は、にじジャーニー専用のDiscordがオススメです。
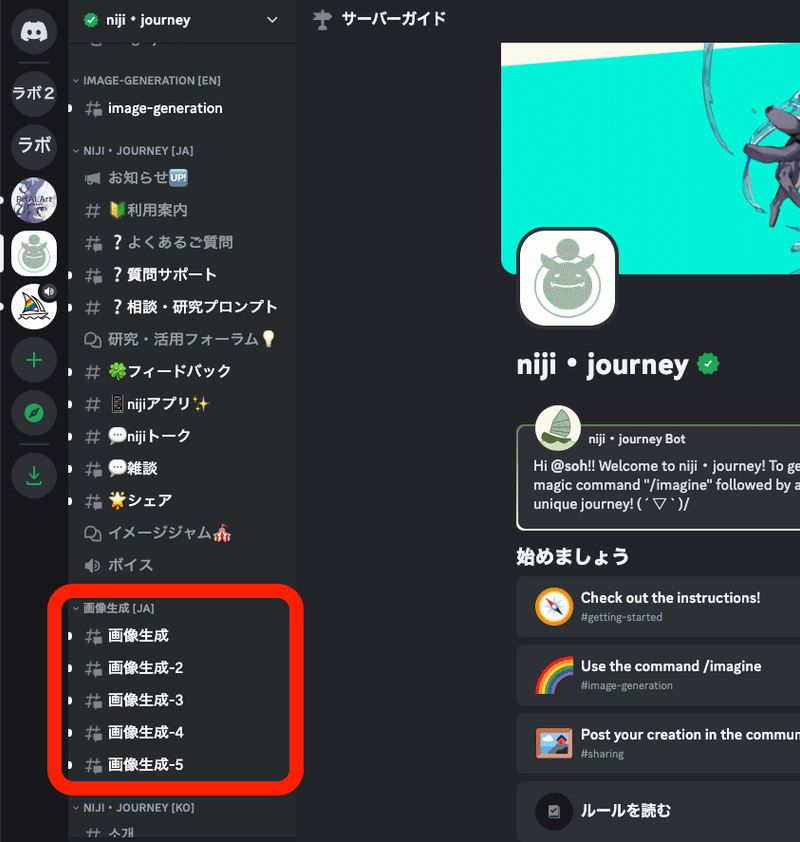
「画像生成」と書かれているチャンネルで、使用可能です。使い方は同じなので、この記事の内容を参考にしてください。
■ 自分の画像だけを表示させる方法
Midjourneyは、Discordでたくさんの人が画像生成するので、自分の画像が流れて行ってしまいます。そこで、Midjourneyで、自分の画像だけを表示させる方法を紹介します。
まずは簡単なやり方から解説します。
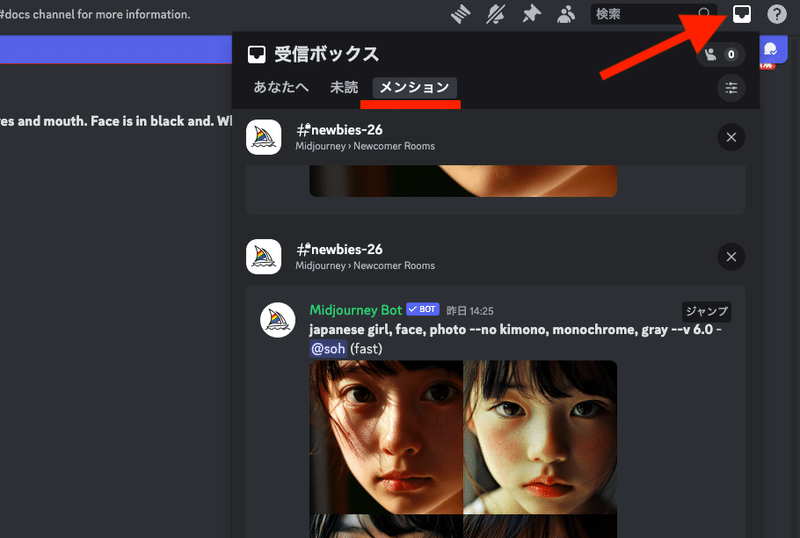
画面右上の受信ボックスをクリックし、メンション欄を開くだけです。ここに自分が生成した画像だけ、表示されます。
次に、2つ目の方法です。
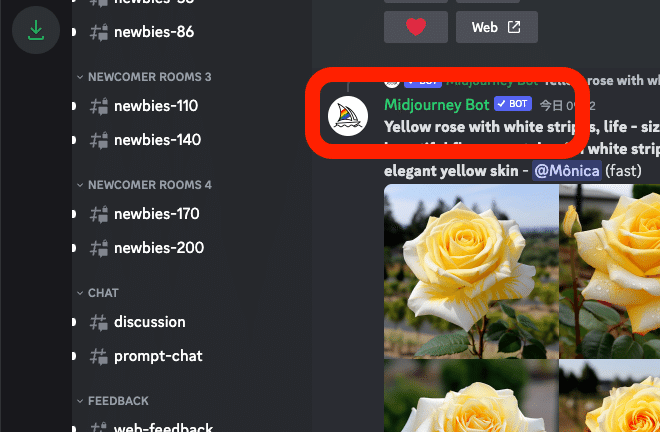
まずは、どのチャンネルでもいいので、「Midjourney Bot」を見つけてクリックします。
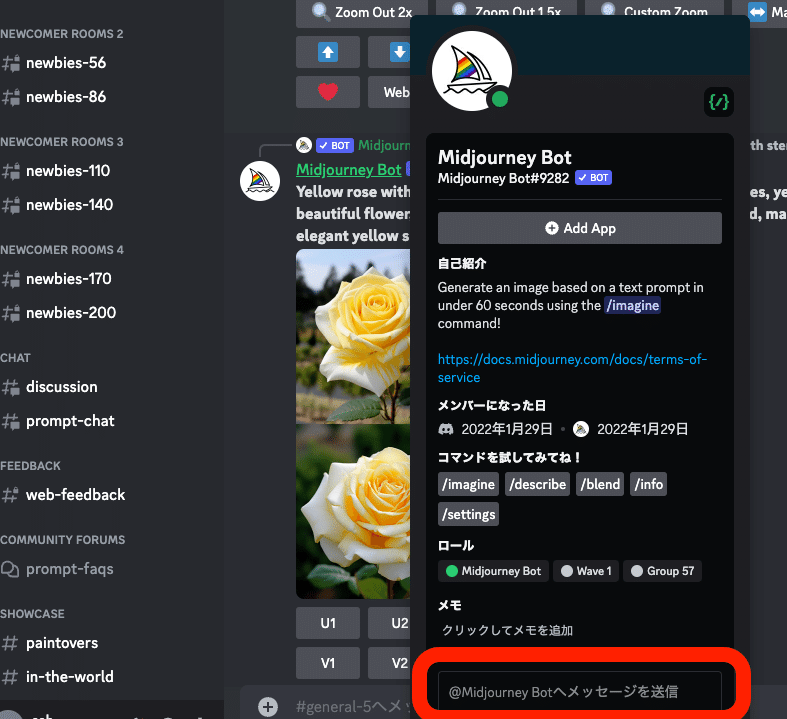
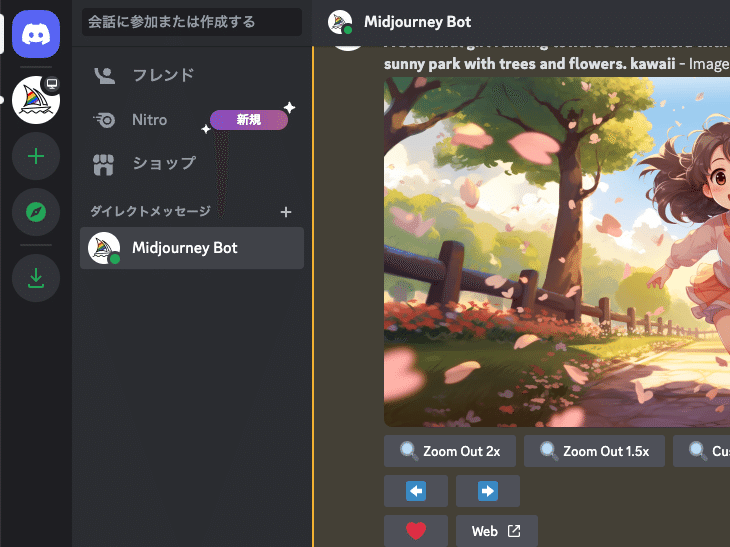
これが表示されます。あとは、何でもいいので、メッセージを送るだけです。画面の左上の方に通知が表示されるので、それをクリックすると、ダイレクトメッセージ画面になります。
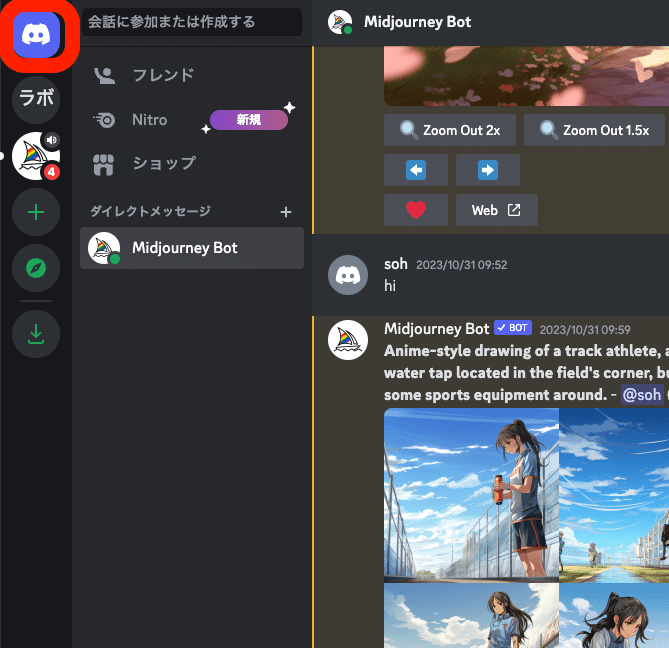
あるいは、左上のところから、DM画面に行くことができます。
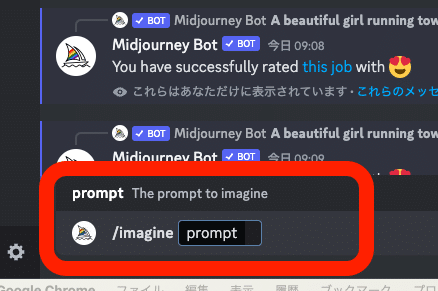
今までと同じように、「/imagine」と入力し、プロンプトを打ち込みます。
注意点として、ここでの画像生成も、全体に公開されます。誰にも見えなくするには、↓ のPro Plan以上の有料プランに入る必要があります。

□ さらに整理して表示するには、自分のサーバーを作る
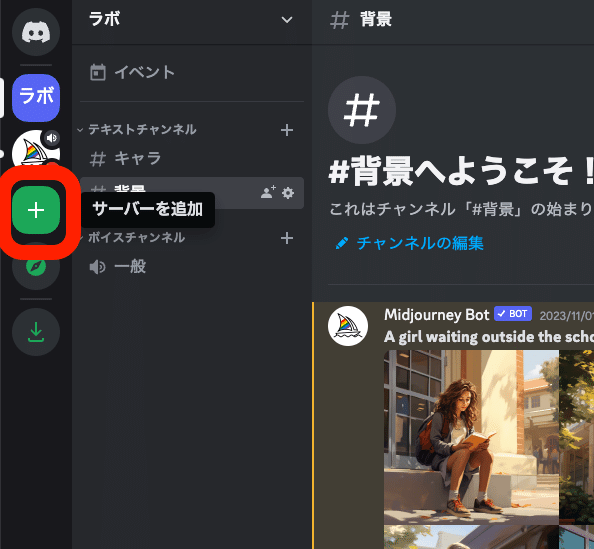
まずは、自分のサーバーを作ります。名前などは、何でも良いです。
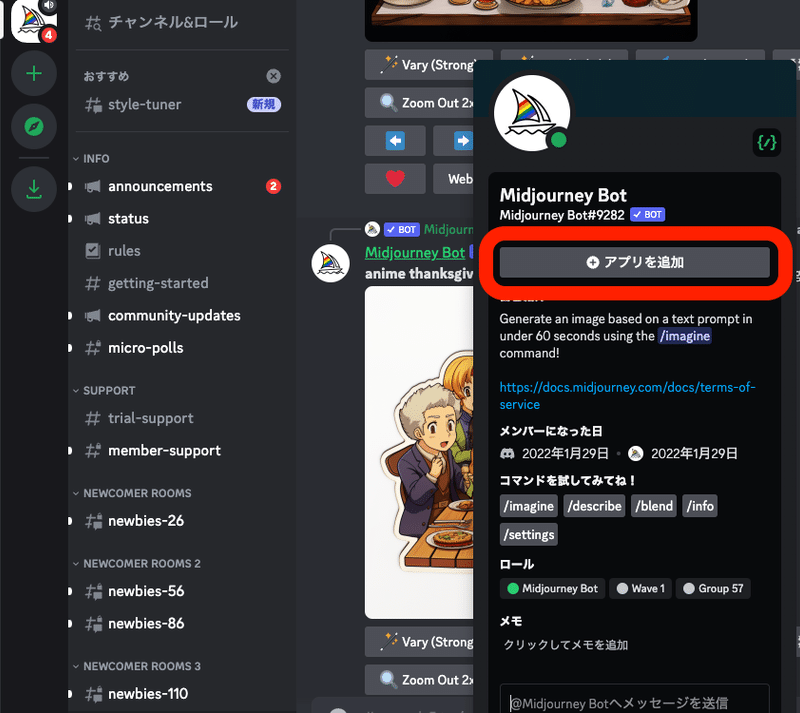
Midjourney Botをクリックし、アプリを追加をクリックしてください。
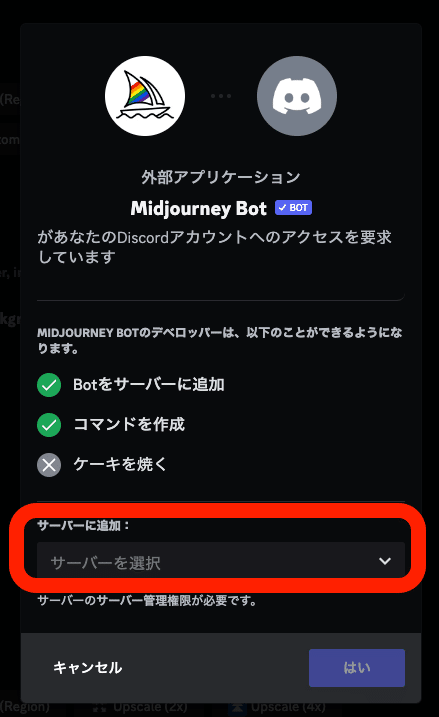
これが表示されるので、先ほど作ったサーバーを選択してください。
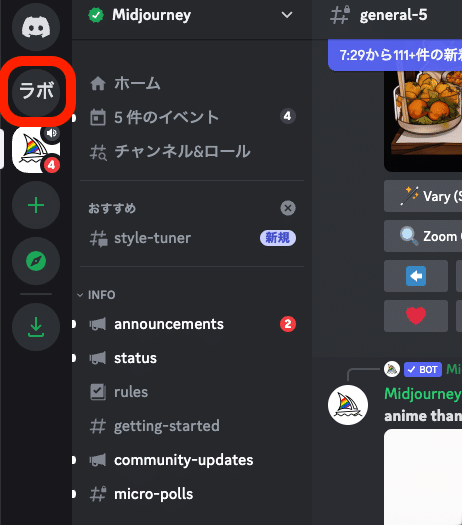
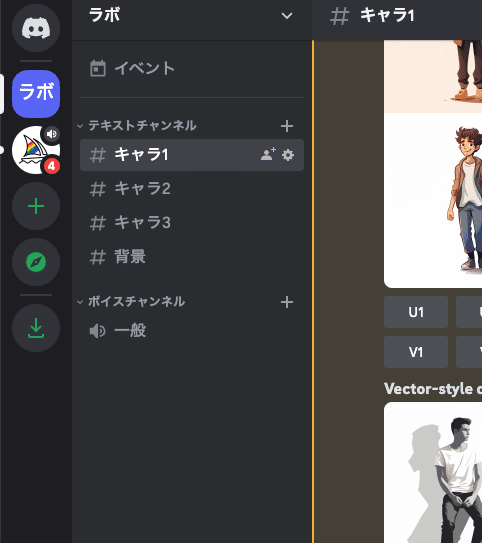
このように、チャンネルを複数作ることで、用途ごとなど、整理することができます。
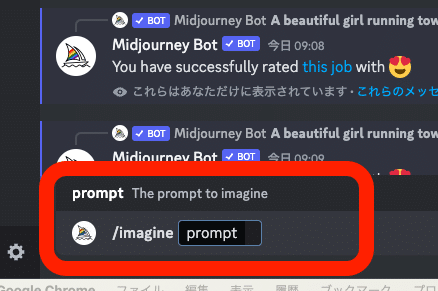
画像生成は、今までと同じように、「/imagine」と入力し、プロンプトを打ち込みます。
にじジャーニーBotをサーバーに招待すれば、「--niji 5」というパラメータを使わずとも、画像生成ができます。
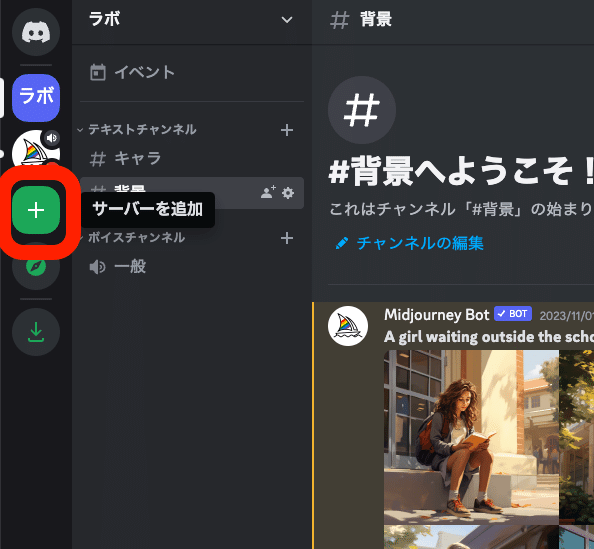
やり方は、先ほどと同じで、まずサーバーを作り
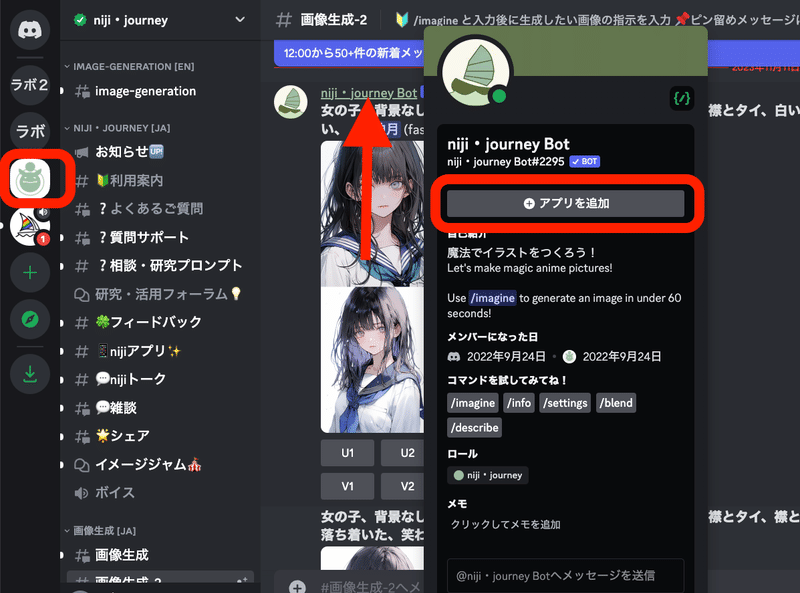
にじジャーニーで、Nijijourney Botを見つけ、アプリを追加をクリックします。後は、自分が作ったサーバーに追加するだけです。
■ クオリティを上げる方法 ■
■ 参考になる、おすすめサイトの紹介
AIイラストのクオリティを上げるには、まずは真似をするところからです。
これから紹介するサイトなどで、好みの画像があれば、プロンプトをコピペして試してみてください。そして、プロンプトを追加したり、削除したりして、自分のオリジナルを作ってください。
□ 0.Discordの検索機能

Midjourneyでは、他の方の作品をプロンプト付きで見れるのがメリットです。

さらに、Discordの画面右上には、検索欄があるので、そこから検索することができます。
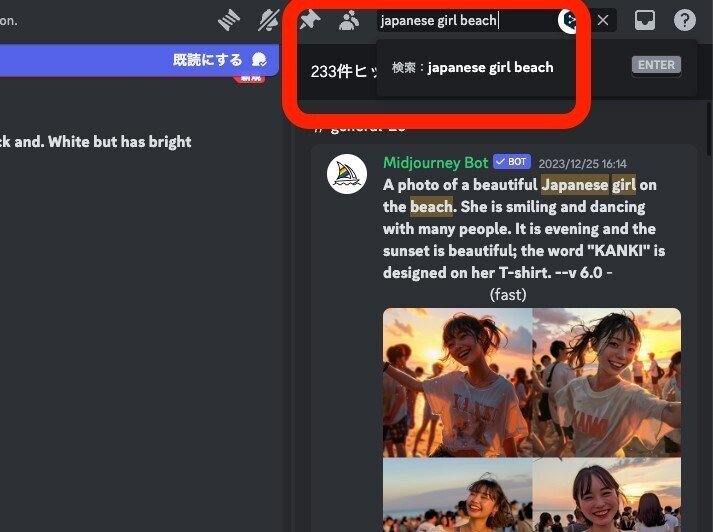
例えば、「japanese girl beach」というプロンプトを使った画像を見ることができます。
入力するキーワードがある程度決まっている場合は、検索して他の方の作品を見ると、けっこう勉強になります。
□1.PromptHero
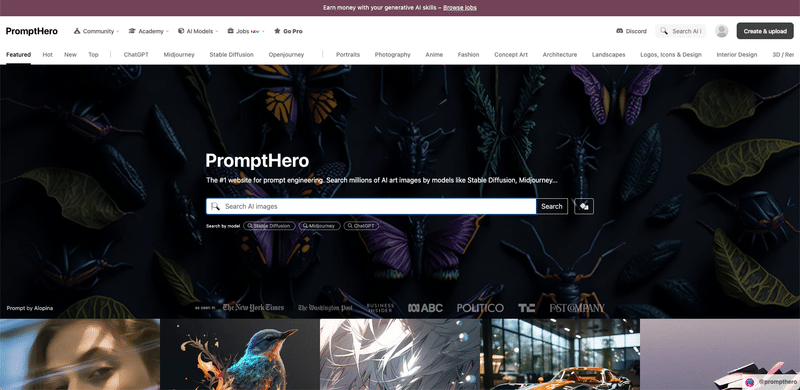
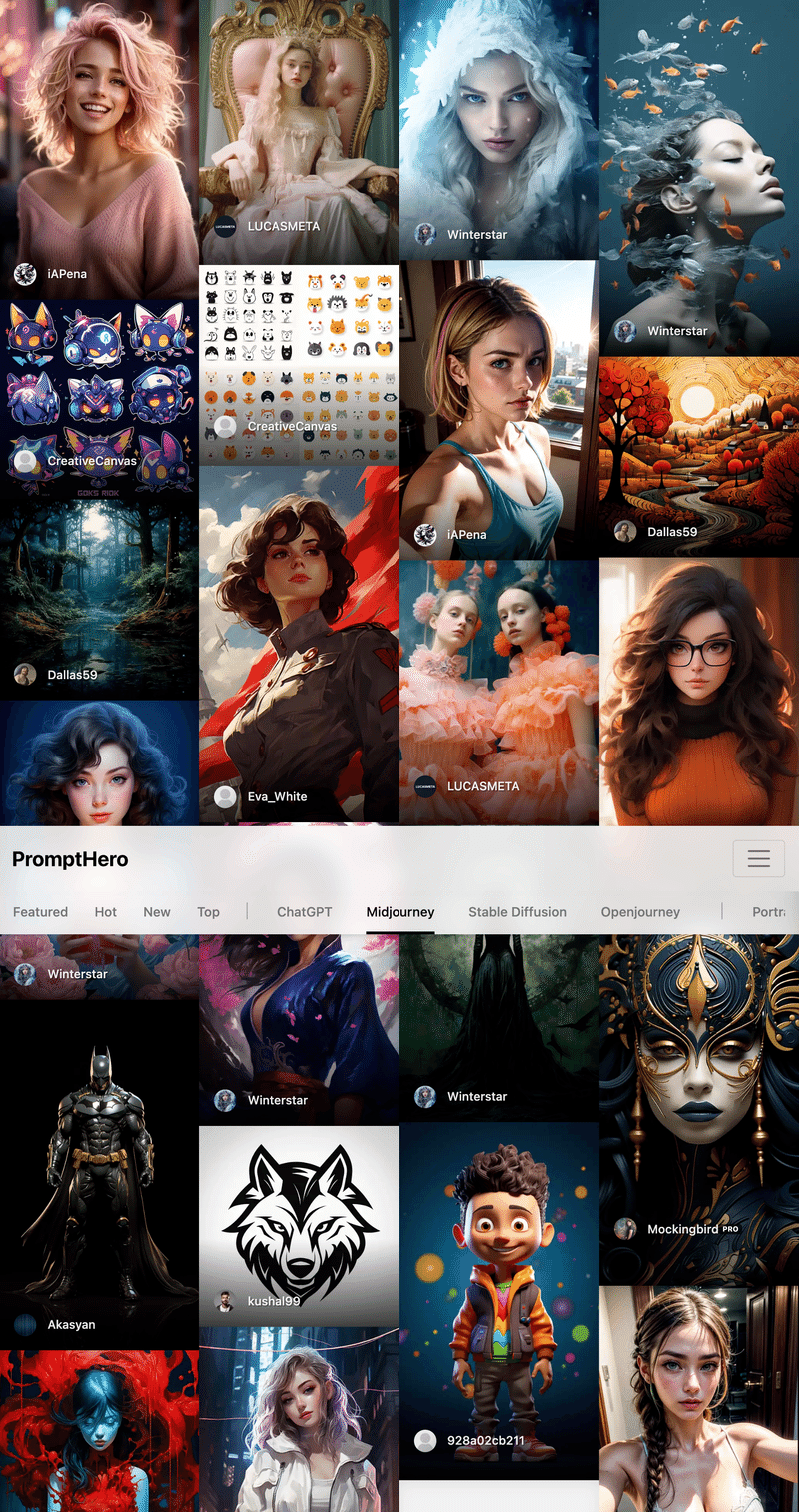
高品質な画像が掲載されているサイトです。
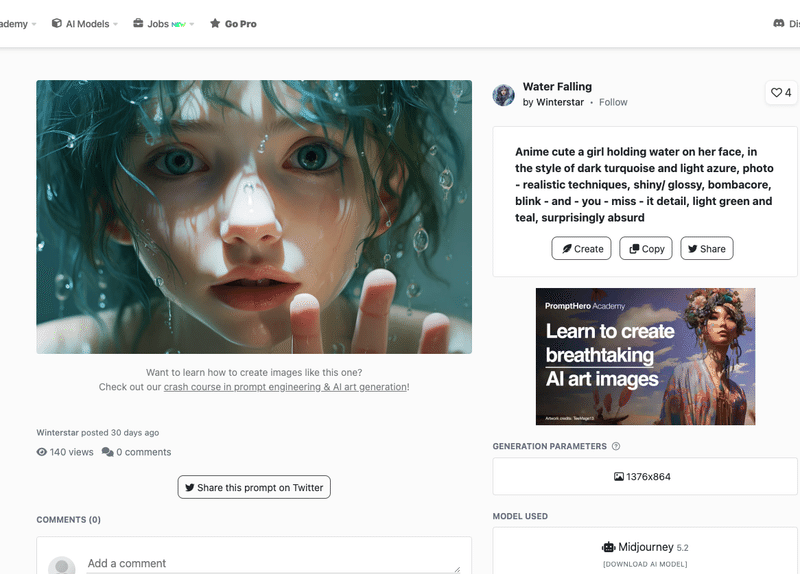
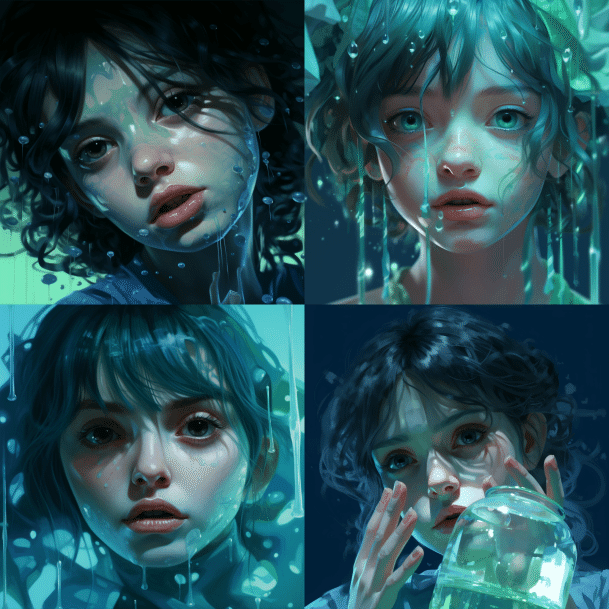
プロンプトなどの、生成データが公開されている画像もあるので、学びになります。また、こちらのサイトは外国人ユーザーが多いので、絵柄の幅が広いです。
Seedは公開されていないので、完璧な再現はできませんが、ある程度、似た画像は作れます。
□ 2.chichi pui
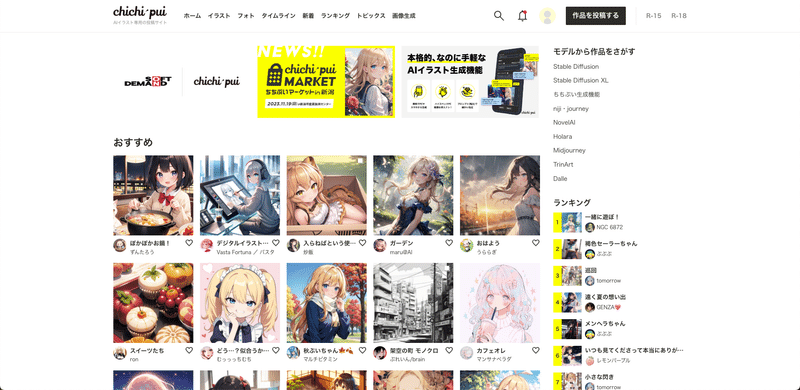
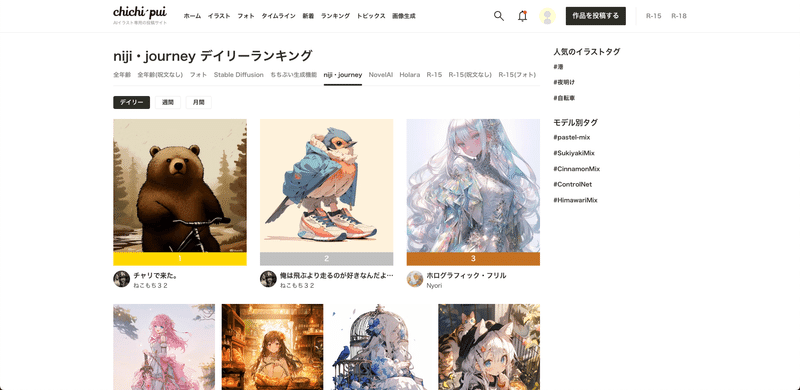
こちらは、日本人ユーザーが多いサイトです。美少女系の画像が多いので、美少女を作りたい方におすすめです。
□ 3.Midjourney Prompt Builder
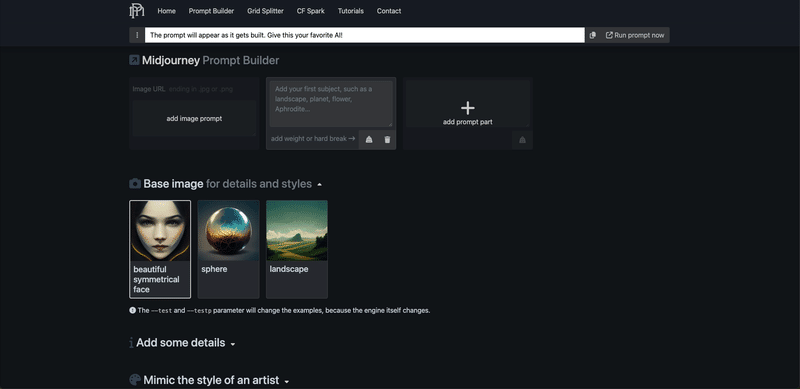
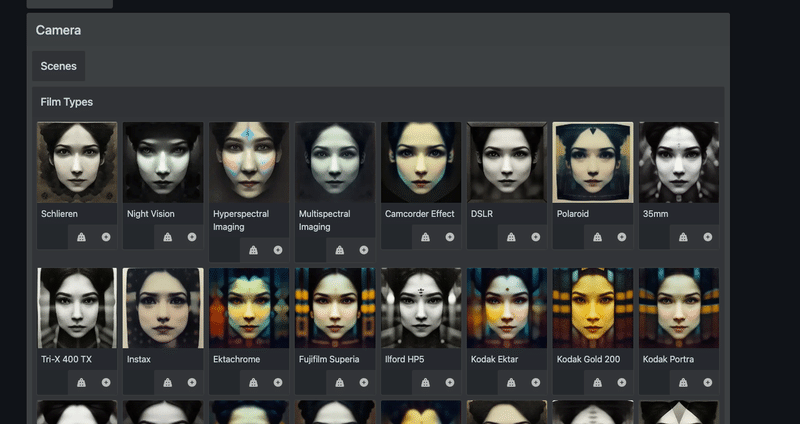
こちらは
・絵柄
・カメラ
・色合い
・照明
などのプロンプトが画像付きで載っているサイトです。また、画像をクリックしていくだけで、Midjourneyにコピペできるプロンプトも作ってくれる、便利な仕組みになっています。
□ 4.MidJourney-Styles-and-Keywords-Reference
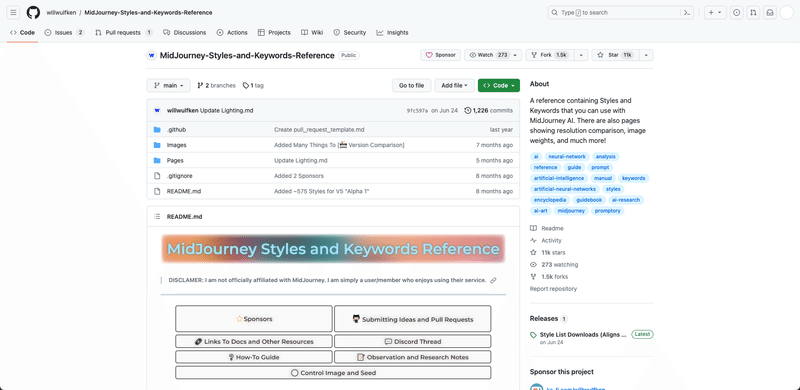
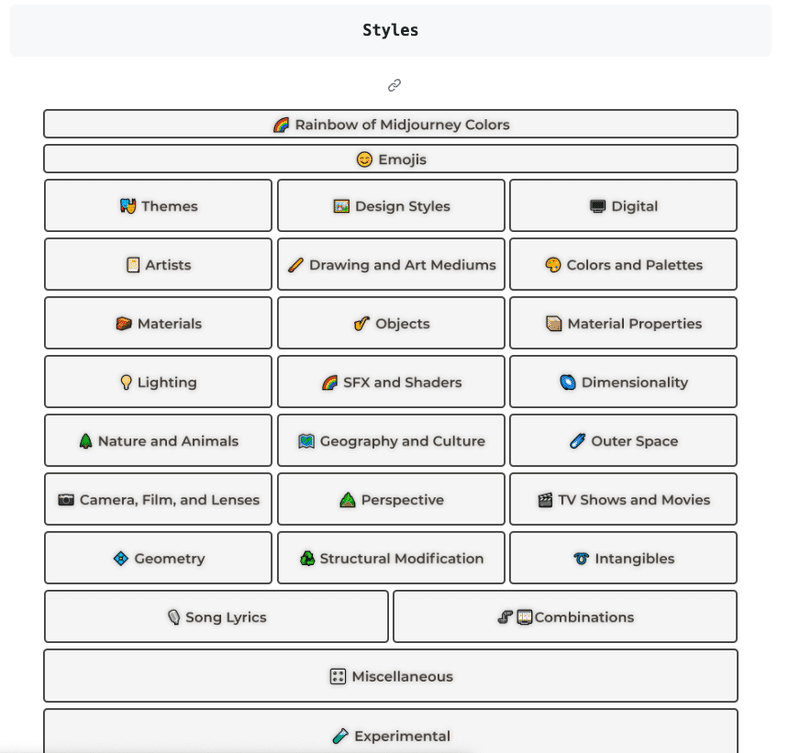
どれでもいいので、ブロック(ジャンル)を1つ選択します。
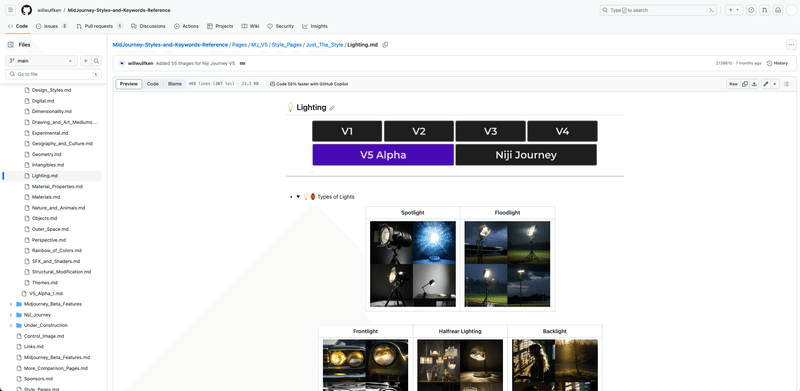
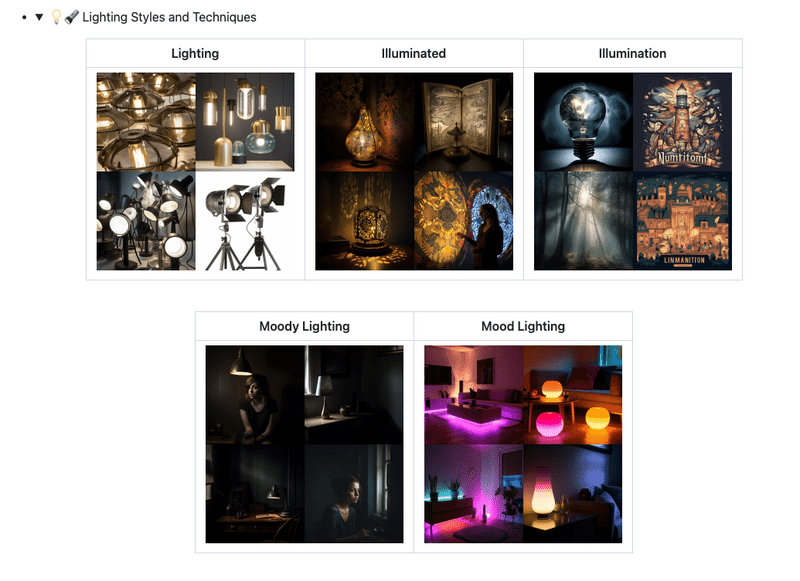
例えば、照明に関するプロンプトが画像付きで見ることができます。自分で調べる手間が減るので、とても便利です。
□5.AIイラスト呪文生成器
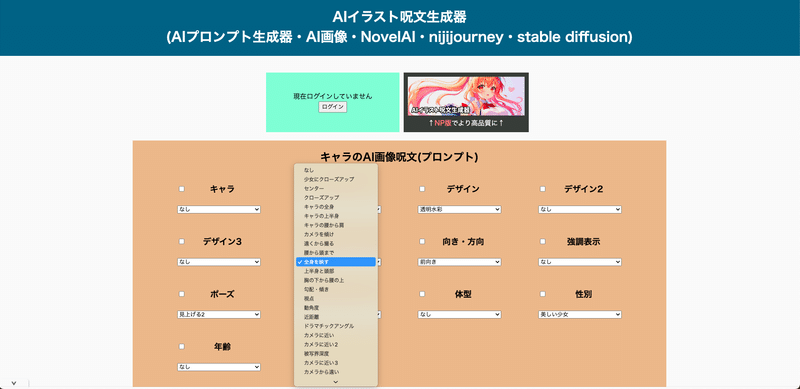
種類別に用意されているワードを選択していくだけで、プロンプトが作れるサイトです。
■ 画像からプロンプトを推測
上手い人のAIイラストを真似したいと思っても、プロンプトが公開されていないこともあります。そこで役に立つのが、画像からプロンプトを推測する方法です。
後で紹介する、オリジナル画像から新たな画像を生成する方法(image to imageやimg2imgと呼ばれる)では、オリジナル画像と似すぎてしまい、丸パクリになりがちです。しかし、画像からプロンプトを推測する方法では、雰囲気は似ますが、同じ絵にはならないので、丸パクリになりにくいというメリットがあります。
また、この方法は、自分でプロンプトを考える手間がないので、面倒くさがりな人にオススメです。
□ Midjourneyで、画像からプロンプトを推測(/describe)
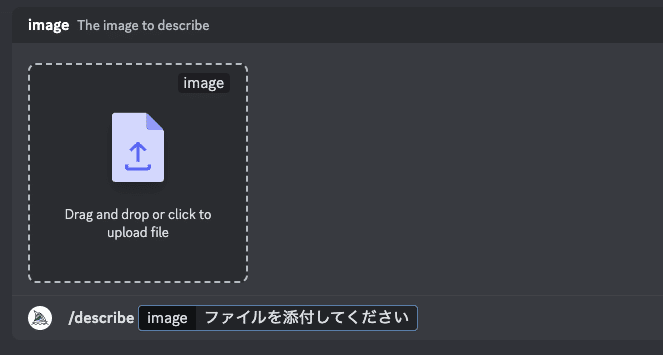
Midjourneyで、画像からプロンプトを推測するには、「/describe」というコマンドを使います。あとは、画像をアップロードするだけです。
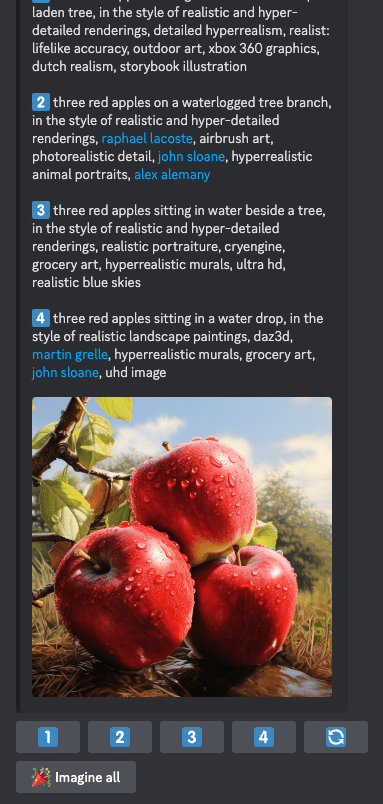
このように、推測されたプロンプトが送られてきます。4種類から選ぶことができて、「Imagine all」をクリックすれば全て画像生成できます。

Apples, water droplets, realistic, sunny field

three red apples on a waterlogged tree branch, in the style of realistic and hyper-detailed renderings, raphael lacoste, airbrush art, photorealistic detail, john sloane, hyperrealistic animal portraits, alex alemany

three red apples sitting in water beside a tree, in the style of realistic and hyper-detailed renderings, realistic portraiture, cryengine, grocery art, hyperrealistic murals, ultra hd, realistic blue skies

three red apples sitting next to a water drop laden tree, in the style of realistic and hyper-detailed renderings, detailed hyperrealism, realist: lifelike accuracy, outdoor art, xbox 360 graphics, dutch realism, storybook illustration

three red apples sitting in a water drop, in the style of realistic landscape paintings, daz3d, martin grelle, hyperrealistic murals, grocery art, john sloane, uhd image
オリジナルのプロンプト:
リンゴ、水滴、リアル、晴れた畑
推測されたプロンプト:
1️⃣ 水滴のついた木の横に座る3つの赤いリンゴ、リアルで超詳細なレンダリング風、詳細なハイパーリアリズム、リアリスト:本物そっくりの正確さ、アウトドアアート、Xbox 360グラフィック、ダッチリアリズム、絵本イラストレーション
2️ ⃣ 水に浸かった木の枝の上の3つの赤いリンゴ、リアルで超詳細なレンダリング風、ラファエル・ラコスト、エアブラシアート、フォトリアリスティックなディテール、ジョン・スローン、ハイパーリアリスティックな動物の肖像、アレックス・アレマニー
3️ȃ 木の横の水の中に座っている3つの赤いリンゴ、リアルでハイパーディテールなレンダリング風、リアルな肖像画、クライエンジン、グロサリーアート、ハイパーリアリスティックな壁画、ウルトラHD、リアルな青空
4️⃣ 水滴の中に座る3つの赤いリンゴ、写実的な風景画のスタイルで、daz3d、Martin grelle、超写実的な壁画、グロサリーアート、John sloane、UHD画像
推測されたプロンプトを見ると、たまに的はずれな事が書かれてあったり、オリジナル画像に関係ないアーティスト名を入れてきたりしますが、だいたいの雰囲気が似た画像を作ってくれます。
また、「/describe」で推測されるプロンプトは、毎回少し違うものが出力されます。



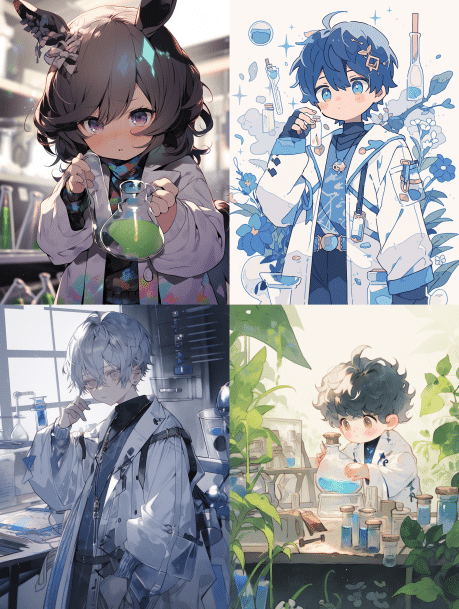

□ ChatGPTに聞く
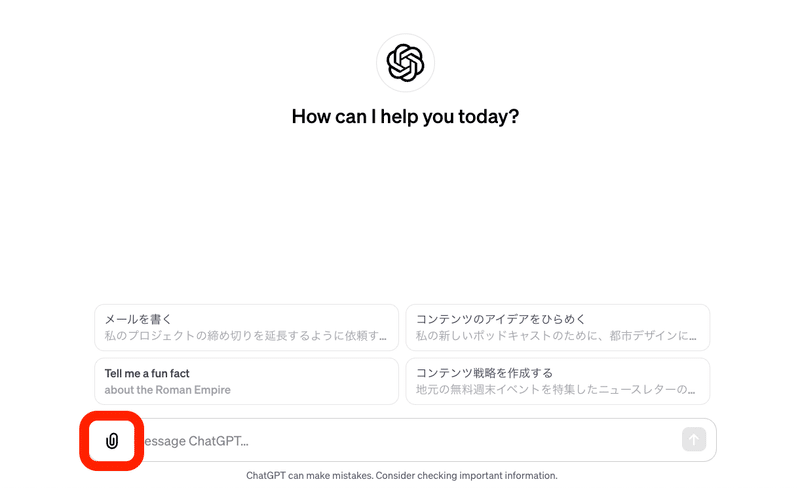
ChatGPTやBing AIには、画像を読み込ませる機能があるので、それを使います。
「この画像を生成するために使われたプロンプトを教えてください(推測してください)」などと指示すれば、プロンプトを推測してもらえます。

チャット:この画像のプロンプトを教えてください
推測結果:この画像は、赤いリンゴの表面に水滴がついた3個のリンゴが描かれている。リンゴは緑の葉をつけた枝に付いており、リンゴの木でまだ育っていることを示唆している。背景は日当たりの良い野原で、気持ちの良い一日という印象を与え、それがリンゴのみずみずしさと鮮やかさにつながっているのだろう。ライティングと水滴の透明感が画像にリアルなタッチを加え、リンゴを熟して魅力的に見せている。
このまま画像生成しても良いのですが、プロンプトが少し冗長です。そこでプロンプトを、Midjourney用に整えます。これには、「/shorten」コマンドを使います。
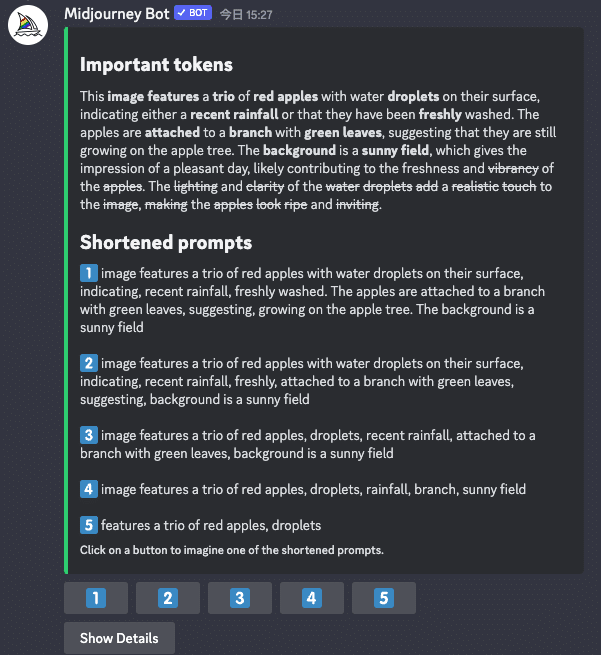
「/shorten」は、プロンプトを分析し、プロンプトで最も影響力のある単語を残し、不要なものを削除する機能です。今回のように、外部のツールでプロンプトを作成したときに有効です。
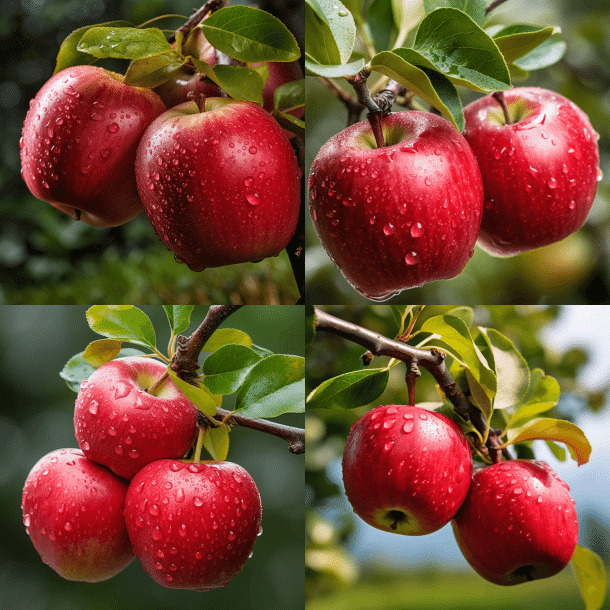
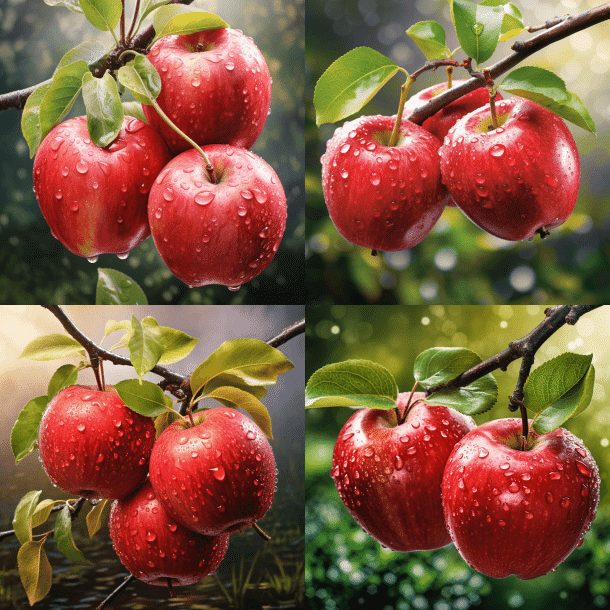
image features a trio of red apples with water droplets on their surface, indicating, recent rainfall, freshly washed. The apples are attached to a branch with green leaves, suggesting, growing on the apple tree. The background is a sunny field

image features a trio of red apples with water droplets on their surface, indicating, recent rainfall, freshly, attached to a branch with green leaves, suggesting, background is a sunny field

image features a trio of red apples, droplets, recent rainfall, attached to a branch with green leaves, background is a sunny field

image features a trio of red apples, droplets, rainfall, branch, sunny field

features a trio of red apples, droplets
以下は他画像の例です。

Anime style, small character boy, white hair, fluffy natural perm, blue goggles on head, experimenting in school science lab

Create an anime-style illustration of a young boy with fluffy white hair and large goggles on his head. He should be depicted as a scientist or alchemist, holding a test tube with a curious and focused expression on his face. The setting is a laboratory with plants in the background, suggesting a natural or herbal research theme. The color scheme should be soft with a predominance of pastel colors. Make sure the character exudes a sense of wonder and intelligence.
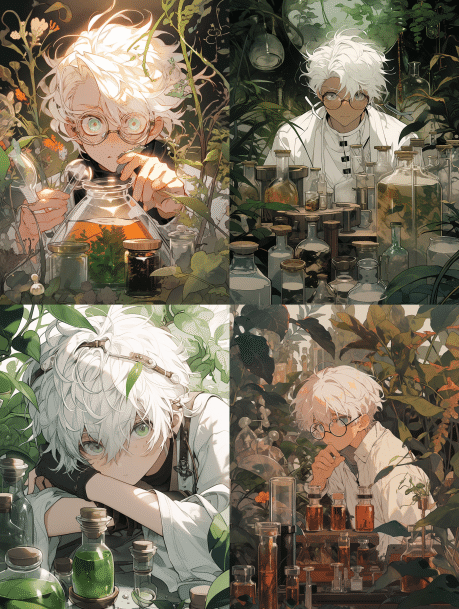
anime-style illustration of a young boy with fluffy white hair and large goggles on his, should, scientist or alchemist, test, curious, expression, setting is a laboratory with plants in the background, suggesting a natural or herbal, scheme

anime-style illustration of a young boy with fluffy white hair, goggles, should, alchemist, test, curious, setting is a laboratory with plants in the background, suggesting, herbal, scheme

anime-style illustration, boy, white, goggles, alchemist, laboratory with plants, scheme

anime-style illustration of a young boy with fluffy white hair, goggles, alchemist, test, laboratory with plants, herbal, scheme

anime, white, goggles, laboratory with plants
クオリティはとても良いですが、オリジナル画像の青色のゴーグルが無かったりなど、似ていない部分がけっこうあります。そのため、全てChatGPTにお任せするというよりは、推測されたプロンプトに対し、少し自分で調整するのが良いです。
■ コピペOK。おすすめプロンプトのテンプレート ■
AIキャララボということで、キャラクター関連のプロンプトを、画像付きで紹介していきます。
■ ライティング 編
照明(ライティング)は、光を調節することで、被写体の魅力を引き出すときに使われます。光の当たり具合だけで、写真のクオリティが変わるのは、現実でも画像生成AIでも同じです。クオリティが微妙だと感じたなら、光に関するプロンプトを入れてみてください。
□ 基本


□ 最高品質のライティング
最高品質のライティングを意味する
・Highest quality lighting
・Top quality lighting
をプロンプトに入れることで、光の当たり具合が良くなることがあります。


□ コントラスト
コントラストとは、明暗や鮮やかさの差のことです。強いコントラスト、あるいはハイコントラストは、光が当たっている部分と、光が当たらず影になっている部分が、はっきりと別れているのが特徴です。


□ 太陽光
太陽光は明るくしたいときに使いますが、これだけだと明るさが微妙な場合も多いです。そのため、青空・快晴・明るいなどのプロンプトを、付け加えることをオススメします。
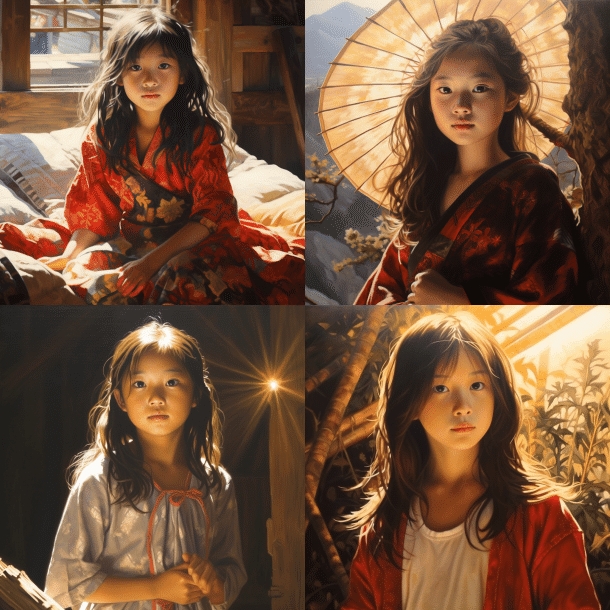
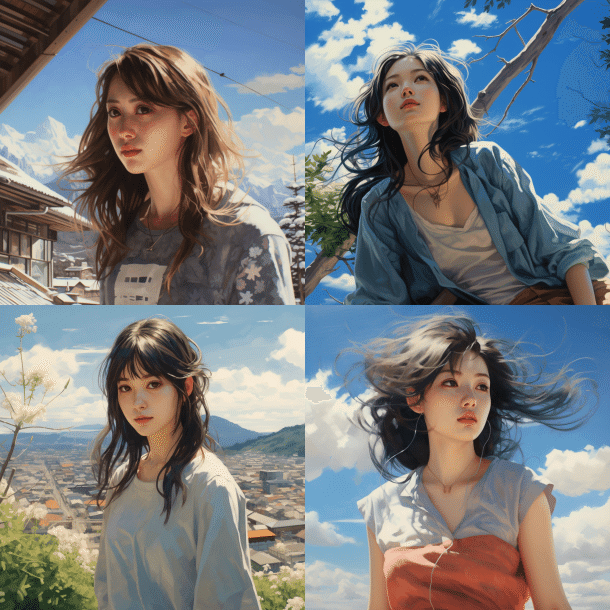


□ 黒い背景
黒い背景にすると、被写体が際立ちます。ライティング手法に、クロスライティングがありますが、Midjourneyだと中々反映されないので、
・black background
・dark background
というプロンプトを使います。


ちなみに白背景も、シンプルなイラストを作りたいときに有効です。


□ 色付き照明




□ 逆光、リム照明
逆光とは、カメラを光の方向に向けて撮影する方法です。被写体を際立たせたいときに使います。リム照明とも呼ばれます。
似たものに、シルエット照明もあります。


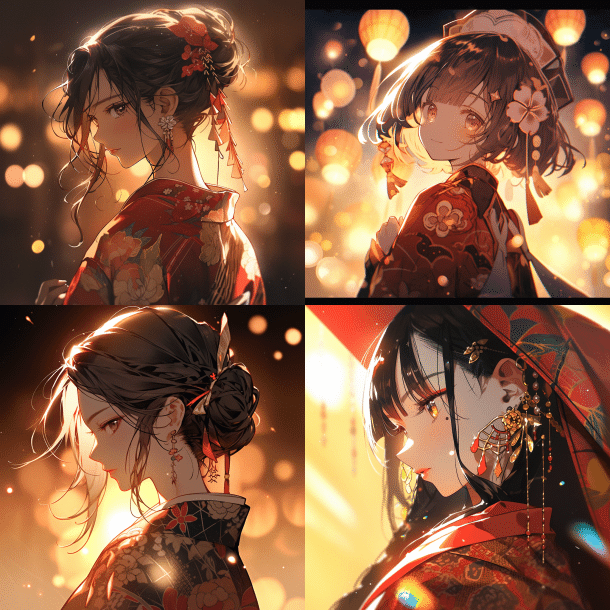
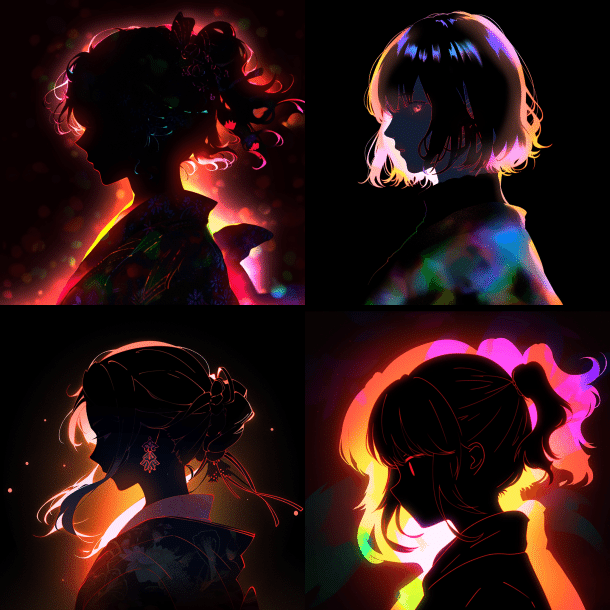
□ ステージライト

□ 暗い感じ

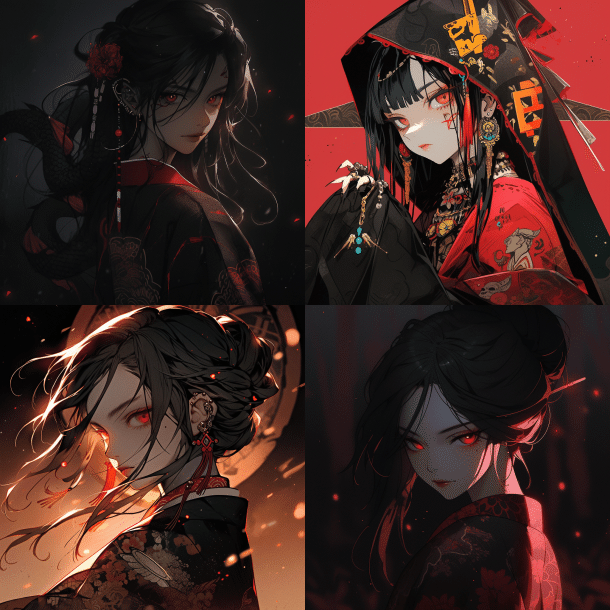
□ 木洩れ日
木洩れ日は、
・sunlight filtering through trees
・dappled sunlight
というプロンプトを使います。
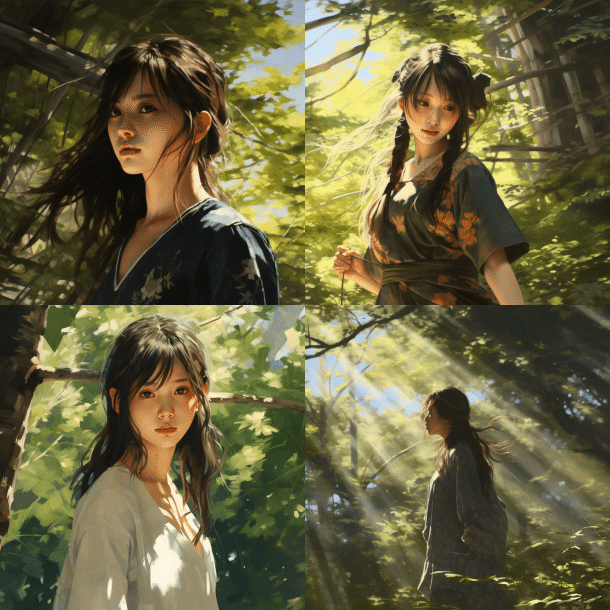



□ 放射線状の光

放射線状の光は、crepuscular raysというプロンプトを使います。
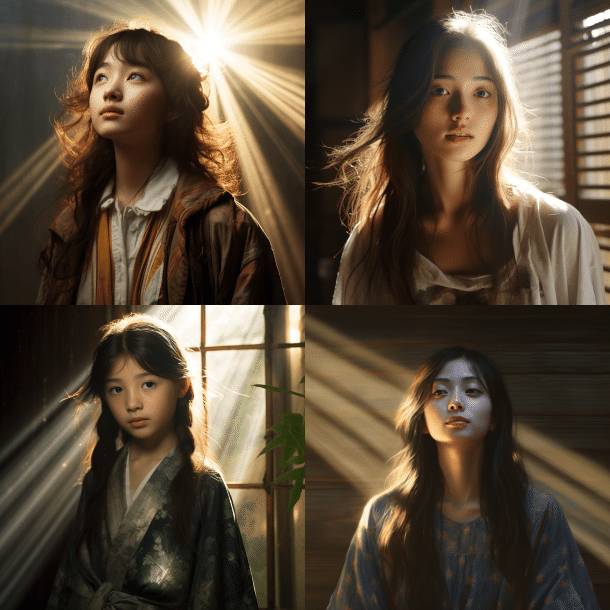

□ 光の線


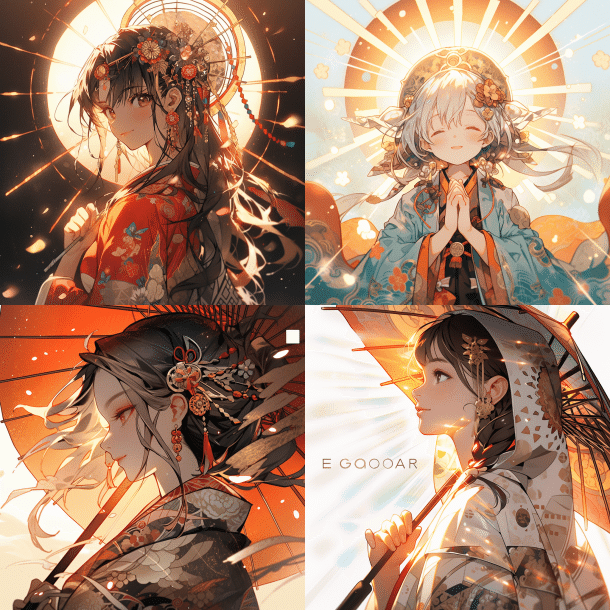
□ レンズフレア
レンズフレアとは、とても明るい光がレンズに入り、円形の光などが画像として現れる状態です。


■ カメラ・構図 編
□ 基本


□ ハイアングル(上から撮影)
カメラを上から下に向けて撮影することを、ハイアングルと言います。カメラを構える位置は、関係ありません。
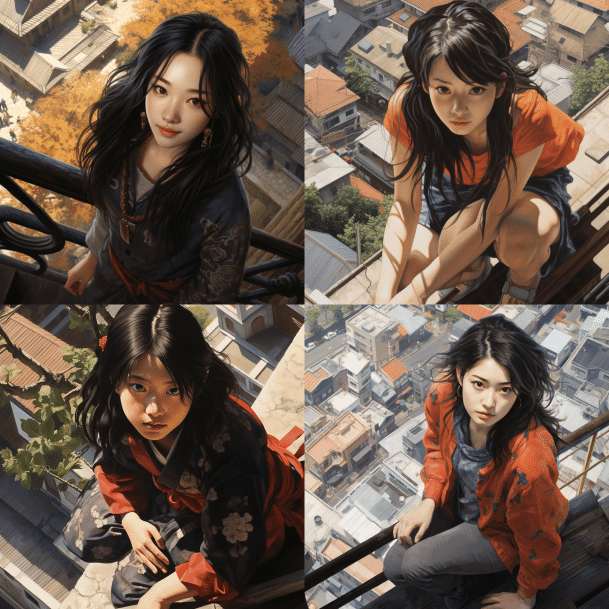
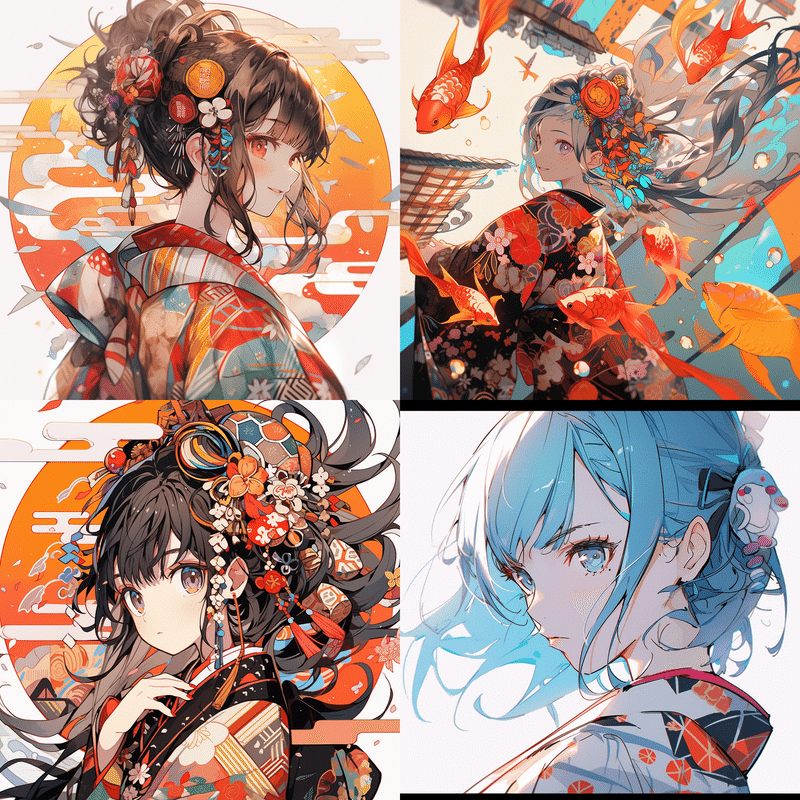
□ ローアングル(下から撮影)
カメラを下から上に向けて撮影することを、ローアングル、あおり撮影と言います。カメラを構える位置は、関係ありません。

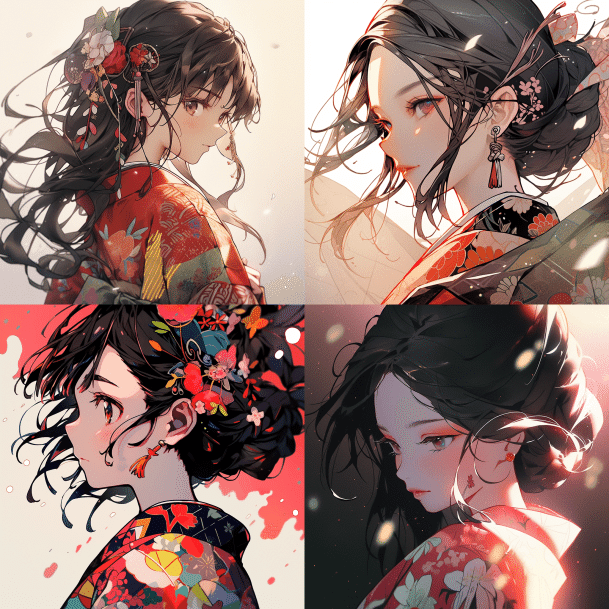
その他
・ハイポジション:人の目線より高い位置で撮影すること。カメラの角度は、関係ありませんが、ハイアングルと相性が良いです(上からの景色撮影など)。
・アイレベル:人の目線と同じ位置で撮影すること。カメラの角度は、関係ありません。
・ローポジション:人の目線より低い位置で撮影すること。カメラの角度は、関係ありませんが、ローアングルと相性が良いです(下からの建物撮影など)。
□ 全身
全身は、「full body」がよく使われています。

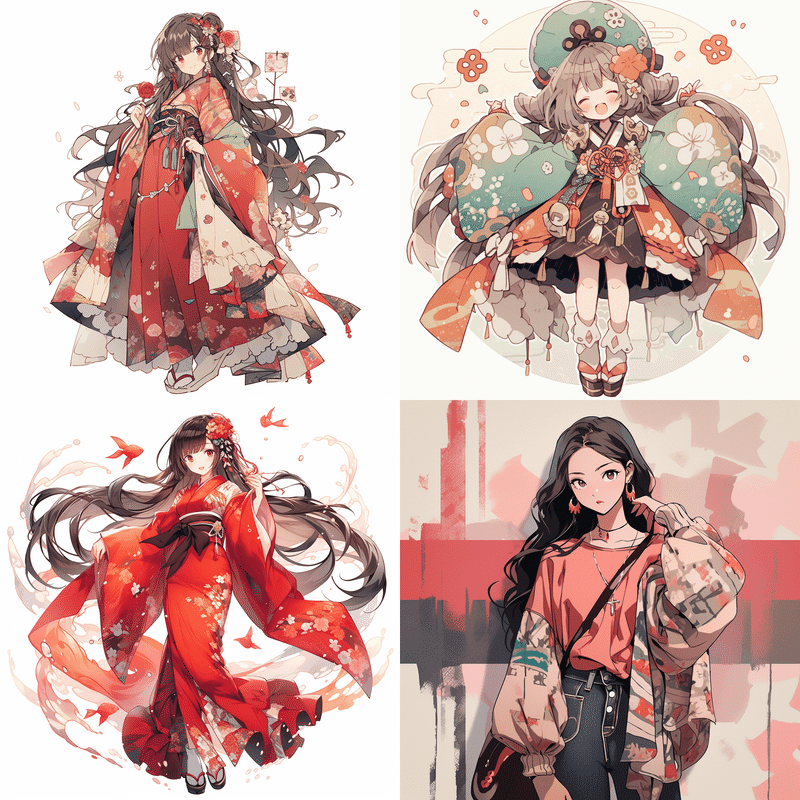
□ ウェストショット(腰上)
ウェストショットは、腰から上の撮影方法です。
他にも、上半身を意味する「upper body」がありますが、バストショットになってしまい、あまり上手くいきませんでした。下半身を意味する「lower body」も、上手くいきませんでした。Midjourney(にじジャーニー)は、顔にフォーカスする傾向にあります。


Midjourney(にじジャーニー)は、他の画像生成AIと比べると、プロンプトの効きが悪いです。
□ バストショット(胸から上)
バストショットは、胸から上の撮影方法です。


どちらも胸が入っていないので、胸の特徴を入れるなど工夫が必要そうです。
□ 横顔
横顔は、
・profile angle
・side angle
などで表現します。




□ ドアップ

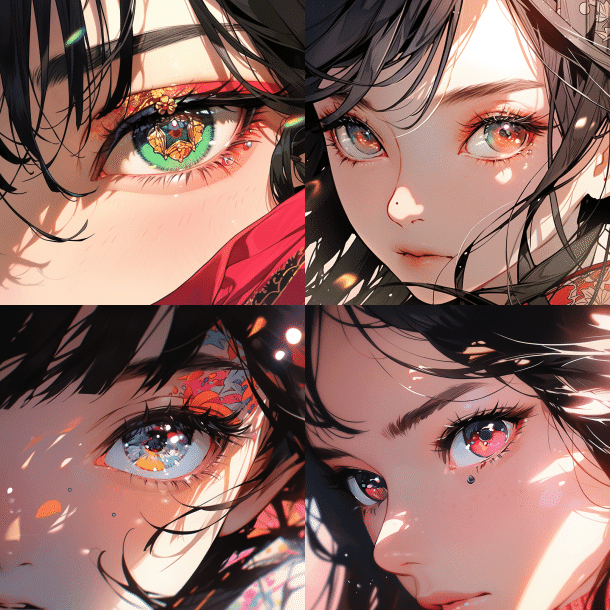
extreme close upは、顔のドアップになるプロンプトです。
□ シンプル
シンプルさを表現するには、「simple」や「minimalism」というプロンプトを使います。simpleだけで上手く行かない場合は、「extremely simple」などにしてください。

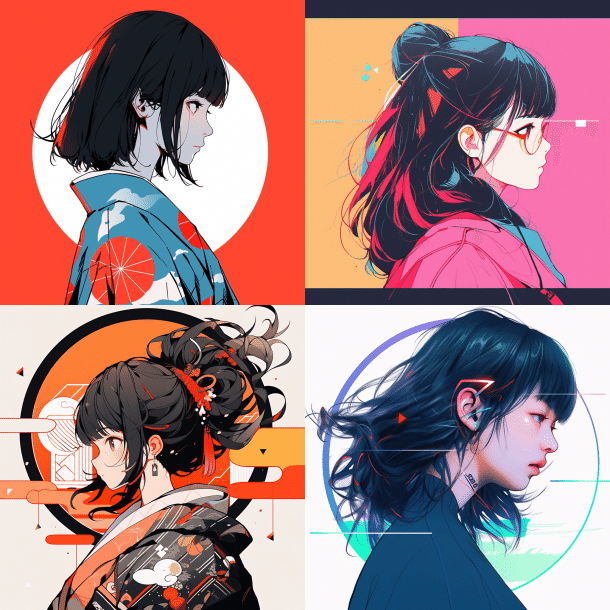


□ ボケ
背景をぼかすことで、被写体に集中させることができます。「Bokeh」というプロンプトを使います。


□ 長時間露光
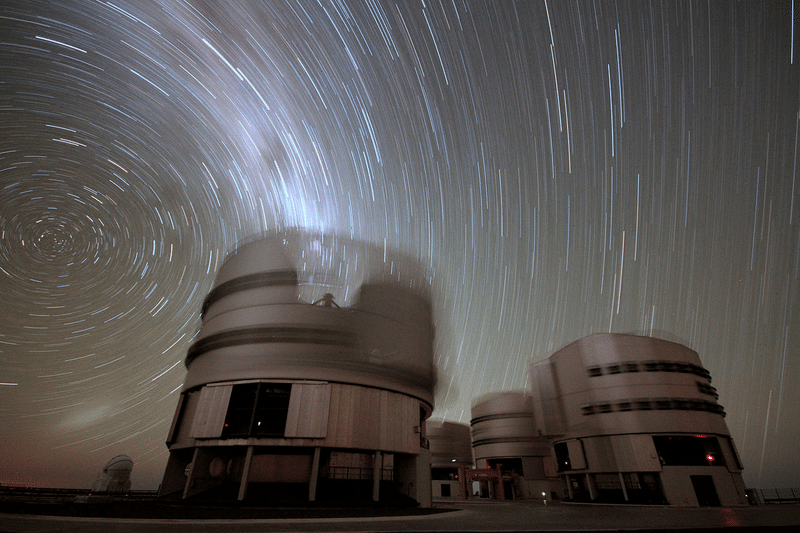

長時間露光とは、シャッタースピードを遅くして(シャッターが開いている時間を長くして)撮影する方法です。シャッタースピードを遅くすることで、レンズから多くの光を取り込むことができます。
長時間露光の表現は、Midjourneyでは上手くいきませんでした。にじジャーニーでは、特徴的なイラストになったので、いちおう紹介していきます。
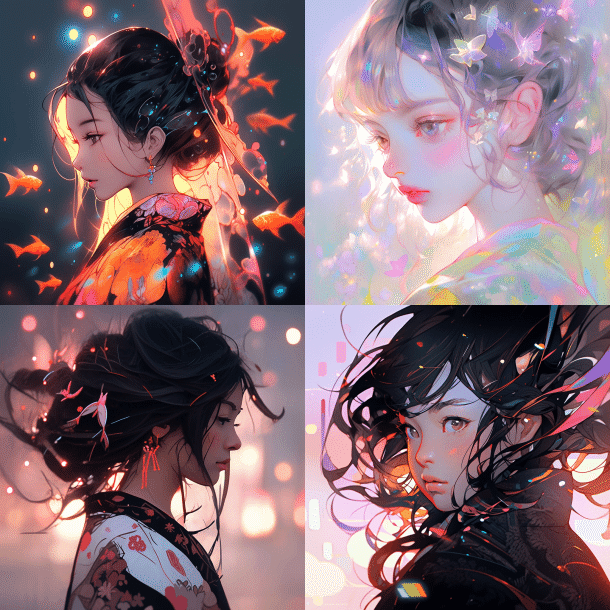
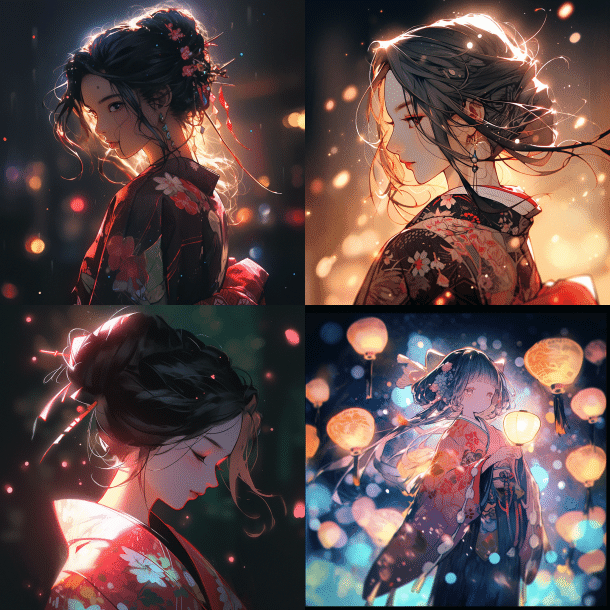
□ 目について
こちらもMidjourneyでは、あまり変化がなかったので、にじジャーニーのみ紹介します。


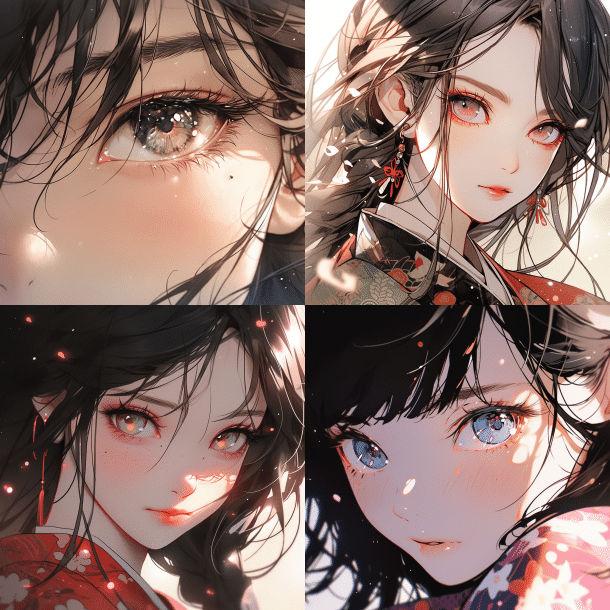

□ 白黒




□ 後ろ姿
後ろ姿は、
・back shot
・back view
・from behind
というプロンプトを使います。


□ よそ見をする
AIイラストは、カメラ目線が多いので、プロンプトで工夫が必要です。
・look away
・looking away
というプロンプトが有効です。

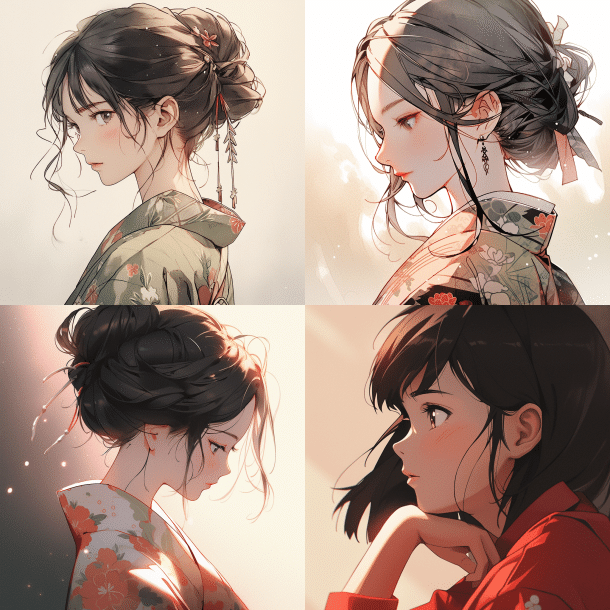
□ 見上げる / 見下ろす
・look up / down
・looking up / down

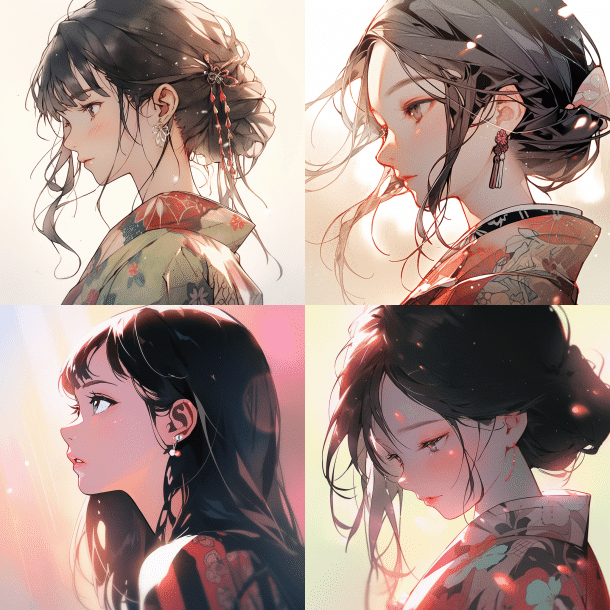

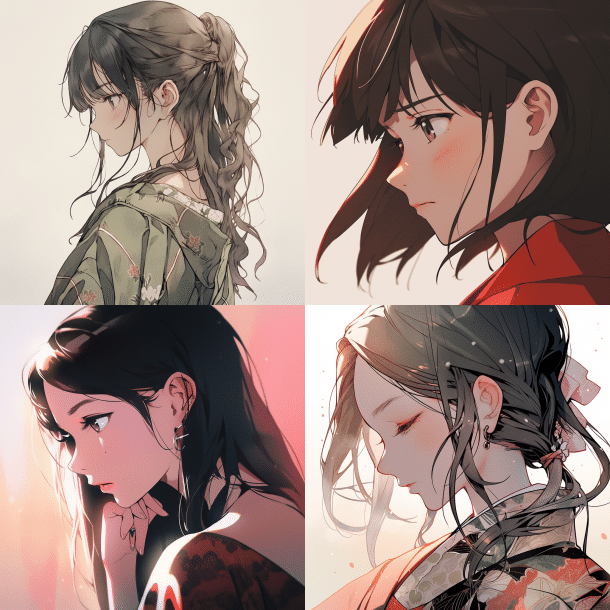
□ 閉じた目
閉じた目は
・closed eyes
・eyes closed
というプロンプトを使います。


□ 横たわっている
横たわっている状態は
・lie down
・lying
というプロンプトを使います。

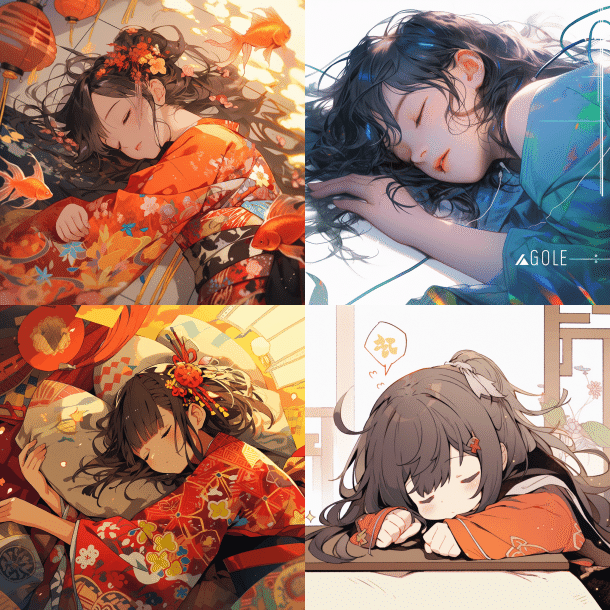
□ 広角レンズ / 魚眼レンズ
広角レンズとは、広い範囲を撮影できるレンズです。魚眼レンズは広角レンズの一種ですが、特に歪みを強調していて、画面中央の被写体が大きく、周囲が小さく写ります。



にじジャーニーは、上手くいきませんでした。
□ モーションブラー

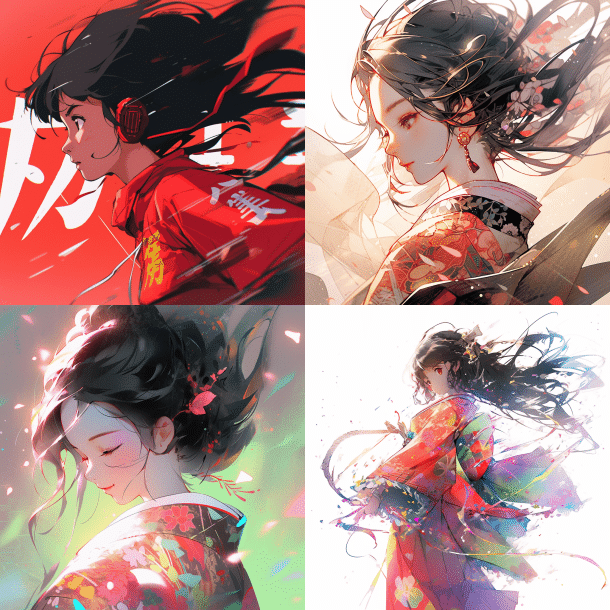
動いている感じを表現するなら、「motion blur」というプロンプトがオススメです。絵の動きが少ないなと思ったら、よく追加しています。
□ シルエット
細部は描かず、大枠だけを表現したい場合は、「silhouette」がオススメです。

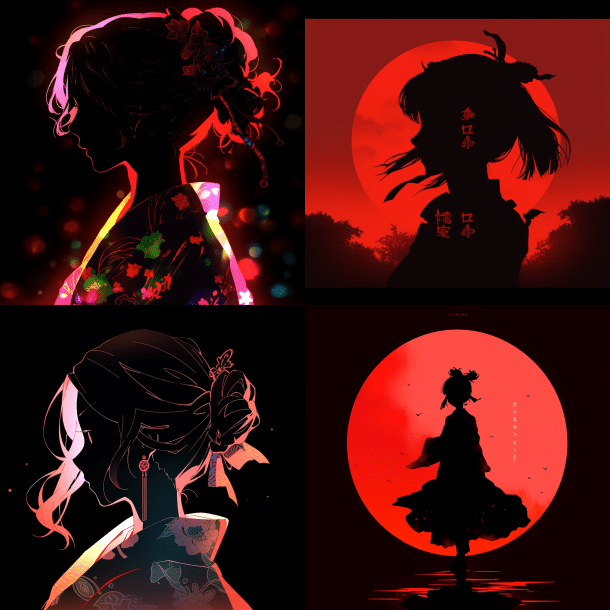
□ グリッチ
グリッチ加工とは、意図的に画像にノイズを加えて粗くする手法で、デジタル空間を表現するために使われます。


□ 蛍光色


□ 淡い色 / パステルカラー




□ キャラデザ
キャラデザのイラストを作るには
・character design
・ three views
・blue print
などを使います。
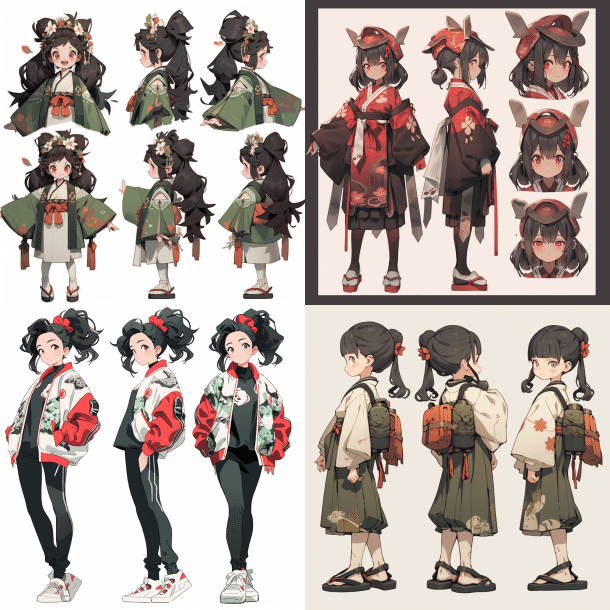

■ 顔の質感
Midjourneyのバージョンアップがあり、リアルな画像の質が上がりました。今のところ、画像生成AIサービスの中で、Midjourneyが最も写真に近いです。
ここでは、特に顔に関するプロンプトとその結果を紹介します。
□ 基本

□ 女性

ガールではなく、ウーマンを使うと、大人の女性が出やすいです。
□ リアル

「realistic」を入れると、AIっぽくなるような気がします。
「realistic」は入れなくても、「photo」や「photograph」だけで十分にリアルです。
□ 肌の質感


・肌の質感:skin texture
・詳細な肌:detailed skin
「photo」だけの場合とあまり変わっていないです。
□ 化粧

化粧は、makeupというプロンプトを使います。
□ 自然なメイク

ナチュラルメイクは、英語だとNatural lookです。
□ すっぴん
・Without makeup
・Makeup-free
あるいは、「--no make up」を使います。

□ 口紅
口紅は、lipstickです。

□ 目元
目元は
・around the eyes
・eyes
・pupil:瞳
・iris:虹彩
などを使います。







□ 年齢
・20 years old:20歳
・20sまたは20's:20代(1920年台と間違われる可能性あり)
・around 20:20歳くらい
・young:若い
・middle age:中年
・elderly:高齢
・女性:woman、lady、girl、female
・男性:man、gentleman、boy、male
Midjourneyでは、年齢のコントロールはあまり上手くいかないこともあります。



□ 横顔
横顔は
・profile
・side
などを使います。

□ 接写
・close-up
・macro photograph
を使います。


■ Midjourneyの使い方 応用編 ■
■ Remixで、画像を調整/変更できる
Remixとは、オリジナル画像の内容を保ちつつ、追加注文をし、調整or変更できる機能です。
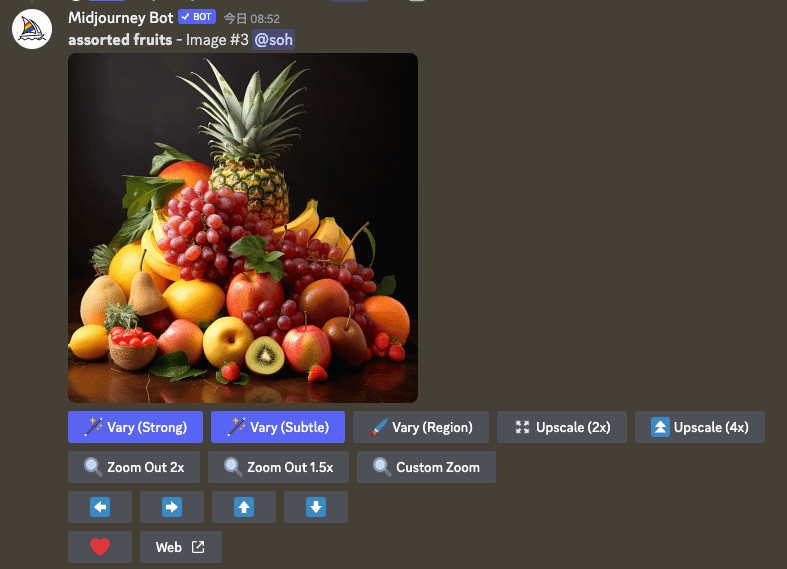
Remixは、Vary(バリエーション)の、よりコントロール性能が増した感じです。
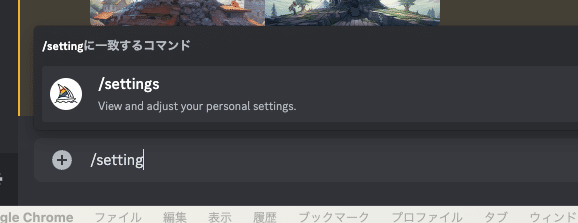
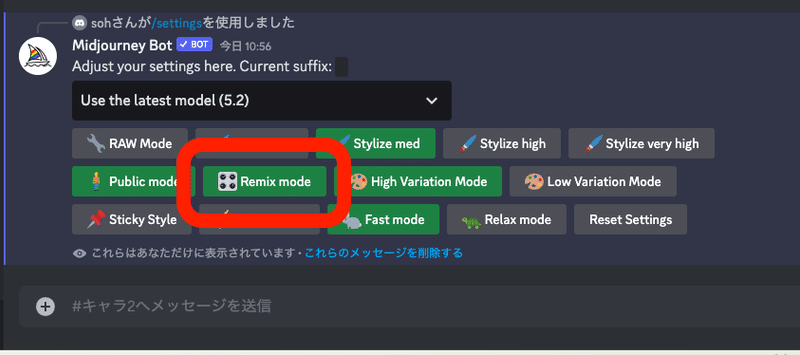
初期設定では、Remixは有効化されていないので、チャット欄で「/settings」と入力し、Remix modeをオンにしてください。
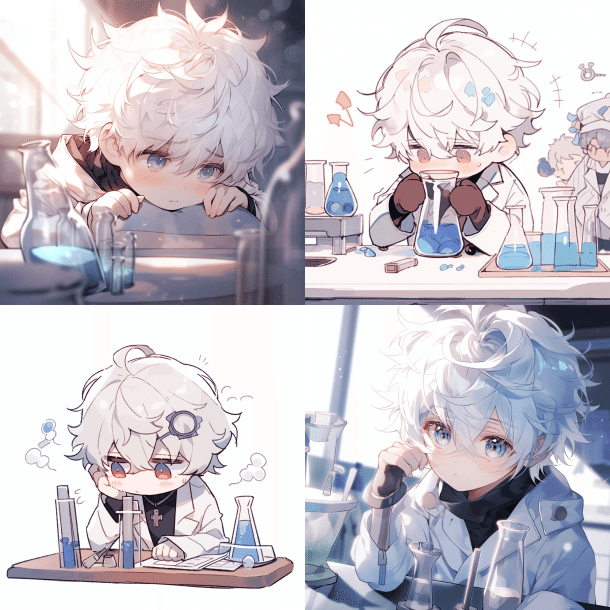
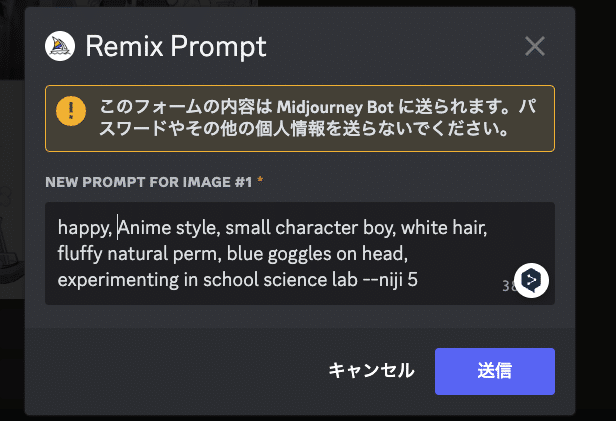
Remixを有効化すると、バリエーションボタン(V1〜V4)をクリックしたときに、追加のプロンプト入力画面が表示されるようになります。
ここに、追加注文を入力します。今回は、「happy」と追加しました。

Anime style, small character boy, white hair, fluffy natural perm, blue goggles on head, experimenting in school science lab --niji 5
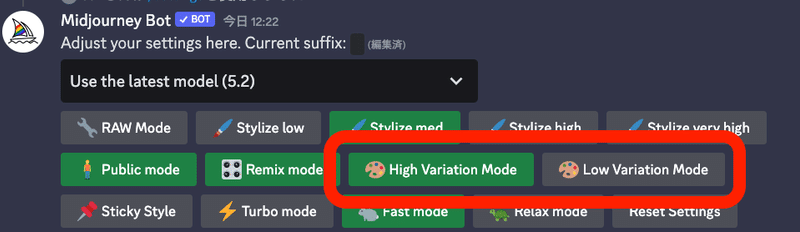
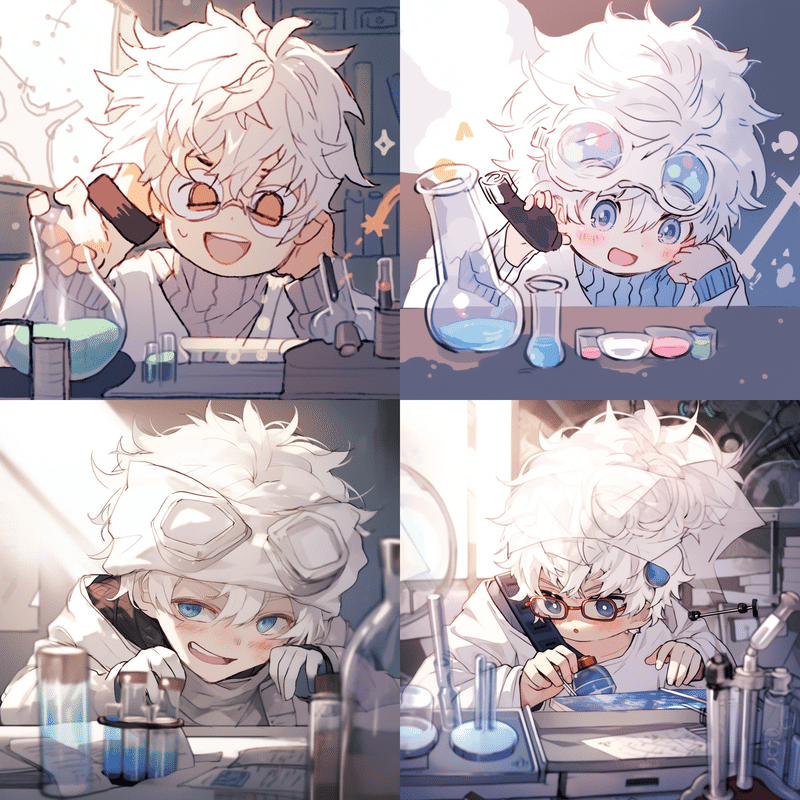
happyを追加
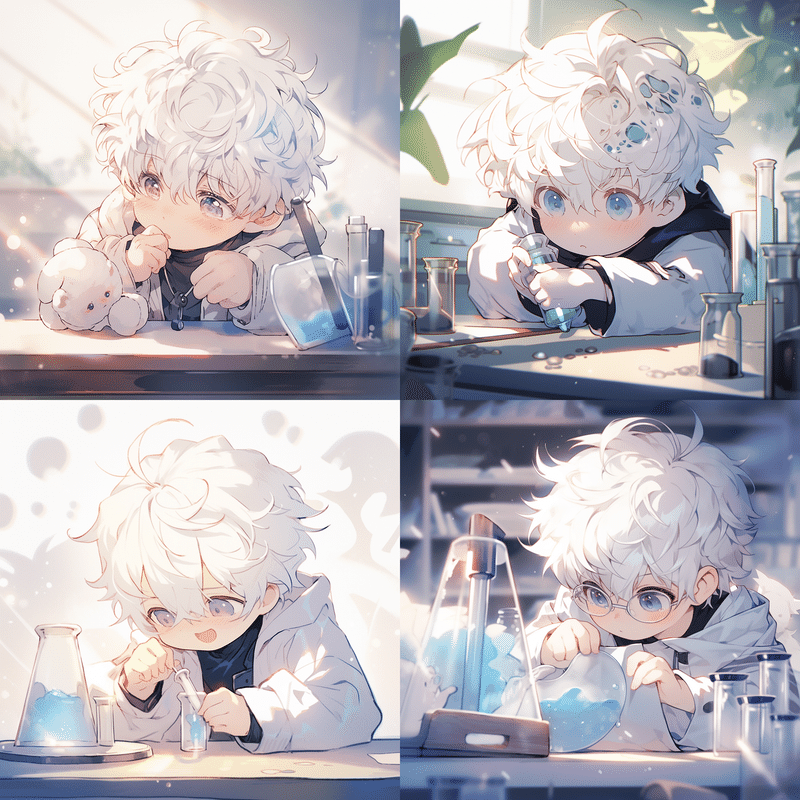
happyを追加
□ Vary Region+Remixで、一部だけを再生成できる
Vary Regionでは、画像の一部を選択し、再生成することができます。さらに、Remixと組み合わせることで、プロンプト付きで、一部を再生成できます。
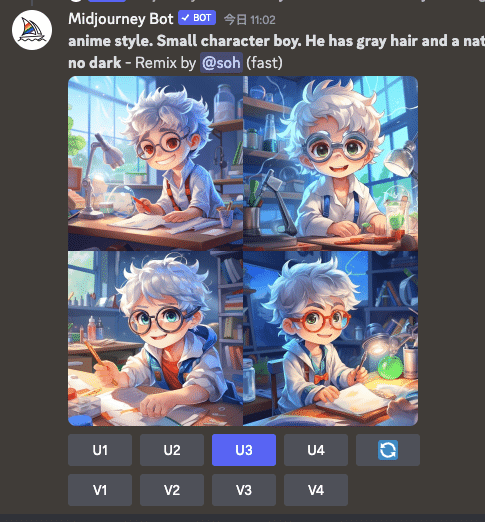
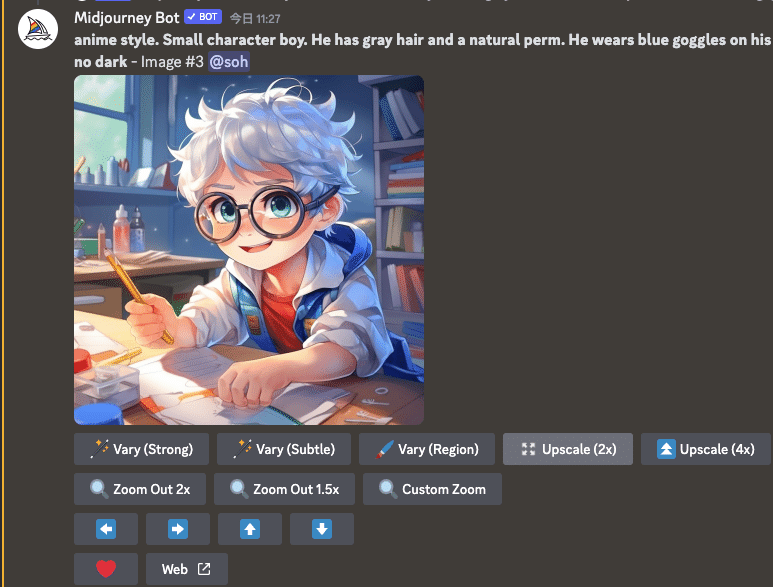
まずは、アップスケールボタン(U1〜U4)をクリックします。すると、Vary Regionボタンが現れるので、それをクリックします。
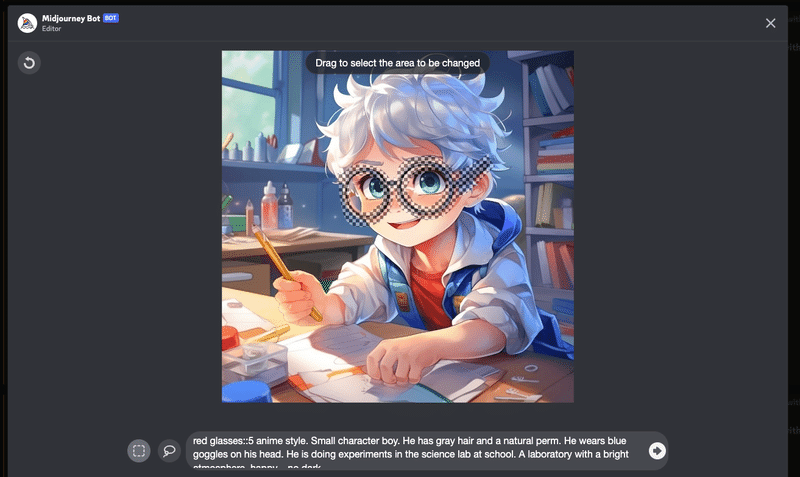
このような編集画面になります。左下から選択ツールを選び、再生成する領域をクリックしながら選択します。1回で選択する必要はなく、複数回にわたって選択可能です。左上の戻るマークで、操作を取り消すことができます。
選択範囲が大きいほど、Midjourneyが生成する範囲が増えます。
ちなみに、プロンプトの入力は必須ではありません。プロンプトなしでも、選択した範囲だけ、再生成してくれます。
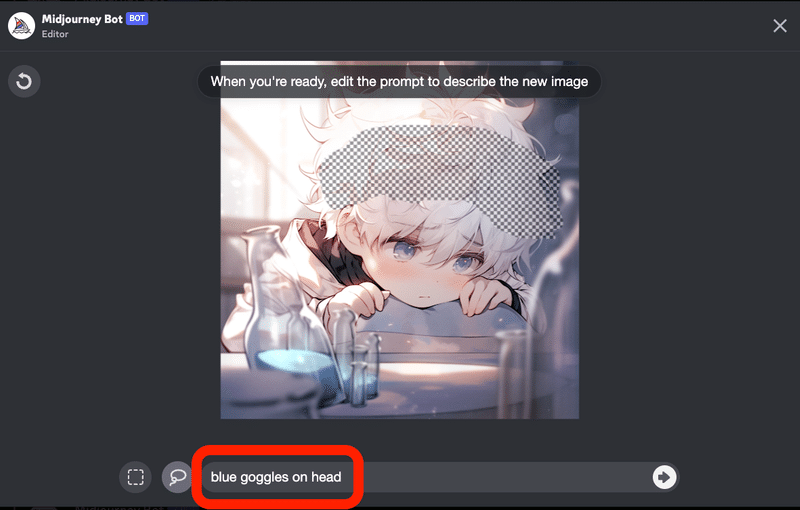
もし、変化が少なかったら、
・後で紹介するプロンプトの重みを調整
・変化させたいプロンプトだけ記入
などを試してみてください。
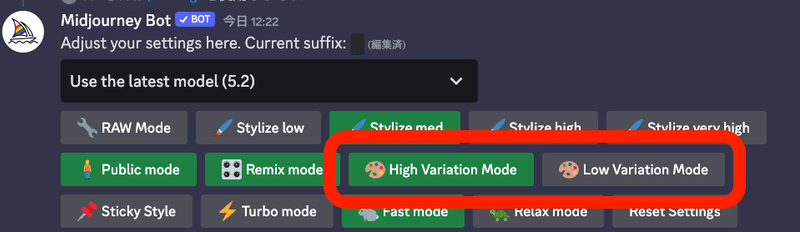
逆に、変化が大きすぎる場合は、ここを変えてください。
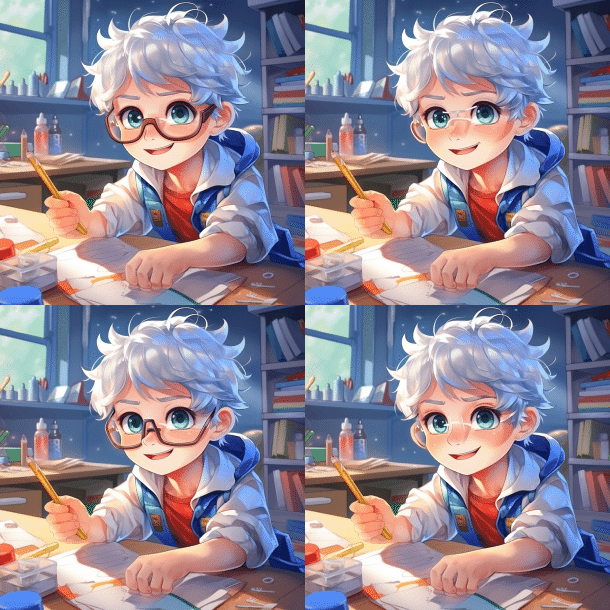
このように、メガネだけを再生成することができます。

注意点として、Vary Remixを含むVary系は、元画像ありきなので、0から生成しているわけではありません。その証拠に、Varyの設定をSubtleにして生成すると、元画像が残りやすくなります。大きく変えたい場合は、Varyの設定をStrongにしてください。
■ よく使うパラメータ
□ アスペクト比:--ar

例:--ar 16:9 、--ar 3:2
2:1を超えるアスペクト比は、上手く行かない場合があります。
□ ネガティブプロンプト:--no


例:--no monochrome, photorealistic, dark
noは、生成したくないものの特徴を指示できる機能です。他の画像生成AIでは、ネガティブプロンプトと呼ばれる機能です。
Stable Diffusionでは、ネガティブプロンプトを入れないと高品質な画像が生成されませんが、Midjourneyでは、ネガティブプロンプトが無くても十分に高品質な画像が生成されます。そのため、普通のプロンプトだけで画像生成し、いらない要素があったときに --no を使ってください。
□ Seed:--seed
例:--seed 123
Seedとは、画像生成の計算に使われるランダムな値のことです。
画像生成では、ノイズからキレイな画像が作られるという仕組みです。そのノイズは、毎回違うものが使われます。しかし、同じSeedを使うことで、同じノイズを使用可能です。
普通は同じプロンプトを使っても、画像生成のたびに異なる画像が生成されますが、
・同じSeed
・同じプロンプトやパラメータ
で画像を生成すると、同じ画像を作ることができます。
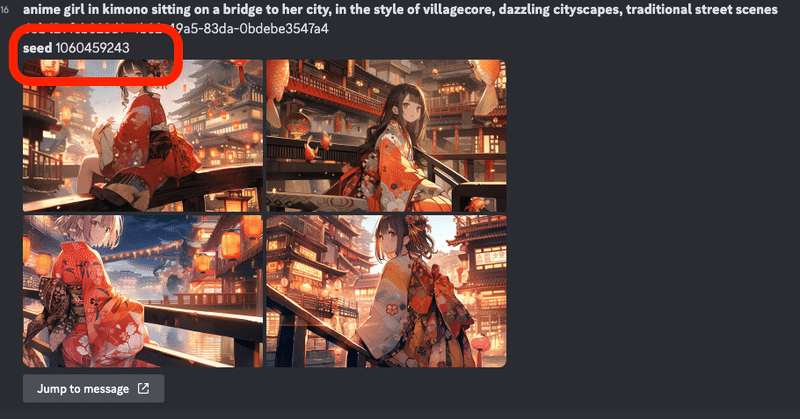
Seedは
・比較検証
・同じ or 似た画像の作成
のときに使います。
「--seed 123」のように、Seedの値を自分で設定し、同じノイズから画像生成することで、プロンプトや機能などが比較しやすくなります。
また、上手く生成できた画像など、後でもう1度同じ画像を生成したいときに、同じSeedで生成すれば、同じ or 似た画像を作ることができます。

プロンプト:anime girl in kimono sitting on a bridge to her city, in the style of villagecore, dazzling cityscapes, traditional street scenes --niji 5 --seed 1060459243

Seedを固定し、プロンプトをわずかに変えると、オリジナル画像に近い画像を生成することができます。プロンプトは同じままで、Seedの方を1など、わずかに変えることでも、少し違った画像を生成することができます。
ただし、オリジナル画像のパラメータ(アスペクト比など)は、教えてくれないので、自分で確認し、追記する必要があります。
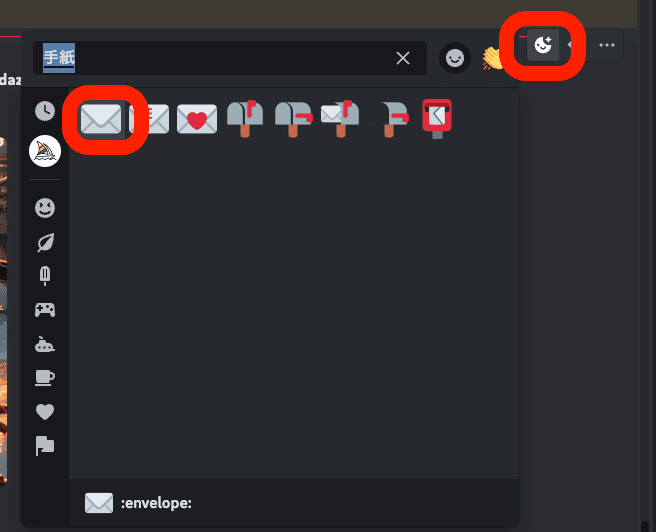
Seedを調べるには、該当の画像に「手紙」の絵文字を付けます。すると、ダイレクトメッセージで、プロンプトとSeedを送ってくれます。ただし、アスペクト比などのパラメータは、送ってくれないので、
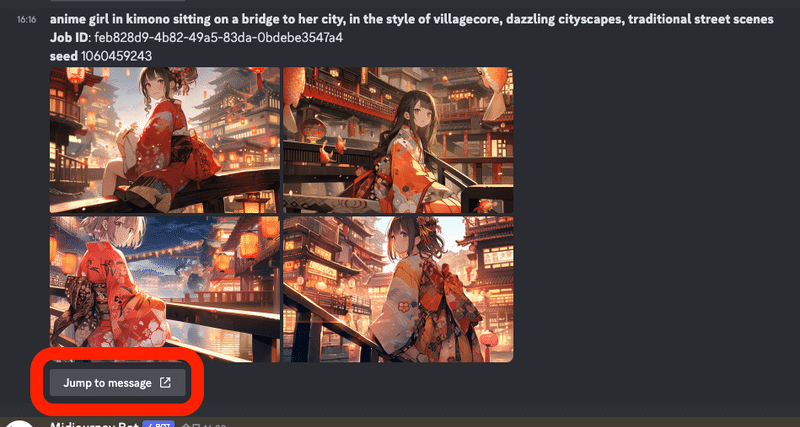
「Jump to message」をクリックし、生成したときの画面を確認してください。
□ プロンプトに従わせるならstylizeまたはstyle raw
以下の機能を使うことで、プロンプトにより正確な画像を作ることができます。今回は、この説明をしていきます。
・低めのstylize
・style raw
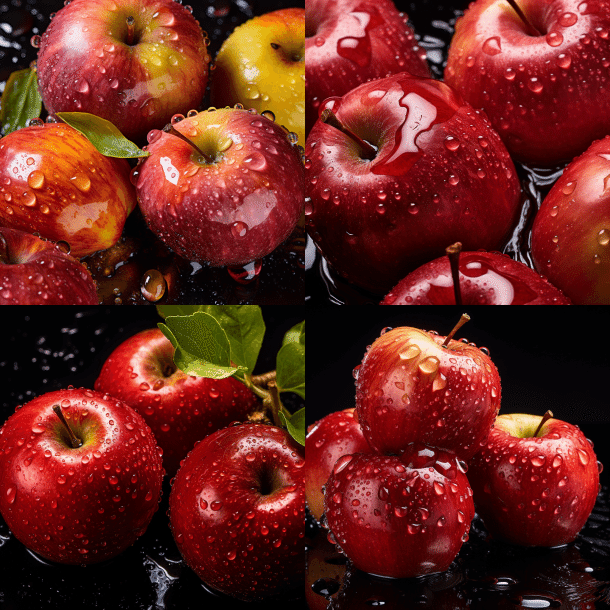
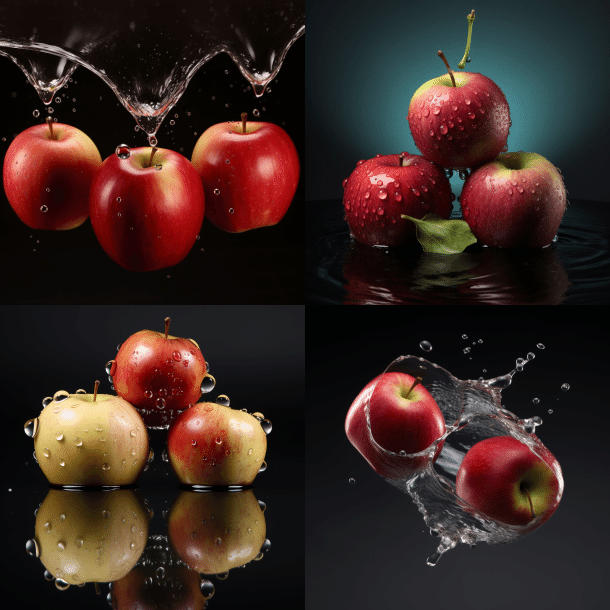

stylizeとは、生成する画像の、
・芸術性(おしゃれさ)
・プロンプトへの忠実度
を設定するところです。
stylizeの値が低いと、プロンプトに近い画像が生成されますが、絵の芸術性が下がります。stylizeの値が高いと、とても芸術的な絵が作れますが、プロンプトとの関連性が下がります。芸術性は「おしゃれさ」や「クオリティ」に置き換えて考えると分かりやすいです。
書き方の例は、以下のとおりです。初期設定は100であり、0〜1000の範囲で調整可能です。
・--s 50 (または --stylize 50)
・--s 500 (または --stylize 500)
など。
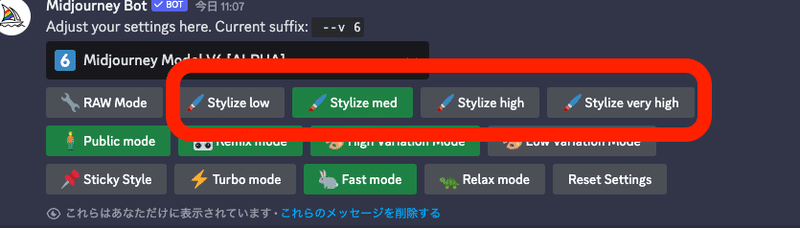
あるいは、「/settings」で変更可能です。4つの値は、以下のようになっています。
・Stylize low:--stylize 50
・Stylize med:--stylize 100(初期設定)
・Stylize high:--stylize 250
・Stylize very high:--stylize 750
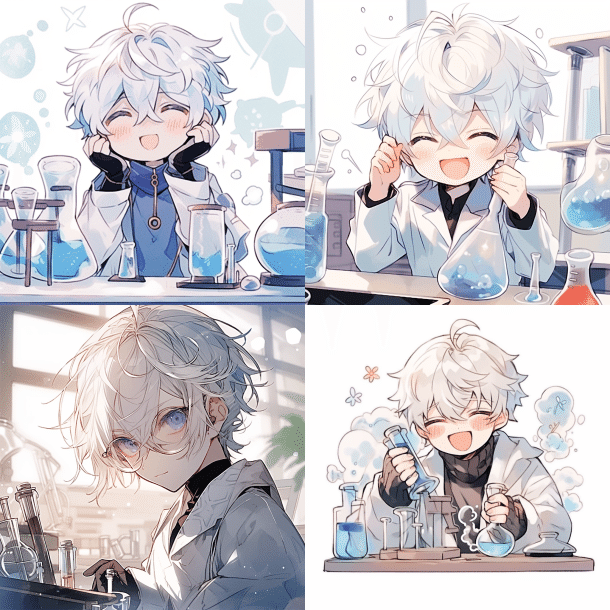
(アニメスタイル。小柄なキャラクターの男の子。白髪で天然パーマ。髪に青いゴーグルをのせている。学校の理科室で実験中。明るい雰囲気の実験室。)
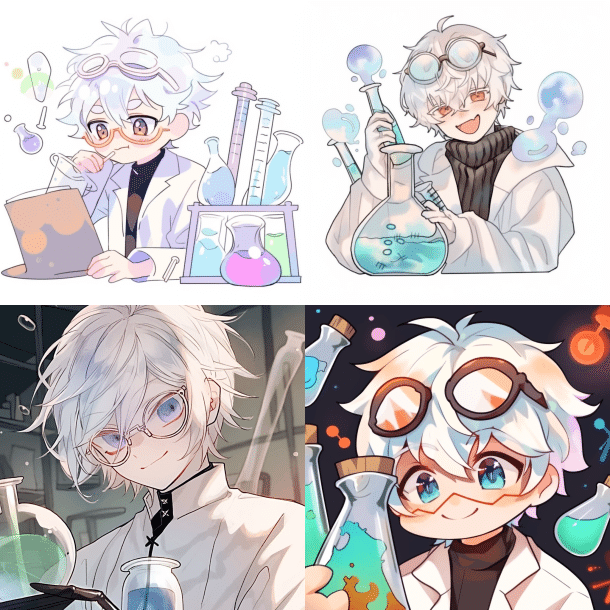

stylize の値が高いほど、おしゃれな絵を作ってくれていますが、ゴーグルが見当たりません。画像がプロンプト通りにならないときは、stylize の値を下げてみてください。
また、似た機能に「style」があります。画風や絵柄を変える機能です。
・Midjourneyの場合は
--style raw:美化が少なくなり、プロンプトに正確
・にじジャーニーの場合は
--style cute:可愛らしい絵
--style scenic:幻想的な背景と映画のような演出
--style original:2023年5月26日以前のにじジャーニーのモード
--style expressive:より洗練された絵


特に文字入れをしたいときに、よりプロンプトに従わせる目的で「--style raw」を使います。
文字は「"AI CharaLab"」のように「””」でくくることで、描くことができます。ただし、まだ精度は低いです。
にじジャーニーのstyleは、画風や絵柄を変えたいときに、設定を変更してください。
--style cute:可愛らしい絵
--style scenic:幻想的な背景と映画のような演出
--style expressive:より洗練された絵
--style original:2023年5月26日以前のにじジャーニーのモード

これが標準設定で生成した画像です。以下は、スタイルを変えて生成した画像です。




可愛らしい絵を作るなら:--style cute
おしゃれな背景を含めたいなら:--style scenic
シンプルな絵にするなら:--style expressive
昔のにじジャーニーを使うなら:--style original
初期設定のままでいいと思いますが、プロンプトの効きが悪いときに変えてみてください。

オリジナル
chibi, boy, Fluffy naturally permed white hair, blue goggles on head, science lab room, jetpack on back, Lab coat, experiment, experimental equipment, anime style --niji 5 --seed 123



■ 外部の画像の読み込み
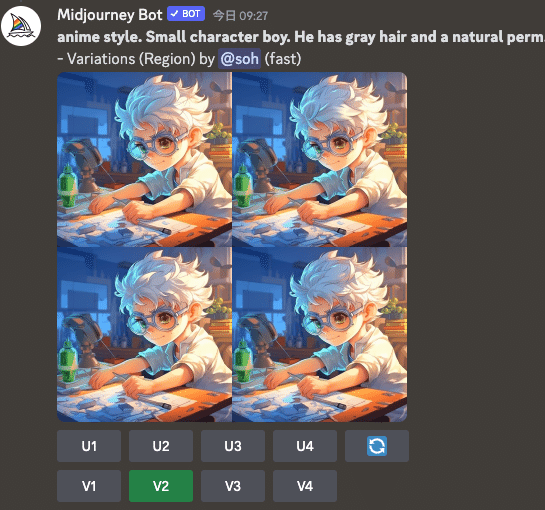
Midjourneyで生成した画像は、V2を押し、Remix機能でプロンプトを追加するなどし、微調整することができます。しかし、外部の画像は、Midjourneyの編集ボタンが表示されず、Midjourneyの機能を使うことができません。
そこで、外部の画像であっても調整できる機能が、Image Promptsです。Image Promptsでは、外部の画像を読み込み、プロンプトを追加し、画像生成をすることができます。

これはMidjourneyで生成した画像ですが、説明のために外部の画像とします。
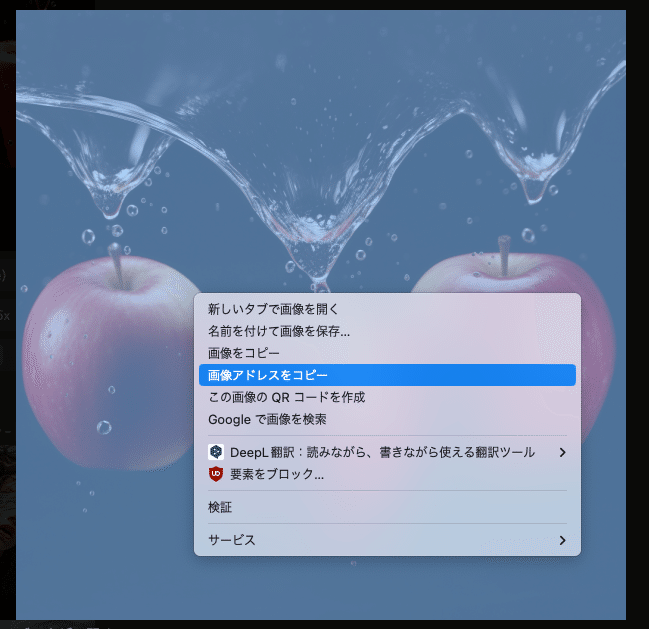
画像を右クリックし、「画像のアドレスをコピー」をクリックしてください。オンラインの画像であれば、画像のアドレスをコピーできます。
もし、自分のPCなどに保存されている画像を使いたい場合は、Discordに画像を送信するなどして、オンライン上にアップロードしてください。
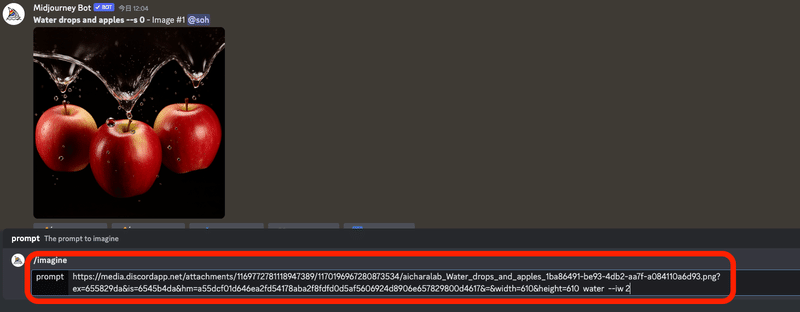
あとは、いつものチャット欄に、先ほどの画像のアドレスを貼り付けます。その後に、プロンプトを続けて書いてください。アドレスとプロンプトの間に、カンマは不要です。




--iw は、画像のウェイトを調整できるパラメータです。初期設定は1であり、0〜2の範囲で調整可能です。
--iw の値が大きいほど、オリジナル画像に近い画像が生成されます。--iw の値が小さいほど、追加したプロンプトの影響が大きくなります。今回では、--iw の値が小さくなるほど、追加したプロンプト「water」の影響が出ていることが分かります。
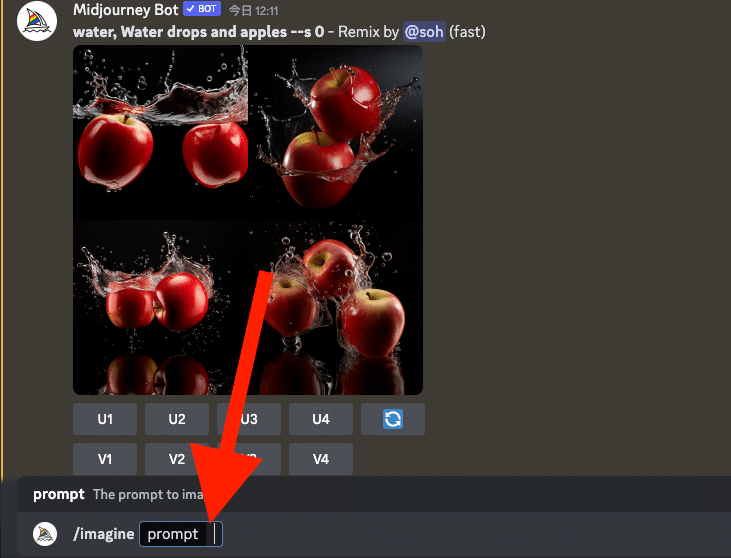
ちなみに、Midjourney上の画像を使うときは、チャット欄に画像をクリックしながらドロップすることで、画像のアドレスを貼る手間が省けます。

似た機能に、バリエーションボタン(V1〜V4)で、プロンプトを追加する方法があります。こちらの方が、オリジナル画像に近い画像生成が行えるので、私はこちらの方をよく使っています。
□ Image Promptsで、似たキャラの生成はできる?

例えば、上の顔画像をImage Promptsで使い、同じ顔のまま別の絵を生成することに応用できそうです。しかし、現時点では、ほとんど上手くいきません。
結果が、以下です。上の元画像を使い、「学校で走る」というプロンプトで生成しました。
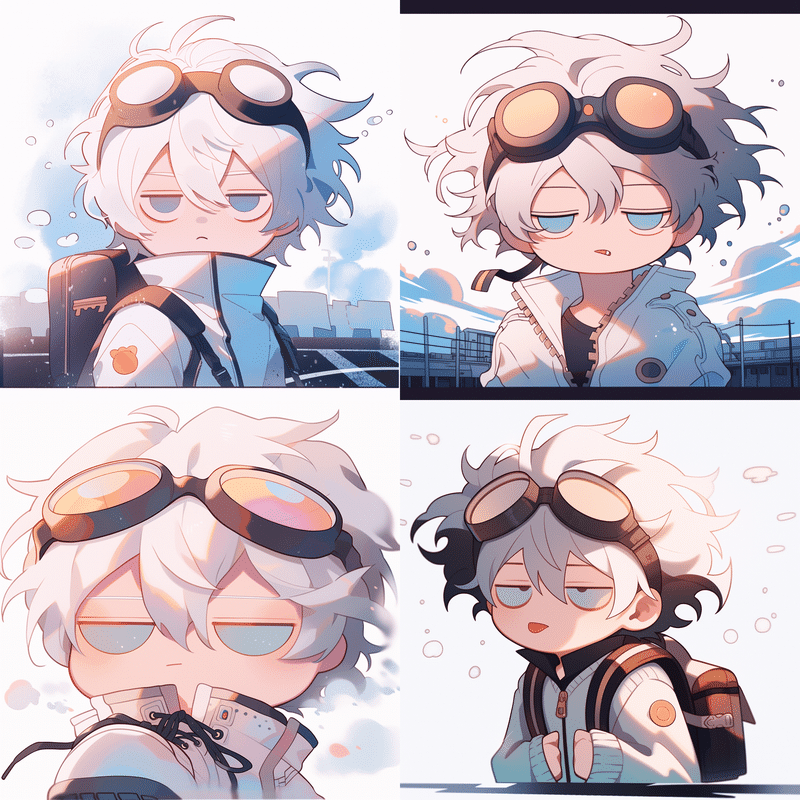
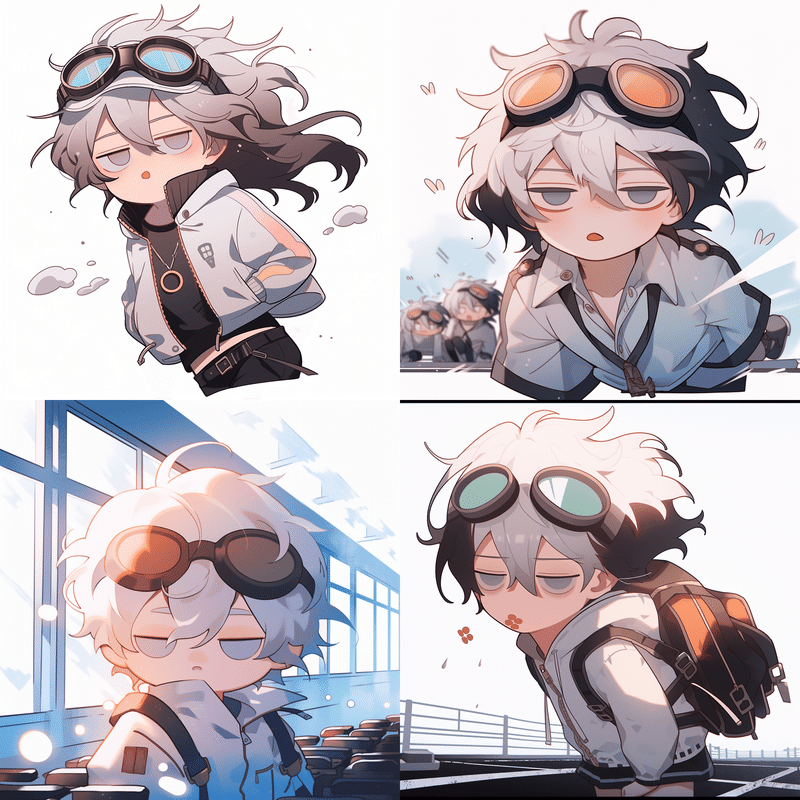
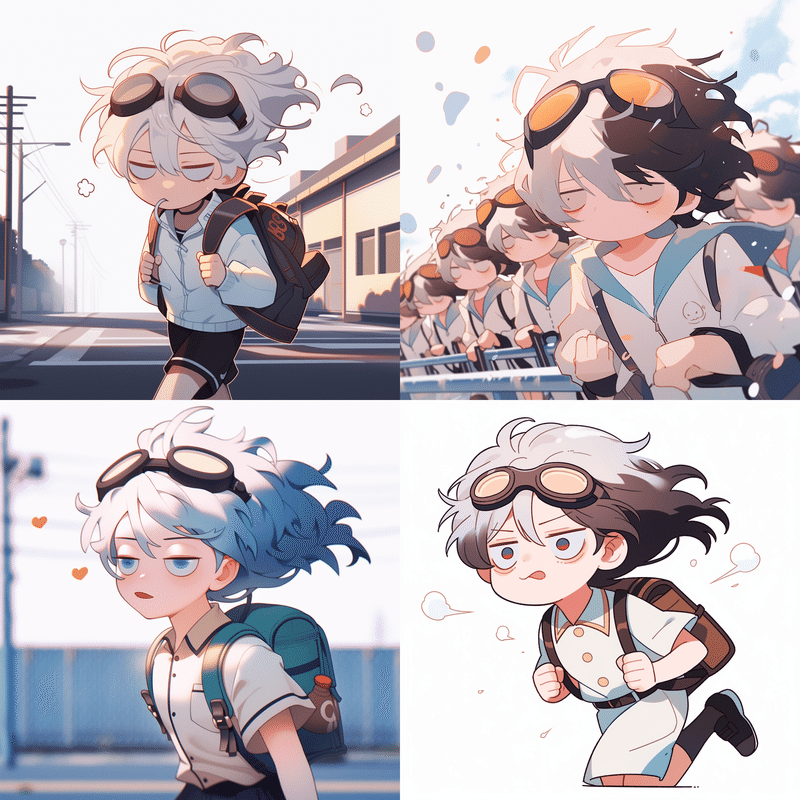
惜しくはあります。しかし、同じキャラクターを保とうとするほど別の絵が出にくくなり、別の絵を出そうとすると同じキャラクターを保ちづらいです。
ちなみに、Stable DiffusionのControlNetには、ReferenceやIP-Adapterという機能があります。こちらは、Midjourneyよりは同じキャラクターを保つことができますが、まだ改善は必要という段階です。
□ Image PromptsとVaryの比較

some cute young boy is working on chemistry experiment, in the style of kawacy, skottie young, naturalist aesthetic, i can't believe how beautiful this is, grey academia, edogawa ranpo, explosive pigmentation
こちらの画像を、外部の画像だとします。例えば、このキャラクターの髪色を「黒から白」に変えたい場合、

プロンプト:white hair,Fluffy natural perm

元のプロンプトに「white hair」を追加
オリジナル画像に最も近いまま調整できるのは、Vary(Resion)&Remixです。しかし、こちらの方法は、外部の画像には使えません。外部の画像で生成した結果が以下のとおりです。


外部の画像だと、外部の画像のまま微調整を加えるのは難しいですが、外部の画像の特徴をとらえたプロンプトも入力すると、上手く行きやすいです。

逆に、変化を加えたいことだけ入力すると、かなり絵が変わってしまいます。
□ 2つ以上の画像の読み込み
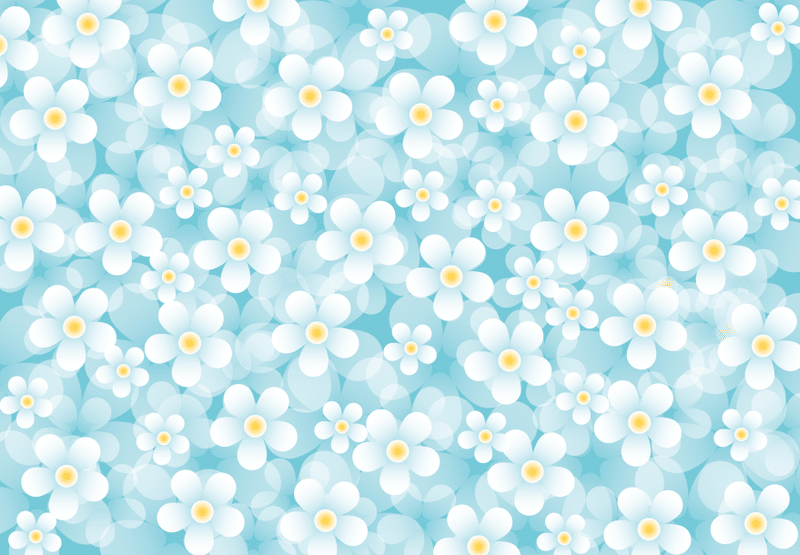


Image Prompts 機能は、画像を2つ以上使うこともできます。やり方は同じで、画像のアドレスを2つ貼り付けるだけです。画像のアドレスは、カンマで区切ってから2枚目を追加してください。
画像を2つ以上使う場合は、プロンプトは入力しなくても大丈夫です。
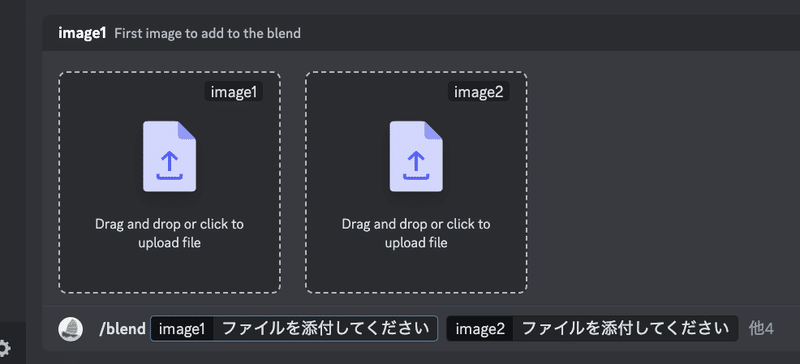
「/blend」というコマンドを使うと、Image Promptsと同じことができます。こちらは、プロンプトなしで画像を組み合わせたいときにオススメです。
■ プロンプトの強調(Prompt Weights)【注意点あり】
プロンプトウェイトは、「splash of water::2, apple」のように記述することで、プロンプトの重要度を調整する機能です。上記だと、splash of water(水しぶき)を2倍だけ強調しています。
初期設定では、ウェイトは1です。つまり、以下の2つは同じです。
・splash of water, apple
・splash of water::1, apple::1
リンゴより水しぶきを◯倍だけ強調した結果は、以下のとおりです。


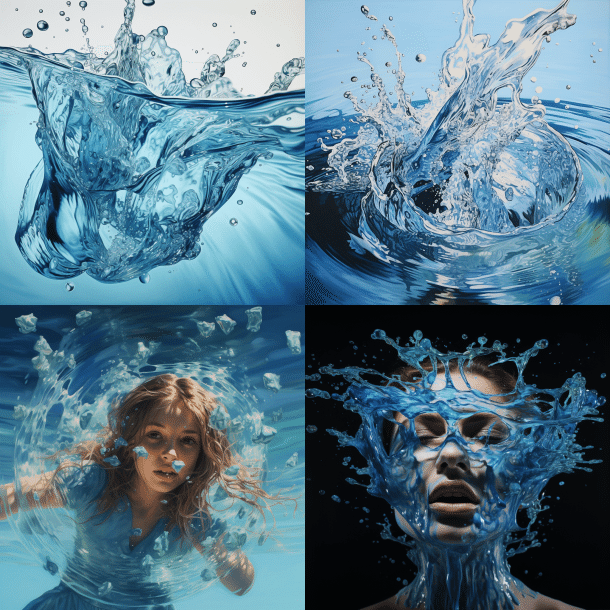
このように、ウェイトを上げるほど、水しぶきが強調されているのが分かります。ちなみに、数字は小数でも大丈夫です。
□ 注意点① ウェイトは、どこに掛かっているか
プロンプトウェイトには、注意点があります。



プロンプトでは、リンゴより水しぶきを◯倍だけ強調してるように見えますが、結果は同じです。これは、おそらく強調がリンゴにもかかっており、つまり
・リンゴ5倍
・水しぶき5倍
となっていて、両方を1倍しているのと同じになっているからだと思います。
そのため、先ほどのようにプロンプトの順番で調整するか、以下のように、1倍の方も記述する必要があります。


Stable Diffusionと記述方法が違うので、間違ったまま使っている人もいそうだなと思いました。私は先にStable Diffusionを使っていたので、最初は間違いに気づかずに使っていました。
□ 注意点② ウェイトの合計は、常に1


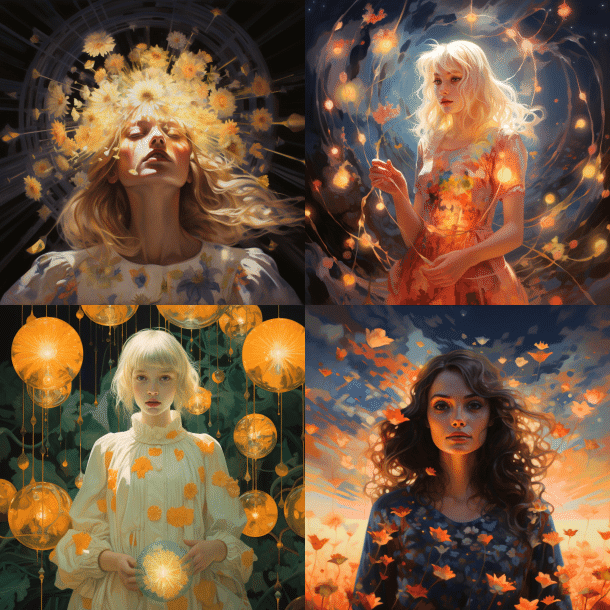
ウェイトの値は、正規化されています。つまり、プロンプトのウェイトの合計は常に1であり、ウェイトつまり強調度合いは、プロンプトごとの相対的なものです。
ウェイトの合計は常に1なので、以下は全て同じです。2倍、5倍にはなりません。
・プロンプト:brightness
・プロンプト:brightness::2
・プロンプト:brightness::5
brightness(明るさ)を強調したい場合は、他のプロンプトに対して相対的に強調する必要があります。
例えば、
・プロンプト:brightness::2, apple
とすると、リンゴに対して明るさが2倍になります。
・プロンプト:brightness::2, apple::2
としても、リンゴと明るさの強調度合いは、1倍のままです。2倍には強調されません。
■ 総まとめ! ■
ここでは、Midjourneyの復習とまとめをします。
□ 基本的な使い方
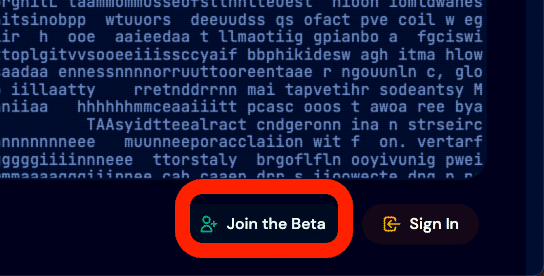
まずは、基本操作から復習していきます。Midjourneyを開いてください。
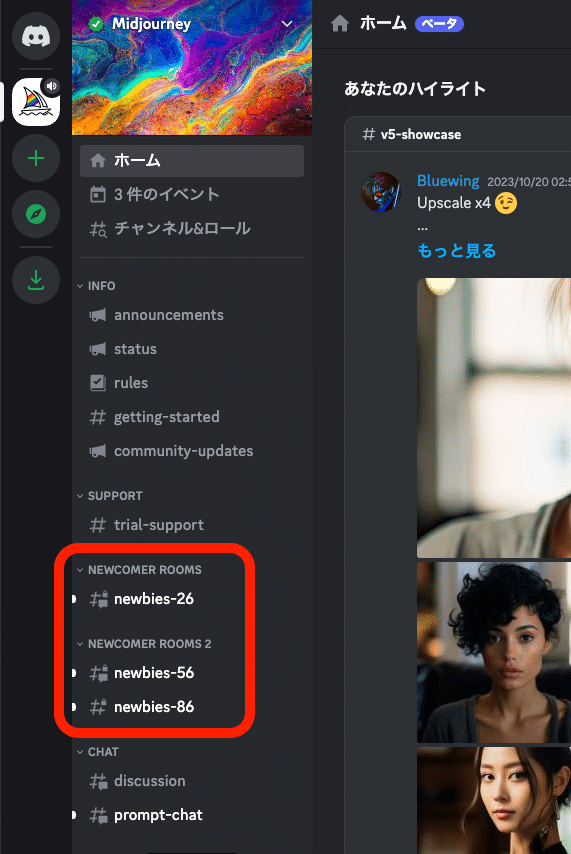
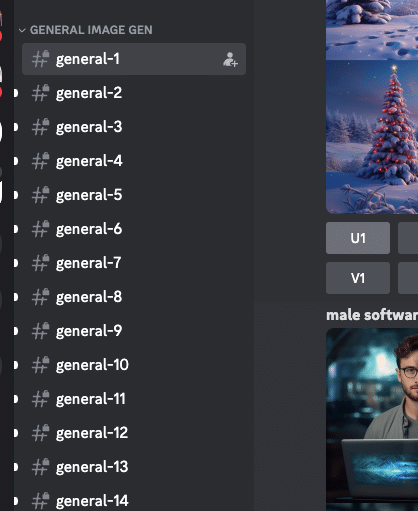
画像を生成するには、「newbies-◯◯」または「general-◯」と書かれたチャンネルに入ります。

そして、チャットの入力欄に「/imagine」と入力するか選択すると、プロンプトを入力できる場所が現れます。生成したい画像の説明文は、ここに入力します。
生成したい画像の説明文は、よくプロンプトと呼ばれています。
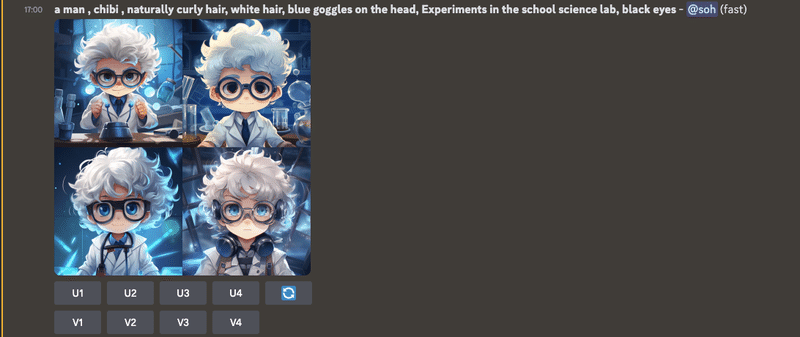
プロンプトは、英語で、カンマで区切って入力します。入力するテキストは、単語でも単語の集まりでも大丈夫です。文章でも大丈夫ですが、できるだけシンプルに必要なことだけ入力してください。
例えば、
△ 可愛いネコを描いてください
などの命令文や会話的なものではなく、
◯ 可愛いネコ
のような直接的でシンプルなものにしてください。
プロンプトが少なすぎると、足りない分は、Midjourneyがランダムに付け加えて生成します。そのため、生成したいものは、プロンプトに含めてください。
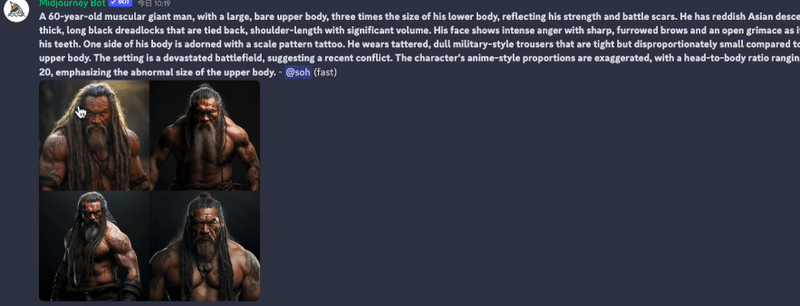
ただし、プロンプトを詳しく書きすぎても、全て反映されたり、クオリティが上がるわけではないので、試しつつバランスをとってください。
プロンプトの例は、以下のような感じです。すべて含める必要はありません。
・テーマ:人物、動物、キャラクター、場所、物体など
・絵柄/画風:写真、イラスト、水彩画、油絵など
・場所:学校、オフィス、宇宙、戦場、海、街中、東京など
・照明:太陽光、シネマティック、スポットライト、スタジオライトなど
・色合い:鮮やか、淡い、明るい、単色、カラフル、白黒、パステルなど
・カメラ:ポートレート、ヘッドショット、クローズアップ、広角など
順番は、あまり気にする必要はありませんが、プロンプトが長い場合は、重要なことは前の方に書いてください。
アニメやゲーム風のイラストが得意な、Nijijourneyを使いたい場合は、プロンプトの最後に「--niji 5」と入力してください。5は、現在の最新バージョンです。
画像の縦横比率を変えたい場合は、「--ar 9:16」などと入力してください。注意点として、2:1を超えるアスペクト比は、上手く行かない場合があります。
画像に現れてほしくないものは、「--no」を使ってください。
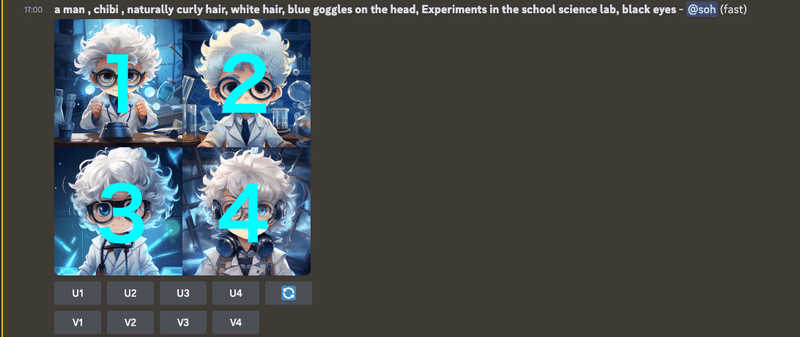
好みの画像が生成できたら、画像の下にあるアップスケールボタン(U1〜U4)をクリックすると、個別に画像を表示することができます。
以下の場合にUボタンを押してください。
・画像を1枚ごとに保存したいとき
・追加の調整をしたいとき
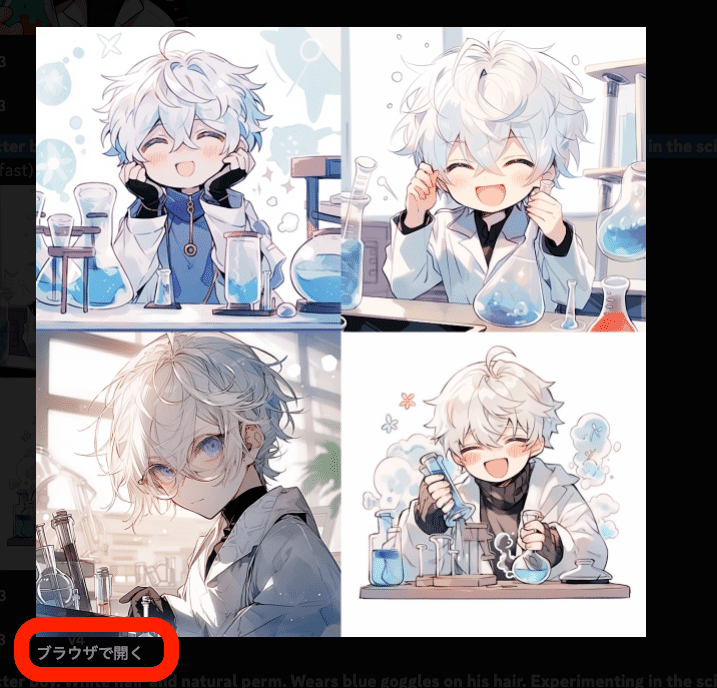
この画面で保存すると、画像サイズが小さくなってしまうので、「ブラウザで開く」をクリックし、
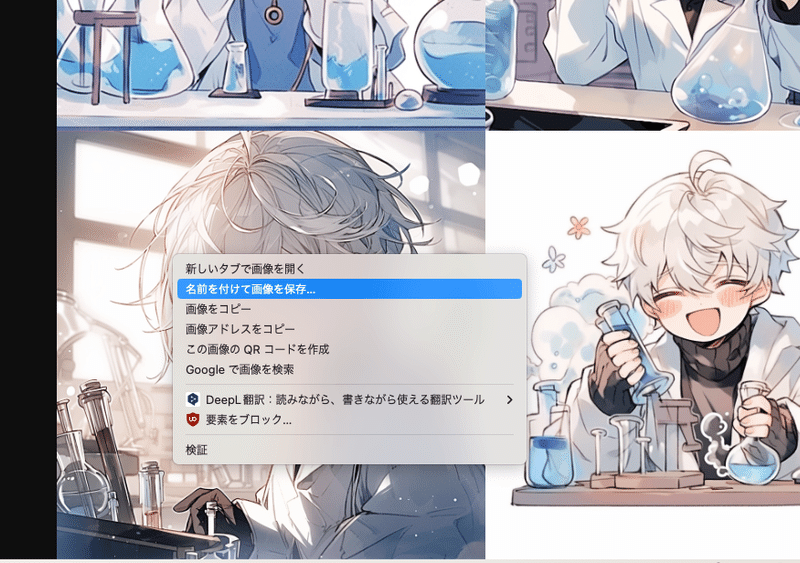
画像が拡大表示されたら、画像を右クリック → 名前を付けて画像を保存 をクリックしてください。
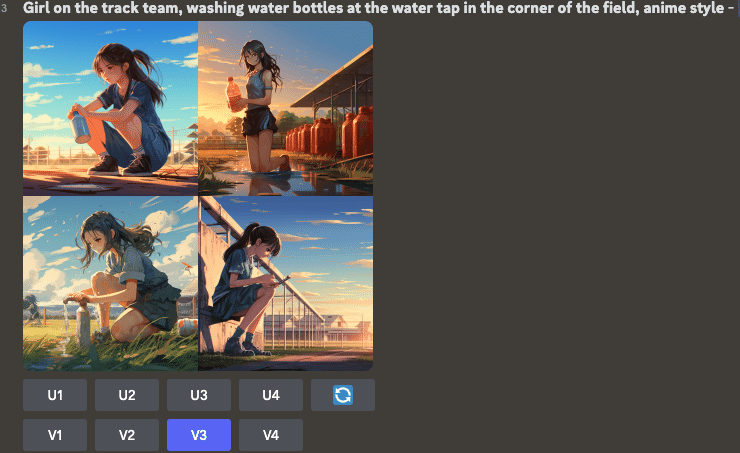
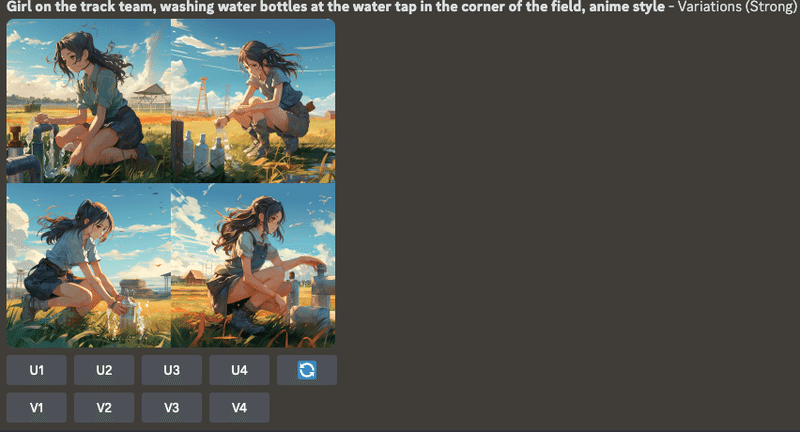
V1〜V4ボタンは、画像のバリエーション用のボタンです。選択した画像に変化を加えた画像が、生成されます。
これは、Uボタンを押したときに出てくる、Varyボタンと同じものです。ただし、
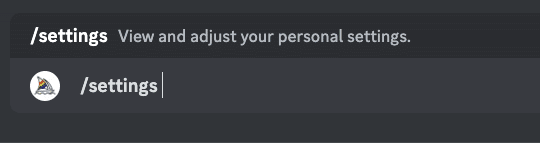
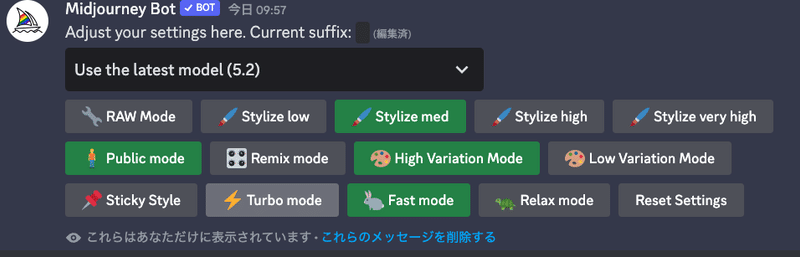
/settingsで表示される設定で、以下2つの選択している方が、反映されます。初期設定では、VボタンはVary(Strong)を押しているのと同じ意味です。
・High Variation Mode:Vary(Strong)
・Low Variation Mode:Vary(Subtle)
□ 絵に変化を加えるなら
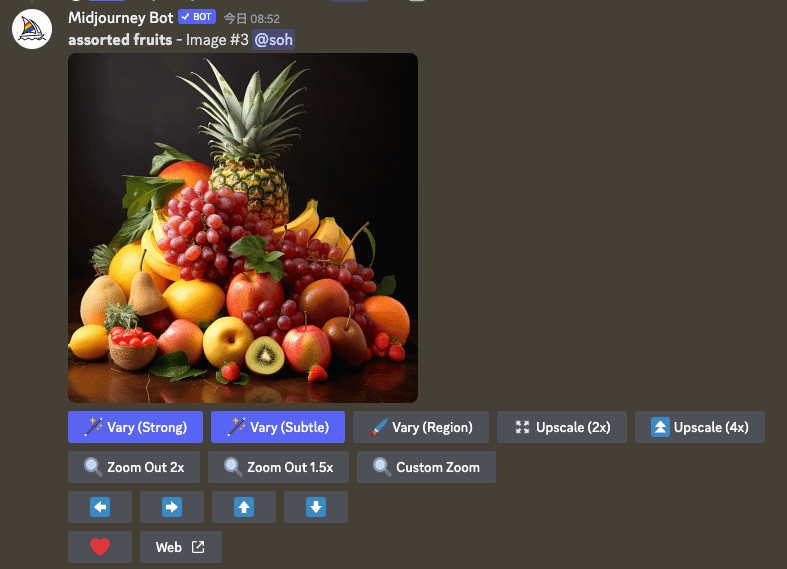
U1〜U4をクリックすると、追加の編集画面が現れます。
・Vary(Strong):強めの変化
・Vary(Subtle):弱めの変化
をクリックすると、オリジナル画像の主な構図はそのままに、別の画像が生成されます。変化の強さは、上の2種類を選択することで、変えることができます。
・絵の構図
・要素の数、色、種類
を変えたいときに、Varyを使ってください。

プロンプト:assorted fruits


Vary(Strong)の方が、オリジナル画像と異なっているのが分かります。

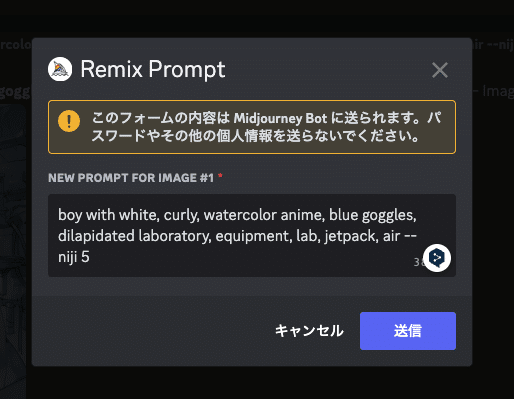
このとき、Remixモードを有効化していると、プロンプトを編集しつつVaryを適用することができます。
画像の一部だけを調整したいなら、Vary Regionを使ってください。Remixと組み合わせることで、プロンプト付きで、一部を再生成できます。
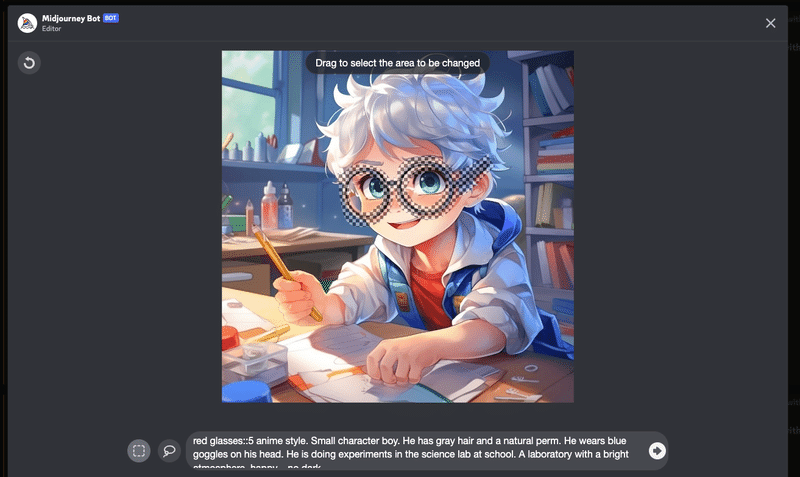
このような編集画面になります。左下から選択ツールを選び、再生成する領域をクリックしながら選択します。1回で選択する必要はなく、複数回にわたって選択可能です。左上の戻るマークで、操作を取り消すことができます。
選択範囲が大きいほど、Midjourneyが生成する範囲が増えます。
ちなみに、プロンプトの入力は必須ではありません。プロンプトなしでも、選択した範囲だけ、再生成してくれます。
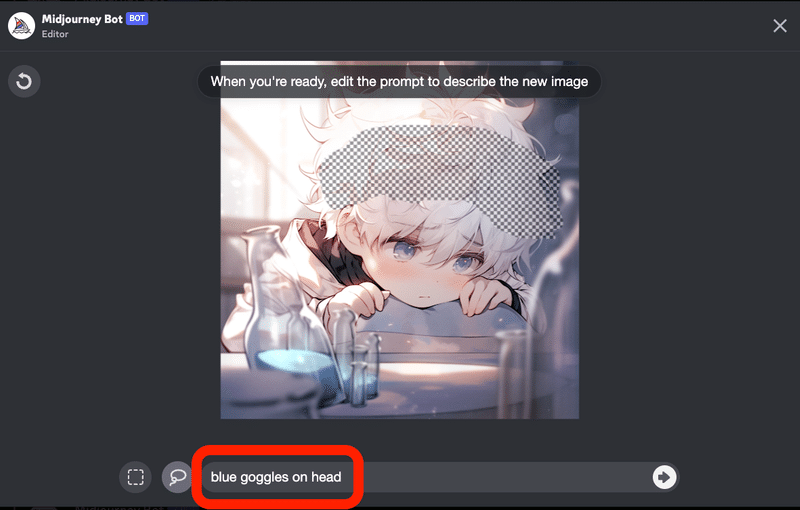
もし、変化が少なかったら、変化させたいプロンプトだけ記入してみてください。
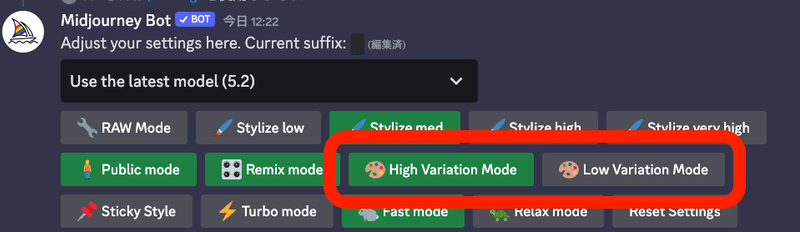
逆に、変化が大きすぎる場合は、ここを変えてください。
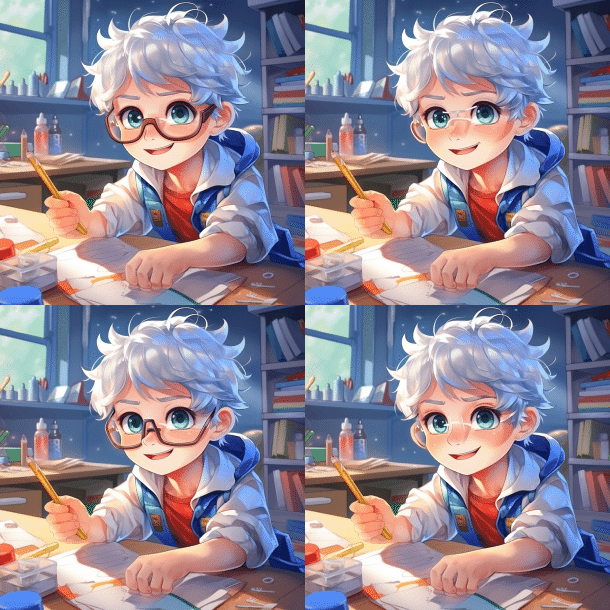

このように、メガネだけを再生成することができます。
□ 画像を拡大するには
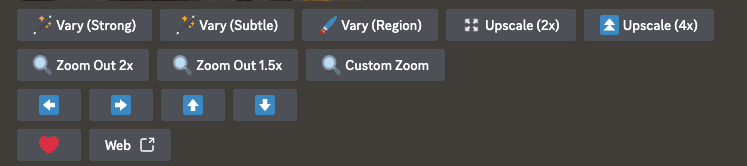

プロンプト:A beautiful girl running towards the camera with her hand stretched out. She has a gentle but powerful expression and a cute appearance. The background is a sunny park with trees and flowers. kawaii

Upscale (2x) は、オリジナル画像の絵のまま、画像の拡大ができる機能です。Upscale (2x)では2倍に、Upscale (4x)では4倍の画像サイズになります。

プロンプト:A beautiful girl running towards the camera with her hand stretched out. She has a gentle but powerful expression and a cute appearance. The background is a sunny park with trees and flowers. kawaii


Zoom Out 2x は、オリジナル画像の内容を変更せずに、画像の外側を描く機能です。画像のサイズは、1024サイズよりは大きくなりません。
画像のサイズが変わらない、アウトペイントだと思ってください。
拡大される範囲は、プロンプトとオリジナル画像の内容に沿って描かれます。
Custom Zoom では、拡大するときにプロンプトを変更できる機能です。

プロンプト:A beautiful girl running towards the camera with her hand stretched out. She has a gentle but powerful expression and a cute appearance. The background is a sunny park with trees and flowers. kawaii

左 / 右 / 上 / 下 矢印ボタンは、オリジナル画像の内容を変更せずに、指定した方向に画像を512サイズ拡大することができる機能です。拡大される範囲は、プロンプトとオリジナル画像の内容に沿って描かれます。
こちらは、画像のサイズが変わるアウトペイントです。
□ クオリティを上げるには①
クオリティを上げるには、ある程度はプロンプトを多めにしてください。プロンプトが少ないと、Midjourneyにありきたりな内容を追加されてしまいます。
以下の、プロンプトの例を使うのも1つの方法です。
・テーマ:人物、動物、キャラクター、場所、物体など
・絵柄/画風:写真、イラスト、水彩画、油絵など
・場所:学校、オフィス、宇宙、戦場、海、街中、東京など
・照明:太陽光、シネマティック、スポットライト、スタジオライトなど
・色合い:鮮やか、淡い、明るい、単色、カラフル、白黒、パステルなど
・カメラ:ポートレート、ヘッドショット、クローズアップ、広角など
また、ChatGPTに考えてもらうこともできます。
私:あなたに短い物語を考えてもらいます。私がテーマを1つ選ぶので、題名と内容を端的にいくつか挙げてください。
私:あなたに短い物語を考えてもらいます。私がテーマを1つ選ぶので、題名と内容を端的にいくつか挙げてください。内容は、医学とテクノロジーに関してでお願いします。
上記のように、まず物語を提案してもらいます。テクノロジー、恋愛、スポーツなど、こちらからテーマを絞って提案してもらうのが、オススメです。
ChatGPTが、いくつか物語案をくれます。そこから1つ選択し、次のように再度お願いをします。
私:
題名: 「遺伝子の再設計」
内容: 遺伝子編集技術の進化により、遺伝子病を完全に治療する時代が到来。主人公の遺伝学者は、この技術を使って新たな人類を創造しようとするが、彼の野望は倫理的な論争を巻き起こす。
上記について、あらすじを短めの文章で4つ挙げてください。
すると、ChatGPTがあらすじを送ってくれるので、それをMidjourney用のプロンプトにしてもらい、画像生成をします。
私:それぞれのあらすじに関する内容で、Midjourney用にプロンプトを作ってください。必要があれば、物語の内容を詳細に盛り込んでください。
結果が、以下です。






この方法のメリットは、物語に沿って画像生成をしてもらうので、プロンプトの内容が豊富になることです。また、画像にストーリー性も生まれます。
ただし、Midjourneyでは、同じキャラクターを保ったまま画像生成するのは、まだあまりできません。そのため、一貫性が保てないのが、現時点でのデメリットです。
ちなみに、今回の物語を考えてもらう以外にも、方法は色々あります。例えば、以下です。
・サムアルトマンが描く理想の未来を教えてください。それを画像生成してください。
・20年後の中国のテクノロジー最先端都市は、どのようになっていると予想しますか?それを画像にしてください。
など、偉人の考えや、未来予想をプロンプトに変えてもらう方法もあります。
□ クオリティを上げるには②
次は、自分が描きたいことが、ある程度は決まっている場合に有効です。
以下は、一例です。
私:
画像生成をするために、キャラクターの特徴を一緒に考えてもらいます。以下が特徴です。他に特徴を教えるので、10個くらい私に質問してください。
・年齢:50歳の大男
・種族:鬼と人間のハーフ
・髪:アフロドレッドの黒色ロングヘア。オールバック。
・肌:赤みを帯びたアジア人の肌色
・体型:筋骨隆々。人間離れした筋肉。
・表情:怒りの目つき。歯を食いしばっている。
・入れ墨:右肩に鱗模様の入れ墨
・背景:燃えた、戦場の跡地
・服:上裸。ボロボロの太い綱のベルト。ボロボロの軍服。
ChatGPT:
素晴らしいキャラクターの特徴ですね!画像を生成するために、もう少し詳細を教えていただけますか?このキャラクターはどのような武器やアイテムを持っていますか?
キャラクターの足元にはどのような靴や足装束をしていますか?
キャラクターの表情には特別な特徴がありますか?例えば、特殊な形の眉毛や目など。
鬼の特徴として、角や特殊な耳などがありますか?
キャラクターの手には特別な特徴がありますか?例えば、長い爪や特殊な装飾など。
キャラクターの入れ墨には特別な色やデザインがありますか?
ボロボロの軍服の詳細をもう少し教えていただけますか?例えば、特定の色やデザイン、バッジなど。
キャラクターの背景には他に何か特別な物がありますか?例えば、破壊された建物や特定の風景など。
キャラクターのポーズや姿勢には特別なこだわりがありますか?
このキャラクターに関連する他のキャラクターや物語の要素がありますか?
これらの追加情報を教えていただければ、より詳細な画像を作成することができます。
あとは、ChatGPTの質問に答えて、画像生成するだけです。
・顔
・服装
・武器
など、限定すると、さらにChatGPTも質問しやすくなると思いますし、ありきたりな内容になりにくいです。
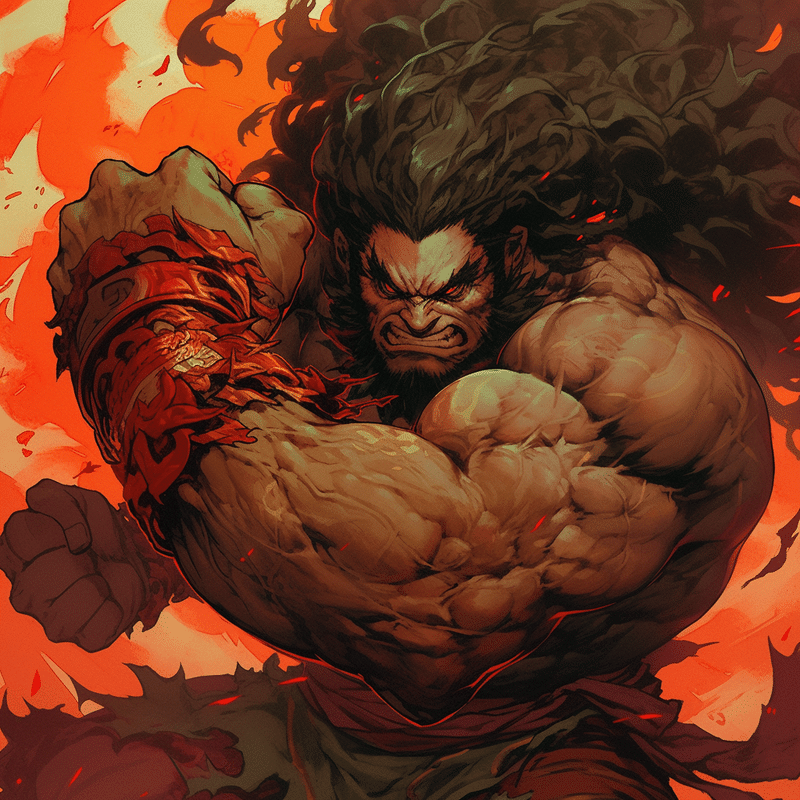

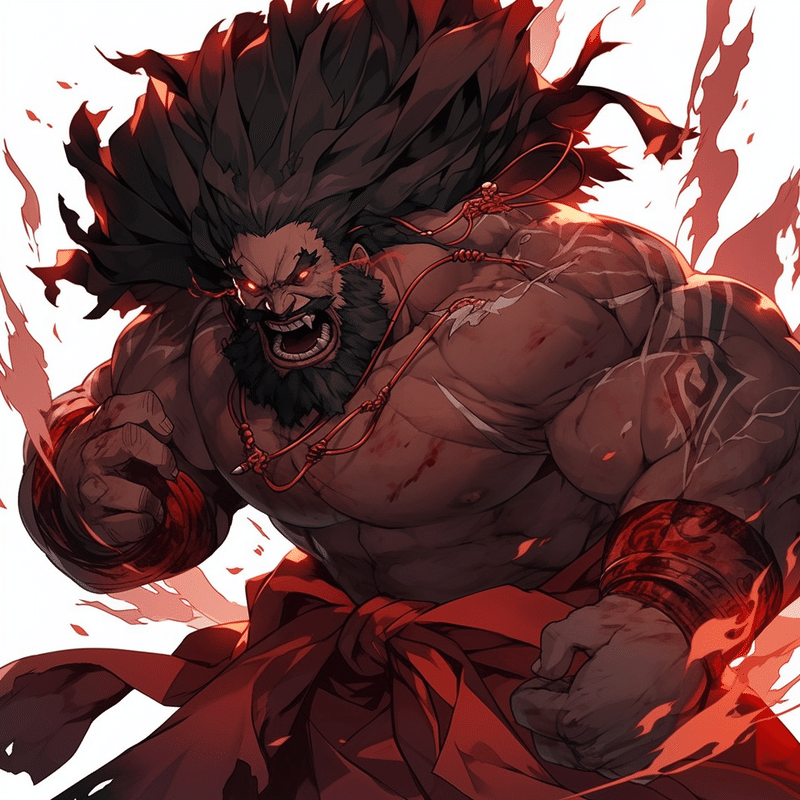



ChatGPTに質問してもらうことにより、自分の漠然としたイメージが明確になるのがメリットです。
□ 上手い人を真似る方法
上手い人のAIイラストを真似したいと思っても、プロンプトが公開されていないこともあります。そこで役に立つのが、画像からプロンプトを推測する方法です。
画像から新たな画像を生成する方法(image to imageやimg2imgと呼ばれる)では、元画像と似すぎてしまい、丸パクリになりがちです。しかし、画像からプロンプトを推測する方法では、雰囲気は似ますが、同じ絵にはならないので、丸パクリになりにくいというメリットがあります。
また、この方法は、自分でプロンプトを考える手間を減らせるので、面倒くさがりな人にオススメです。

今回は、こちらの画像に似た画像を生成します。Midjourneyで生成されたものではなく、CivitaiというStable Diffusion用のモデルで共有サイトで、投稿された作品です。
プロンプトなどの情報が公開されていますが、プロンプトは見ずに似せることが今回の目的です。
Midjourneyの「/describe」機能を使うと、画像からプロンプトを推測してくれます。とはいえ、ChatGPTの方が精度が良いので、今回はChatGPTにプロンプトを推測してもらいます。Bing AIでも可能です。
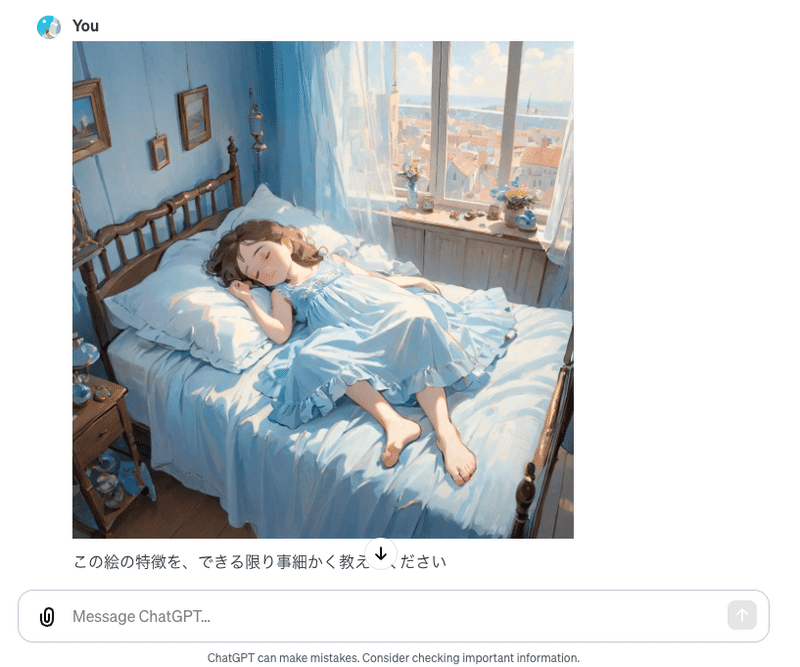
私:この絵の特徴を、できる限り細かく教えてください
ChatGPT:この絵の特徴は次のとおりです:
キャラクター: 画像の中央には、穏やかな表情で眠る若い女の子がいます。彼女の肌はなめらかで、頬はわずかに赤みを帯びています。
髪型: 彼女の髥は茶色がかった黒で、自然に波打っており、ベッドの枕に広がっています。
ドレス: 女の子は膝丈の水色のドレスを着ており、フリルが特徴です。ドレスは柔らかい布でできているように見えます。
ポーズ: 女の子は仰向けに横たわり、両腕を柔らかく曲げ、一方の足をもう一方の足の上に軽く置いてリラックスしています。
光と影: 部屋は自然光で満たされており、柔らかい影がベッド、床、壁に落ちています。
ベッド: アンティーク風の木製ベッドフレームがあり、ベッドカバーと枕も水色で統一されています。
部屋の装飾: 壁には絵画が飾られ、サイドテーブルには花瓶が置かれ、青と白の装飾品が見られます。
窓と景色: 窓からは青い空と海沿いの町が見え、窓辺には風に揺れるカーテンがあります。
全体の雰囲気: 絵全体には落ち着いた、平和で静かな雰囲気が漂っています。
これらの詳細は、絵が持つリラックスした雰囲気と、細かなディテールへのこだわりを反映しています。
私:それらの特徴を盛り込み、Midjourney用にプロンプトを整えてください。
こんな感じで依頼します。生成結果は、以下のとおりです。




ChatGPTは、けっこう的確に元画像の内容を、文字に起こしてくれます。とはいえ、Midjourneyのプロンプトくみ取り能力はあまり高くないので、プロンプト通りの画像生成は、あまりしてくれません。そのため、似せることにこだわると、相当な時間がかかってしまうのが、現状です。
とりあえずは、ある程度、雰囲気が似た画像が作ることはできます。人間の手直しは必要ですが、このような方法で、上手い人を真似ることができます。
また、推奨はしませんが、画像を使って生成することもできます。Image Promptsと呼ばれています。
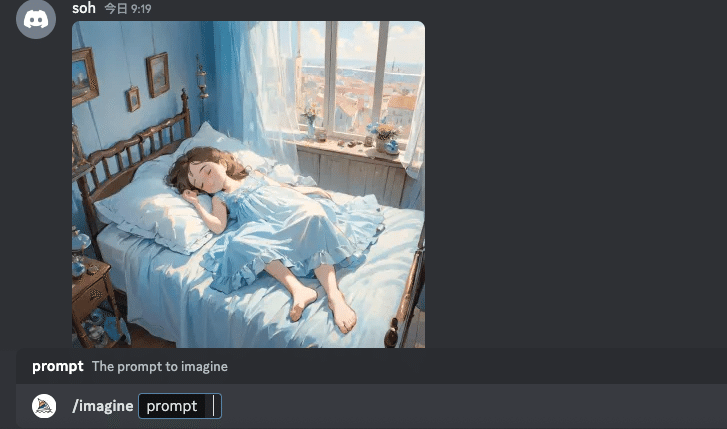
まずは、Midjourneyに画像をアップロードします。次に、プロンプトの入力欄に画像をクリックしながらドロップします。
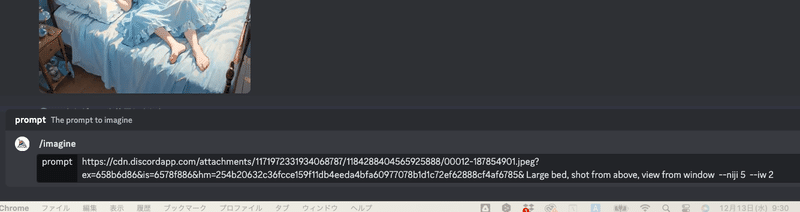
画像1枚だけ使う場合は、プロンプトを少なくとも1つ入れる必要があります。「--iw 2」というのは、画像にどれくらい似せるかのパラメータです。0〜2で設定し、初期設定は1で、2に近いほど画像に忠実になります。
結果は以下です。この方法では、かかる時間がとても少ない割に、簡単に似せることができます。今回は、Vary Regionで少し調整しましたが、10分程度しかかかりませんでした。一方で、先ほどのプロンプトの推測から行った方法では、1時間以上かかることもあります。
今回の元画像はStable Diffusionで生成された画像だったこともあり、結果のイラストはあまり似ていません。Midjourneyで生成された画像だと、とても似てしまうので、気をつけてください。



■ おわり
Midjourneyを使うメリットは、1枚絵としてのクオリティの高さです。手軽さあたりのクオリティでは、画像生成AIでトップだと思っています。プロンプトを、そこまで工夫しなくても、完成度が高い絵が簡単に作れます。
とはいえ、欠点もあります。
クオリティは高いですが、絵の描き込みが多いので、一貫性を保つのが難しいです。例えば、漫画ではキャラも背景も、同じものを描く必要があります。このような用途だと、コントロールするのが難しいMidjourneyは使いづらいです。
ただ、「1つの画像生成AIサービス以外は使っちゃダメ」というルールはないので、自分がやりたいことに対して、柔軟に画像生成AIを選ぶことをオススメします。
・DALL-E3:もっとも簡単に使えて、日本語で会話をするように画像生成したい方向け
・Midjourney:1番おしゃれで高品質な絵を作りたい方向け
・Stable Diffusion&ControlNet:最もコントロールできるので、漫画や同人制作したい方向け
この記事が気に入ったらサポートをしてみませんか?
