
【よくわかる3Dスキャン講座 vol.2】iPhone Pro + Scaniverseによる3Dスキャンデータの測定方法
これまで3Dスキャンデータの測定にはプロ仕様の測定機材や高価な編集ソフトが必要でしたが、iPhoneの上位機種にLiDARセンサーが搭載されたことで、スマホ1台で簡単に測定ができるようになり、より身近な存在となりました。ここではiPhoneを使った3Dスキャンの実践編として、具体的な測定方法とポイントについてご紹介したいと思います。
LiDARセンサーとは
LiDARとは Light Detection And Ranging の略称で、レーザー光を対象物に対して照射し、その反射光が戻ってくるまでの時間を測定することで、対象物までの距離を測定できます。
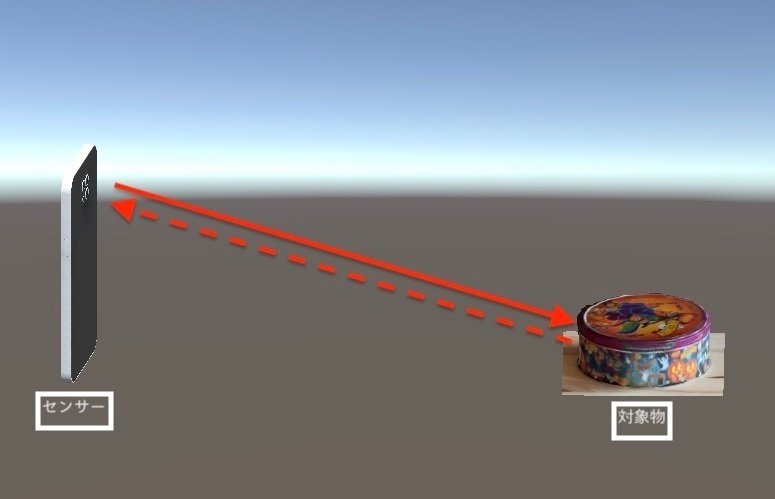
LiDAR自体は自動運転技術やロボット掃除機などのセンサーとして使われており、そこまで新しい技術ではありませんが、スマホに搭載されたことでLiDARセンサーを携帯し、簡単に持ち運びできるようになりました。
3Dスキャンに必要なもの
3DスキャンにはLiDARセンサーと、測定データから3Dモデルを作成し、画像データをテクスチャとしてマッピングするアプリケーション(3Dスキャンアプリ)の二つが必要となります。
iPhone 12/13/14 Pro・ProMax もしくは 2020年以降のiPad Pro(LiDARセンサー)
Scaniverse(3Dスキャンアプリ)
Scaniverseは無料で使えるスキャンアプリとして有名ですが、他にもWIDARやPolycamなどの製品があります。この記事ではScaniverseを使った測定方法を紹介します。
3Dスキャン開始の下準備
3Dスキャンデータを測定するためには下図のように対象物に対して、側面方向やや斜め上からセンサーをかざして、ぐるっと周囲を一周しながら測定を行う必要があります。
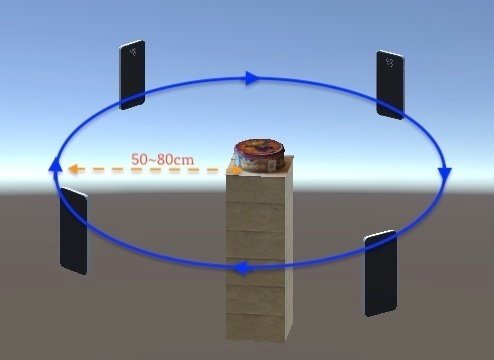
ハンディスキャンの場合、対象物を地面に置いた状態で測定すると、姿勢的にかなりキツくなるため、図のような台座をご用意いただくことを推奨します。私は普段組み立て式の本棚を使って撮影していますが、ダンボールなどもおすすめです。
またセンサーと対象物との距離については、iPhoneのLiDARセンサーは30cm〜5mの範囲で照射が可能ですが、測定対象が小物サイズの場合には50〜80cm程度が推奨値となります。このため、対象物と台座から半径1m程度は障害物がない状態にするとスムーズな測定ができます。ここまで準備できたらいよいよ測定を開始します!
3Dスキャンデータの測定
3Dスキャンデータの測定作業はScaniverseを使って行います。
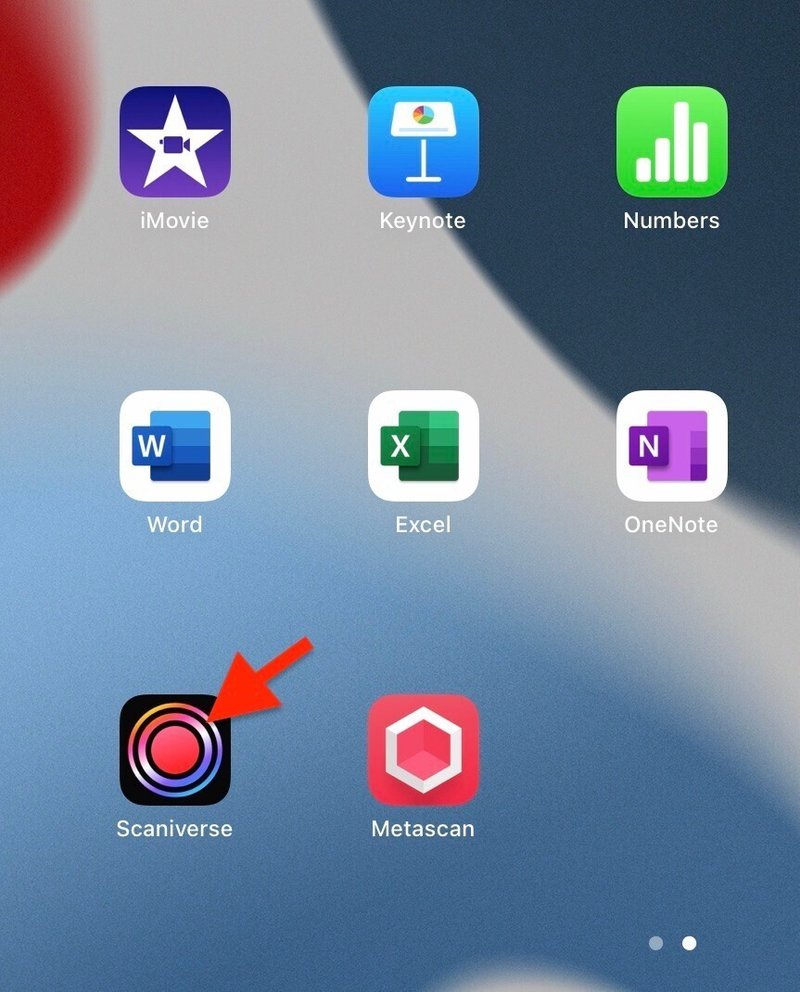
アプリを起動して、フッターにあるNEW SCANを押すとスキャンサイズ(Small/Medium/Large)の選択画面が表示されますので、対象物のサイズから適切なものを選びます。
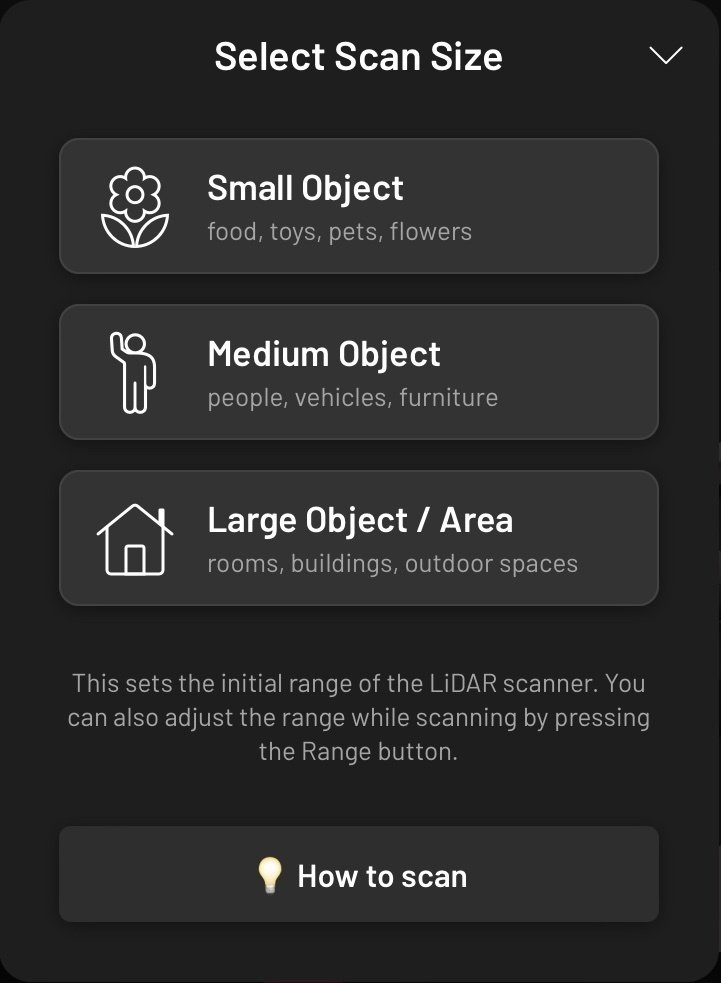
サイズを選ぶとREADY TO SCANの画面に遷移しますので、対象物を中央に捉えた状態で赤丸ボタンを押してスキャンを開始します。
スキャンが開始されたら、赤斜線でハッチングされている箇所がなくなるように対象物の周囲をできるだけゆっくりと移動しながら測定を行います。この時、同じ箇所を2回以上測定しないように注意しましょう。
測定が終わって、停止ボタンを押すとSelect Processing Modeの画面が表示されますので、RECOMMENDEDがついているModeを選択すると3D化処理が始まります。

30秒〜1分程度かかりますが、処理が完成すると3D化されたスキャンデータが表示されます。画面上でスワイプやズームをしながら、データが万遍なく取れているか確認しましょう。問題ないようであればSaveを押して保存します。
3Dスキャンデータの編集
フッターにあるLIBRARYを押すと、測定済みのスキャンデータの一覧が表示されますので、先ほど測定したデータを選択して編集を行います。編集は画面下のEDITモードから行います。

EDITモードではテクスチャ画像のフィルター処理やコントラストの調整等ができますが、ここではCROPを使って、不要な台座から下のデータを削除します。

CROPの使い方は簡単です。対象物の台座の内側を↓のように矩形選択してから、右下のチェックを押します。
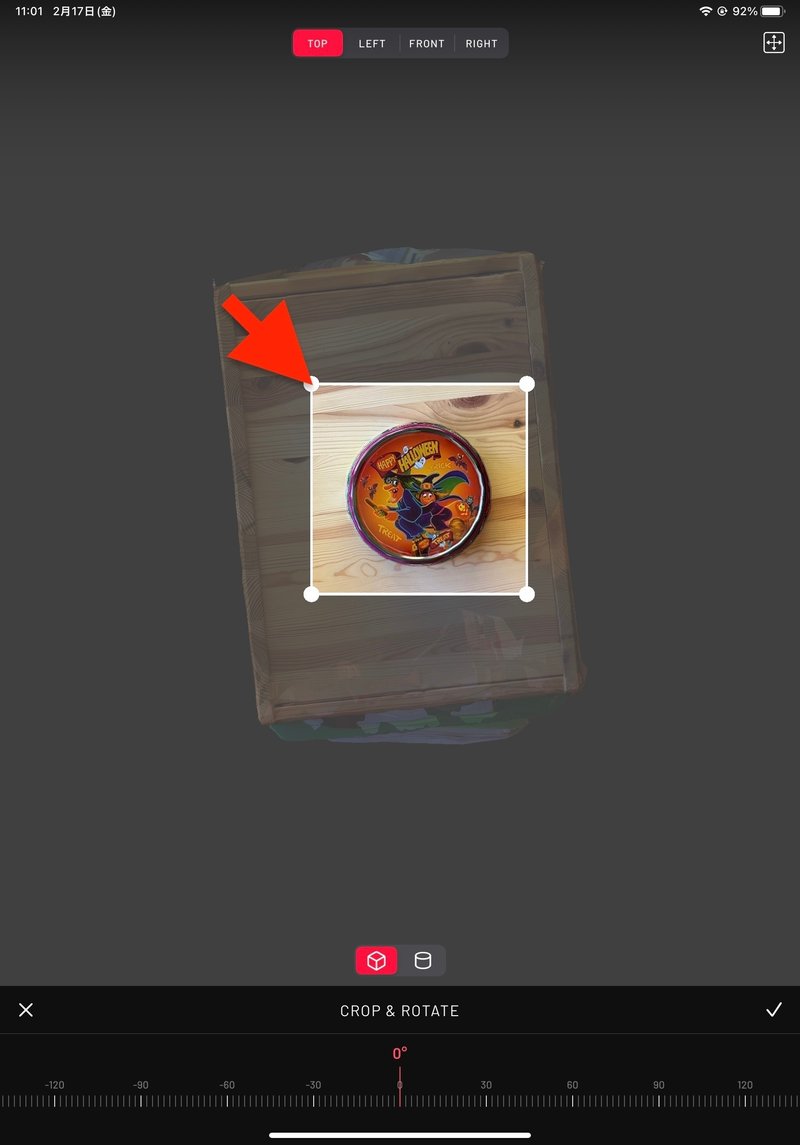
台座から下のデータを削除できました。
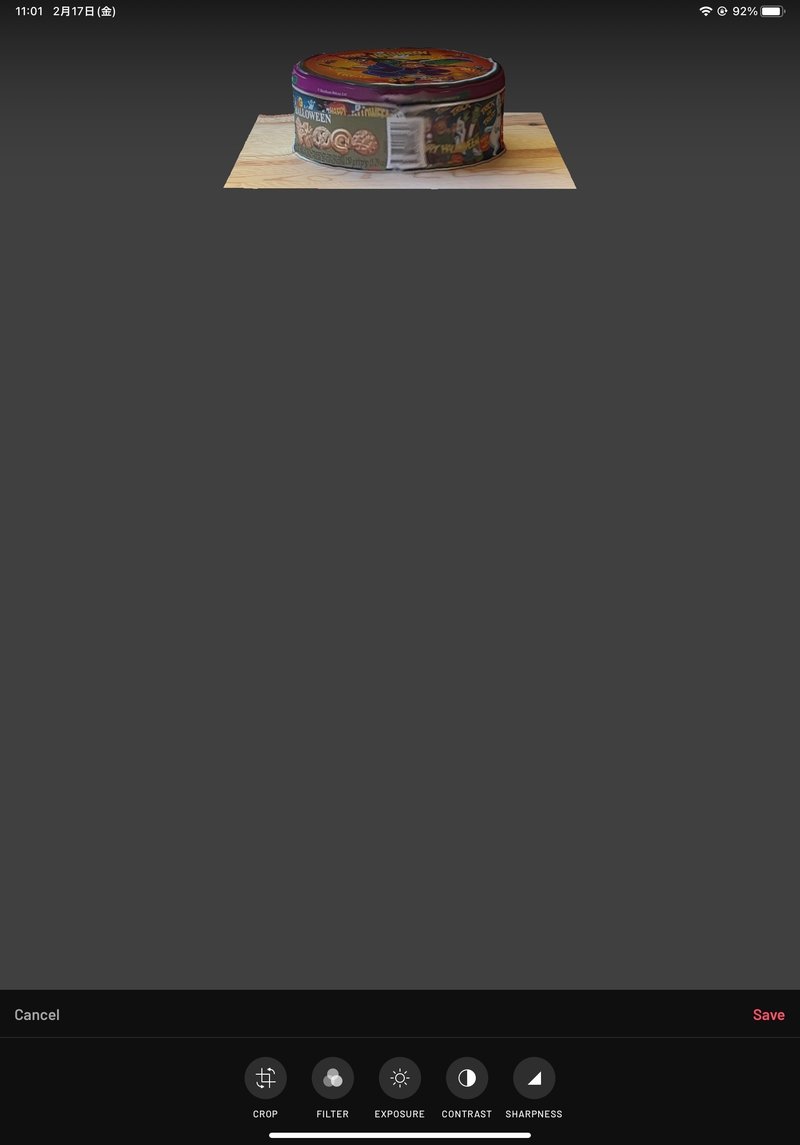
3Dスキャンデータのエクスポート
SHAREモードより測定したデータを外部にエクスポートできます。ファイル形式を指定してエクスポートしたい時はExport Modelを使います。
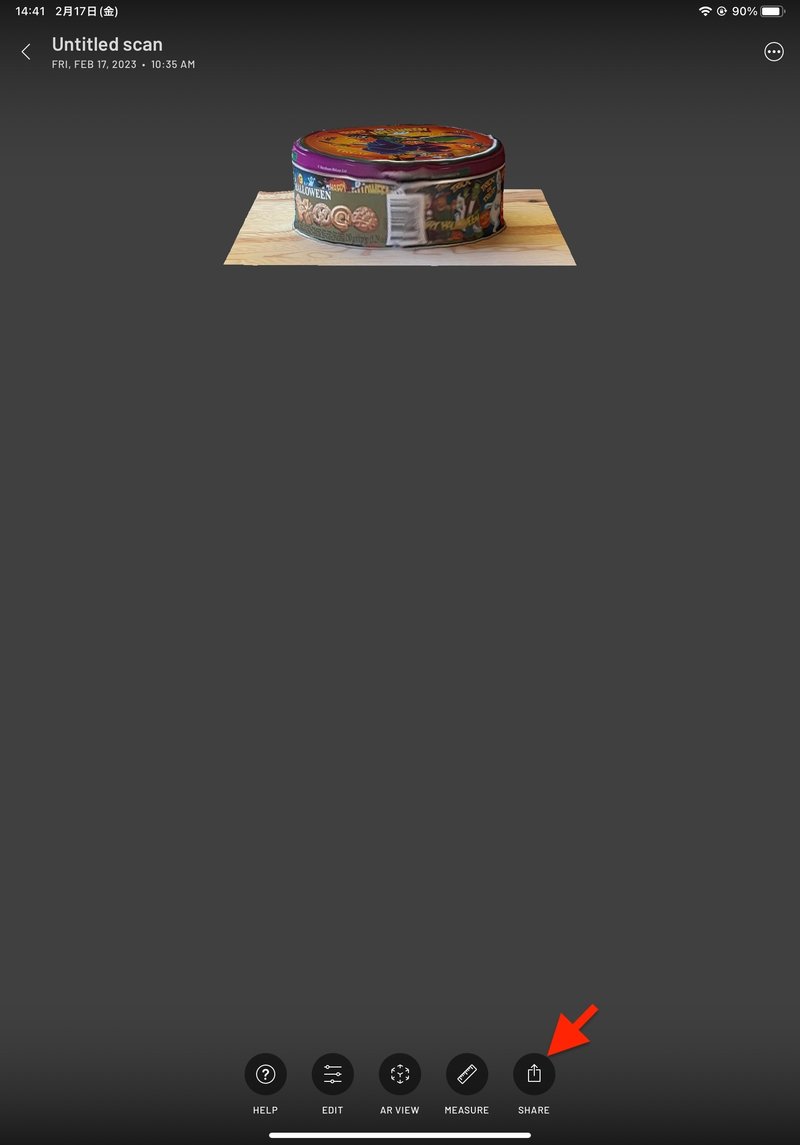
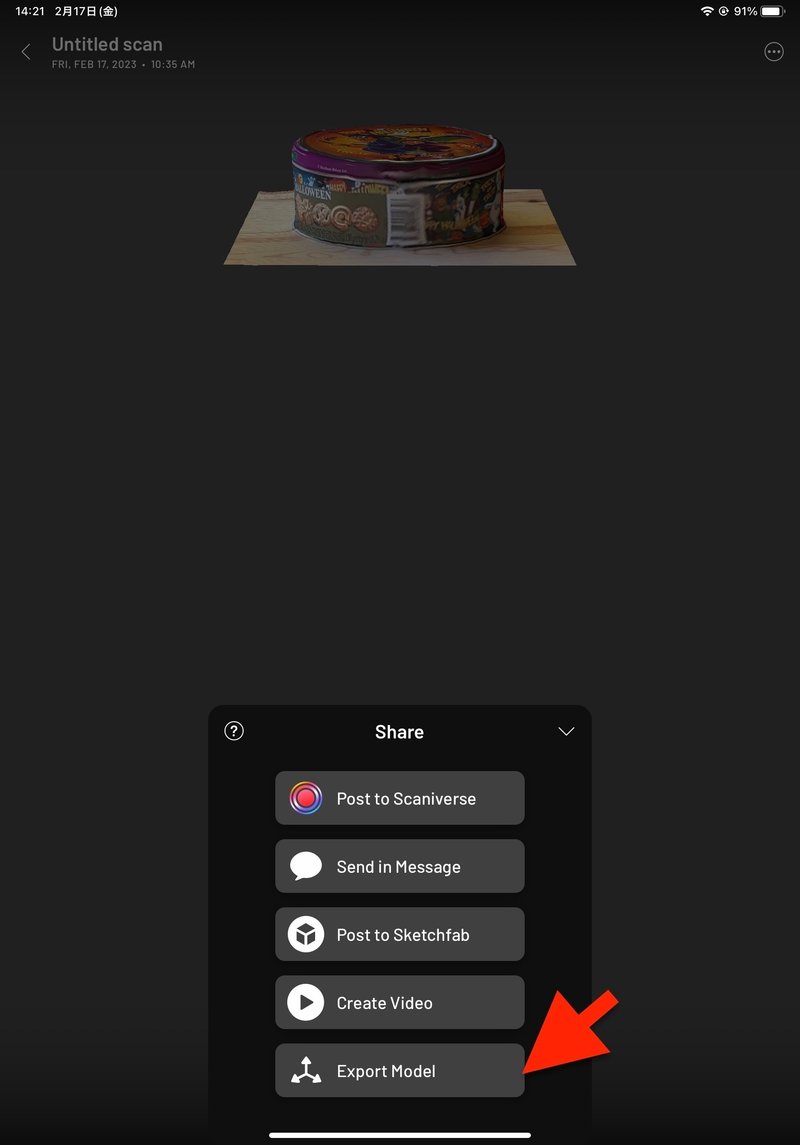
ファイル形式はFBX/OBJ/GLB/USDZ/STL/PLY/LASに対応していますが、MeshMixerやUnityで二次加工する場合にはOBJファイルが両方に対応しており便利です。
まとめ
いかがでしたでしょうか?Scaniverseを使って3Dスキャンデータを測定する方法、並びにアプリ内での編集手順をご紹介させていただきました。
今回紹介できていないその他アプリの使用方法や、フォトグラメトリを使った3Dスキャンについても、次回以降、ご紹介していけたらと思っています。
最後に少しだけ宣伝です。この度iPhoneのLidarスキャナーで撮影した3Dスキャンデータについて展示用のサイトを作成しましたので、よかったらぜひ覗いてみてください!
この記事が気に入ったらサポートをしてみませんか?
