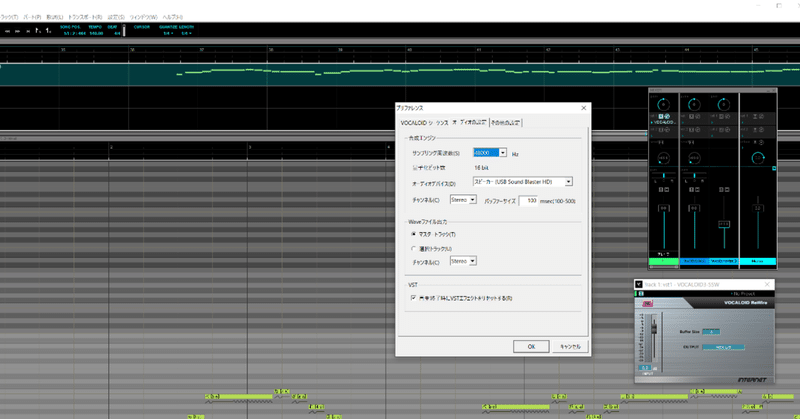
ABILITYでVOCALOIDは使えるのか?
ABILITYシリーズの製品紹介に、「VOCALOID3/4をReWire対応アプリケーションとして扱えるVSTプラグインを収録」と紹介されています。
VOCALOIDは数年前に買ったものの、すっかりインストールしただけになっていたので、このABILITYへの挑戦を機会に一緒に使えないか調べてみました。
・ReWire対応アプリケーションとしてVSTプラグインを設定
VOCALOID-SSW ReWireは、VOCALOID3とABILITYをReWire接続するためのプラグインです。
ABILITYに付属されていますので、忘れずにパッケージからPCにインストールしておきましょう。
インストールしてなくて、ここで最初につまずきました(笑)。
うまく入れられたら、VOCALOID3 Editorを開いて、設定メニュー「VSTプラグイン」からVSTプラグインの管理ウィンドウを表示し、VOCALOID3-SSWがあるか確認しましょう。
ちゃんと有効に「チェックマーク」があるのが確認できたら、VOCALOID3は終了させます。
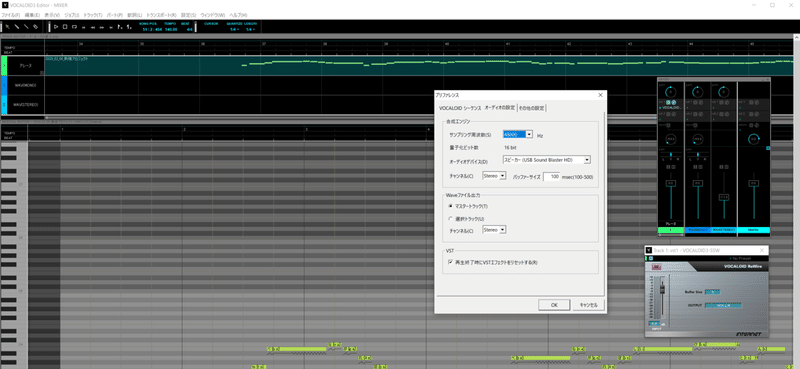
ソフトウエアの起動手順は、
1.ABILITY
2.VOCALOID3
の順番でアプリケーションソフトを立ち上げます。
3.VOCALOID3 EditorからABILITYへ出力したいトラックにVSTエフェクトとして「VOCALOID3-SSW」を設定します。
4.VOCALOID3-SSWウィンドウが表示されるので、各パラメータを指定します。
このときデフォルトのBuffer Sizeは「2」と小さい値です。
5.ABILITY側の設定も同様に、メインツールのReWireウィンドウを開き、リストから「VOCALOID3-SSW」を設定します。
6.ReWireウィンドウが表示されるので、VOCALOID3-SSWウィンドウのOUTPUTで指定したチャンネルをONボタンでアクティブにします。
7.ABILITY側とVOCALOID3側の両方のテンポは合わせておいてください。
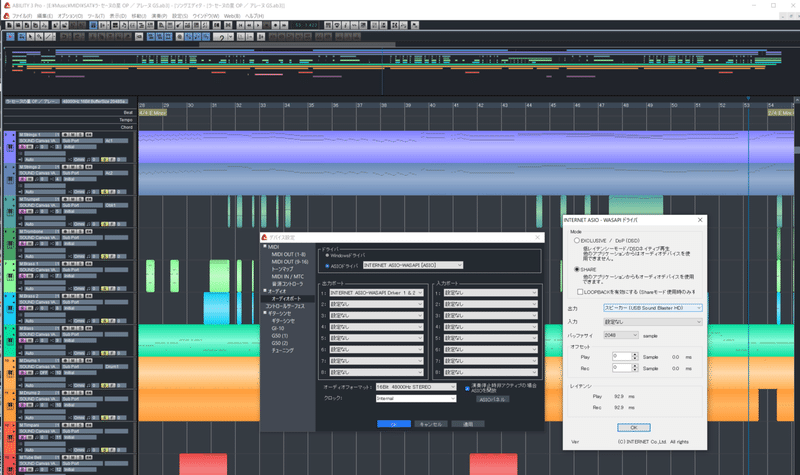
演奏を開始して、同期再生されれば問題ありませんが、再生時に次のエラーが出て止まってしまいました。
Waveを出力できません(The specified device is already in use. Waint until it is free, and then try again.)
このエラーを解消するには、オーディオポートの設定が必要になります。
1.ABILITYのデバイス設定からオーディオポートにて、ドライバがWindowsドライバになっている場合はINTERNET ASIOドライバに設定。
2.出力ポートがINTERNET ASIOドライバになっていることを確認。
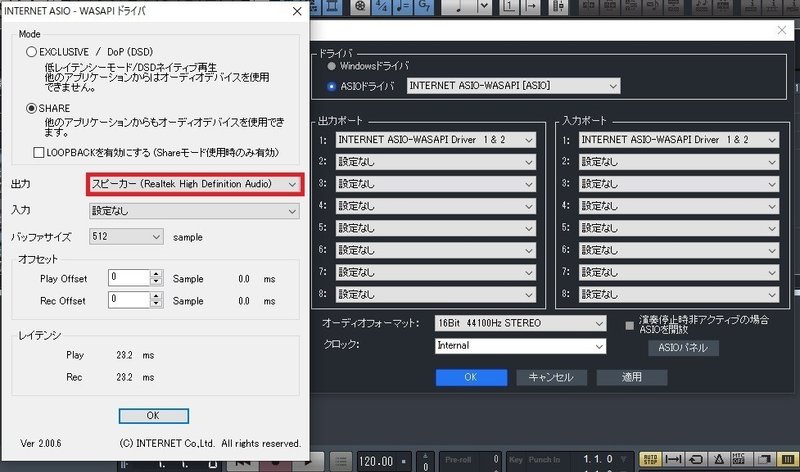
3.演奏停止時非アクティブの場合ASIOを開放にチェック。
4.[ASIOパネル]ボタンを押し、EXCLUSIVEモードからSHAREモードへ変更し[OK]ボタン、デバイス設定画面も[OK]ボタンを押して閉じる。
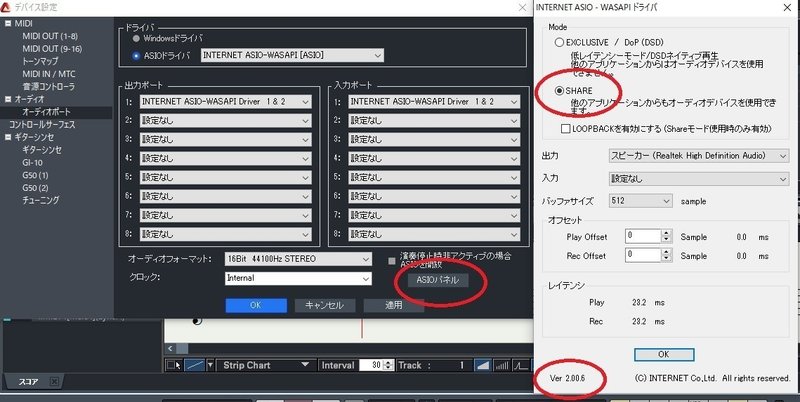
これでスムーズに再生されれば問題ありませんが、さらに問題が発生しました。
再生すると、バチバチと入るノイズ音が耳障りでとても聞けたものじゃないんです。
その場合は、Windows PC, ABILITY3 PRO, VOCALOID3 Editorアプリケーションの設定が、すべて同じスピーカー(USB Sound Blaster)に揃っているかを確認し、オーディオサンプリング周波数(例えば48,000Hz)に揃えてみてください。
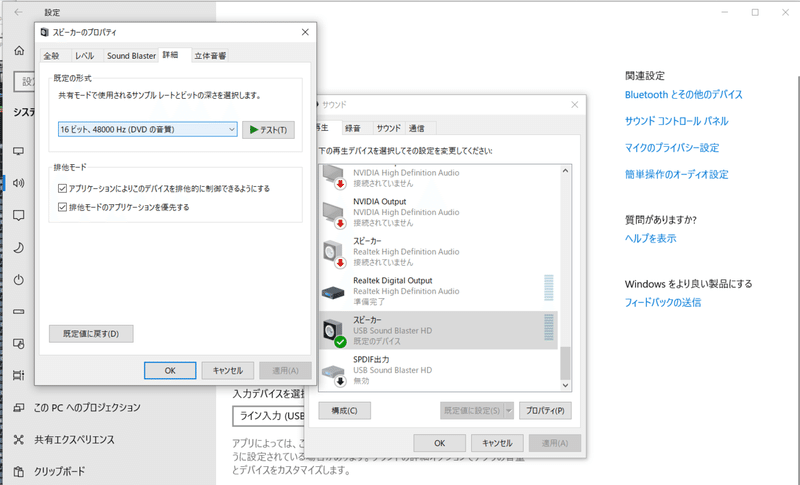
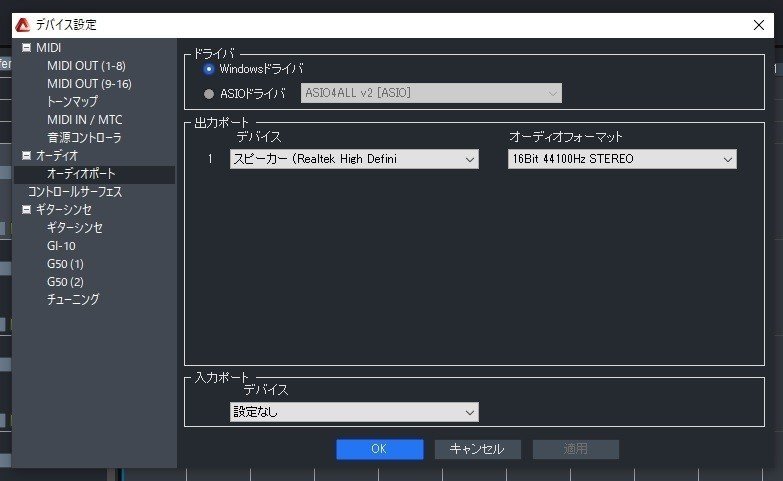
また、VOCALOID3のBufferSizeの値を「2」から「5」へ変更してみてください。
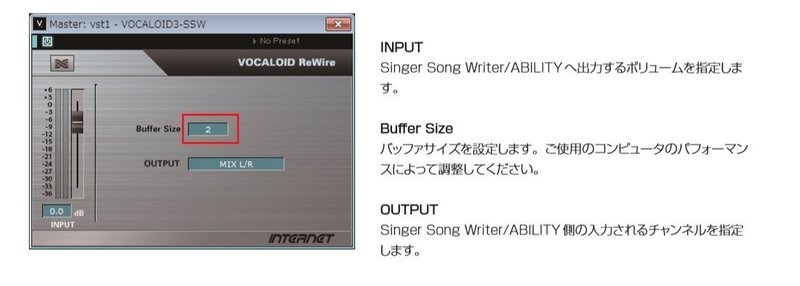
それでもダメなら、ABILITY側のバッファサイズを「512」から、「1024」(又は、「1536」などに大きく)へ変更してから試してみましょう。
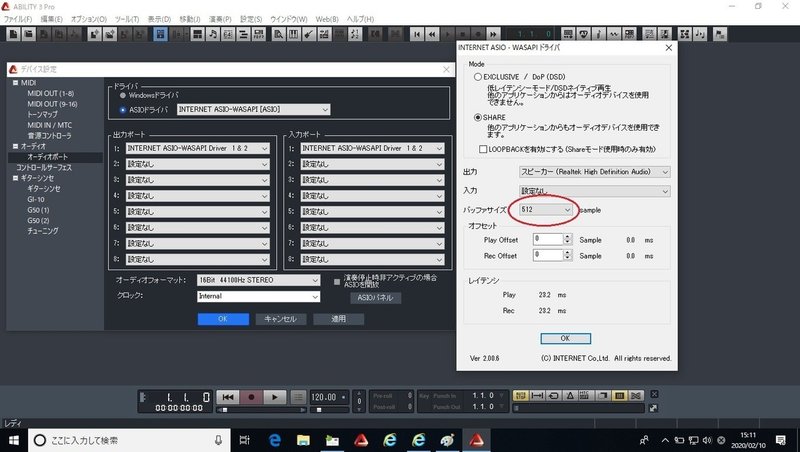
ReWire再生時には、2つのアプリケーションを同時に再生する為、個別の単独再生と比べるとPCにかかる負担が大きくなります。
単純にマシンパワーの問題であれば、メモリーを増やすなどの手段も有効です。
いろいろなアプリケーションを連携して使うのは、なかなか大変ですね。
----
この記事が気に入ったらサポートをしてみませんか?
