
blender作画の始め方
3D空間上に作画してアニメが作れるBlender作画というのが最近話題になっていたので自分も遊んでみました。ただ、3DCG全然やったことのないアニメ描き(自分も含めて)には結構とっつきにくいソフトなので簡単にやり方をまとめておこうと思います。
作画して、カメラワークつけて、動画書き出しまでザックリ解説します。
1.blenderを開く
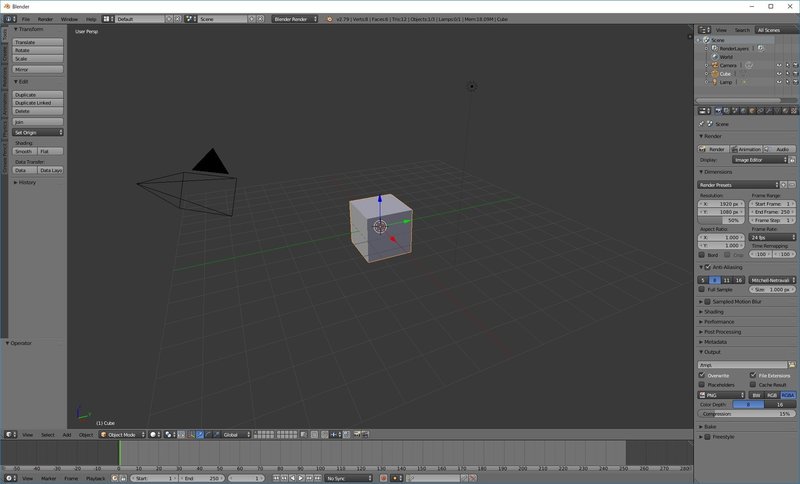
最初にこんな画面が出てくると思います。英語だとだるいのでとりあえず日本語化します。
2.日本語化する
〈File〉から〈User Preferences〉を開きます。
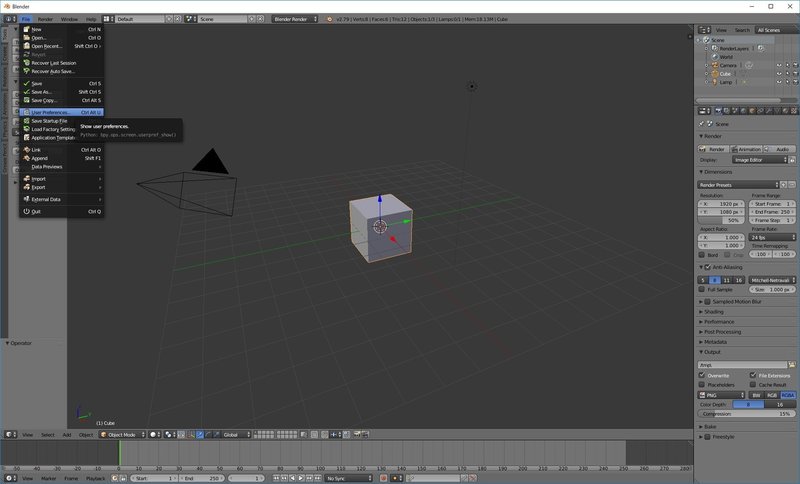
ウィンドウが開いたら〈System〉タブの右下にある〈International Fonts〉にチェックを入れます。
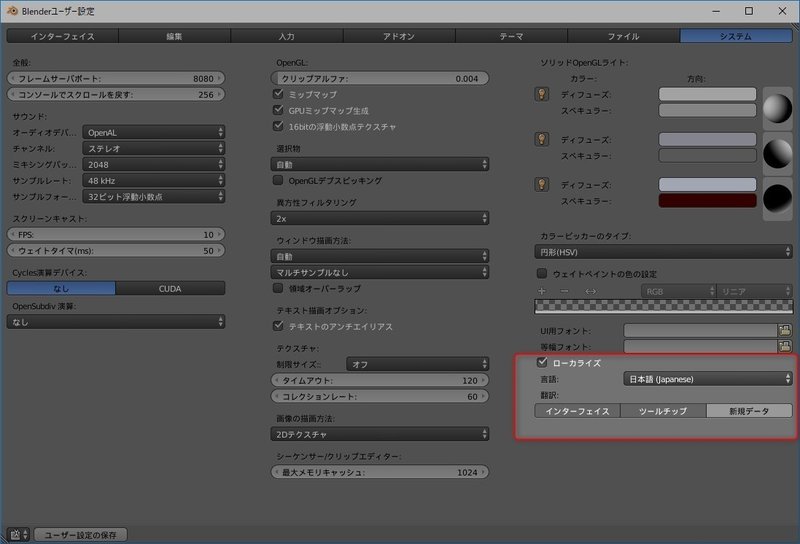
〈Language〉から日本語を選択し、〈インターフェイス〉と〈ツールチップ〉をオンにします。
〈新規データ〉はオフのままにしておきます。オンにしておくとバグったりするっぽいです。
ユーザー設定の保存を押してウィンドウを閉じます。これで日本語化は完了です。
3.絵を描く
作画していきます。Dキーを押しながら左ドラッグで絵を描くことができます。

画面左にあるグリースペンシルのタブからいろいろ設定ができます。Nキーを押すと出てくるやつ(プロパティシェルフというらしい)からオニオンスキンにチェックを入れるとタイムラインの前後の絵が透けて見えるようになります。それではアニメーションを描いていきます。
4.アニメーションさせる
グリースペンシルはドープシートと呼ばれる場所でキーフレームを編集します。タイムラインの左下のアイコンをクリックしてドープシートを選択します。

モードをグリースペンシルに変更します。

先ほど描いた絵が1フレーム目に表示されていることがわかります。

タイムラインを移動させて絵を描くと自動的に新しいキーフレームが打たれます。
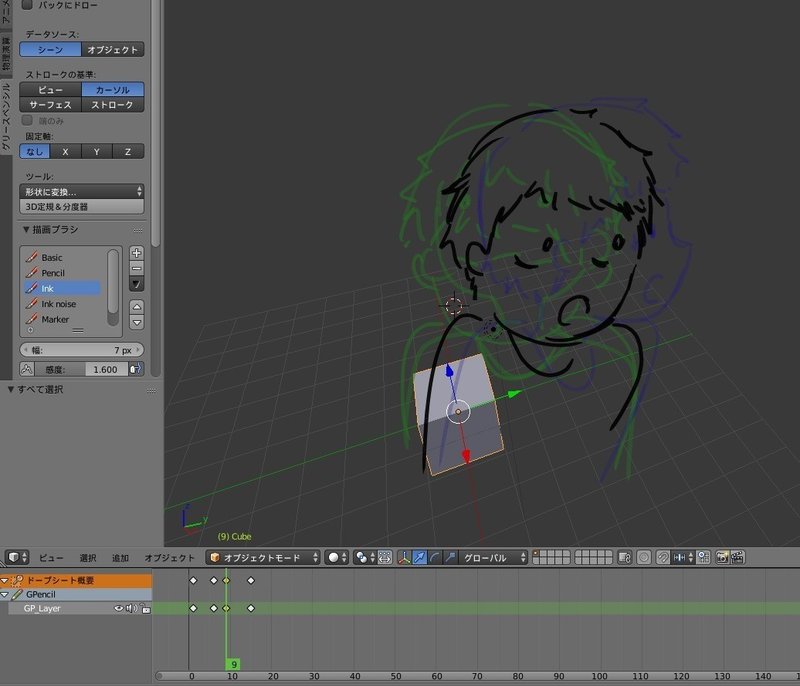
ここで衝撃の事実なんですがblenderは基本的に選択が全て右クリックです。はじめはかなり混乱しますが自分は慣れれば使いやすいと感じました。設定を変えることもできるらしいので気になる方は調べてみてください。
右クリックでキーフレームを選択した状態でGキーを押すとキーフレームを動かすことができます。動かしたい位置にキーフレームを動かしたら左クリックで決定です。
タイムラインに戻って再生ボタンを押してみましょう。アニメーションが再生れるかと思います。ショートカット「Alt+A」でも再生できます。
5.カメラワークをつける
アニメーションができたのでカメラワークをつけていきます。
テンキー「0」を押すとカメラの見た目になります。
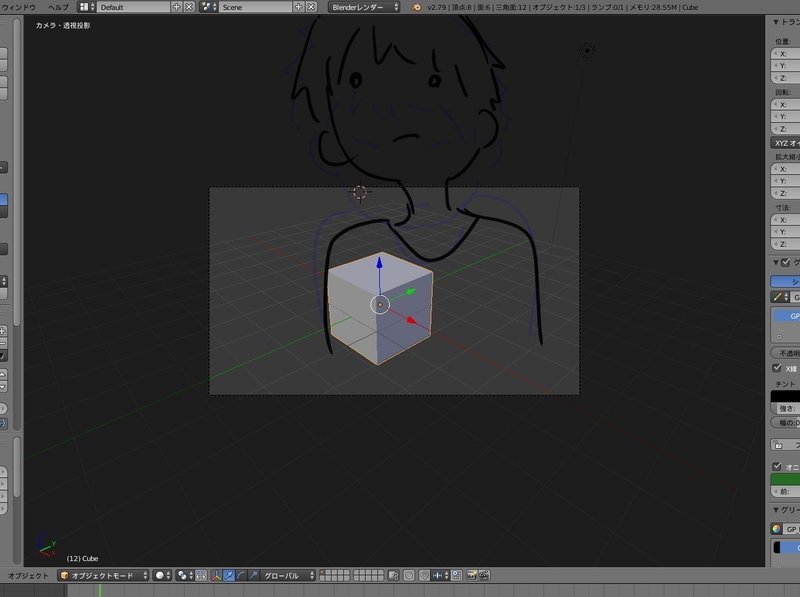
絵が全然収まっていないのでカメラの位置を直します。
プロパティシェルフから「カメラをビューにロック」にチェックを入れます。これでビュー上の操作がカメラの動きに反映されます。
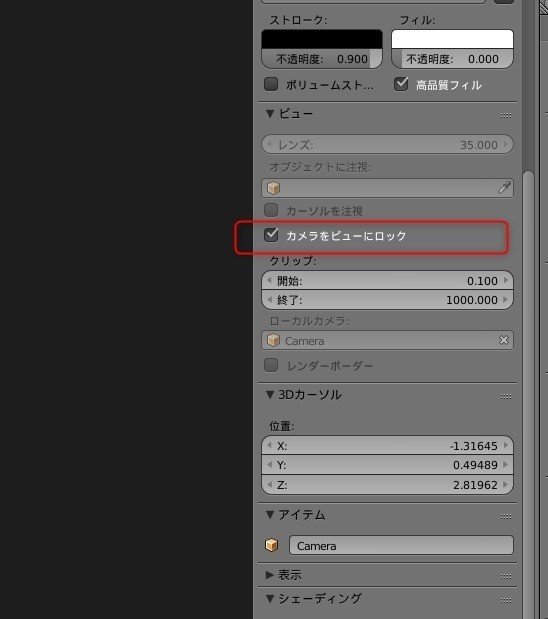
カメラの操作はマウスの中ボタンを使用します。中ボタンドラッグでぐるっと回せます。Shiftを押しながらで平行移動、ホイールで前後に移動します。
いい感じにカメラ位置を決めたらカメラにキーフレームを打ってカメラワークを付けて行きます。再びドープシートを開き今度はモードをアクションに変更します。
右上のアウトライナーでCameraが選択されていることを確認します。

Iキーを押して位置/回転を選択します。するとドープシート上にキーが打たれます。これでカメラの位置と回転の情報が登録されました。
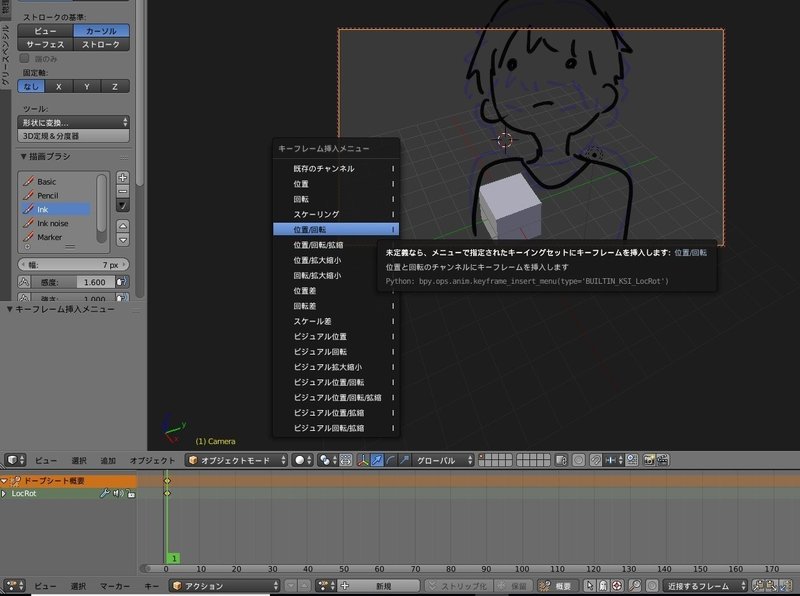
タイムラインを移動させ、カメラを動かしたら再びIキーを押してキーフレームを作成します。
アニメーションを作成したときと同じくGキーでキーフレームの移動ができます。カメラワークを調整したら再生してみて、問題なければ書き出しに移りましょう。
6.動画書き出し
右側にあるカメラのアイコンをクリックします。
フレーム範囲から出力する範囲を設定し、出力欄のフォルダのアイコンから出力先を指定します。ファイルフォーマットはFFmpeg動画にします。

通常のレンダリングではグリースペンシルで描いた絵は表示されません。なのでOpenGLレンダリングを使用します。
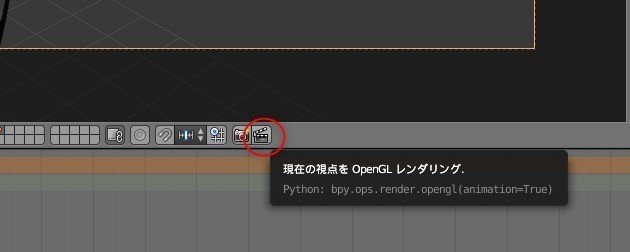
3Dビュー(今更ですが絵を描いたりしていた空間を3Dビューといいます)の下にあるカチンコのアイコンをクリックするとレンダリングされます。
指定した書き出し先に動画が書き出されました。これで一通り完了です。
おわりに
今回の解説はblenderの基本的な機能や概念をすっ飛ばしているので、ちゃんとしたサイトで勉強したほうが絶対いいです。
blenderを作画ソフトとして興味を持っている方で、いろいろ調べるのが面倒でとりあえずなんでもいいからサクッと試してみたいという人向けの内容にしたつもりです。どれだけ需要があるか怪しいですが。
文章が拙くて申し訳ないですが読んでいただいてありがとうございます。少しでも何かの参考になれば幸いです。
この記事が気に入ったらサポートをしてみませんか?
