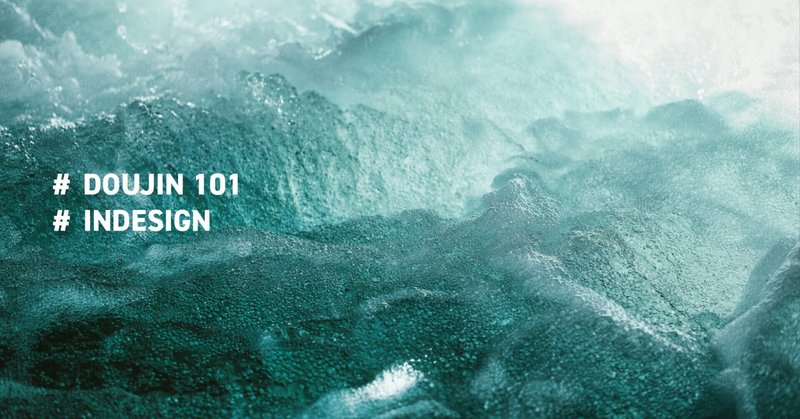
【1日目】InDesignでドキュメント設定をする
同人誌として、文庫本サイズの小説本を作りたーいと思ったあなたのための作業手順書です。別名、私のための作業メモとも言います。
どんな感じのレイアウトになるかというと、こうなります。
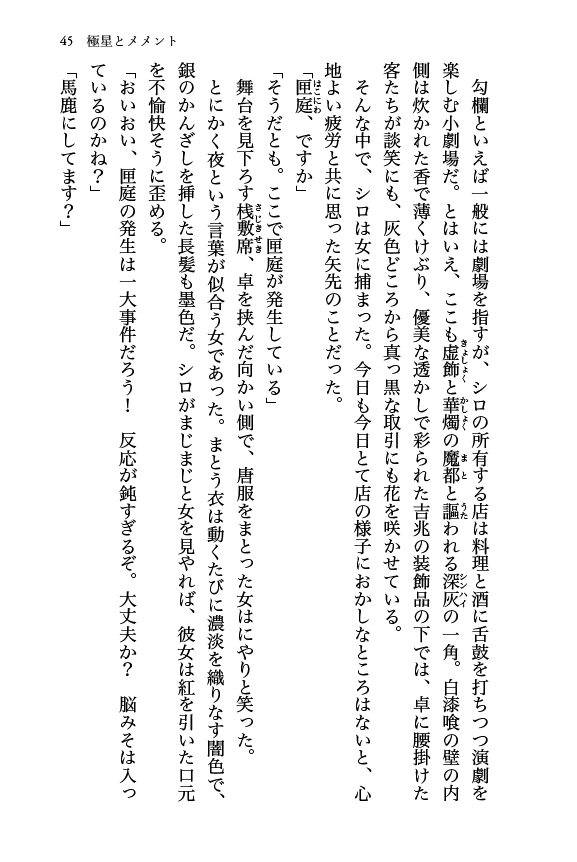
ちなみに、本記事では扱いませんが、InDesignをちょっと使えるようになると、こんなレイアウトもできます。
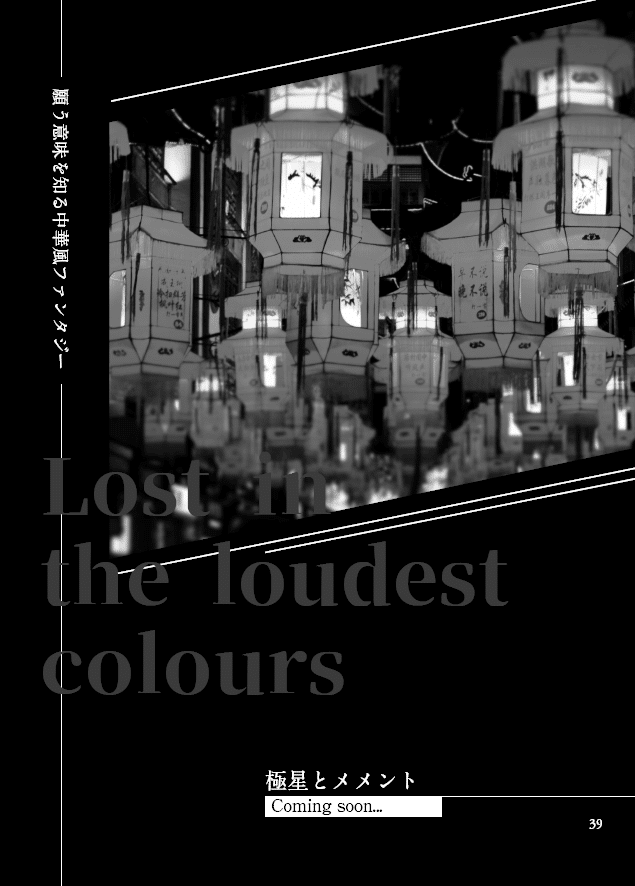
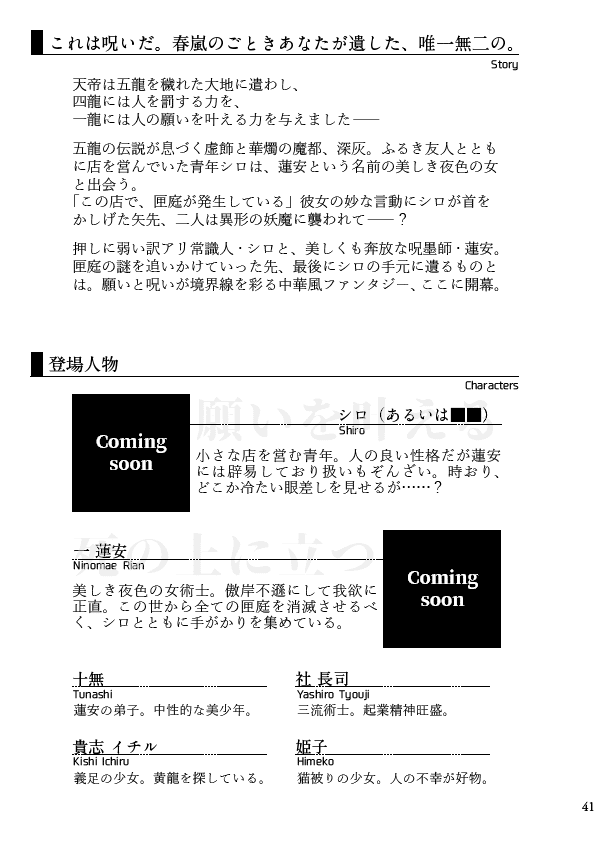
0.今回の記事は、こんな方向け!
*フリーソフトなどで何度か同人誌を作ったことがある
*もうちょっと綺麗なレイアウトで作りたい
*1ヶ月利用の利用期間内にInDesignで作業を終わらせたい
説明を簡略化するため、今回は同人誌作成に欠かせない「ノド」などの用語の説明や、InDesignの用語解説などは省きます。
同人誌づくり初心者で、用語説明を見たい方は、こちらの記事をどうぞ。
無料でデータを作りたい人にもおすすめです。
また、InDesignの用語解説については、各自で検索をかけて調べて頂けますと助かります。
1.InDesignについて
【作業環境】
使用ソフト:InDesignCC
今回は無料ではなく、ちょこっとお金を使ってでも自分好みのレイアウトをしたい!という方向け。なので、使用ソフトはInDesignです。
なお、私もInDesign初心者なので、完璧な手順書ではないことだけ、ご了承ください(手順に冗長な部分があるかもですが、許してね)。
2.新規ドキュメント作成
① データサイズを入力
InDesignを立ち上げて、「新規ファイル」ボタンをクリックします(画像1;赤枠内)。
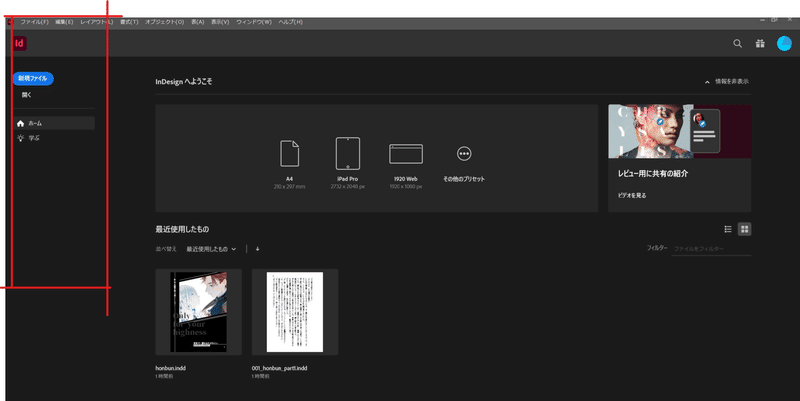
左側の表示は人によって違うかもしれませんが、右の赤枠内の表示は一緒のはず…!ここの項目を埋めていきます(画像2;赤枠内)。
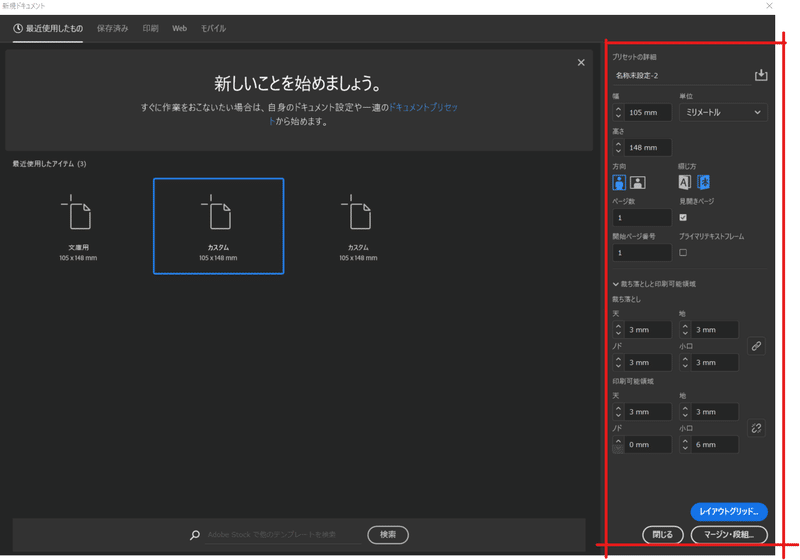
画像2を拡大したのが画像3です。このとおりに設定してください。全て設定しおわったら、「レイアウトグリッド」ボタンをクリックします。
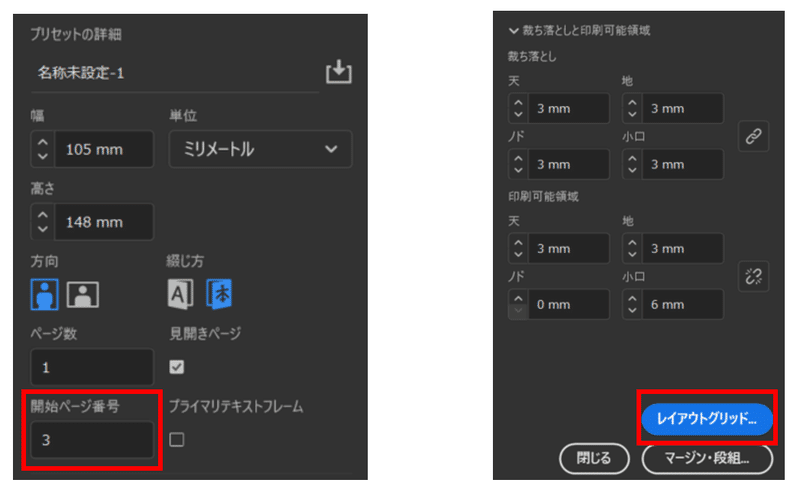
一口メモ!
一般的な同人誌では、本文が3ページ目から始まることが多いので、開始ページ番号は「3」に設定しています(画像3左の赤枠)。
② 新規レイアウトグリッドの設定
本文に使用するフォントサイズや、「天地」「ノド小口」の余白を設定します。画像4のように数値を設定してください。
フォントはお好きなものを選択してください。フォント右の「W3」部分(フォントの字体を選ぶ部分)はフォントによって違うと思うので、お好きなものでどうぞ。
「グリッド開始位置」は「天/ノド」を選択すると、画像4の状態になりますので、「ノド:20 mm」を入力してください。
全て入力しおえたら、「OK」をクリック。
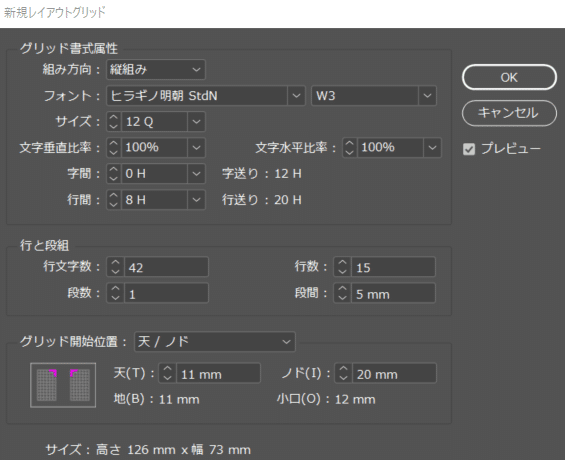
一口メモ!
「天地」「ノド小口」は、本のレイアウトに絡んできます。結構好みが別れますので、こだわりの数値があれば、そちらを記入してください。
3.親ページの設定
① ガイド線を設定する
最初に画像5のような画面が見えると思います。大事なのは、赤枠で囲った部分です。「A-親ページ」という部分をダブルクリックして、画像5のように青く選択された状態にしてください。
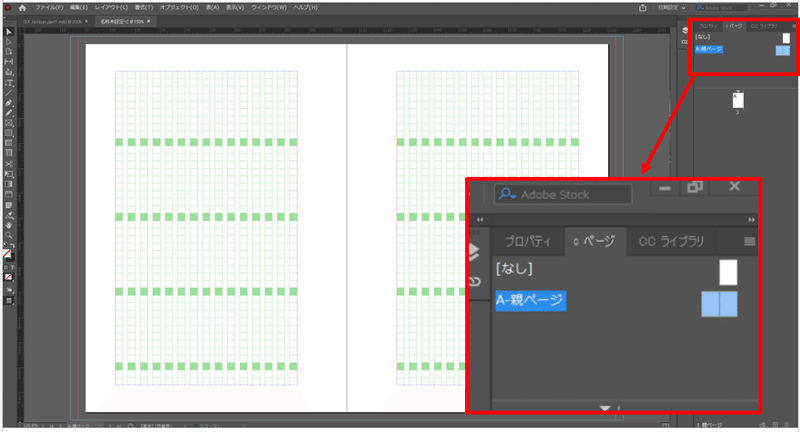
一口メモ!
親ページとは、本文全体にわたって共通するレイアウトを設定できるページのことです。わかりにくければ、「ページ数」と「章タイトル」を設定できる場所と考えて下さい。
画面左端の「虫眼鏡ボタン」をクリックし、白い紙の用になっている部分の右上(画像6の「A」があるあたり)で何度かクリックして画面を拡大します。
画像6の黄枠で囲った部分に「ルーラー」と呼ばれる定規が表示されているはずなので、ルーラー上でクリックしながら下向きにカーソルを動かします。
水色のガイド線(水平)と位置表示(「Y:~mm」)が出てくるはずなので、「Y:9 mm」の位置まで移動させます。ちなみに、shiftキーを押しながら移動させると、0.5 mm単位での移動になるので、あわせやすいです。
縦のガイド線は、画面左側のルーラーから引き出せます。今回は、方眼紙のようになっている部分の右端に縦のガイド線を引きました。
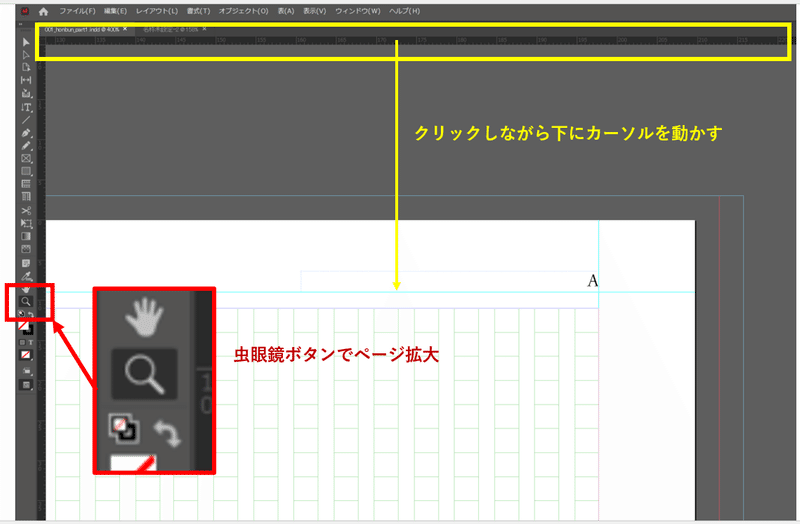
一口メモ!
画面縮小は「Ctr」+「-」で可能です。
② ページ番号の設定
「横文字ツール」をクリックし、画像7の「A」の文字がある場所にテキストボックスを作ります。薄い点線で描画されるテキストボックスの右端が、先ほど設定したガイド線にくっつくようにします。
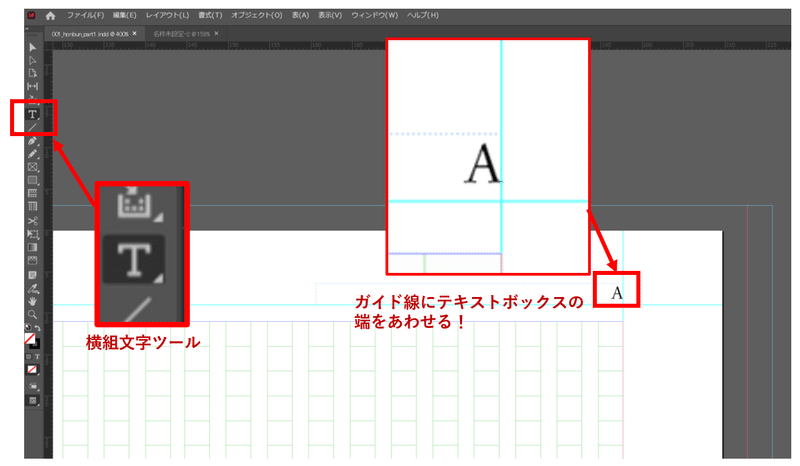
テキストボックスをダブルクリックして入力可能状態にし、「書式」→「特殊文字」→「マーカー」→「現在のページ番号」をクリックします。すると、画像7のように「A」という文字が表示されます。
一口メモ!
親ページの設定中は、親ページの名前(「A」「B」…)がページ番号として表示されます。のちのち、本文ページの編集に移った時は、正しくページ番号が表示されますので御安心を。
③ フォントの変更
ページ番号のフォントを設定します。「A」の文字を選択した状態で、画面右上の「プロパティ」をクリックし、「文字」の項目からお好みのフォントとサイズを選んで下さい。
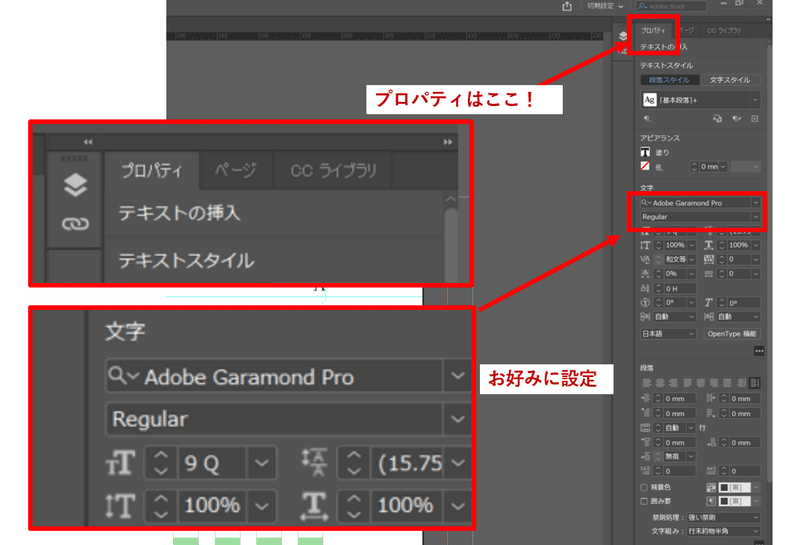
④ 章タイトルの表示設定
ページ番号の隣に章タイトルを表示させたい時は、セクションマーカーを使用します。「書式」→「特殊文字」→「マーカー」→「セクションマーカー」をクリックすると、「セクション」という文字が挿入されます。
「セクションマーカー」の真価については、後日。
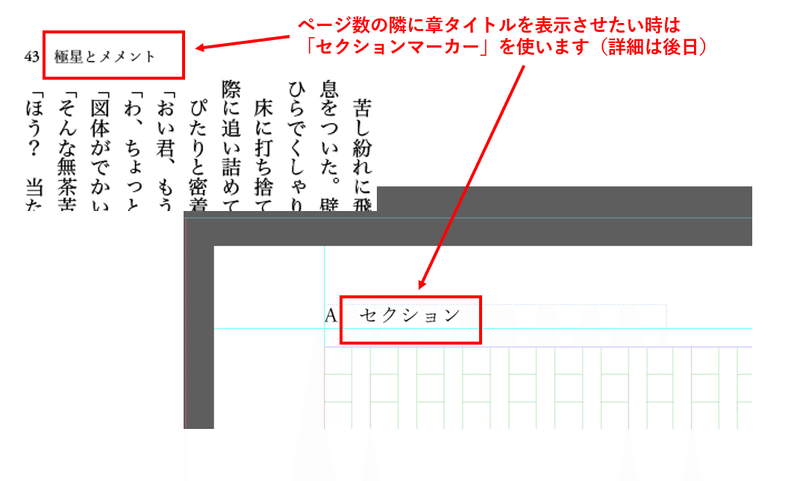
⑤ ページ番号の表示位置の設定
左右どちらのページともやり方は同じです。「A」の文字を選択(「セクション」を挿入した場合は、「セクション」も選択)し、「プロパティ」→「段落」から「小口揃え」をクリックします。
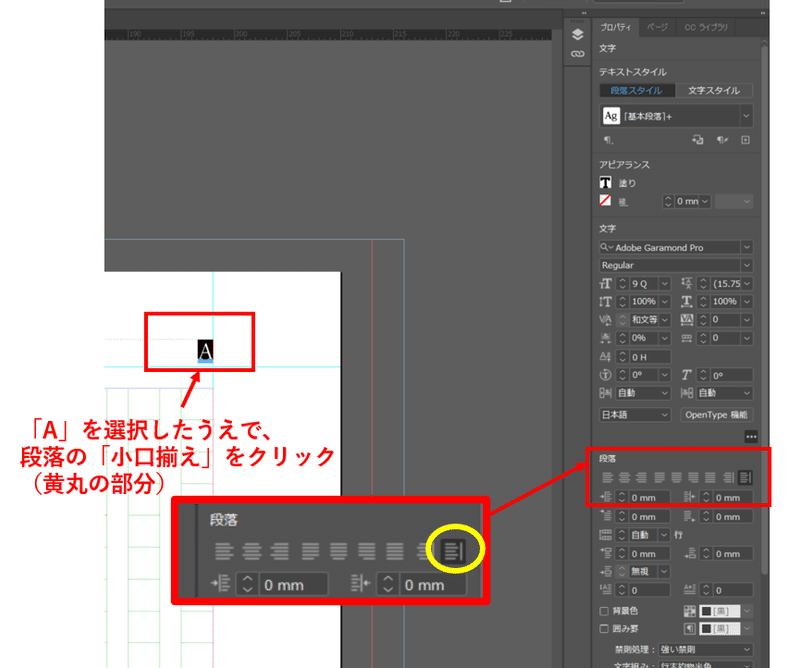
今日の作業はここまで!お疲れさまでした!
この記事が気に入ったらサポートをしてみませんか?
