
【無料で読めます】Insta360シリーズを使った360°ハイパーラプスの作り方
Insta360 ONE X、Insta360 ONE X2、Insta360 X3、Insta360 ONERなどの360°撮影が可能なアクションカムを使用したハイパーラプスの作成方法を記載します。
映像サンプル
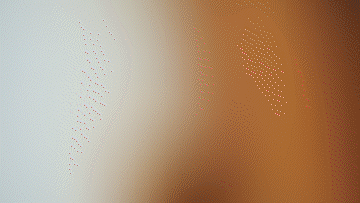
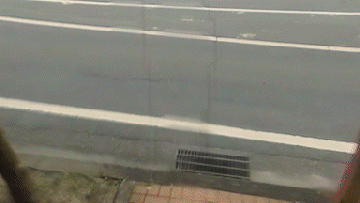
(フル:https://youtu.be/VypLe1RXdyU)
「え、Insta360 Studio or スマホアプリで編集するだけじゃないの?」と思うかもしれませんがそれではダメな決定的な理由があります。それは向きなどの変更を「超滑らかに」することができないことです。
この方法はPCがあればどなたでも、無料で作成可能ですので興味がある方はチャレンジしてみてください。編集ソフトはDaVinci Resolve(無料版)を使用します。Adobe製品に慣れている人はAfter Effectsでも作成可能です。
GoPro系のカメラでも同じことができると思いますのでぜひ参考にしてみてください。
<目次>
1.編集に必要なもの
2.編集手順(超ざっくり)
3.カメラの設定
4.撮影方法
5.編集方法
6.編集のコツ
7.より発展的に
1.編集に必要なもの
以下のものを用意します。
-----------------------------------------------------------
①DaVinci Resolve(無料編集ソフト)
②Insta360 studio(変換ソフト)
③Karte VR(編集に必要なツール)
④GoPro FX Reframe(編集に必要なツール)
-----------------------------------------------------------
①DaVinci Resolve(無料版)
メインの編集ソフトです。無料で使用可能です。
【ダウンロードサイト】
https://www.blackmagicdesign.com/jp/products/davinciresolve/
②Insta360 studio
Insta360のPC版公式編集ソフト。撮影したファイル(.insv)を360°動画(.mp4)に変換するために使用。
【ダウンロードサイト】
③Karte VR
②で作成した360°素材をDaVinci Resolve上で編集可能にするためのツール。
(DaVinci ResolveのFusionページで「Krt Reframe」が使えるようになる)
【ダウンロードサイト】
https://www.steakunderwater.com/wesuckless/viewtopic.php?f=32&t=3067
ダウンロード方法は少し癖があるので難しいかもしれませんが、解説している方がいらっしゃるので探して見様見真似でやってみてください。
④GoPro FX Reframe
360°動画をAfter Effectsで編集可能にするためのツール。(DaVinci Resolve勢はいらないのかも?)
GoPro用ですがInsta360の素材にも使用できます。
【ダウンロードサイト】
2.編集手順(超ざっくり)
ここからはDaVinci Resolveで編集することを想定して説明していきます。
ただ、After Effects勢のために流れだけ記載しておきます。After Effects触れる人はこれだけで十分でしょう。
~~~DaVinci Resolveパターン~~~
① Insta360 Studioを使用して撮影した素材(.insv)を360°動画(.mp4)に変換
② ①の素材をDaVinci Resolveに取り込む
③ DaVinci ResolveのFusionページにて「Krt Reframe」エフェクトを適用してカメラの向き等を決める
~~~After Effectsパターン~~~
①After Effectsに素材(.insv)を直接取り込む
②「GoPro FX Reframe」エフェクトを適用して向きを決める
※After Effectsは.insvファイルを直接読み込めるので、Insta360 Studioで.mp4化する必要はありません
3.カメラの設定と撮影方法
カメラの設定は以下のようにしてください。
スローモーションを使う場合
①解像度:4K
②フレームレート:50fps
(DaVinci Resolveの編集タイムラインのフレームレートを24fpsや30fpsに設定すれば約50%の速度まで落とせます。)
③その他:オート(お好みで変更してもOK)
スローモーションを使わない場合
①解像度:4K(DaVinci Resolve有料版の方は5.7KでOKです)
②フレームレート:30fps
③その他:オート(お好みで変更してもOK)
4.撮影方法
カメラの画角は後から好きに選べますが、カメラの高さだけはどうしようもないので一定に保ってください。前後左右に画角を振る際に自分の頭が映りこまないように頭より高い位置で撮影することをお勧めします。
また、撮影したデータに2つのレンズの境界線が入ってしまうため、建物など注目したい対象に境界がかからないようにカメラの向きを変えてください。
5.編集方法
~~~DaVinci Resolveパターン~~~
【Insta360 Studio】
①Insta360で撮影したファイル(.insv)をInsta360 Studioに読み込ませる
②取り込んだ素材を選択して右クリック>エクスポート開始>360度動画を選択
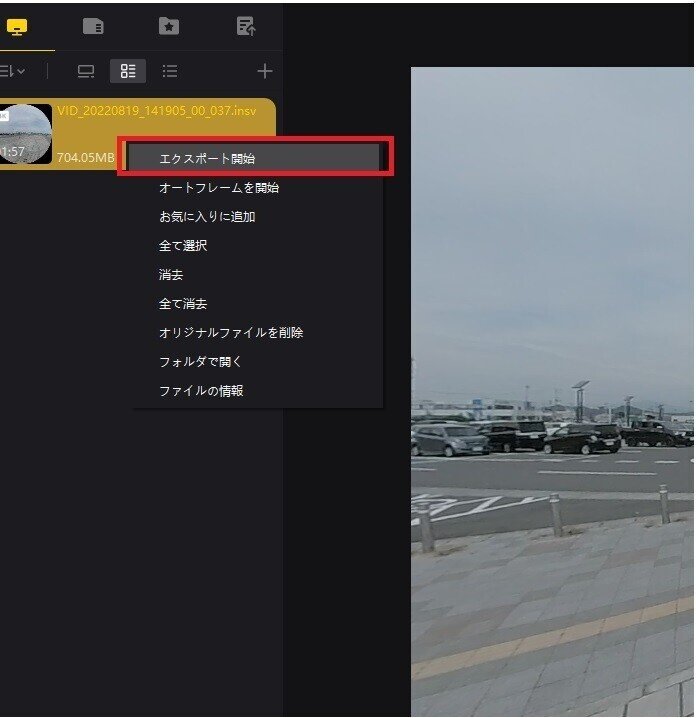
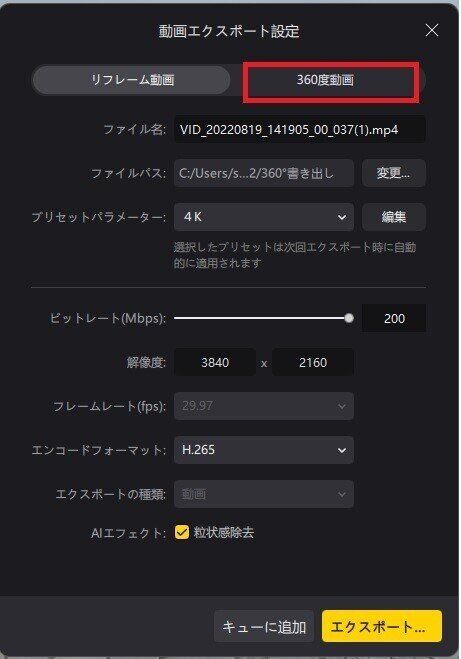
解像度は4K(3840×2160)に設定します。
※DaVinci Resolve無料版では5.7K素材を扱えません。有料版の方は5.7KでもOKです。
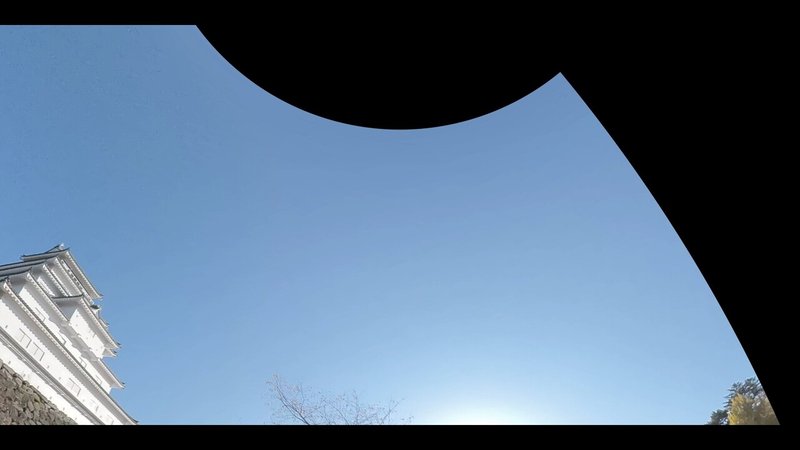
あとはそのままエクスポートしてOKです。「粒上感除去」はお好みで。
【DaVinci Resolve】
③DaVinci Resolveに②で作成した360°動画(.mp4)を読み込む。
※DaVinci Resolve上の編集タイムラインの解像度はフルHD(1920×1080)にします。最終的な書き出しもフルHD(1920×1080)で行います。4K(3840×2160)素材であれば2倍までズームしても画質低下が起こりません。しかし、タイムラインを4K(3840×2160)にしてしまうと解像度的にはズームできなくなってしまいます(できるけど露骨に画質が低下します)。
④画面下部からFusionページに移動。
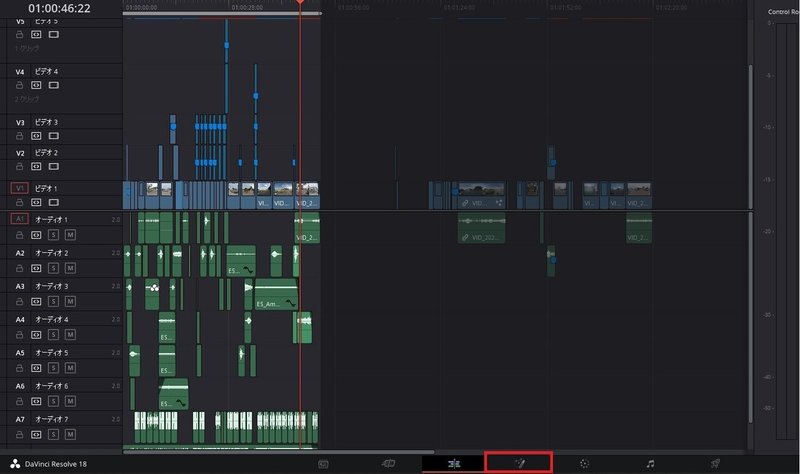
Fusionの使い方は慣れが必要ですが、この編集では高度な知識は必要ないので読んで真似してください。
⑤Fusionページにて、ctrl+スペース(検索)で「kvrReframe360Ultra(Reframe)」を適用。
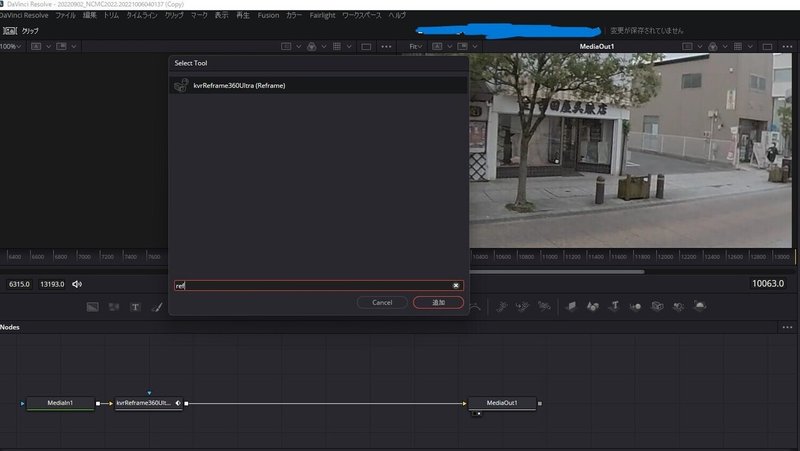
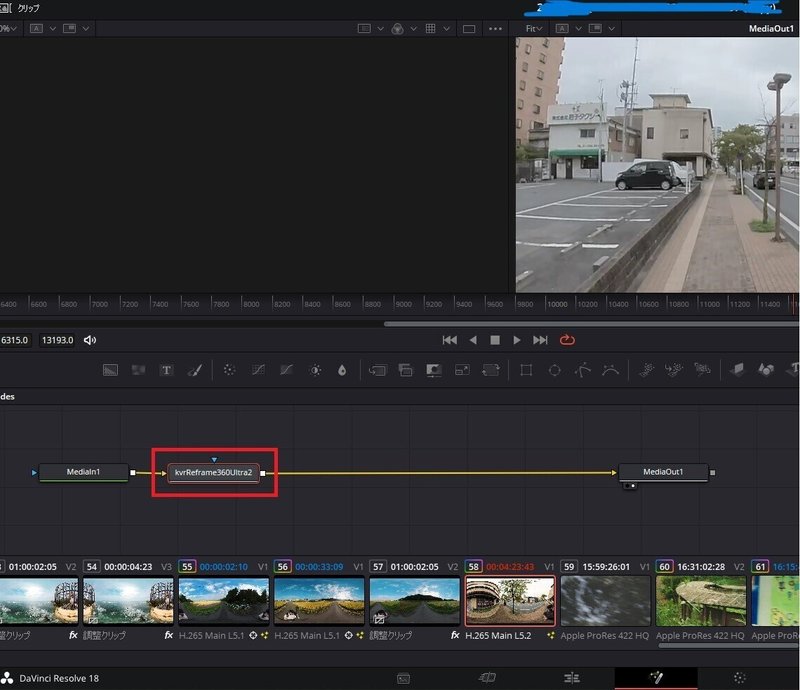
「MediaIn1」と「MediaOut1」が直線で繋がれていますがここに「Krt Reframe」を挟みます(Shift押しながらドラッグ)。
そうすると360°で変にゆがんだ空間になっていた動画が、ちゃんとした平面(?)の動画に変換されます。
⑥画面右側のパラメータをいじりながらカメラの向きなどを決める。
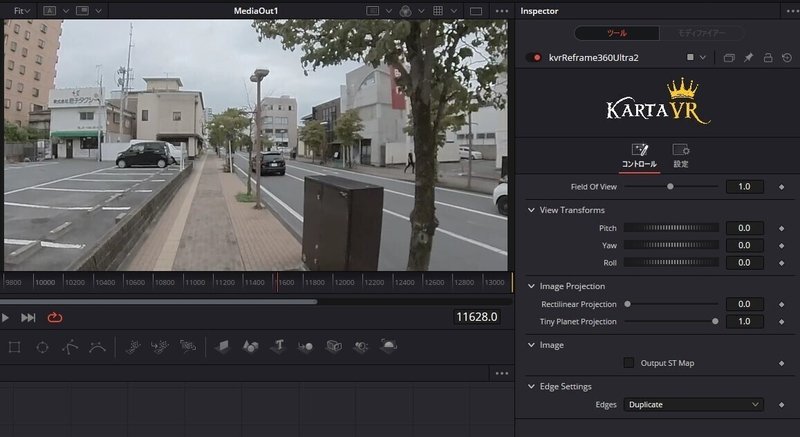
Pichi:上下方向
Yaw:横方向
Roll:回転
⑦Fusionページ内のスプラインウインドウでイージングを調整し可能な限り滑らかにする。
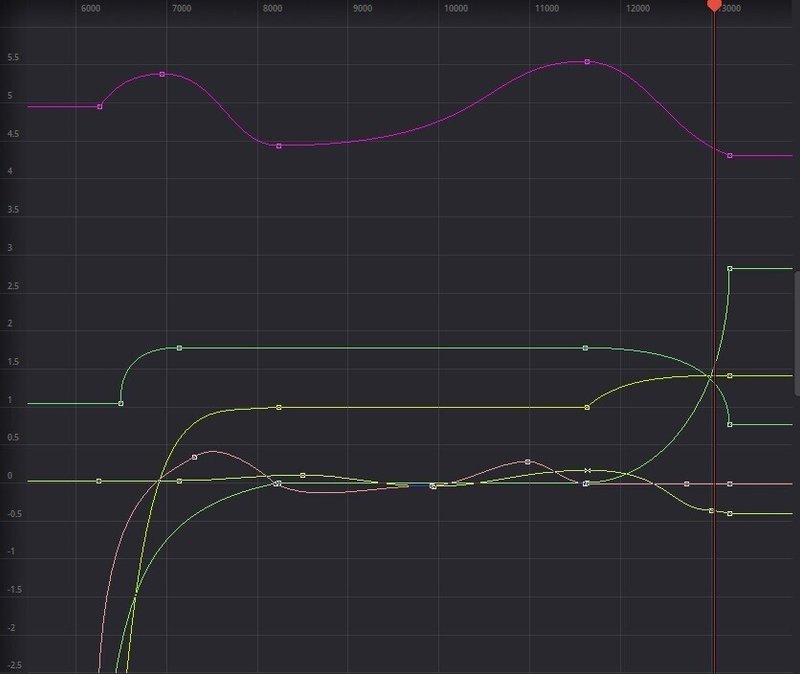
この調整はカメラの向きの変更を滑らかにする工程です。Insta360 Studioではこの調整できずカクっとしか振り向けないため、わざわざDaVinci ResolveやAfter Effectsを使っているということです。
~~~~イージングとは?~~~~
イージングがこのnoteの一番の肝です。簡単なのでここで覚えてください。
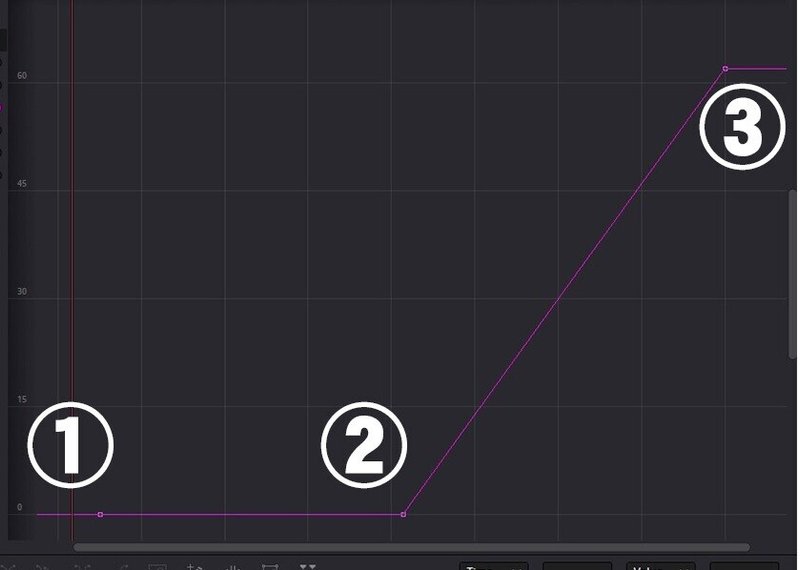
例えば普通にキーフレームを3つ打ったとします。
①:正面を向いている
②:正面を向いている(①と同じ状態)
③:Yaw(水平向き)を変更
この場合、①から②まで数秒かけて到達し(直進)、②から③まで数秒かけて移動します(横に振り向く)。
このとき、①⇒②は直進のままなのでいいのですが、②⇒③が急にカクッと横を向くのでダサくなります。しかも振り向く速度も一定です。
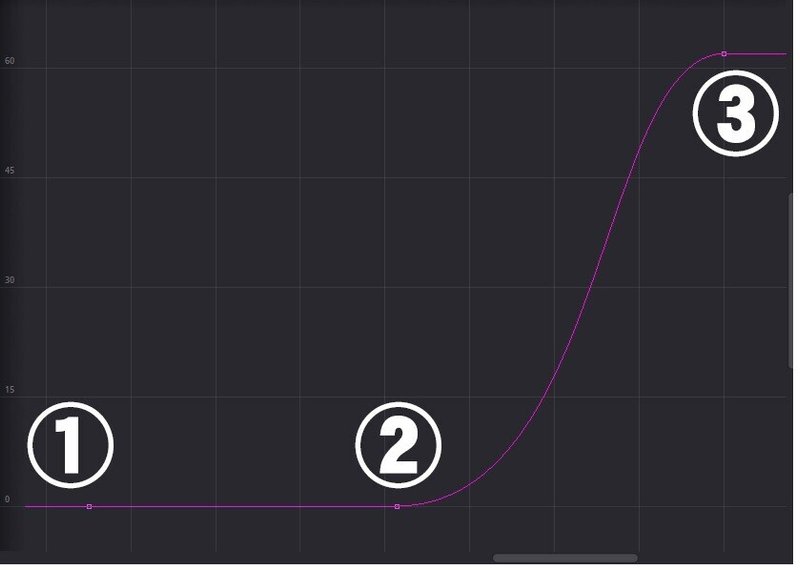
一方、こちらは②⇒③が滑らかなカーブになっています。②を通り過ぎてもしばらくは②に近い数値(向き)を維持しつつゆっくり向きを変え始め、途中で少し加速し、最後に③の近くでゆっくり滑らかに③の向きに到達します。
このカーブは各キーフレームを選択すると現れるハンドルを掴んで操作します。ハンドルはキーフレームの前後に1つずつ現れて片方を操作するともう片方も連動して動きますが、ctrlを押しながら操作すると片方ずつ操作できます。
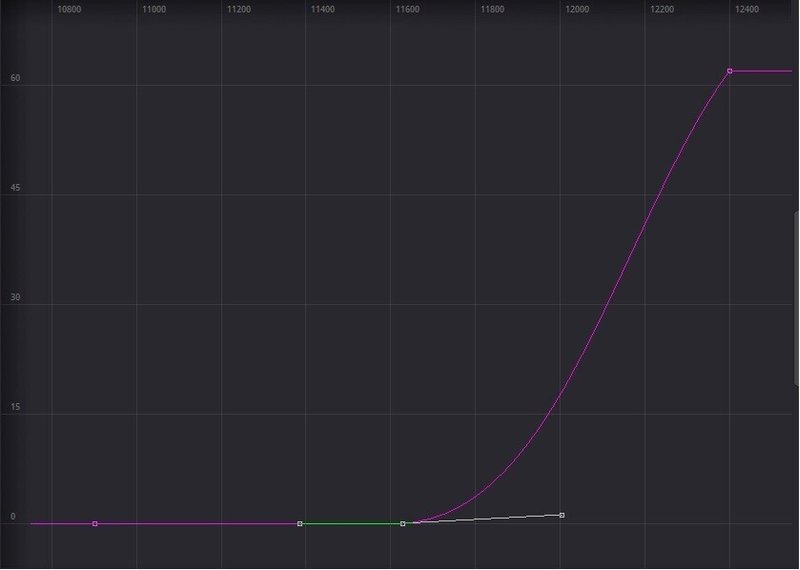
逆にシーンの初めにグンッと向きを変え、次第にゆっくり滑らかに向きを変えることもできます。
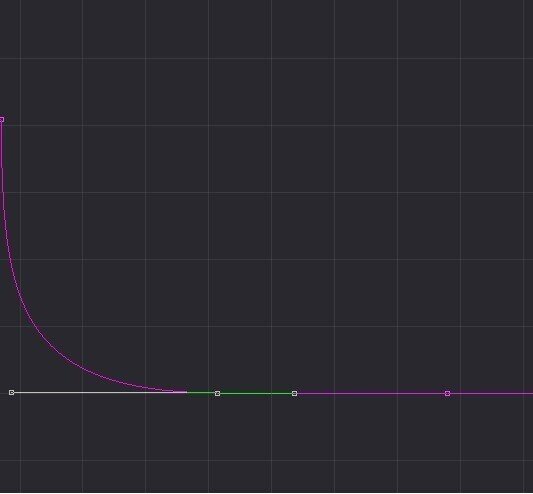
この辺はてきとうにいじっていればすぐに慣れます。とにかくカクっとしなければOKです。
~~イージングとは(終わり)~~
⑧ページ下部からエディットページに移動
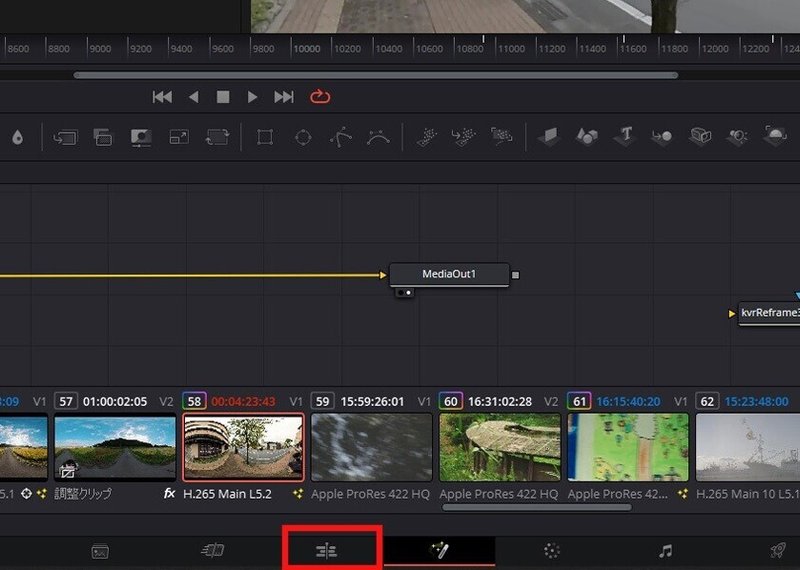
➈クリップを選択した状態でctrl+Eで>タイム速度>速度を1500倍くらいに(お好みで)。
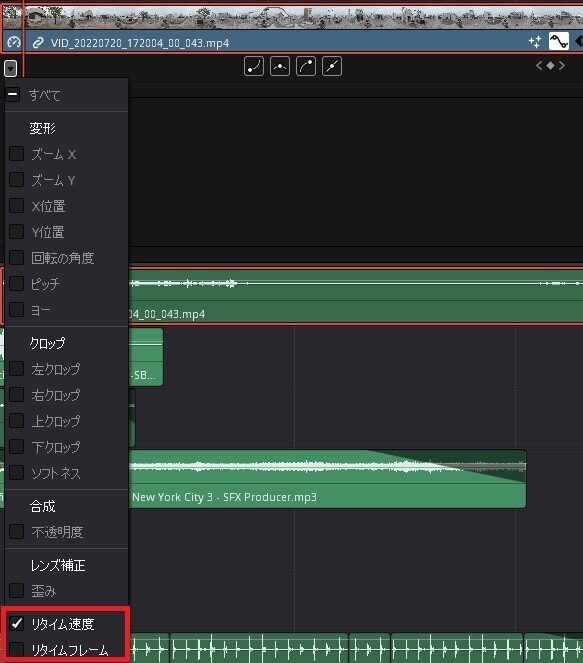
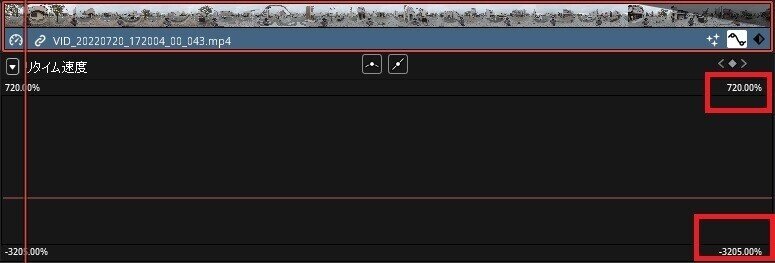
%のところを触ることで300倍以上にすることができます。
※After Effectsで編集する場合は①②は不要です。直接.insvファイルをAfter Effectsに取り込むことが可能です。その後、「GoPro FX Reframe」エフェクトを適用して向きを調整してください。
6.編集のコツ
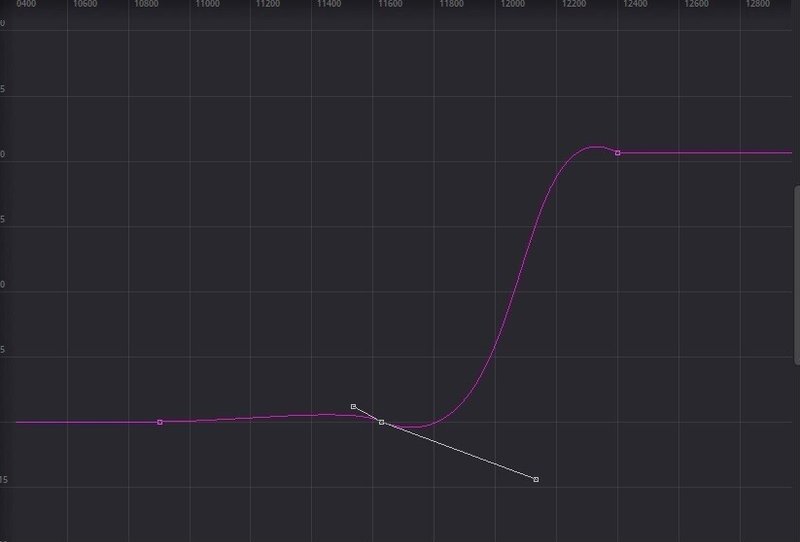
先ほどの例で、直線の状態から右へ振り向くとき、右へ向く直前にちょっとだけ左に向くと少しおしゃれな動きになります(予備動作)。
予備動作の設定はキーフレームを打って作ってもいいですが、ハンドルを上手く操ってあげるとキーフレームが少なく、かつ滑らかにすることができます。
7.より発展的に
FusionページのパラメータでImageProjectionにある「Rectilinear Projection」「Tiny Planet Projection」があります。
これは映像のゆがみを操作するものです。ただし、バーを左右に振っても大した変化がありません。
しかし数値を直接入力することでより大きなゆがみを作ることができます。
もしくはスプラインウインドウでキーフレームの位置を思いっきり移動しても大きなゆがみを作ることができます。
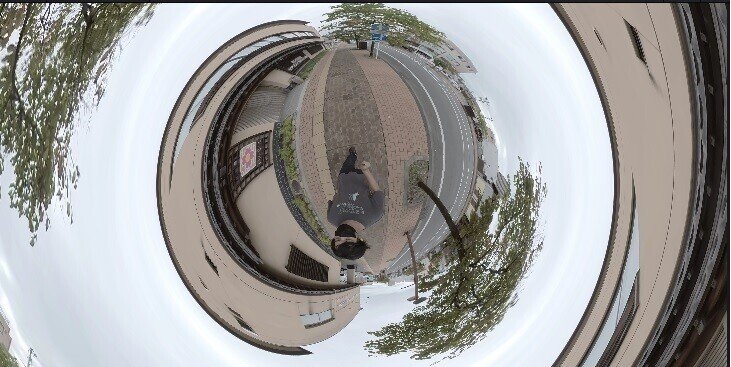
タイニープラネット化
「Field Of View」を0.296
「Rectilinear Projection」を0
「Tiny Planet Projection」を-100
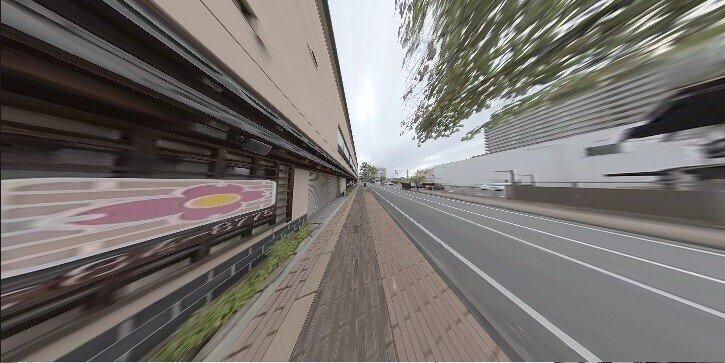
吸い込まれるようなゆがみ
「Field Of View」を0.08
「Rectilinear Projection」を1.0
「Tiny Planet Projection」を5.0
【最後の味付け】
ここまでくれば十分やりたいことはできていると思いますが、最後の味付けにモーションブラーを適用すると良いでしょう。
映像に残像を出すエフェクトです。

モーションブラーなし
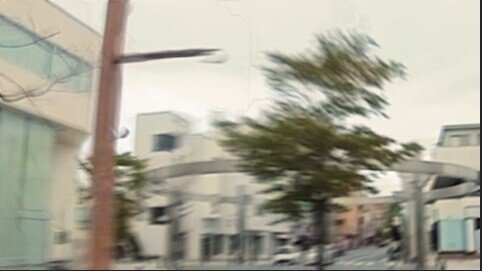
モーションブラーあり
ただしDaVinci Resolveでは有料版限定の機能になります。
After EffectsではピクセルモーションブラーがありますがAfter Effects自体がそもそも有料です。
解説は以上になります。この先に記事はありません。随時アップデートしていく予定です。
「めんどくせえよ」「やり方がわからないよ」という方は以下までご連絡くれたらオンラインで解説します。
ここから先は
¥ 3,000
この記事が気に入ったらサポートをしてみませんか?
