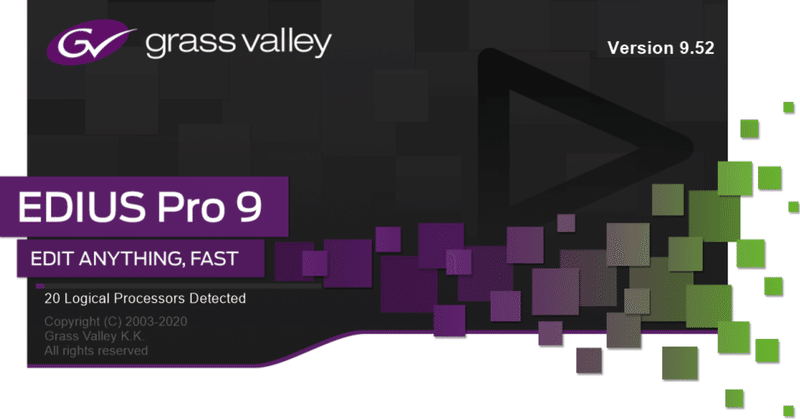
Edius 9 Pro 導入の方へ ざっくりアドバイス
Ediusを使用して映像編集を行い、出力に至るまでの手順をご紹介します。
本環境はEdius Pro 9 Ver.9.52b6153です。
以下の文章はある程度映像制作に馴染みのある方を対象に記述しております。かなり単純化して説明も端折っておりますのでご了承ください。
詳しくはすべての機能説明が網羅されている公式のオンラインマニュアルをご参照願います。
プロジェクト設定
動画形式の仕様としては、
① HD 1920x1080 29.97pまたは59.94pがポピュラーであると思います。
YouTubeやスマートフォンでの視聴が前提であればこれが第一選択になるでしょう。Ediusにはたくさんのプロジェクト設定項目があります。下の画像を参考にしてください。
※1 円盤メディアのスタンダードであるDVD-Video規格(720x480 59.94i)の動画を作成する場合でも①の設定で編集作業し、動画完成後にダウンコンバートするという手順をお勧めします。
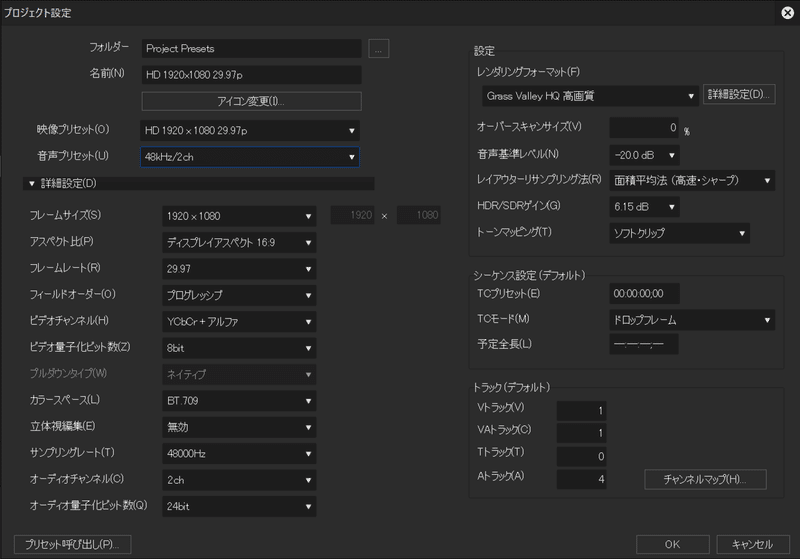 上記の設定画面を新規に作成するためには以下のメニュー選択で現れます。
上記の設定画面を新規に作成するためには以下のメニュー選択で現れます。
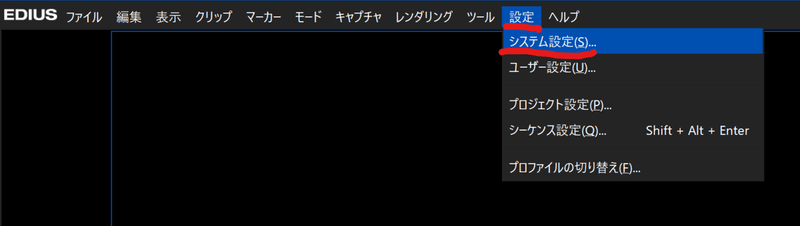
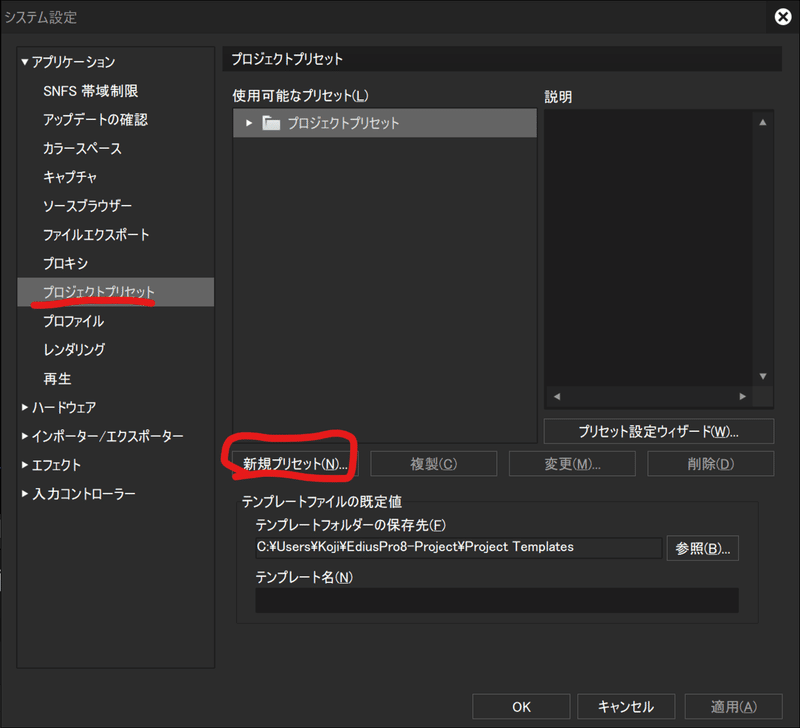
作成した設定はプリセットとして保存されますので複数の設定を作成して編集途中でも切り替えることができます。
※2 フレームレート29.97p/59.94pなどの項目は一度プロジェクトを作成してしまうと、別の項目に変更できない場合があるので注意が必要です。
素材の取り込みと整理
Ediusのプロジェクトファイルと素材(撮影素材・静止画・音楽など)は同じHDD内に保存しておくと管理しやすいでしょう。
ビンウインドウのフォルダ構造とWindowsのフォルダ構造を似たようなものにしておくと素材のインポートや追加素材の整理のときに便利です。
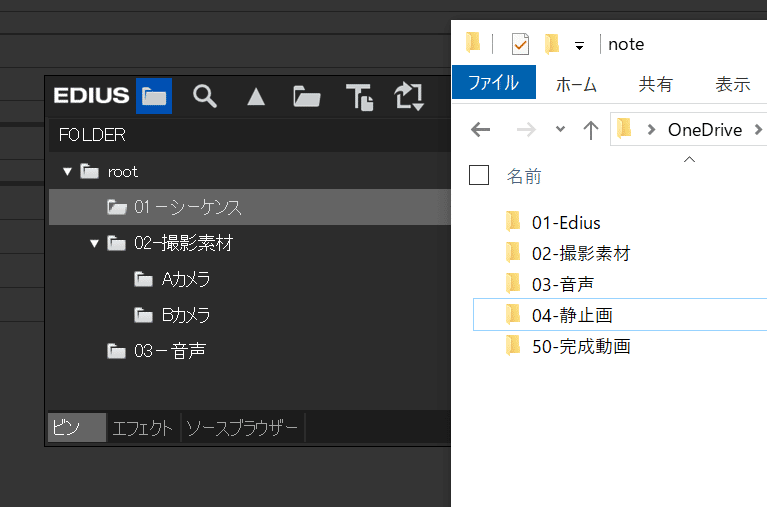
下の動画は新規フォルダの作成方法です。
右クリックメニューより「新規フォルダー」を作成。

素材のインポートはWindowsエクスプローラからビンのフォルダに直接D&D(ドラッグ・アンド・ドロップ)。

※1 直接タイムラインに素材を放り込む方法もありますが、その場合ビンにクリップは登録されません。改めて素材を探す場合に困るかもしれませんのでビンのフォルダに一旦登録することをお勧めします。
※2 長尺の撮影素材の場合、直接D&Dでは正しくインポートできない場合があります。その際は、ソースブラウザーを使用しましょう。
新規シーケンス作成と素材の配置
同一素材で複数のバージョンの動画を作成することはよくあります。ビン内にシーケンス用のフォルダを用意しておくとわかりやすいでしょう。
新規シーケンスは、下図のように空欄を右クリックして作成します。
簡潔で理解しやすい名前へとリネームしてください。
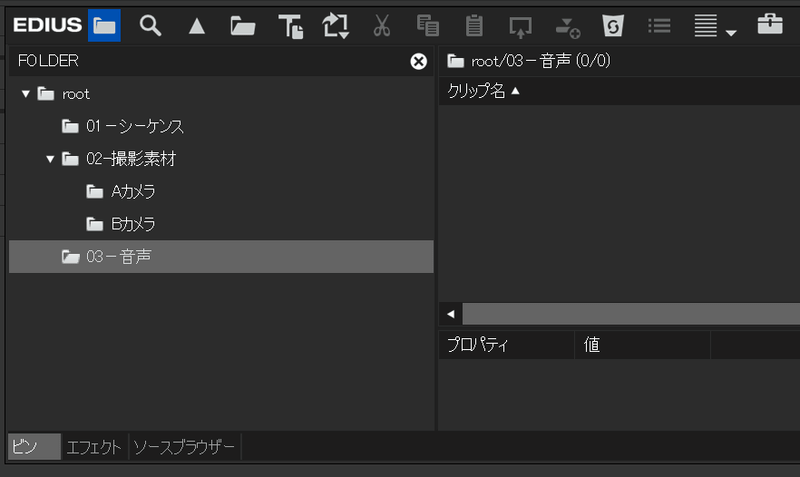
タイムラインに素材クリップを配置するにはビンのフォルダからタイムラインにD&Dします。クリップの複数選択もできます。その際、クリップの並び順(下図ではclip04、clip03、clip02、clip01)で配置されます。
例えばカメラで撮影した素材をすべてタイムラインに配置する場合は、撮影した順番になるようにソートしてD&Dしましょう。
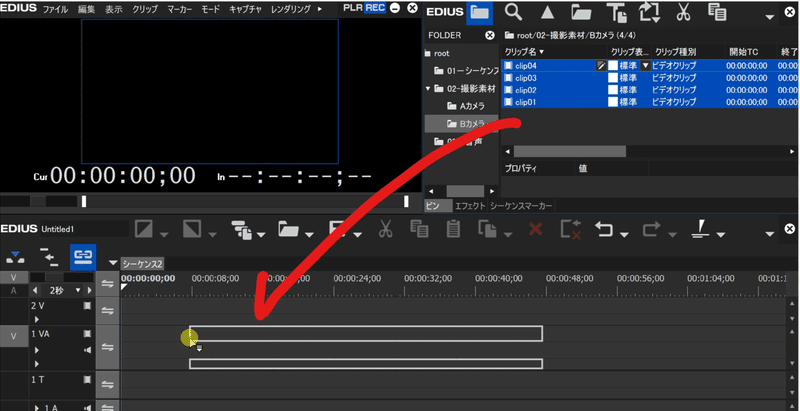
クリップの移動や入れ替えは視覚的に行なえます。
下の動画では時間の目盛りが表示されている部分をドラッグするとタイムラインカーソルを移動できることも確認いただけると思います。
※ クリップ操作は一般的なソフト同様、切り取り(Ctrl+X)、コピー(Ctrl+C)、貼り付け(Ctrl+V)も行えます。異なるシーケンスへも貼り付け可能です。

下はclip01とclip04だけ採用して残りは削除しています。
右クリック+削除です。またはショートカットのDeleteキー。
複数選択したのちに一括削除する方法もあります。

クリップの不要部分の分割と削除
不要部分のカットの方法はいろいろありますが、クリップを分割して不要部分を削除する方法がもっともわかりやすいかもしれません。タイムラインカーソルをカット点まで移動させ、分割します。
分割のショートカットはキーボードのCキーです。

上のようにその都度クリップを選択しなくでもSHIFT+Cキーでも分割ができます。
ただし、同じ時間軸にある他のクリップも一緒に分割されますので注意してください。

ファイルへ出力
YouTubeなどにアップするためにはmp4形式のような動画ファイルとして書き出す必要があります。「ファイルへ出力」のショートカットはF11キーです。

「ファイルへ出力」を選ぶと次の画面が出ます。
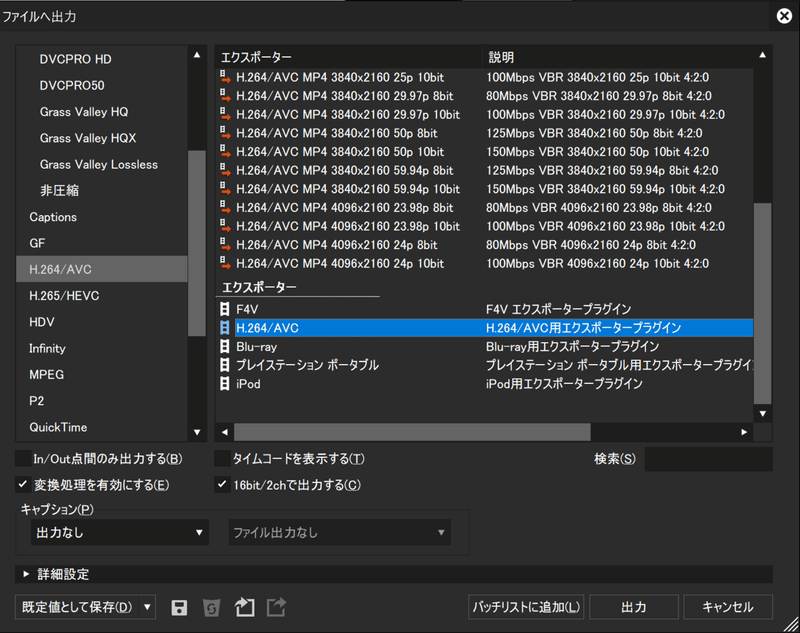
選択肢がたくさんあって最適な出力パラメータは何が良いかは一概に言えません。mp4の場合は上記のH.264/AVCを選択すると良いでしょう。
公式の詳細も参照してください。
以上で極々基本の編集と出力はできると思います。
文字テロップの作成
Edius標準のテロップ作成ツールはクイックタイトラーといいます。
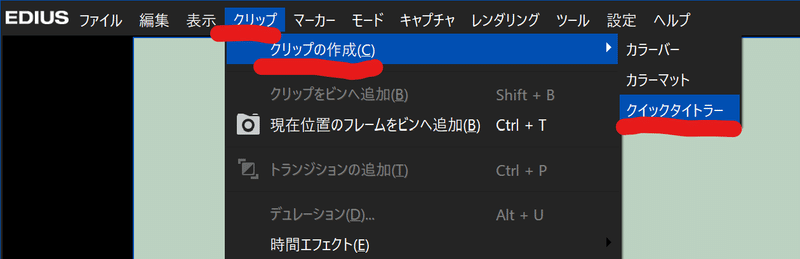
上記を選択するとテロップ作成画面が表示されます。
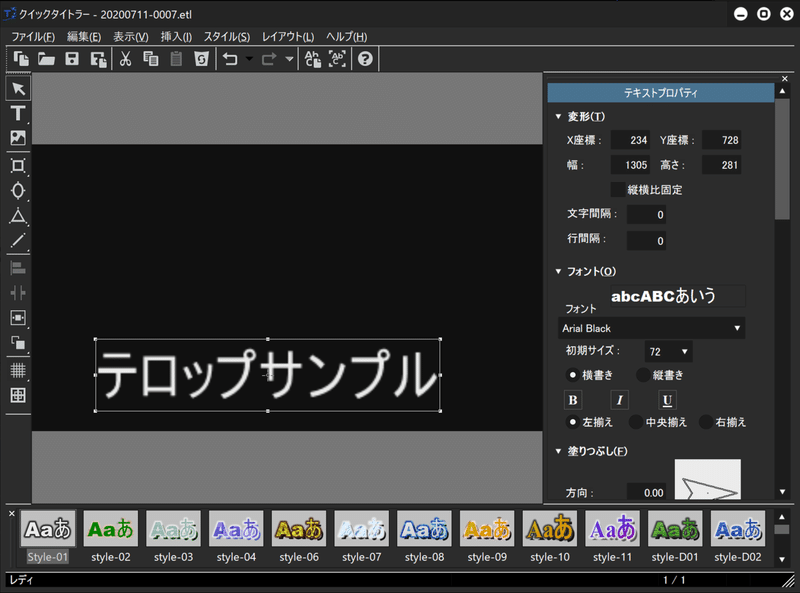
テロップを作成後、画面右上の✕ボタンをクリックして保存するとビンに登録されます。テロップ用のフォルダを作っておくと良いでしょう。
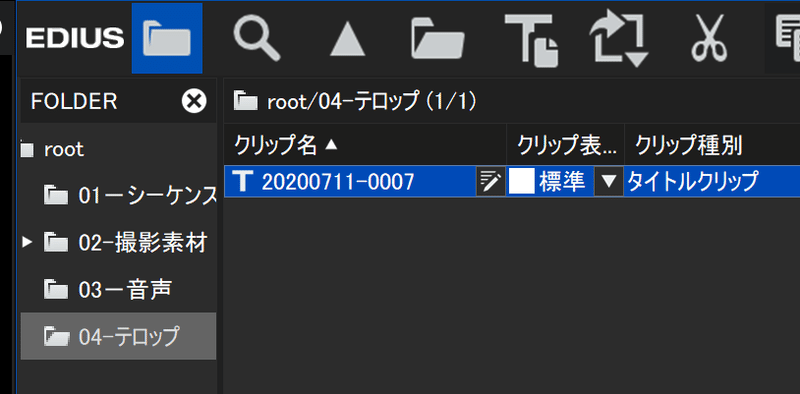
クイックタイトラーで作成できる文字は細かくカーニングができないなどの制約があるためPhotoshopその他の自由度の高いソフトで作成してインポートする場合が多いでしょう。クイックタイトラーの使い方はこちらで確認できます。
トランジションエフェクトの適用
Ediusにはディゾルブその他、さまざまなトランジションエフェクトがあります。2つのクリップの間にエフェクトアイコンをD&Dして適用します。
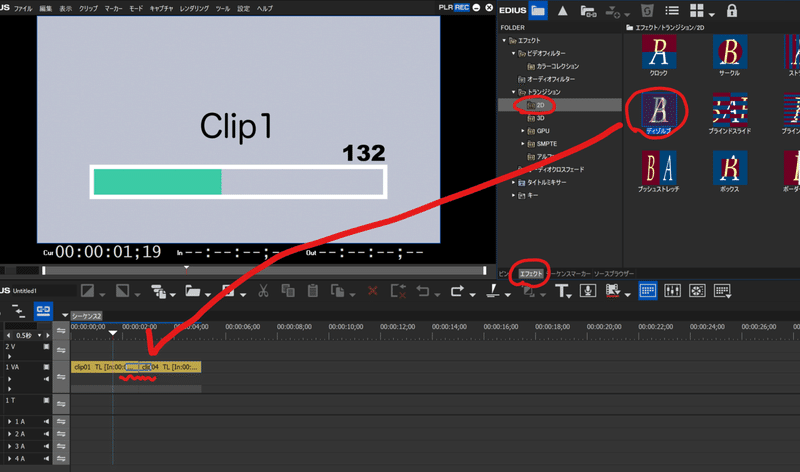
クリップにまたがるようにできたアイコンを右クリックするとトランジションのデュレーションを変更できます。

削除したいときは左クリックでアイコンを選択してDeleteキーを。
以上、Ediusを初めて使う方のお役に立てれば幸いです。
この記事が気に入ったらサポートをしてみませんか?
