
Unityで開発したMagic Leap2 アプリケーションによるVisual Studioのデバッグ方法
はじめに
この記事は、Magic Leap2 Advent Calendar 2022 の10日目です。
Unityで開発したMagic Leap2 アプリケーションのデバッグ方法について説明します。
OnePlanet XR について

このブログ記事は OnePlanet XR によるものです。
OnePlanet XR は、AR/MR/VPS技術に専門特化したコンサルティングサービスです。豊富な実績を元に、AR/MR技術を活用した新たな事業の立ち上げ支援や、社内業務のデジタル化/DX推進など、貴社の必要とするイノベーションを実現いたします。
ご相談から受け付けております。ご興味ございましたらお問い合わせください。
Unityで開発したMagic Leap アプリケーションのデバッグ方法について
Magic Leap 2 で動作するUnityアプリをVisual Stdioでデバッグする方法になります。
Unityで開発したMagic Leap 2 アプリをVisual Studioでデバッグ。
— Sadao Tokuyama (@tokufxug) November 26, 2022
総務省 技適未取得機器を用いた実験等の特例制度の開設届出済(以下、参照。)https://t.co/WB65Ab2HCP #LEAPERSJAPAN pic.twitter.com/y5m9SPCalD
開発環境 / 動作環境
Unity Editor 2022.2.0b8.3023
Magic Leap SDK 1.1.0-dev1
Magic Leap XR Plugin 7.0.0.pre.1
Magic Leap2 OS 1.1.0-dev1 (B3E.221020.13-R.039_40)
Microsoft Visual Studio Community 2022
事前準備
Magic Leap2 と 開発PCを接続
Magic Leap2 デバイス と 開発PCをUSBで接続または、ML HubでWiFi接続を行います。
Visual Studio と閉じる
既にVisual Studioが起動している場合、Visual Studioを閉じておいてください。
ビルド
Unity の Build Settings にて、Development Build, Script Debuggingにチェックを入れ、Build(ビルドしたapkをMagic Leap2 デバイスにインストール。) または Build And Run を実行します。
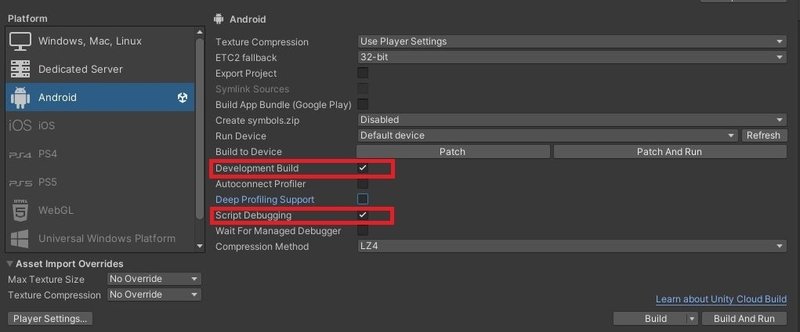
プロジェクトを開く
Unity Editor の ProjectタブにあるAssetsフォルダで右クリックでメニューを開きます。メニュー内にあるOpen C# Projectを選択。Visual Studioが起動します。
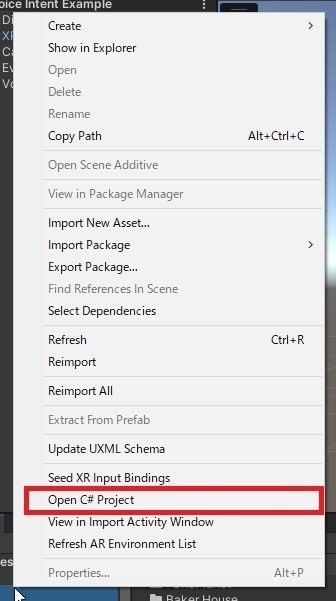
デバッグ実行
ブレークポイントの指定
ステップ実行で止めたいコードの一番左の箇所をクリックします。クリックした箇所にブレークポイントとなる赤丸が付きます。
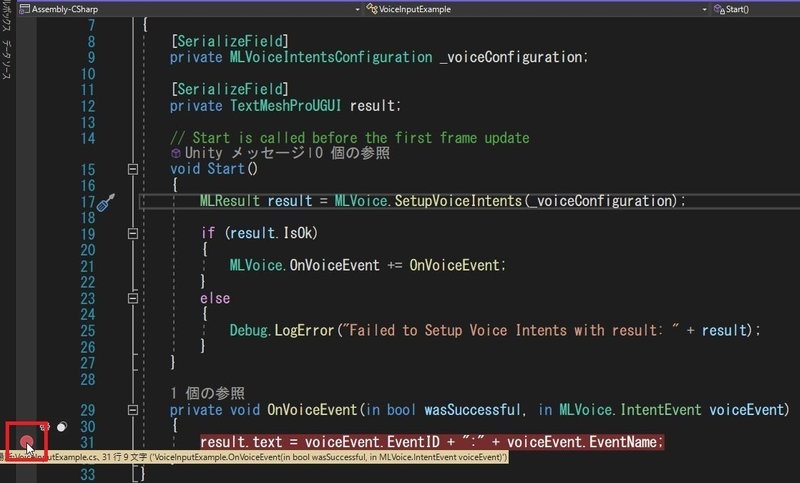
デバッグ開始
Visual Studio の メニュー → デバッグ → Unity デバッガのアタッチを選択すると、デバッグを実施するマシンリストが表示されます。ここでMagic Leap2 を選択します。(WiFi接続の際、Input IPをクリックし、デバイスのIPアドレスをデフォルトのポート(56000)に入力します。)
アプリケーションの起動と実行
ブレークポイントを止めたコードを処理を実施すると、Magic Leap2に映った映像は消え、ブレークポイントで停止している箇所の情報をVisual Studio上で確認でき、ステップ実行を行うこともできます。
Unityで開発したMagic Leap 2 アプリをVisual Studioでデバッグ。
— Sadao Tokuyama (@tokufxug) November 26, 2022
総務省 技適未取得機器を用いた実験等の特例制度の開設届出済(以下、参照。)https://t.co/WB65Ab2HCP #LEAPERSJAPAN pic.twitter.com/y5m9SPCalD
OnePlanet XR

AR/MR/VPS技術に専門特化したコンサルティングサービス
Magic Leap2 を使ったソリューションのご検討の方からのお問い合わせ、お待ちしております。
お問い合わせ先
https://1planet.co.jp/xrconsulting.html#op_form
OnePlanet Tech Magazine
Magic Leap 1 、Magic Leap2 、スマホAR(Niantic Lightship ARDK、WebAR、VPSなど)といったAR技術全般をブログマガジンを連載しています。
