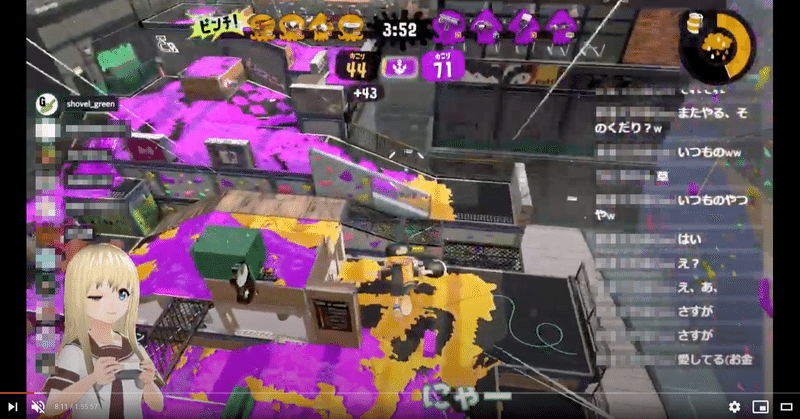
Switch / PC ゲームを VTuber っぽくアバターとか自動字幕とかを付けて YouTube / Discord で配信する
*2020/08/01* VDRAWとPCの配信について追記した。
*2020/08/14* アバターをつける・モデルを利用する・自動字幕をつける・Discord の発言を表示する・YouTube で配信する、について追記した。またこれに伴いタイトルを修正した。
ハローハロー、ぼくだよ。Discord には Go Live という機能があり通話しながら動画を配信出来るんだけど、これは YouTube とかで配信するほどじゃないけど身内でワイワイやるのに配信したい勢にはとてもよい機能であり、そのための一連の設定などをここにメモしていく。みんなもカジュアルにバ美肉して Go Live しよう。
前提として持っているであろうもの
・HDMI 端子のあるテレビあるいはモニタ
・Nintendo Switch
・ある程度のスペックのPC
全体の構成
本記事では最終的には以下のような構成を目指す。配線は個々人の環境により異なるので一例に過ぎない。またキャプチャーボードの接続について、たとえばスプラトゥーン2などの動きの速いゲームをやる場合、パススルー接続が必須になることに留意する必要がある。
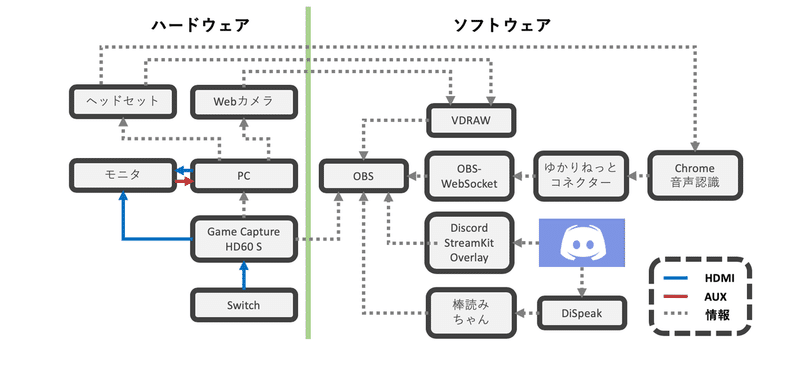
1. Nintendo Switch の画面を Go Live で配信するまで
1.1.買うもの
・キャプチャーボード
1.2. キャプチャーボードを繋ぐ
キャプチャーボードは手元にあるだろうか?キャプチャーボードの選定については以下のページを参考にした(ぼくは Game Capture HD60 S を使っている)。
・【Switch】ゲーム配信・生放送のやり方を図解してみた
もし同じキャプチャーボードを使う場合には、設定について以下のページを読めばできる。
・【ガイド】Elgato Game Capture HD60 Sの使い方・設定方法
1.3. OBS を設定する
キャプチャーボードを繋いだら次は OBS をインストールし、設定する必要がある。
設定については以下のページを読めばできる。
・HD60 S + OBSでゲーム画面を映すための設定方法
・OBSでDiscordのGo Liveをする方法
1.4. Discord で Go Live する
ここまで設定していれば最低限の配信ができるようになっている。以下のように「画面」から「OBS」を選択して「Go Live」をクリックすることで配信できる。
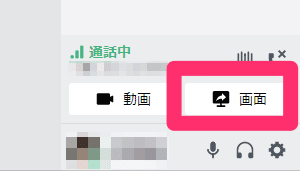

2. アバターと自動字幕をつける
2.1. アバターをつける
アバターをつけるには以下に分類・代表されるようないくつかの方法がある。ここではデバイスを軸に分類している。
Web カメラ
ハードウェアの価格:¥2,000〜
ソフトウェアの価格:¥0〜
アプリ: FaceRig や VDRAW、3tene など
できること:まばたき、口、顔の向き、体の傾きの認識
特徴:安価
おすすめ:VDRAW。VRMが読み込める、笑顔認識がある、体の傾きの認識精度が高い、などの理由がある。
Web カメラ + LeapMotion
ハードウェアの価格:¥12000〜
ソフトウェアの価格:¥0〜
アプリ: 3tene や Luppet など
できること:Webカメラでできることすべてに加えて、LeapMotionに写る範囲の腕と手、指のトラッキング
特徴:キーボードの場合には問題ないが、コントローラーを持つ場合などには首かけでの運用になる。またLeapMotionの画角は120度であり、たとえば首かけ時にはばんざいは認識しない。このあたりはこの記事がもっともわかりやすかった。
おすすめ:Luppet。3teneが無料なのに対してLuppetは¥5,000だが、画面の使い勝手などがLuppetのほうがよいように感じた。幸い体験版があるので、無料の3teneと体験版のLuppetを試して判断することができる。
深度カメラ
ハードウェアの価格:¥25,000〜
ソフトウェアの価格:¥1,000〜
アプリ: 3tene など
できること:全身の骨格トラッキング
特徴:試してません。たとえば RealSense と Nuitrack のくみあわせや、AzureKinect と 3tene のくみあわせで行うことになる。
VR
ハードウェアの価格:¥120,000〜
ソフトウェアの価格:¥2,000〜
アプリ: 3tene など
できること:頭と手(と腰と足)の位置のトラッキング
特徴:試してません。たとえば Oculus Rift や HTC Vive で行うことになる。
モーションキャプチャ
ハードウェアの価格:¥200,000〜
ソフトウェアの価格:¥30,000〜
アプリ: 3tene など
できること:モーションキャプチャ
特徴:試してません。たとえば Perception Neuron を使うことになる。
本記事では FaceRig + FaceRig Live2D Module を使う方法と、VDRAW を使う方法について記載する。ぼくはいまは VDRAW と Luppet を使っている。
2.1.1. FaceRig + FaceRig Live2D Module
FaceRig を利用して配信にアバターをつけるためには FaceRig をインストールして OBS と連携する必要がある。
まずは Web カメラをパソコンと接続する。本記事執筆時点では新型コロナウィルスの影響で在宅勤務が増えていることから Web カメラは入手困難となっている。なんとかがんばってほしい。
また Web カメラについては Logicool の c920s あたりが鉄板なのだと思う。ぼくは手元にあった c270n を使っている。おそらく c920s と比べれば表情のトラッキングが甘いのかもしれないけれど、カジュアルに配信する程度なら十分なように感じている。
Steam で以下の二つを購入する。
・FaceRig
・FaceRig Live2D Module
ダウンロードが終わったら FaceRig をインストールして起動する。設定については以下の2つの記事を読めば出来る。前者の記事の顔バレ防止の設定は頭にたたき込んでおく必要がある。前者の記事の顔バレ防止の設定は頭にたたき込んでおく必要がある。前者の記事の顔バレ防止の設定は頭にたたき込んでおく必要がある。わかりましたか?
・【VTuber】FaceRigの使い方と、ゲーム実況での設定ガイド
・FaceRigをゲーム配信・生放送で使うときの設定方法
2.1.2. VDRAW
VDRAW を利用して配信にアバターをつけるためには VDRAW をインストールして OBS と連携する必要がある。
また FaceRig と同様に Web カメラも必要になる。
Booth で以下を購入する。
・VDRAW 有料版
基本的には FaceRig と同じ要領で OBS を設定する。右クリックメニューのアングルプリセットからクロマキーを設定するのが最も手っ取り早い。Switch の配信時には GAMING STYLE を選択することでよりそれっぽさのあるアバターになる。
2.2. モデルを利用する
モデルはプリセットのものを利用してもよいが、VDRAW は VRM モデルを読み込むことが出来るので、自分で探すこともできる。モデルには無料のものもあるし、有料のものもある。ぼくは以下のものを利用している。とても感謝しています、ありがとうございます。
・【非公式3Dモデル】ゆるゆり ごらく部&生徒会 v1.0 (PMX & VRM)
モデルを利用する際にはライセンスや利用規約に留意する必要がある。たとえば上記モデルは商用利用が禁止されている。念のために書いておくとぼくは YouTube を収益化していない。
2.3. 自動字幕をつける
配信に自動字幕をつけるためには OBS とゆかりねっとコネクターを連携する必要がある。
ここ からゆかりねっとコネクターをダウンロードしてインストールする。
次に ここ から OBS-WebSocket をダウンロードする。重要な点として OBS-WebSocket の 4.8 より前のバージョンにはバグがあり、ゆかりねっとコネクターとの連携が動作しないため、確実に 4.8 以降をダウンロードする必要がある。次に、もし OBS が起動しているなら一度終了する。そして OBS-WebSocket をインストールする。インストールが完了したら OBS を起動して、メニューのツールに WebSockets Server Settings があることを確認する。設定については以下のページを読めばできる。
・ゆかりねっとコネクター で、OBSのゲーム画面に喋った内容の字幕が出せるようになりました。
上記の記事と本記事ではゆかりねっとコネクターの設定に相違点があり、本記事では音声認識にゆかりねっとコネクター経由の Chrome を使う。UD トークは使わない。具体的には以下のように設定する。
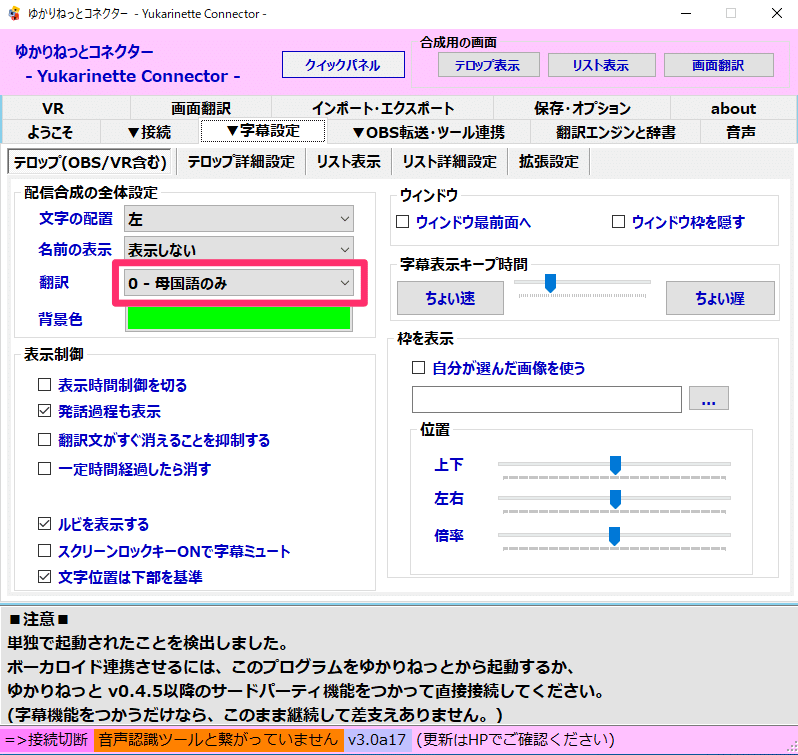
母国語のソース名については OBS のソースにテキスト(GDI+)として追加したものと同じであればよい。
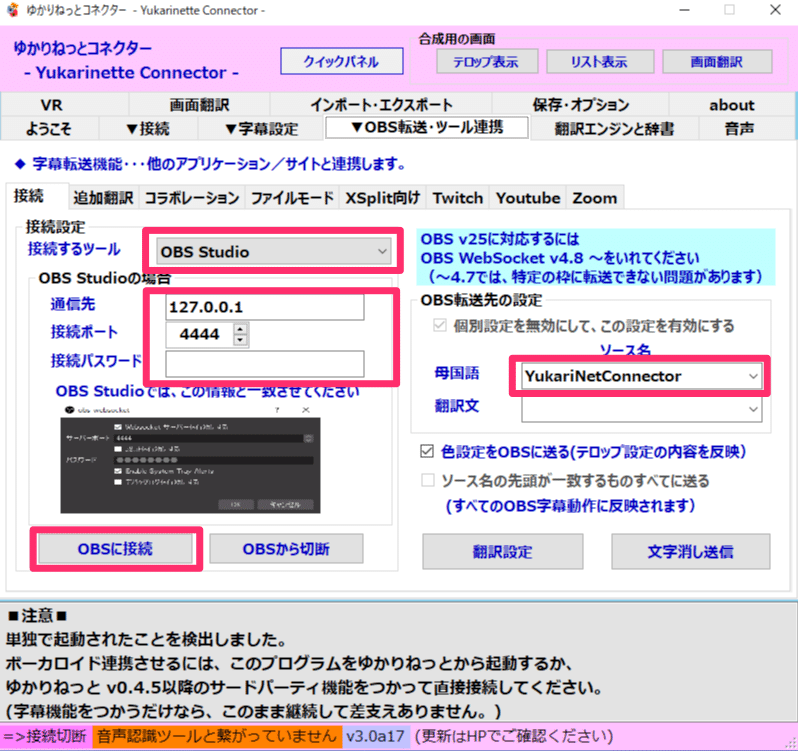
「Chrome音声認識」にチェックを入れて「②Chromeを出す」をクリックすれば音声認識が開始され、設定がうまくいっていれば OBS にも反映される。
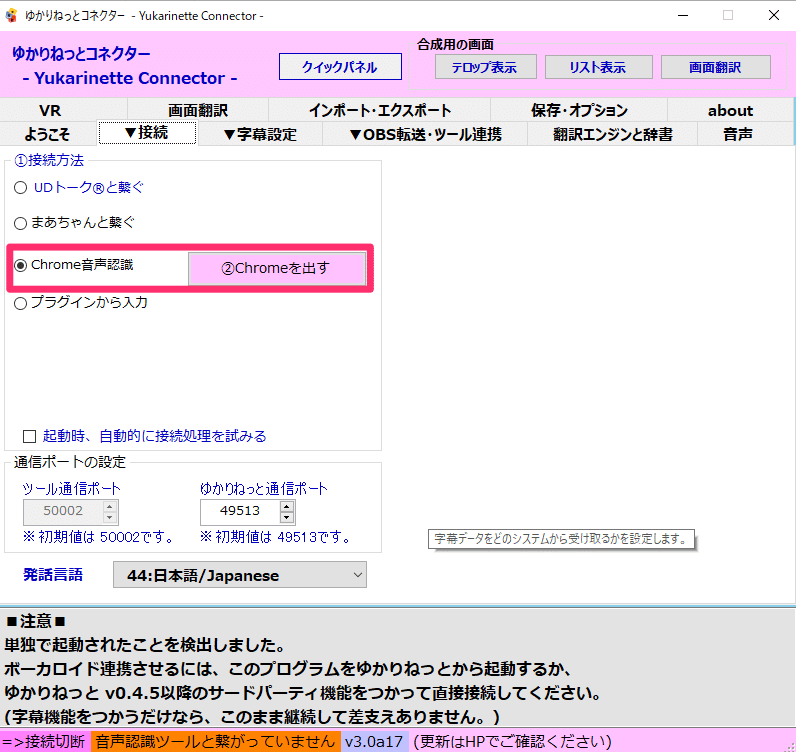
字幕の見た目を変える場合には、フォントや文字の輪郭を設定することになる。
フォントについては以下が参考になる。ぼくはラノベPOPを使っている。
・バーチャル YouTuber が使用しているフォントの例
・YouTuberが使っているフリーフォントは?オススメのフォントをまとめてみた
もし字幕に輪郭を設定する場合、OBS のソースのテキスト(GDI+)の設定は以下のようになる。
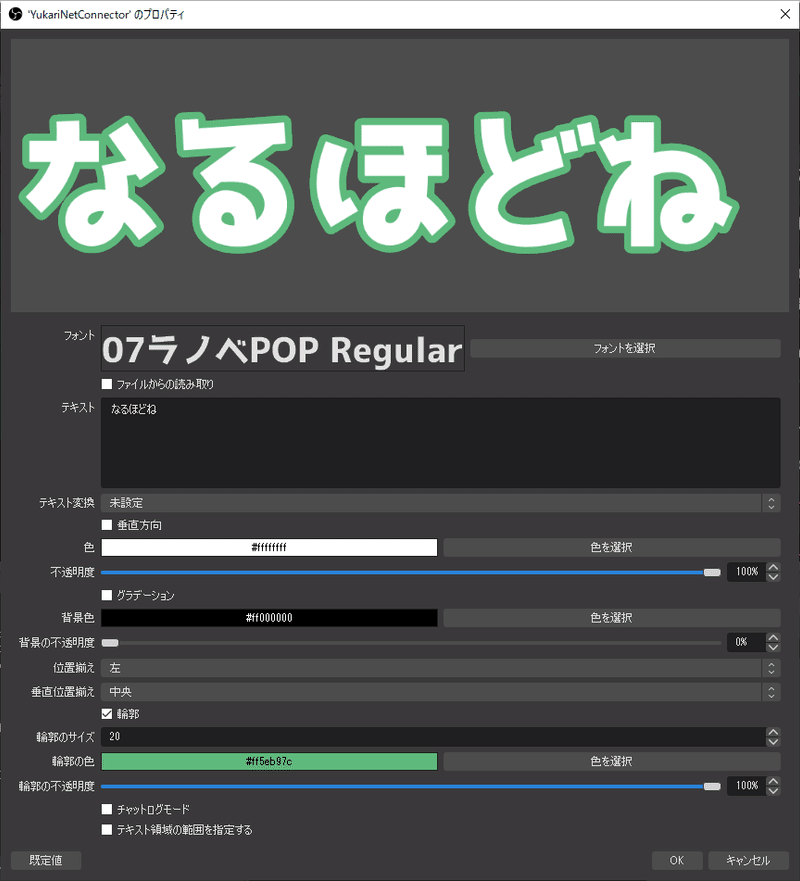
また、このときゆかりネットコネクターの色設定をOBSに送るのチェックを外す必要がある(チェックがついていると字幕が更新されるたびに輪郭の色情報が消える)。
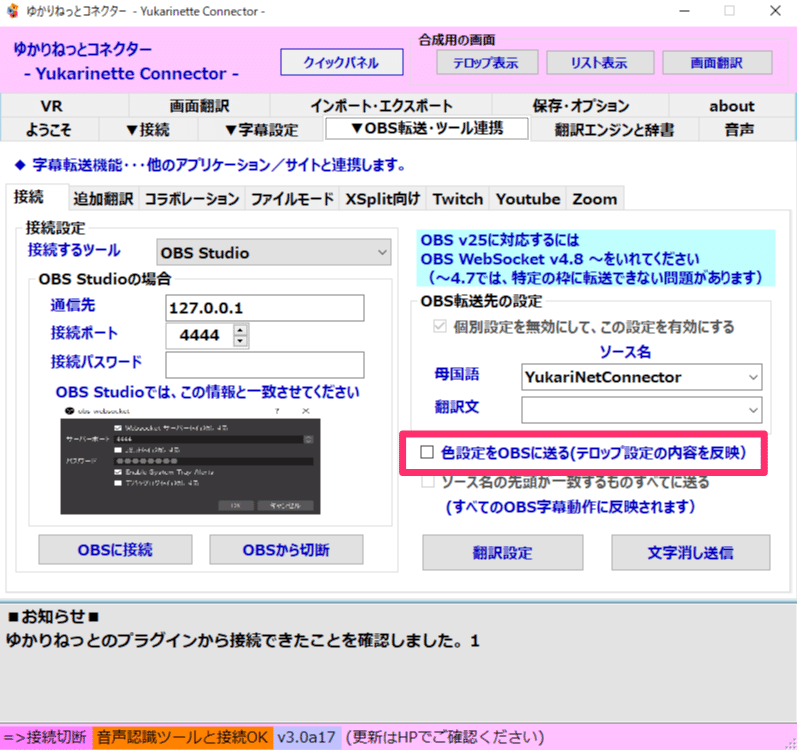
2.4. Discord の発言を表示する
配信に Discord の発言を表示するためには Discord StreamKit Overlay を使う。
以下の記事を読めばできる。ただし本記事ではオーバーレイの有効化は必要ない。また以下の記事では VOICE WIDGET について触れられているが Discord の発言を表示するには CHAT WIDGET を利用する必要がある、そこだけ読み替えて欲しい。
・【Discord StreamKit Overlay】Streamlabs OBSの配信画面にDiscordのボイスチャットメンバーを表示(オーバーレイ)【Discord】
また、OBS のソースのブラウザはあとから CSS をあてることができるため、Discord StreamKit Overlay から設定出来る以上に見た目を変更することができる。Discord StreamKit Overlay は横長の配置になるため、ぼくはこのツイートを参考に、以下のような CSS をあてている。
.channel-name {
display: none;
}
.timestamp {
display: none;
}
.chat-container {
height:420px;
width:300px;
}
.chat-container .messages {
height: 420px;
}
.message {
background: rgba(12,12,12,0.2);
border-radius: 0%;
margin-top: 8px;
padding: 4px;
}
.username {
color: #cccccc ;
}
.message-text span {
color: #ffffff ;
}この CSS をあてた CHAT WIDGET と VOICE WIDGET を表示したときの配信画面は、以下のような見た目になる。
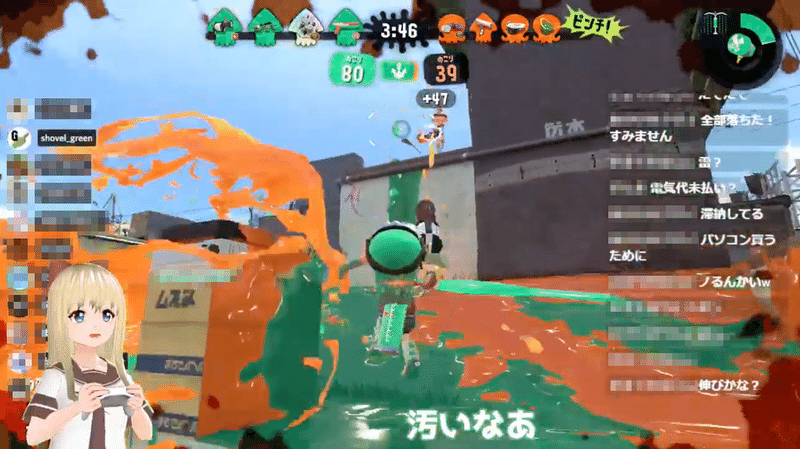
2.5. Discord の発言を読み上げる
Discord の Go Live を使った配信で Discord の発言を読み上げるためには、いくつかの方法がある。一番てっとりばやいのは Discord の BOT を使うことだと思う。Shovel や喋太郎などがある。メリットとしては導入が格段に簡単であることだ。ただ本記事では Discord の BOT ではなく、やろうと思えば VOICEROID などとも連携可能な方式で行う。以下のソフトウェアを使う。
・DiSpeak
・NETDUETTO
・棒読みちゃん
基本的には以下の記事を読めば出来る。
・Discordの通話でVOICEROIDや棒読みちゃんに喋ってもらったり、チャットを読み上げてもらったりする方法
ポイントとしては以下がある。
・棒読みちゃんの出力デバイスを NETDUETTO にする
・OBS の入力ソースとして音声入力キャプチャ形式で NETDUETTO を指定する。
3. PC ゲームを Discord で配信する
ここまでは Switch を Discord で配信する方法について書いた。Switch の画面を配信するだけでも面白いけれど、PC ゲームも配信したいことがあると思う。
PC ゲームを OBS 経由で Discord を使って配信しようとすると、PC ゲームの音と Discord の音が両方配信されてしまう。この問題は Switch の配信では起こらない(キャプボからの音声とデスクトップ音声がそもそも別系統であるため)。もし Discord の音声をのせずに PC ゲームを配信したいときは以下のようなやり方をとる必要がある。
3.1. Voicemeeter Banana を導入する
この節は他の項目に比べて比較的難易度が高い。頑張って欲しい。
Voicemeeter Banana はソフトウェアミキサーで、これを使うとPCゲームの音とDiscordの通話の音を分離することが出来る。
Voicemeeter Banana は以下のページからダウンロードできる。
・VB-AUDIO Software
ダウンロードが出来たらまずは以下の記事をよく読み込んで理解する必要がある。
・動画紹介生放送向け! VoiceMeeter Bananaの使い方
・【OBS】Voicemeeter Bananaを使い、通話音声を「入れない」で配信する方法
・VoicemeeterとOBSでマルチトラック録画!
3.2. VDRAW を設定する
Swtich の配信のときには GAMING STYLE を選択していたが、PC の配信のときには TYPING STYLE を設定することが出来る(ゲームパッドではなくキーボードの場合)。
3.3. Windows、Discord、Voicemeeter Banana、OBS を設定する
この節でやることはソフトウェアの設定だが、実際にはややこしい配線と同等のことをすることになる。配線を失敗すると音が出なかったりエコーがかかったり音が二重に聞こえることになる。
また設定はPCや配線などの環境によって異なってくる。前節で紹介したサイトでも行われているが、Voicemeeter Banana を設定するにあたっては以下を整理する必要がある。
・どの音を配信したいか、したくないか
・どのように音を流すか
ぼくの場合には最終的に以下のような構成になった。
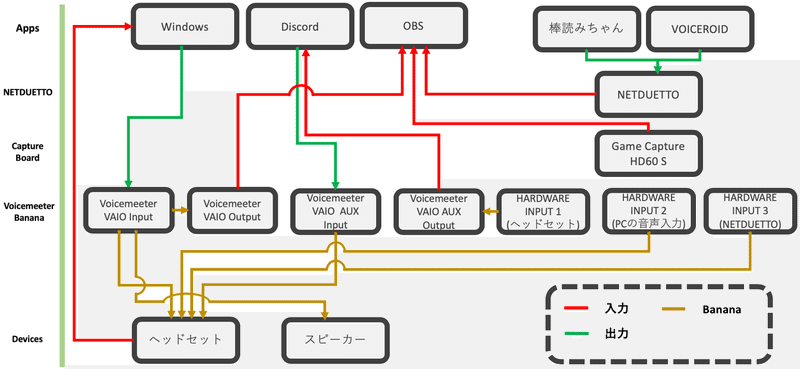
上図を実現するための Windows、Discord、Voicemeeter Banana、OBS の設定のスクショは以下のようになる。
Windows の設定
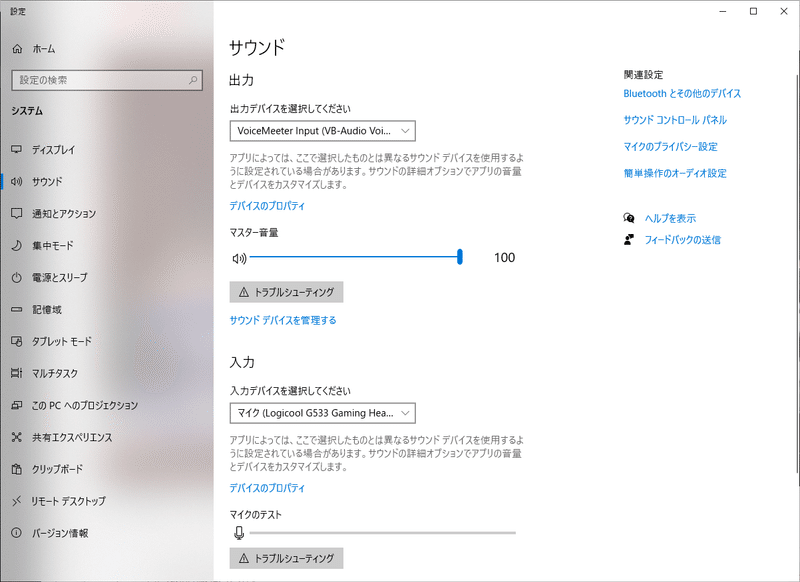
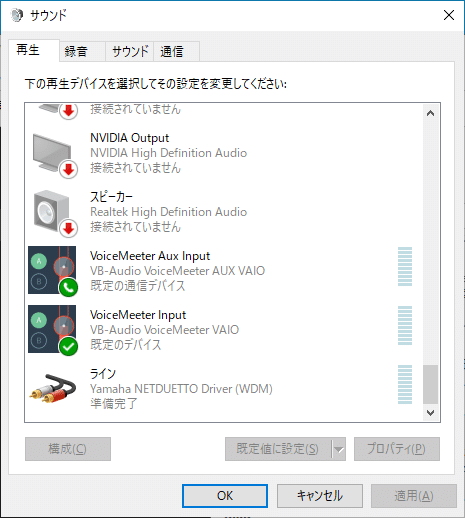
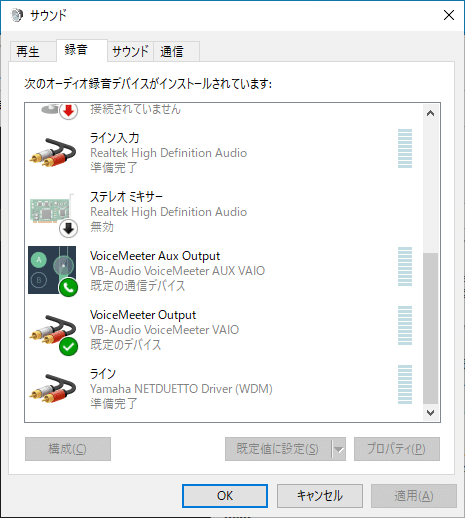
Discord の設定
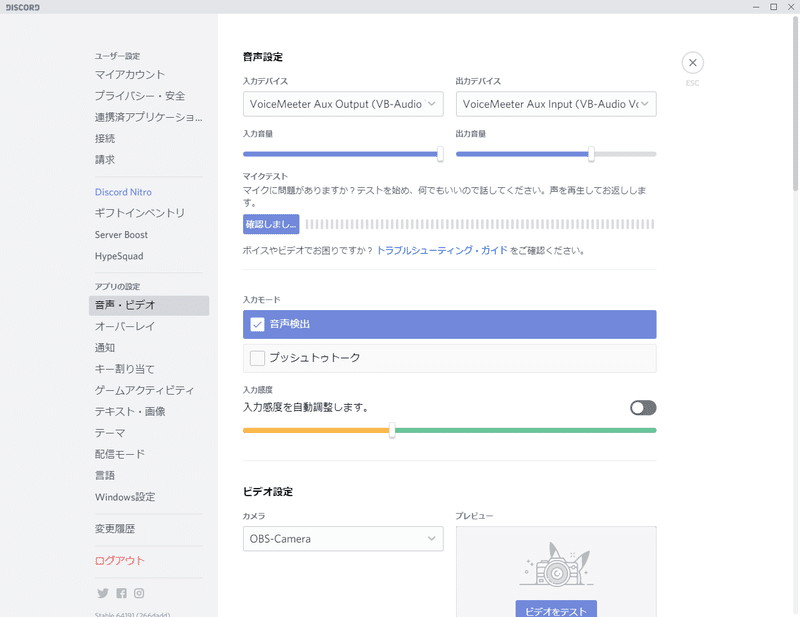
Voicemeeter Banana の設定
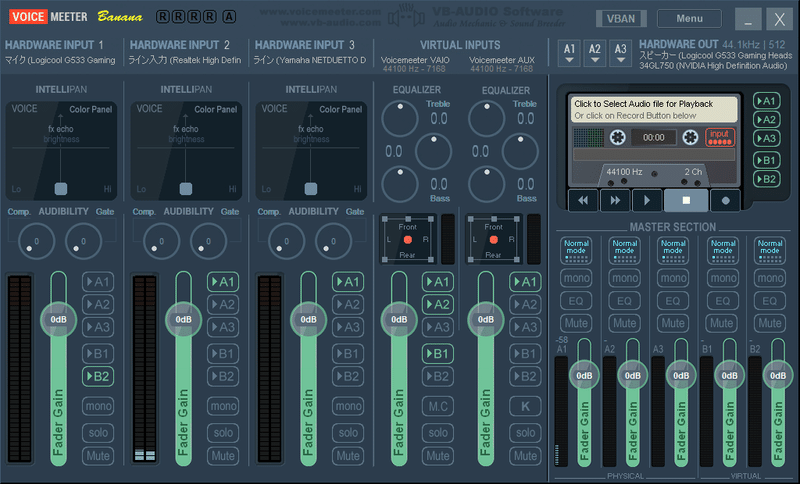
OBS の設定(Switch)
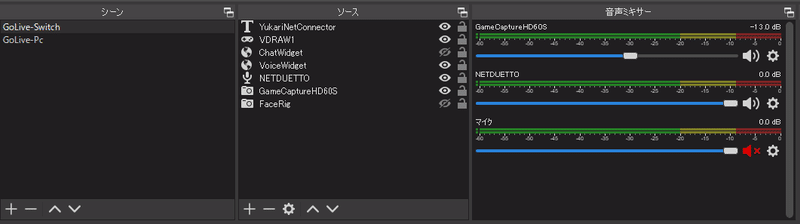
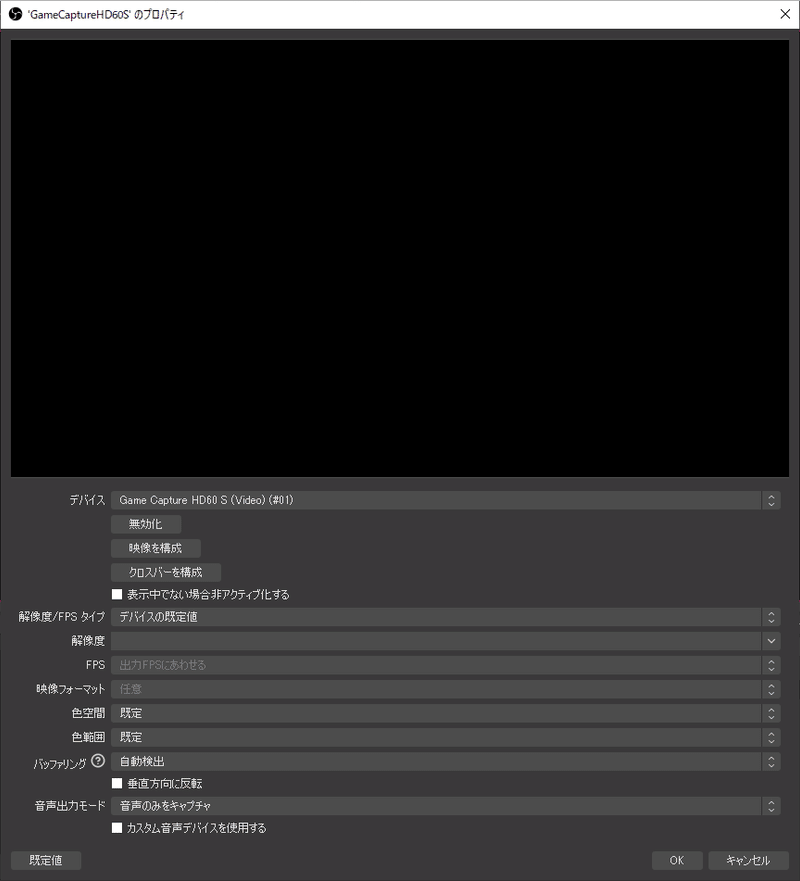

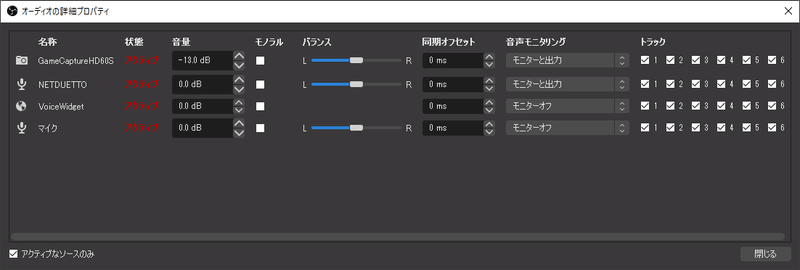
OBS の設定(Pc)
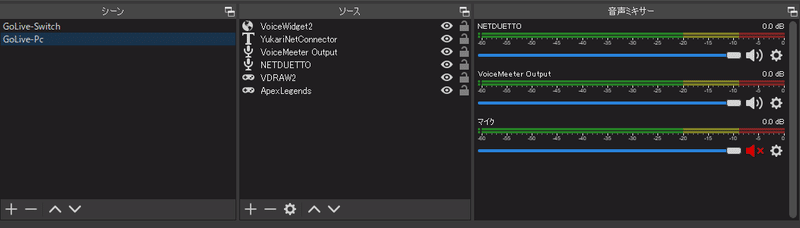


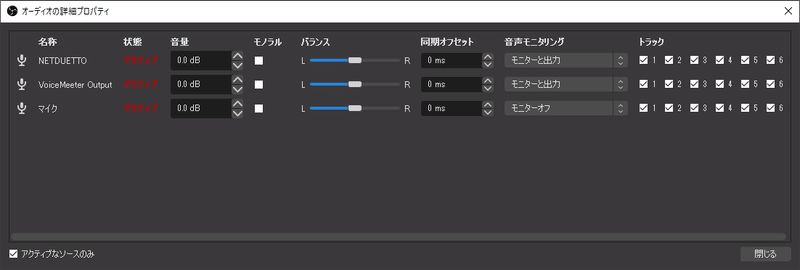
3.4. Discord で Go Live する
PC ゲームを Discord で Go Live する場合、Discord がゲームを検知してしまい OBS が選択できない。解決策としてはゲームを起動するまえに OBS で画面の共有ボタンを押しておくと対応できる。ゲーム起動後に Go Live のダイアログを再度見れば OBS が選択可能になっている。
4. YouTube で配信する
ここまでの章では、Swtich あるいは PC ゲームを Discord Go Live で配信する方法について記載した。とはいえたまには YouTube で配信したい気分のときもあると思う。
YouTube での配信と Go Live での配信の決定的な違いは、Discord の通話音声を配信にのせるかどうかで、この記事は Go Live を前提に書かれているため、Discord の音声をあえてのせない方法を記載している(音声をのせるのが最も簡単)。
ここからは Switch あるいは PC ゲームを YouTubeで配信する方法について記載する。とはいえ前章で Voicemeeter Banana を導入しているため、OBSのソースに以下を追加するだけでことたりる。
・音声出力キャプチャ - Voicemeeter Aux Input
・音声入力キャプチャ - Voicemeeter Aux Output
このときの構成は以下のようになる(3.3. との差分は上記2つのソースのみ)。
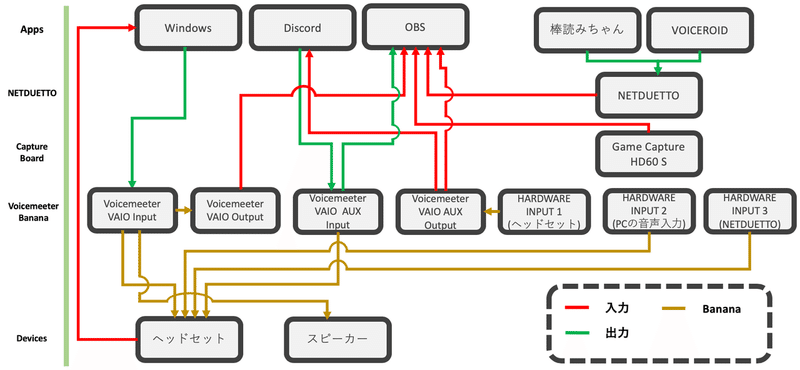
また、たとえば Switch を YouTube で配信するときの OBS の設定は以下のようになる(当然ながら Discord Go Live での配信とは別のシーンにしている)。PC ゲームのときにも同じ要領でできる。
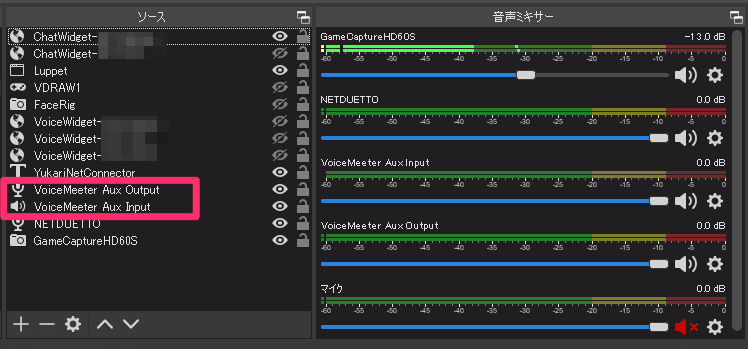
ここまで設定ができればあとは YouTube で配信するだけだ。配信についてはここを読めばできる。
・YouTube Liveでゲーム配信する方法・やり方
/おわり
この記事が気に入ったらサポートをしてみませんか?
