
Third Party Plug Insを管理する Keyboard Maestro 用マクロ
したたか企画では,MaestroPackシリーズとして多くのKeyboard Maestro用追加アクションを公開しています。追加アクションはThird Party Plug Insや単にプラグインとも呼びます。正体は特定のファイル構成でできたZIPファイルです。
Keyboard Maestro公式マニュアルによると,プラグインのインストールと更新は次のように行うことになっています。
インストール:
DockのKeyboard MaestroアプリのアイコンにZIPファイルをドロップする。そうするとプラグインサブフォルダができ,インストールが完了する。
更新:
プラグインサブフォルダを手動で削除し,改めてZIPファイルドロップでインストールし直す。
ZIPファイルドロップでのインストールでは,すでに存在するプラグインは上書きされません。ただプラグインは適宜更新があったり,新しいものが増えたりします。そのたびに古いプラグインをアンインストールしたり,インストールし直したりするわけです。なかなか手間がかかります。そもそも自分が正しい手順をたどれるか不安になりますよね。
そこで今回は,Keyboard MaestroのThird Party Plug Insをインストール・アンインストールするKeyboard Maestro用マクロを紹介します。
動画で見たい
あらまし
簡単な動作でKeyboard MaestroのThird Party Plug Insを管理するためのKeyboard Maestro用マクロです。次の動作が可能です。
1 Finderで選択中のプラグインのZIPファイルを,上書きインストールする
2 すでにインストールしてあるプラグインをアンインストールする(ゴミ箱に移動する)
3 Keyboard Maestroのプラグインフォルダを開く
macOSとKeyboard Maestroを使用中のかたのみご利用できます。
有効化
次の手順でプラグインインストーラのマクロを使えるようにしてください。
1 [sttk3] プラグインインストーラ.kmmacros をダウンロードし,ダブルクリックするなどしてそれを開く
2 Keyboard Maestroを開き,マクログループ [sttk3] プラグインインストーラ を選ぶ
3 メニューの View > Enable Macro Group を選択する
使いかた
プラグインインストーラは,次のいずれかから実行してください。初期設定ではKeyboard MaestroかFinderが前面にあるときのみ使用可能になります。
• Keyboard Maestroの管理画面
• メニューバーの[⌘]アイコン以下のメニュー(Status Menuと呼びます)
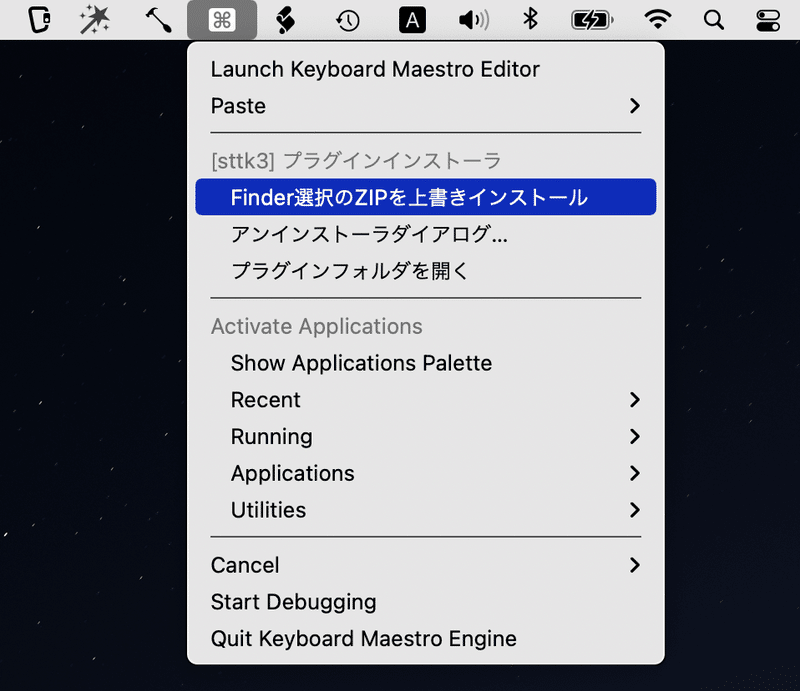
Finderで選択しているプラグインのZIPファイルを上書きインストールする
マクロ「01)Finder選択のZIPを上書きインストール」を使います。マクロ名先頭の「01)」などの文字は見えないことがありますが,それは正常です。気にしないでください。
その名の通り,Finderで選択しているZIPファイルをKeyboard Maestroプラグインとしてインストールするマクロです。次の手順で動かします。
1 FinderでインストールしたいZIPファイルを選択する。複数選択可
2 Keyboard MaestroのRun[ ▶︎ ]ボタンやStatus Menuなどから,マクロ「01)Finder選択のZIPを上書きインストール」を実行する
3 ダイアログに出たZIPファイル一覧を上書きインストールしてよければ,OKを選ぶ

ここまできたらインストール完了です。インストール成功した数が通知されます。

すでにインストールしてあるプラグインをアンインストールする(ゴミ箱に移動する)
マクロ「02)アンインストーラダイアログ…」を使います。
アンインストールといっても特別なことをするわけではなく,内容は対象プラグインをゴミ箱に移動しているだけです。間違えて実行してもゴミ箱の中から再度拾えます。
次の手順で動かしてください。
1 Keyboard MaestroのRun[ ▶︎ ]ボタンやStatus Menuなどから,マクロ「02)アンインストーラダイアログ…」を実行する
2 表示されたSpotlightのようなウインドウで,アンインストールしたい項目を選択する。複数選択可

3 ダイアログに出た項目一覧をアンインストールしてよければOKを選ぶ

ここまできたらアンインストール完了です。成功した数が通知されます。

Keyboard Maestroのプラグインフォルダを開く
インストールされたプラグインは,Keyboard Maestroの管理するフォルダに集められます。そのフォルダを開くと,手動でのアンインストールや構造の確認が可能です。
マクロ「03)プラグインフォルダを開く」を実行してください。それだけで,Finderでプラグインフォルダが開きます。
注意
上記3つ以外に installZIP(%TriggerValue%), isValidZIP(%TriggerValue%) というマクロがついてきます。これらは上記3つから呼び出される下請けマクロです。削除したり,内容を変更したりしないようお願いいたします。
ダウンロード
このマクロは無料なので,下のリンクからどうぞ。
ここから先は
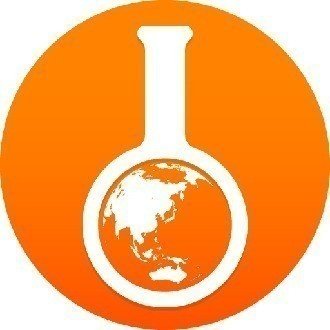
MaestroPack
前面にあるAdobeアプリケーションで,スクリプトやアクション・整列などを実行するKeyboard Maestro用追加アクションのセット…
この記事が気に入ったらサポートをしてみませんか?
