
Studio One 6 操作ガイド 忘れちゃいけない初期設定
皆さんこんにちは、ケイです。
本日は外部機器の接続が終わったら設定すべき、Studio Oneの初期設定について解説していきます。
ドロップアウト保護の設定
ドロップアウトの保護を適切に設定することで、楽曲再生時にCPUにかかる負担を劇的に減らすことができます。楽曲を再生していてプツプツとノイズが入る、楽曲が途切れる、という方はここを再チェックしてください。
まずはStudio One起動後の画面で「オーディオデバイスを設定」をクリック。
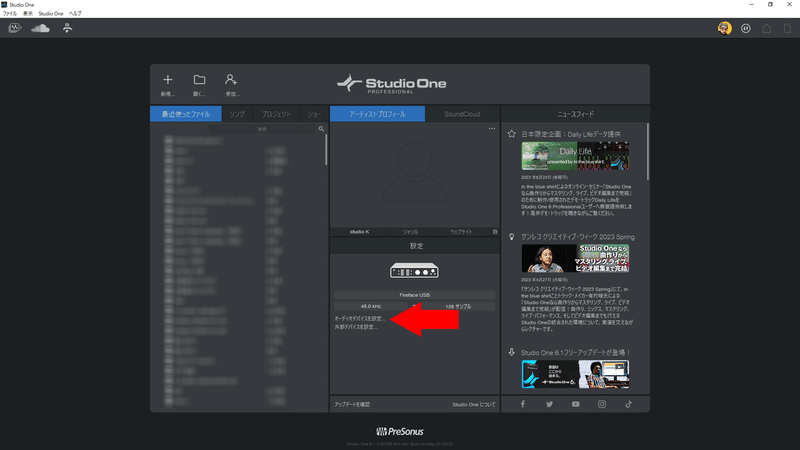
次に「オーディオ設定」の中の「ドロップアウト保護」を「最大」に設定してください。
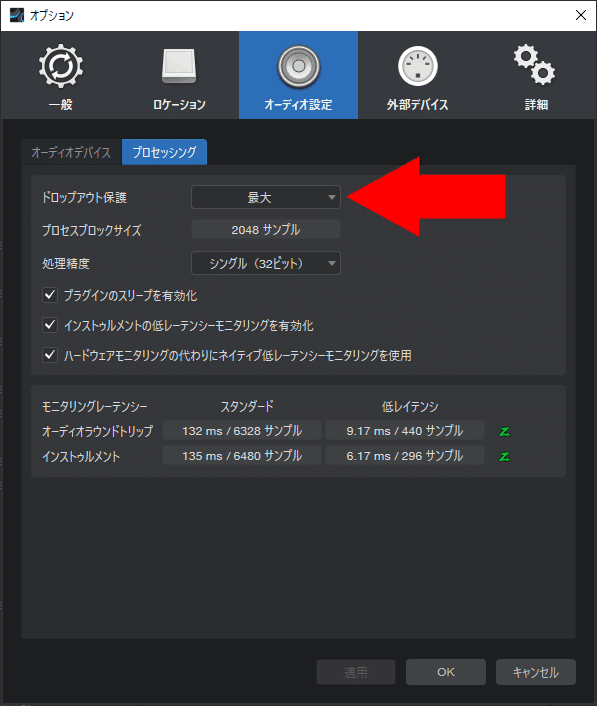
これを最大にするとパソコンがStudio Oneから出る音を処理するときにバッファーを最大に持ちます。楽曲を再生していて「プツプツ」とノイズが入る、楽曲が途切れるというのは、このバッファーが不足してCPUの処理が間に合わなくなるからなので、ここを増やすとその現象が改善されます。
ここを「最大」にするデメリットは、Studio Oneの画面の再生位置に対して実際に出てくる音が若干遅れるだけです。ほとんどの方にとってこれはデメリットではないので深く考えず「最大」にすることをお勧めします。
処理速度
Studio One 6 Professionalをお持ちの方は、処理速度に「ダブル(64ビット)」を選択することができます。これを選択することによりより高度な64ビット浮動小数点処理を選択できるようになり、レコーディングなどでより音質の劣化を防ぐことができるようになりますが、その分CPUの負荷は高くなります。通常はデフォルトであるシングル(32ビット)のままでよいと思います。
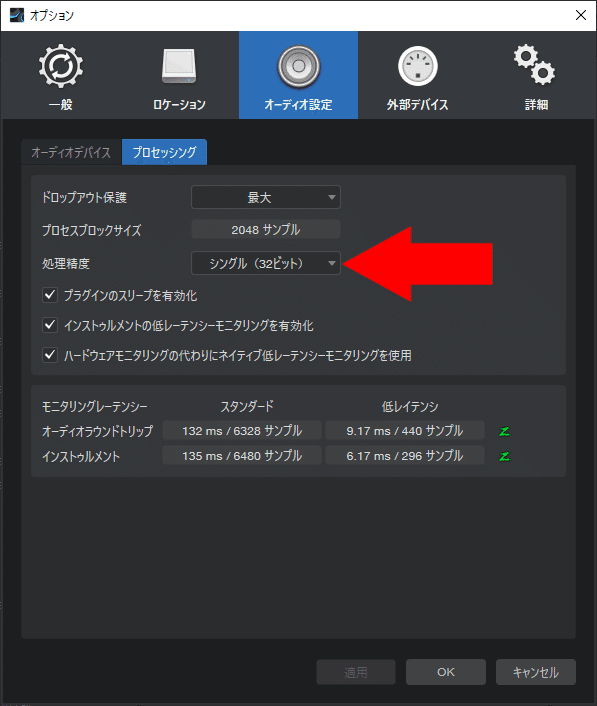
プラグインのスリープを有効化
プラグインのスリープを有効化しておくと、音を処理していないプラグインを無効にしCPUの負荷を低減します。特に設定しないでメリットが存在しない項目ですので、チェックを入れておくことをお勧めします。
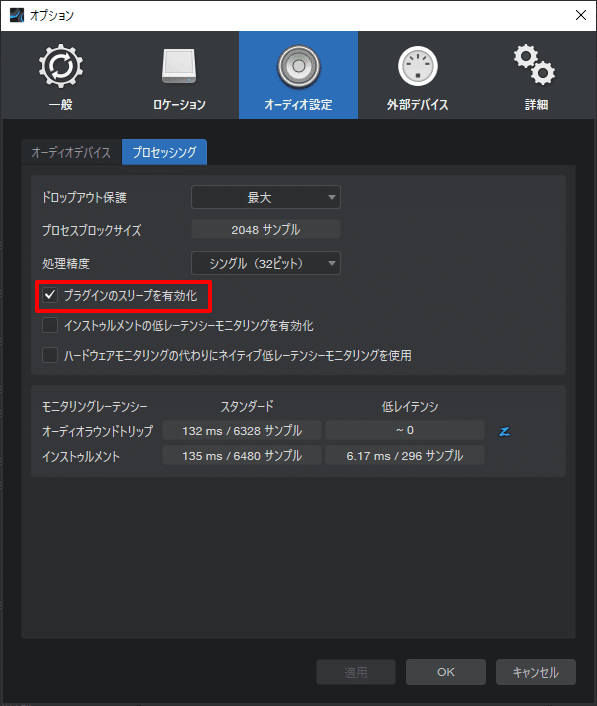
インストゥルメントの低レーテンシーモニタリングを有効化
レーテンシーとはデジタル処理特有の音の遅延のことです。ここにチェックを入れると、VSTインスツルメントのレーテンシーを低く抑えることができますが、その分CPUの負荷は上がります。高性能のパソコンをお使いの方でキーボードでのリアルタイム入力をされる方はチェックを入れ、そうでない方はチェックを外されることをお勧めします。
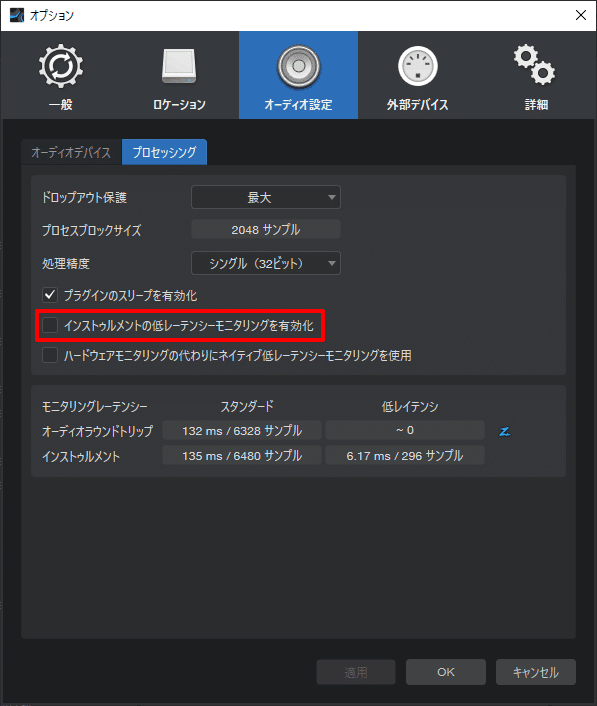
ハードウェアモニタリングの代わりにネイティブ低レーテンシーモニタリングを使用
DSPとはDigital Signal Processorの頭文字をとった略で、サウンドの処理をパソコンのCPUを使わずオーディオインターフェースで行う機能を指します。よってそういうオーディオインターフェースを接続してい場合に選択肢として出てくる項目です。
オーディオインターフェース側で出来ることをあえてCPUでやる意味が今一つ理解できないので、多くの方はチェックを入れる必要はないと思います。
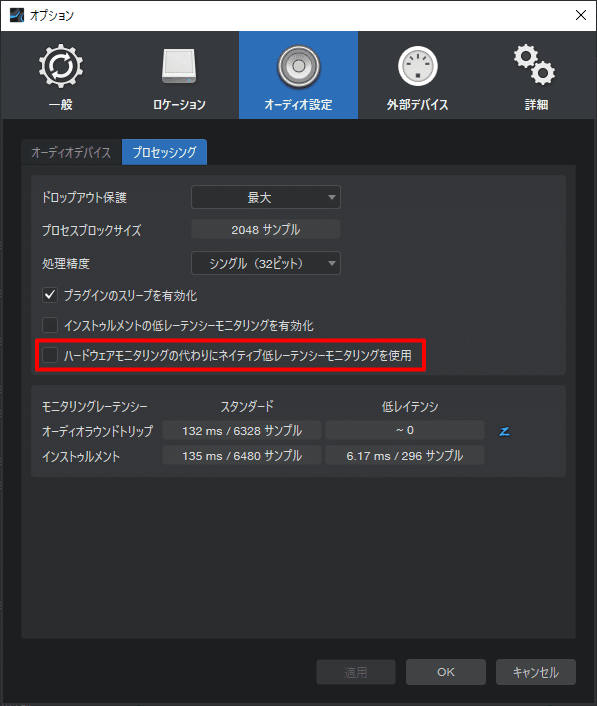
このコンテンツに誤りや、自分の環境では違う状況になった、などの情報がありましたら是非教えてください。随時追加したり修正したりしていきます。
この記事に関するご質問は無料のLINE公式にご登録いただきましたら、ご登録から1ヶ月間限定でお答えします。https://lin.ee/Do2sAb5
Studio One 6 のご購入はこちらから!
この記事が気に入ったらサポートをしてみませんか?
