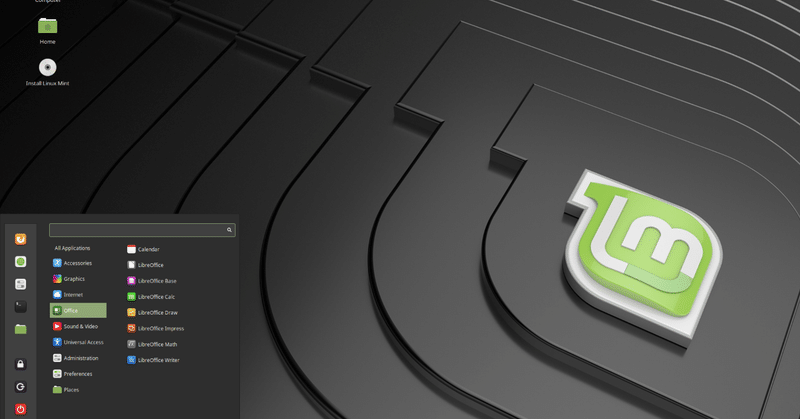
Linux初心者のLinuxとWindowsのデュアルブート環境構築(その1)。
私自身は普段会社でLinuxを使用しているものの、環境構築にあたっては全くの素人でしたがネットの情報を頼りに構築ができました。
このnoteはWindows10がすでにインストールされているマシンにLinuxを追加する方法です。
OSインストールにはリスクが伴いますので自己責任でお願いいたします。
必要なもの
・HDD/SSDの空容量(32GB以上)新しくSSDを追加する方が安全です。
・USBメモリ(8GB以上)Linuxのisoを一時的に焼くのに使います。
・Rufus usbメモリにLinuxのisoを焼くソフト。
・Linuxイメージ(Linuxには色々なバージョンがありますが今回はMintのMATE)
ステップ1 パーティションを分割
ドライブに未割り当て領域を作り、そこにLinuxをインストールします。
(おすすめは、別のディスクを追加しそちらにLinuxをインストールした方が安全なのです)
・左下のWindowsマークを右クリックし「ディスクの管理」を選択。
・Linuxをインストールするディスクを選び「ボリュームの縮小」を選択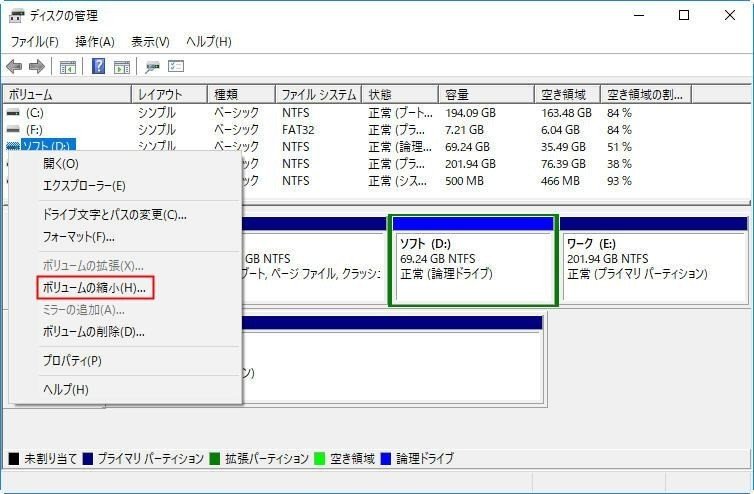
・縮小する領域のサイズを設定。このサイズがLinuxの為の未割り当て領域になります。ここで作ったサイズを覚えてくと後でLinuxインストール時にドライブを間違えずに済みます。
ステップ2 インストールUSBメディアの作成
・Linux Mintをダウンロード
Linuxだけでも色々なバージョンがありますが、Mintの中でも3つ(Cinnamon,MATE,Xfce )バージョンがあり、Cinnamonは一番多く最新の機能があり、Xfceは一番安定性があるそうです。私の環境ではCinnamonはインストールできませんでした。
・Rufusをダウンロード (保存先はどこでも大丈夫です。)
・USBメモリをマシンにさし、Rufus.exeを起動。
DeviceはUSBメモリ、Boot selectionは右のSELECTボタンを押し、先程ダウンロードしたLinux Mintのisoを選択。
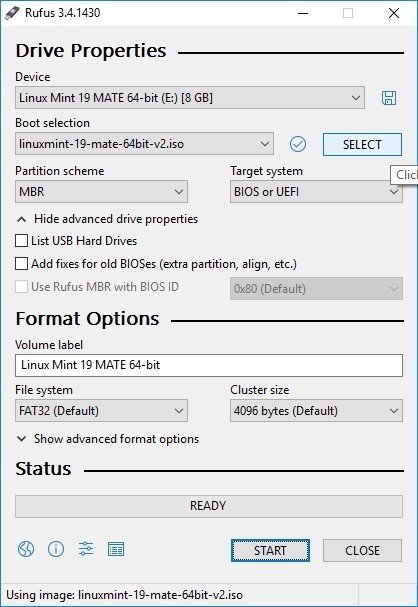
最後に一番下のSTARTボタンを押します。
これでLinuxインストールの下準備は終了です。
ステップ3 USBメモリからLinuxをインストール
USBメモリをさした状態でマシンを再起動し、BIOS起動中に起動ディスクで選ぶメニューが出るので 「Start Linux Mint 19 MATE 64-bit」を選択。この画面が出ない場合マシン起動中にBIOSの設定画面を起動させる必要があります。
マシン起動中に素早くファンクションキー(*)を押すとBIOS設定画面を開き、USBメモリを1番高い優先に変更します。
(*)マーザーボードの種類によって起動中に押すファンクションキーが異なるので注意。[F2]キーの他、[F1]や[F6]、[F10]、[Delete]、[Esc]などのキーが割り当てられています。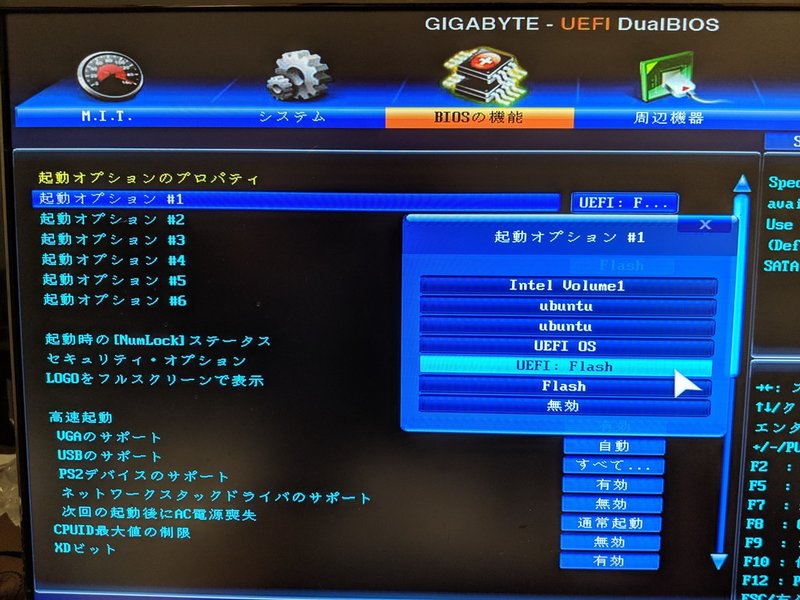
Start Linux Mint 19 MATE 64-bitが選ぶとこの様にLinuxをインストールする為の環境がUSBメモリから立ち上がります。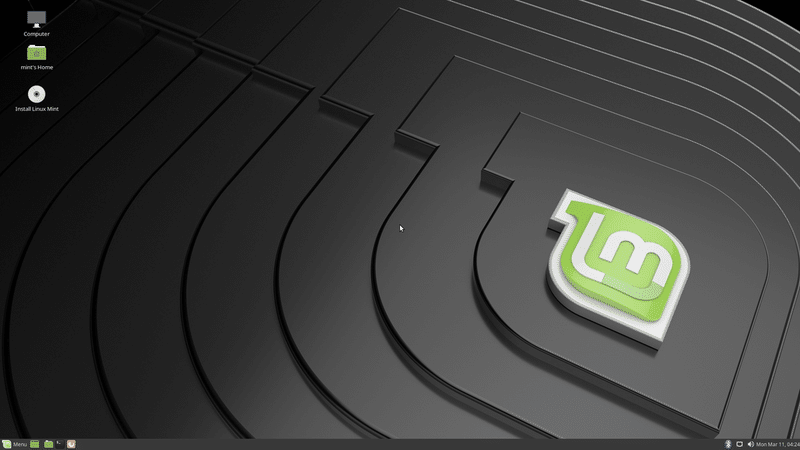
左上にあるアイコンのInstall Linux Mintをダブルクリック。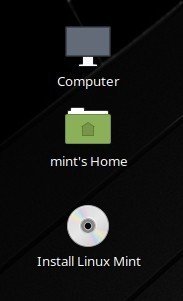
最初の画面で日本語も選択できますが、英語の環境が情報を検索しやすいのでEnglishを選びました。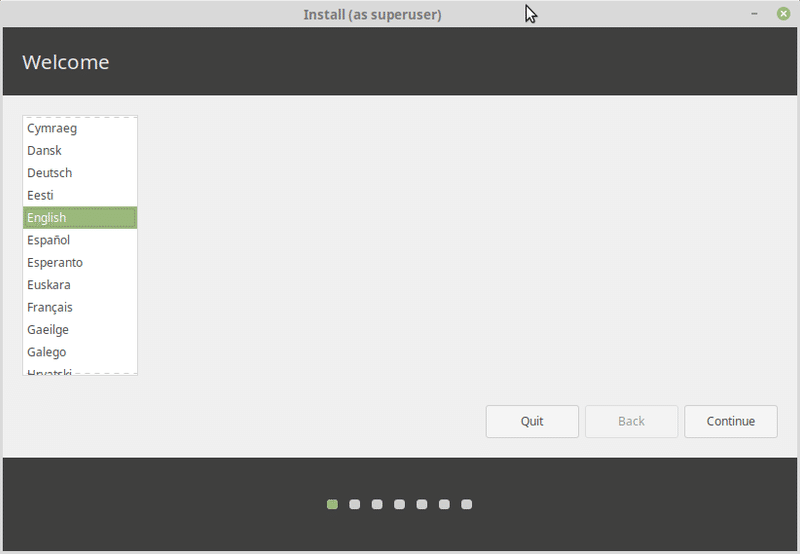
キーボードのレイアウトを選択。英語配列のキーボードを使用しているのでEnglishを選択しました。
3rd パーティーのソフトをインストールするか聞いてくるので、チェックをした方が楽だと思います。
一番下のSomething elseを選び、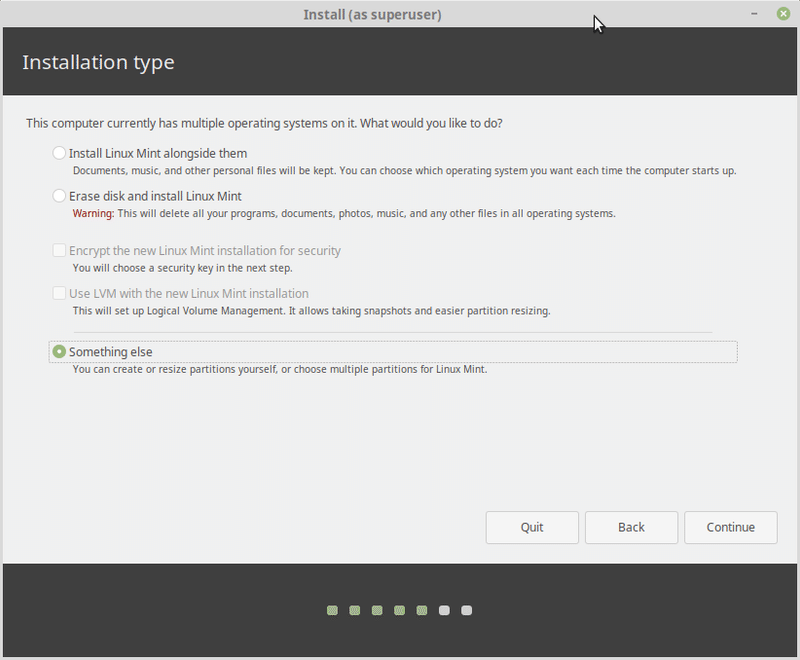
先程作った未割り当ての領域にLinux用のパーティション(root、home、swap領域)を作っていきます。ここで間違えるとWindowsや他のデータ消してしまったりするので気をつけて下さい。
まずはroot (/) 20GB以上が必要です。ソフトを多くインストールする場合はなるべく多くとった方が良いです。(通常rootの下optというディレクトリにソフトをインストールします。)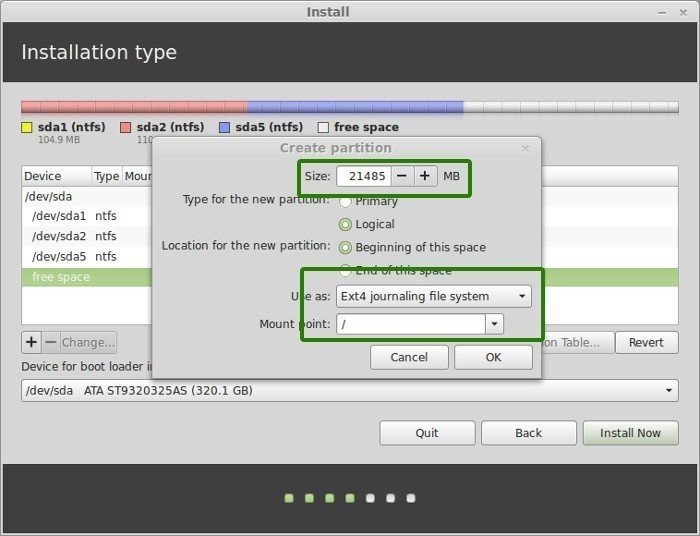
次にhome。ここはデータの保存先になります。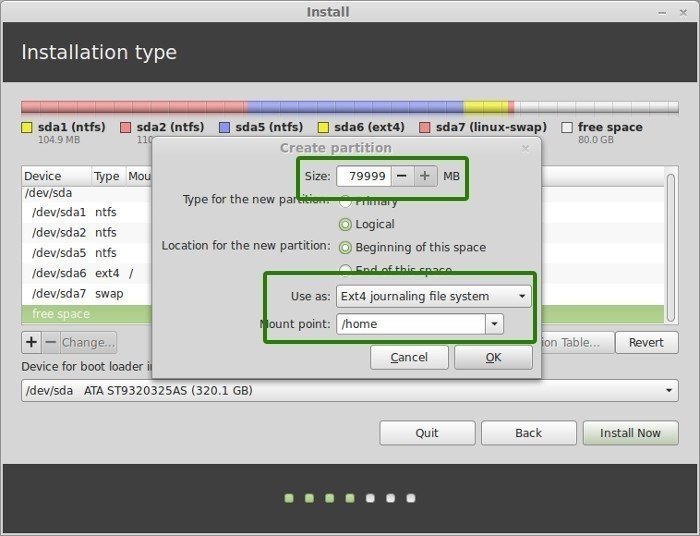
最後にSwap領域。ここはマシンのメモリ搭載容量によって推奨サイズが違います。公式では以下の様に推奨されています。
RAM が2 GB以下 : Swap サイズはRAMの2倍以上
RAM が2 から4 GB : Swap サイズは2 GB以上
RAM が6 から 8 GB : Swap サイズはRAMと同じサイズ
RAM 8 GB以上 : Swap サイズはRAMの半分以下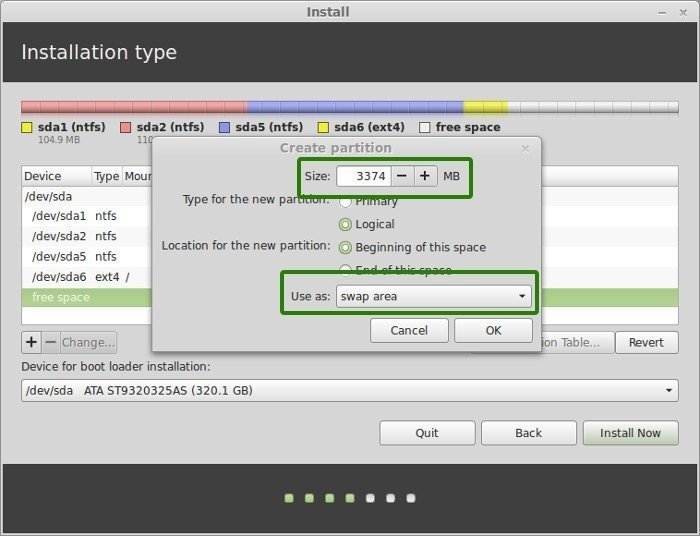
これ以降はメニューに従っていくだけで大丈夫です。
住んでいる地域を選ぶ。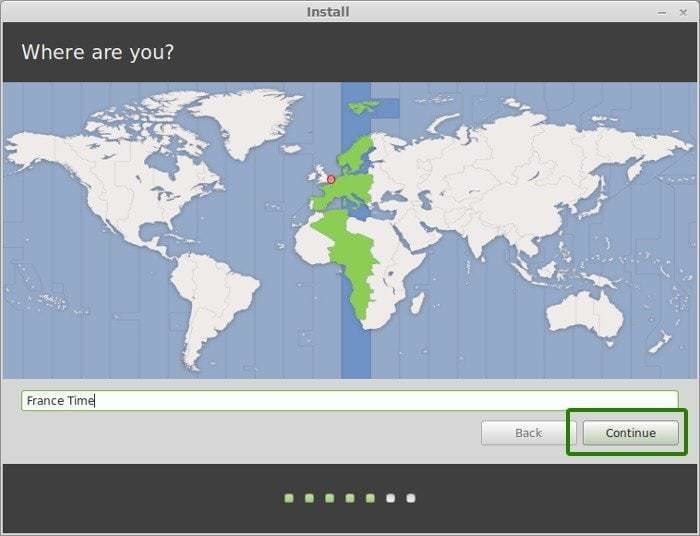
ユーザー名やパスワード、コンピューター名を決めます。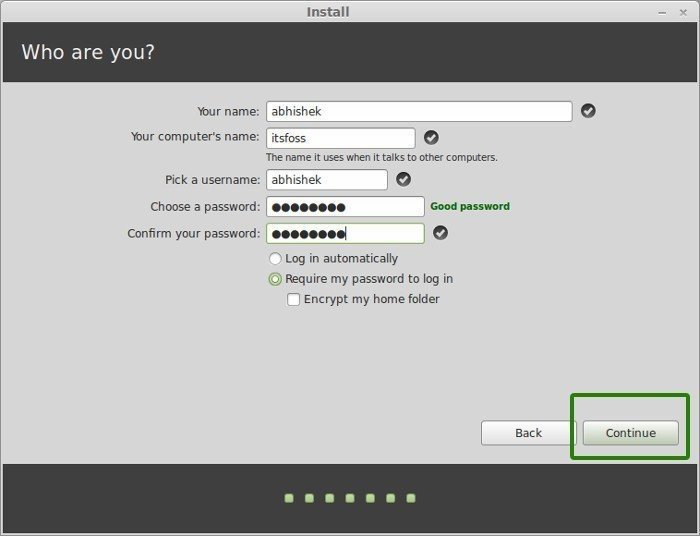
インストールが始まります。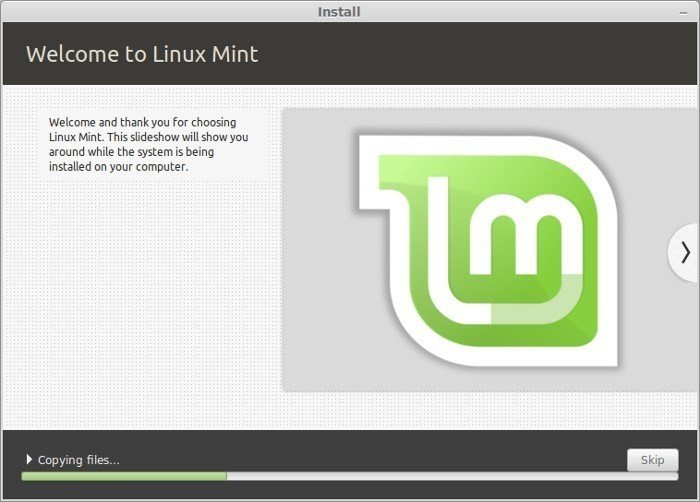
最後にUSBメモリを抜き再起動を選びます。
再起動中に以下の画面のように、起動するOSを選択できる画面が出たら
デュアルブート成功です。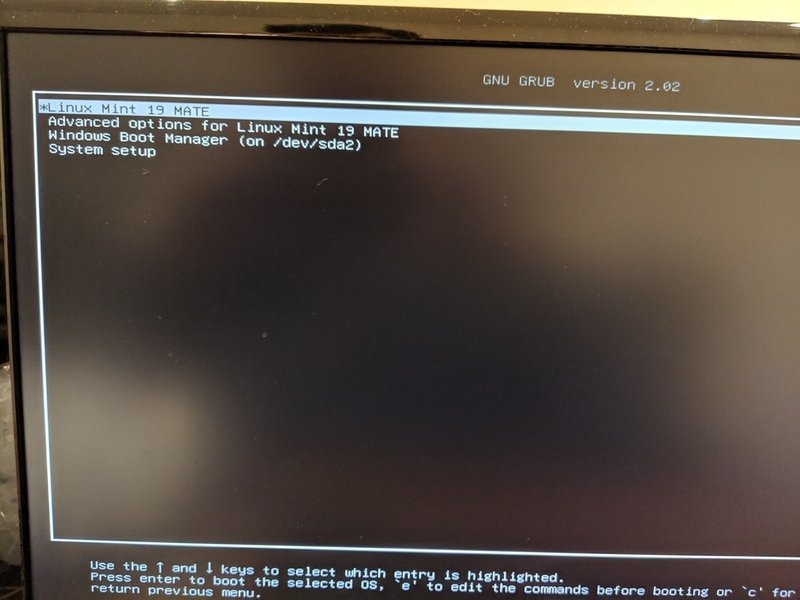
Linux Mint 19 MATEを選びLinuxで遊んでみてください。
次回(その2)はドライバやHoudini、一般的なソフトのインストール、日本語キーボードの設定などを書こうと思います。
このnoteが役にたったと思ったらフォーロー・シェアして頂けたら嬉しいです!
この記事が気に入ったらサポートをしてみませんか?
