
ExcelVBA┃簡単コードを書いてみる(MsgBox)
今はAIにプロンプト(やって欲しいこと)を伝えると瞬時に書いてくれます。ただ、書いてもらったプログラムを実行したときに出るエラーや流動的な細かな指定(参照のセル位置が変わった、次月に項目が増えたなど)をいちいちAIに書いてもらってたら逆に時間がかかります。
AIの特徴として、全く同じプロンプトを入れたとしても「回答は同じで経過の異なるコードが出力される」ことはよくあります。そこを理解できないと結局は「プログラムは分からない」ってことになってしまうかも。
多少変更は自分でできた方がいいですし、仕事の引継ぎや動作について尋ねられた時に少しでも説明できた方がいいと思います。
「AIに聞いて」って訳にもいかないので。
ここ(すみぽけ記事)に出てくるサンプルコードは特に指示がない限り「標準モジュール」にコピペしてください。
Step-1:ツールバー「デバッグ」の表示
ツールバーの「デバッグ」を表示させてください。
ツールバー「デバッグ」の役割
プログラムの制作・実行の手助けをしてくれます。コードを1行ずつ実行させたり、一時停止させたり、ブレイクポイントを解除したりと必ず使います。標準ツールバーと被ってるアイコンもありますが、気にせず表示させましょう。

ツールバー「デバッグ」の表示方法
表示メニューのツールバーから「デバッグ」にチェックを入れてください。
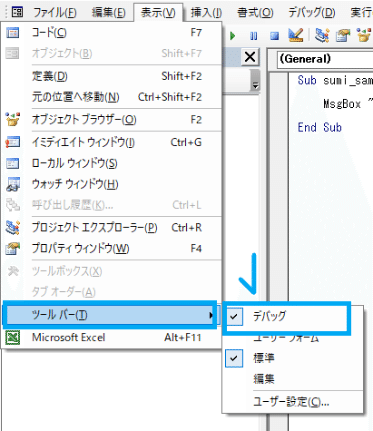
Step-2:サンプルコード基本の「き」
メッセージボックス-その1(MsgBox)
参考書とかでも一番初めに出てくる基本中の基本のMsgBoxです。プログラムを動かすことを体験してもらうためのサンプルコード「sumi_sample1-1」です。
Sub sumi_sample1_1()
MsgBox "こんにちは"
End Sub① 標準モジュール「Module1」をダブルクリック
コードウィンドウを開く
② コードウィンドウにサンプルコードをコピペ
コピペ後、実行したいプログラム内にカーソルを置いておく
③ ツールバー内の実行「▶」をクリック
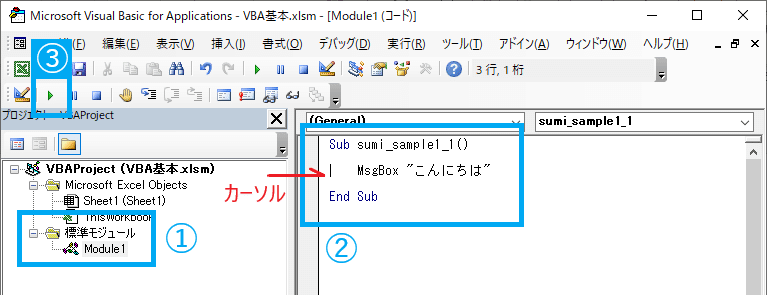
④ Excelシート上にメッセージボックスが表示されます。(処理終了)
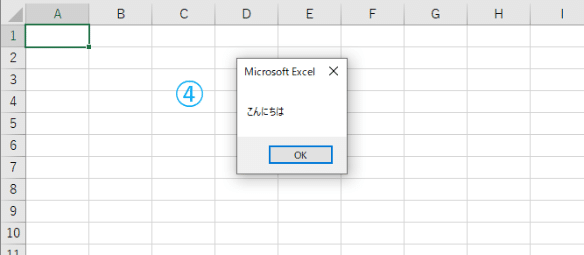
実行しようとして以下のような「マクロ」ウィンドウが出てきたときは、
① 実行したいマクロ名を左側で指定
② 実行ボタンをクリック

マクロウィンドウが出る原因としては、どのプログラムの実行を指示されているのかExcelが判断できずユーザーに選んで実行するよう促しているためです。表示されないようにするには、エディタ画面からマクロを実行するときに「実行したいプログラム内にカーソルを置いておく」ことです。
メッセージボックス-その2(MsgBoxとボタン)
メッセージボックスを表示させるだけでは面白くないので、少しアレンジして「vbOKCancel」を付けます。
付け方は、"こんにちは"の後ろに「,vbo」と入力し、予測変換(補完機能)で候補に出てくる「vbOKCancel」を選びます。
予測変換の表示が消えてもショートカットキー「Ctrl + Space」で表示させることができます。
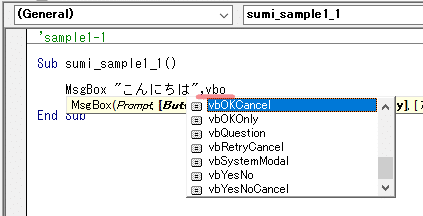
できたサンプルコードが次の「sumi_sample1-2」です。
Sub sumi_sample1_2()
MsgBox "こんにちは", vbOKCancel
End Sub実行するとOKとキャンセルの2つのボタンが表示されます。
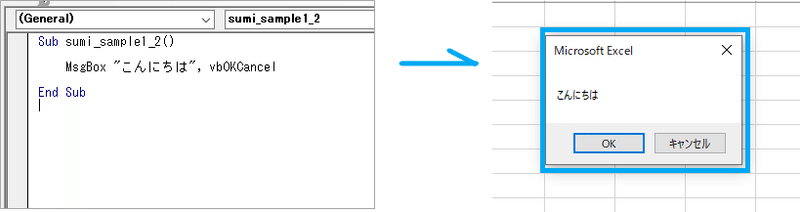
ここまで迷いなくできるようになれば、次のステップに進めます。
迷ってても大丈夫です。メッセージボックスを動かすことができましたか?できていれば問題ありません。そのうち慣れます。と言うよりプログラムはいつも悩んで迷って作っていくので大丈夫です。
この記事が気に入ったらサポートをしてみませんか?
