
【2024年最新】Canva無料プランでできること|体験談も紹介
Webライター4年目の「かいすみれ」です。在宅フリーランスとして活動しています。
「Canvaの無料プランでできることって何?」
「無料と有料の違いって何?」
「やっぱ課金した方がいいのかな?」
あなたは、こんな疑問をもっているのではないでしょうか?
Canvaの利用方法には、
「無料プラン」
「有料プラン(Canvaプロ)」
の2パターンあります。
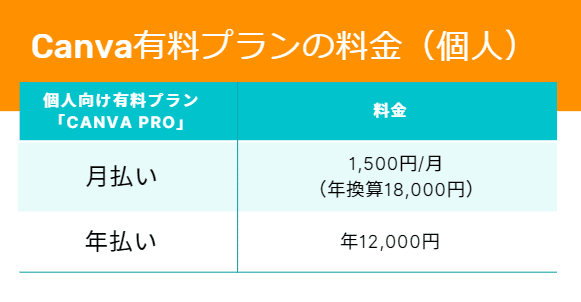
「有料プラン(Canvaプロ)」の月額は1,500円(年払いだと月額換算1,000円)。
当然、有料プラン(Canvaプロ)の方が、利用できるサービスの幅はグッと広がります。
とはいえ、無料で済むなら、無料のまま使いたいですよね(だって世の中サブスクだらけ。あれもこれも課金していては身がもたぬ…)。
安心してください。結論からいうと、無料で使える範囲はかなり広いです。
趣味のSNS投稿や個人ブログであれば、無料プランでも十分対応できます。
【Canvaの無料プランで使えるサービス】
・100万点以上のテンプレート
・300万点以上のストック写真とグラフィック
・写真調整機能
・5GBのクラウドストレージ
・一部のAI機能
「無料でこのクオリティはあり得ない…!!」
初めてCanvaを知ったときは感動しました。
この記事では、Canvaを2年前から使用している筆者が「無料で使えるCanvaのサービス」を解説します。
【2024年最新】Canva「無料プラン」でできること
Canvaの無料プランでできることは、以下の通りです。

無料でできることがめちゃくちゃ多い!
詳しく掘り下げて説明しますね。
無料でできること①プロが作ったおしゃれなテンプレートが使える
Canva最大の魅力ともいえる「おしゃれなテンプレート」。
すべてデザインのプロが手掛けているため、完成度の高さが特徴です。
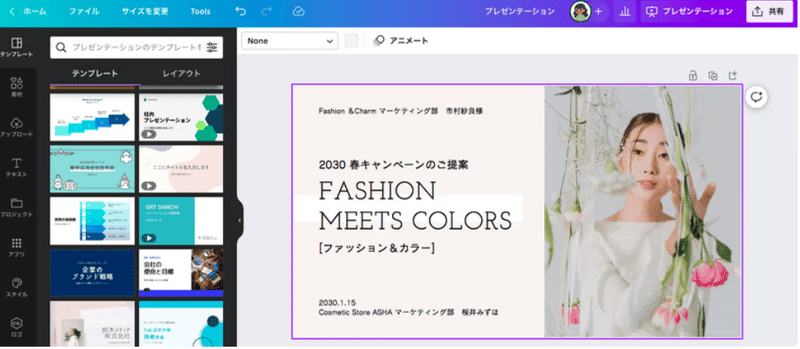
テンプレートの一部は有料ですが、無料プランでも100万点以上あるので十分満足できるレベルです。
SNS投稿や資料、画像作成のとき、0→1の段階が一番大変ですよね。
配色センスやデザインの基礎知識が無いと、一生懸命作っても、
「なんかパッとしない…」
という結果になりがち。
テンプレートがあれば、0→1の作業を格段に短縮でき、さらにクオリティの高いデザインを作れます。
テンプレートをそのまま使ってもいいですし、素材を入れ替えたり、文字を書き換えたり。自分流に都合よく編集すればOKです。
【補足】
以下のように王冠マークが入ったテンプレートは有料プラン(Canvaプロ)のみで利用できるものです。

無料でできること②フリー素材(写真・グラフィックなど)を自由に選べる
Canvaの魅力は、テンプレートだけではありません。
写真やグラフィック、図形といった「フリー素材」が300万点以上と豊富です。
たとえば、以下のテンプレート。背景の日本画を差し替えてみましょう。

日本画の背景を「実写」へ差し替えてみました。
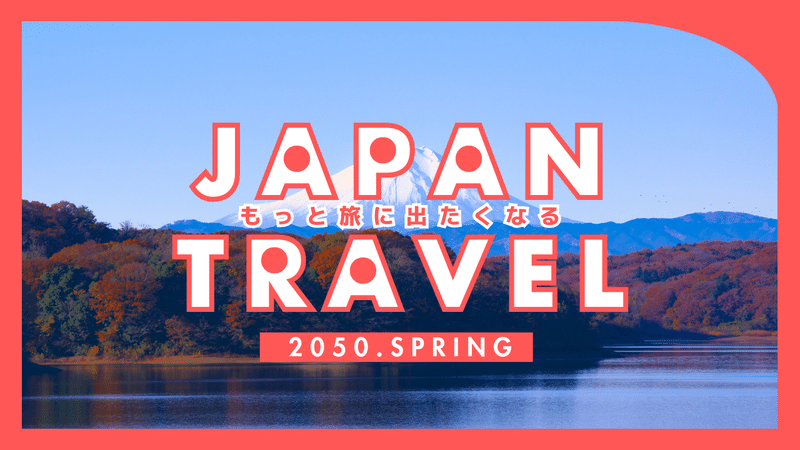
さらに別の実写に差し替え。同じテンプレートを使っても、素材を変えるだけで、ガラッと印象が変わりますよね。

素材が豊富なCanvaなら、オリジナリティを発揮したデザインも思いのままです。
もちろん写真素材だけでなく、グラフィック素材もズラリとそろっています。
以下は、「ノートPC」と検索した場合のグラフィック素材の一部です。

「女性」のグラフィック素材も検索してみました。

図形や動画、表など、さまざまなフリー素材が満載です。
「でもフリー素材なら、Canva以外にもたくさんのサイトがあるよね。」
そんな声が聞こえてきそう。
確かに、フリー素材サイトを探すだけなら、Canva以外にも選択肢は多くあります。
Canvaを使うメリットは「Canvaのなかで作業が完結すること」です。
他のサイトから素材をアップロードし、Canvaのテンプレートに貼り付けるという2つの工程をCanva内で済ませれば、画面を行ったり来たりする必要はありません。
そう、格段に効率がアップするのです。
Canvaは素材の種類が多いだけでなく、作業の効率化もはかれる優秀なツール。ぜひ、実際に使って試してみてください。
無料でできること③豊富なデザインタイプ(SNS投稿など)が選べる
Canvaは、テンプレートのデザインタイプも豊富です。
目的に合わせて型を選べば、サイズ感ぴったりのデザインが作成できます。
【テンプレートのデザインタイプ】
・Instagram(正方形の投稿、ストーリー)
・X(旧Twitter)
・Facebook(投稿、カバー)
・TikTok
・YouTube
・デスクトップ画像
・ZOOM背景
・プレゼンテーション
・チラシ
・ポスター
・ショップカード
・カレンダー
・WEBサイト
・履歴書
・インフォグラフィック
・マインドマップ、など
もはや、Canvaで作れないものは無い!というレベル。
Canvaが世界中のユーザーから支持されている理由がわかります。
以下は、筆者(デザインセンス皆無)が作成したインスタ投稿用(正方形)のデザイン。

テンプレを使えば、ものの5分でサクッと完成です。
以下は「YouTubeサムネ用」に作った画像です。
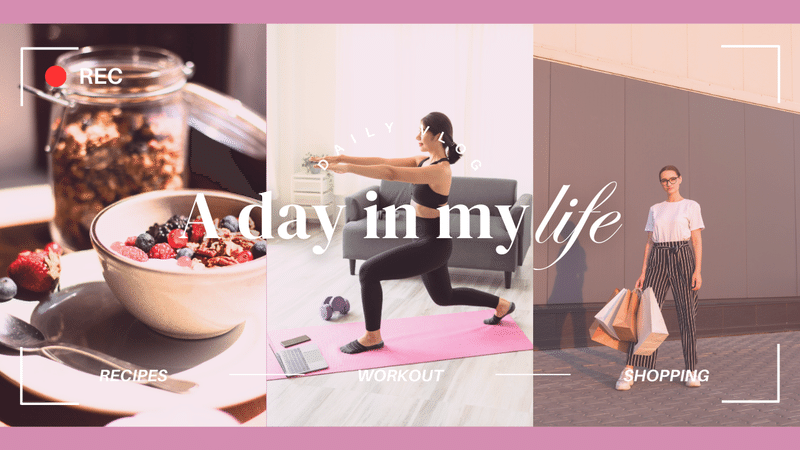
こちらも制作時間は5分ほど。
すでに完成度高いテンプレがあるため、本当に短時間でサクッとデザインできちゃいます。
ちなみに、筆者が直近1ヶ月で、実際に作ったデザインタイプは以下の通り。
通販会社の商品販促チラシ
ECサイトの商品掲載用画像
実店舗で配布する顧客向けリーフレット
PTAの議事録作成
会議のレジュメ
WEBサイト掲載用画像
ブログのアイキャッチ
ブログ挿入用画像
【補足】
筆者の本業はWebライターです。Canvaを知る前は、デザインや作りものは「苦手…」と避けていました。しかし、Canvaのテンプレートや素材、機能を活用すれば、デザインセンス皆無の筆者にも、いい感じの画像が作れるようになったのです。
デザインタイプが豊富なCanvaなら、WEBでもリアルでも、あなたの協力なパートナーになってくれるはずです。
無料でできること④豊富なフォント種類が選べる
ユーザーの多くが感じている「Canvaのメリット」。それは「フォントの種類」です。
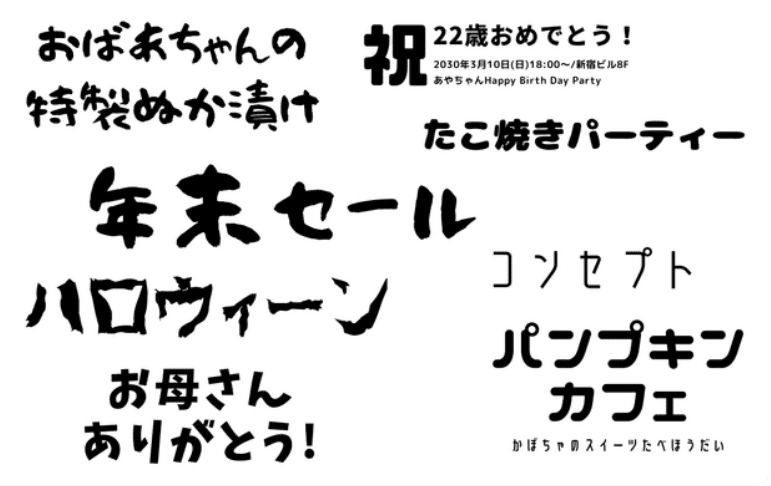
フォントの種類を変えるだけで、ガラッとイメージが変わります。
フォントって重要なんですね。
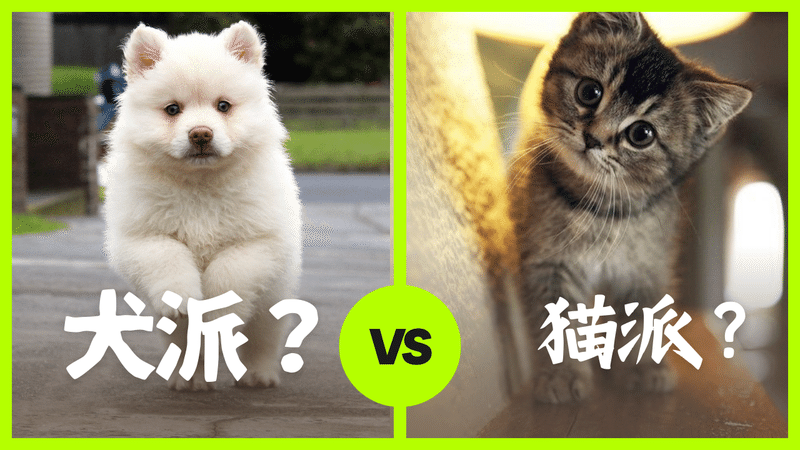
カッコいい英語フォントも充実していますよ。
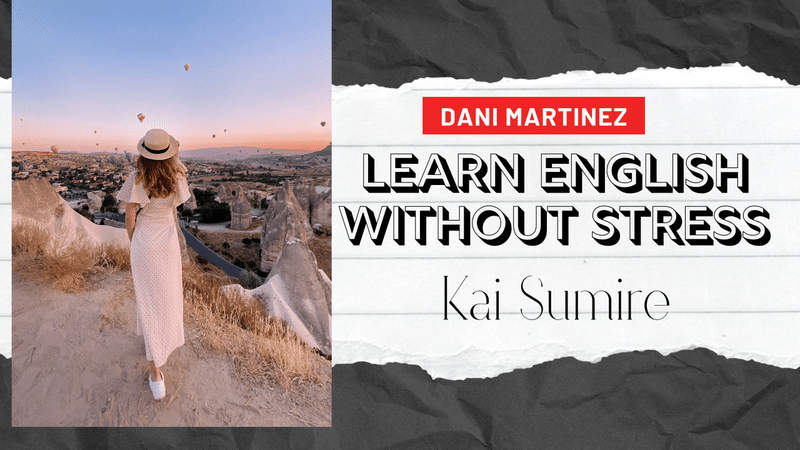
Canvaの豊富なフォントのラインナップ、楽しんでくださいね!
無料でできること⑤文字のエフェクト機能が使える
Canvaでは文字にエフェクトを付けられます。
エフェクトとは、以下のように文字を装飾することです。
【エフェクトのイメージ】

文字に影を付けたり、文字のふちを囲ったり。
同じフォントでも、エフェクトを付けると、ガラリと印象が変わります。
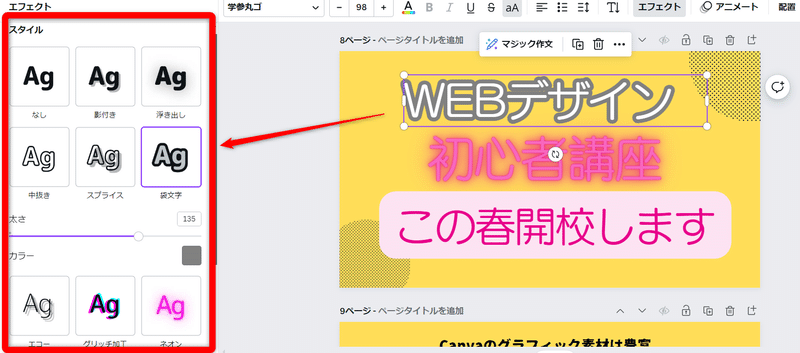
たとえば、YouTubeのサムネイルのように、
タイトルで目をひきたい
インパクトを与えたい
こんなときに便利なです。
無料でできること⑥写真調整機能が使える
Canvaの無料プランでは、写真加工機能が使えます。
【Canvaの無料プランでできる写真加工機能】
・透明度の調整
・明るさ・彩度・ホワイトバランスなどの調整
・フィルター加工機能
・エフェクト機能(ぼかし、など)
【透明度の調整】
わたしが頻繁に使っているのが「透明度」の調整機能です。
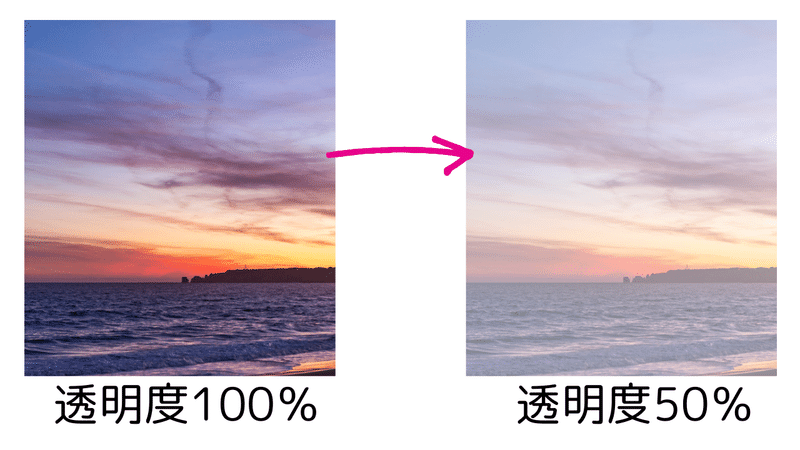
透明度を下げると、写真の色が薄くなります。
写真を背景として利用したいとき
文字を目立たせたいとき
こんなときに、よく利用しています。
【明るさを調整】
明るさの調整機能も便利です。

スマホで撮った写真って、そのままアップロードすると「やや暗いな…」ということが多いんですよね。
明るさの調整をするだけで、グッと見栄えが良くなりますよ。
【フィルター加工(アンティーク調に)の例】
アンティーク調にフィルター加工した結果です。
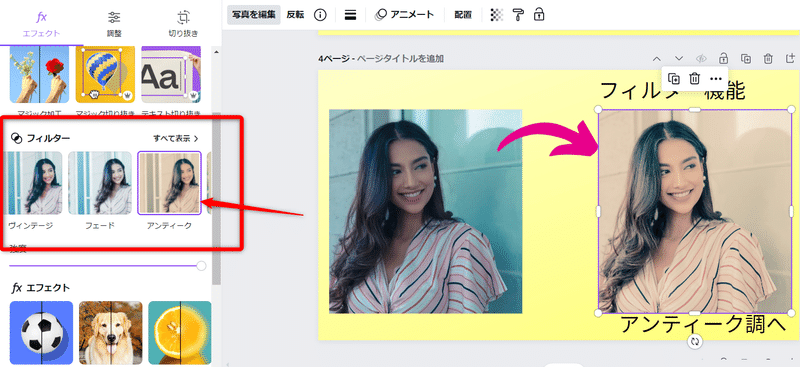
【エフェクト加工(ぼかし、など)の例】
女性の髪だけ「ぼかし」加工してみました。
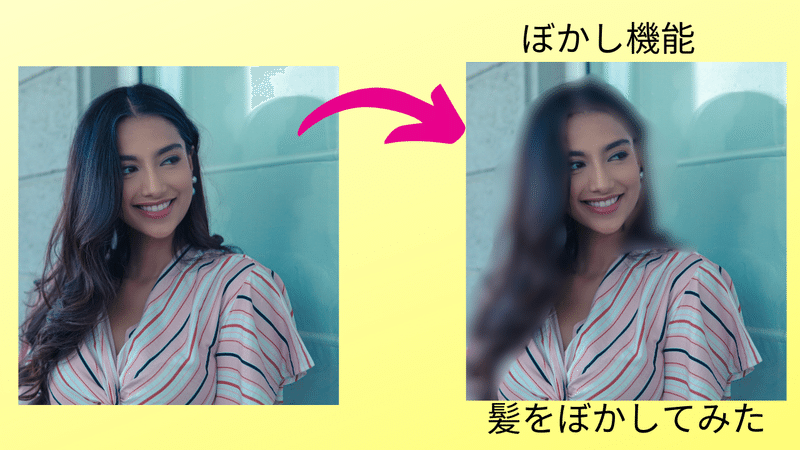
以上のように、Canvaは無料プランでも写真加工機能が充実しています。
簡単な加工なら、Canvaの無料プランで十分でしょう。
もし「背景除去」や「被写体の切り抜き」といった加工を使いたいなら、有料プラン(Canvaプロ)がおすすめ。30日の無料トライアルを試してみてくださいね。
【30日間の無料トライアル】
Canvaプロ「30日間の無料トライアル」は、こちらからチェックしてください。
無料でできること⑦AIツールが使える
Canvaでは、無料プランでも「生成AI」が使えます。
Canvaの「生成AI」について、先日こんなポストをしました。
失ったときを取り戻すように、毎日Canvaで作業している。今朝はCanvaAIで画像生成を。
— かいすみれ|主婦Webライター×ブロガー (@sumirekaisun) February 28, 2024
たとえば「黒髪の少女たち京都旅行満喫、服装はパーカーで目線は正面」
プロンプトを打ち込んで「生成」をタップ。10秒足らずでサクッと作ってくれます。このスピード感はすごい。 pic.twitter.com/Gw0IItt8CL
Canvaの目玉機能のひとつでもある「AI画像生成機能」。
無料プランの場合、は利用制限(上限)があるものの、以下のような「生成AI」が利用できます。
無料プランで使える「生成AI」
・オリジナル画像の生成(イラスト・写真など)
・動画に合わせた音楽の生成
・AIナレーターの生成(プレゼンにおすすめ)
・文章の生成(ChatGPTのようなイメージ)
・自動翻訳機能(134種類の言語に対応)
プロンプト(指示内容・日本語可)を入力するだけで、簡単にオリジナル画像を生成してくれます。
【補足】
画像を生成する際は、仕上げのイメージを以下のようなパターンから選べます。
・写真
・幻想的
・映画的
・幻想的
・アニメ
・水彩画
・色鉛筆、など
なかには「実写」から「アニメ風」に自動生成してくれるアプリもありますよ。無料プランで利用できるのは嬉しいですね。
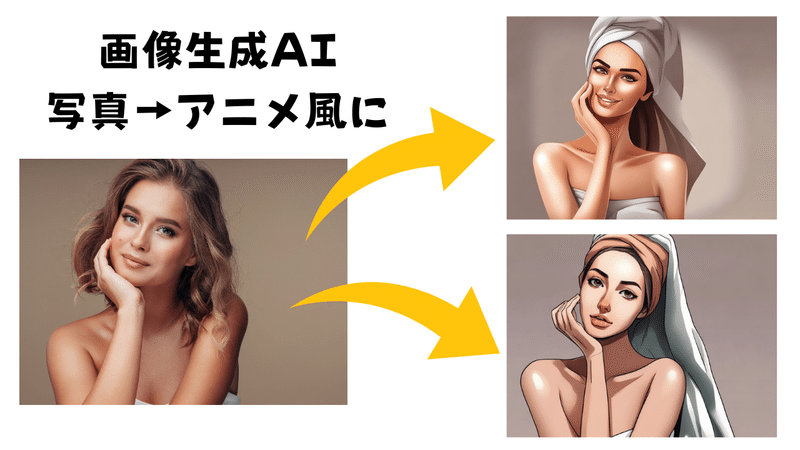
「画像生成アプリ」は、顔出ししたくない人にもオススメ。
自分の写真を「画像生成アプリ」に取り込むだけで、似顔絵風イラストを作成できちゃいますよ。
話題の生成AIを気軽に試したい方は、Canvaがおすすめです。
無料でできること⑧動画編集やオーディオ挿入ができる
Canvaは無料プランでも、動画編集ができます。もちろん動画に音楽をつけることも可能。
【Canvaで作れる動画】
・スマホ動画
・インスタグラム(リール・ストーリー)
・Facebook動画
・TikTok動画
・YouTube動画
・メッセージ動画、など
YouTubeのオープニング動画やインスタのリールもサクッと作れちゃいますよ。
特別なスキルがなくても、直観的な操作で簡単に動画編集が可能です。

文字にアニメーションを付けたり、音楽を付けたり(Canvaは音楽素材も豊富)。
「動画編集って、なんだか難しそう…」
実は筆者もそう思っていました。
でもCanvaは簡単に操作できるよう考えられているため、実際にやってみると、意外なほどサクサク進められますよ。
Canvaを始めるなら、動画編集もぜひ挑戦してみてくださいね。
無料でできること⑨複数の人と共有して作業できる
筆者は現在、あるチームに所属しており、所属メンバーのなかで画像を共有しています。
具体的には、筆者がCanvaで作ったデザインを、他のメンバーが編集したり、シェアしたりするイメージです。
このように、作ったデザインを複数の人と共有できるのも、Canvaの便利の便利な機能です。
画面右上の「共有」から、他のメンバーへ簡単に共有できます。
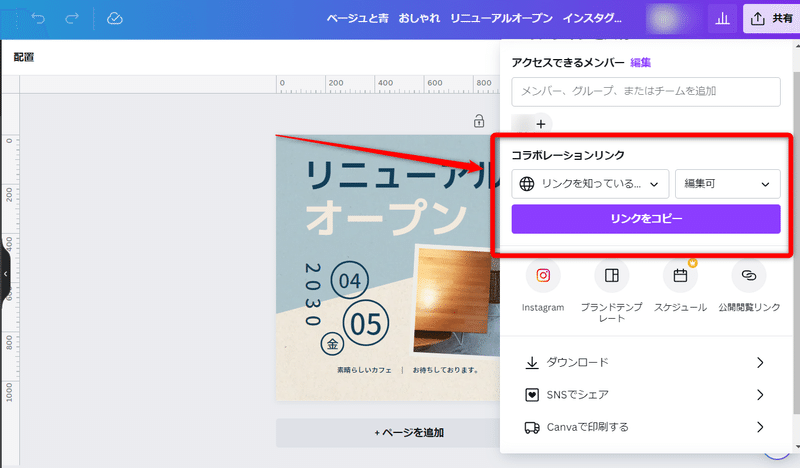
デザインを共有する際、権限も以下のように指定できます。
表示可(閲覧のみ)
コメント可
編集可
プロジェクトによって使い分けられて便利です。
無料でできること⑨5GBのクラウドストレージを使える
最後は「Canvaのクラウドストレージ」について。無料プランで使えるのは5GBです。
5GBの容量があれば、
Canvaにデータをアップロードする
Canvaで作ったデザインを保存する
といったときにも十分対応できるでしょう。
Canvaを頻繁に使うようになり「5GBじゃ足りない…」と感じたら、有料プランCanvaプロの課金も検討してみてください。
【補足】
Canvaプロは「1TB」のクラウドストレージが利用できます。Canva公式サイトによると「1TB」は「数十万の画像を保存できる」イメージです。
まとめ~Canvaは無料で利用できる機能が豊富~

Canvaは無料でできることが、本当にたくさんあります。
まずは無料プランで始めてみてください。
使っているなかで「やっぱり有料のテンプレートが使いたい」「有料のAIツールじゃないと不便」と感じたら、Canvaプロへの課金を検討してみてくださいね。
Canvaプロについては、以下の記事で詳しく解説しています。気になる方はチェックしてください。
あなたもデザインを身近なものとして楽しんでくださいね。
この記事が気に入ったらサポートをしてみませんか?
