
ピンタレストの教科書~ピンタレストの使い方と活用方法~
【最終更新日】
・8月4日:書籍販売開始の案内を追加
【更新履歴】
・7月10日:リンクを追加
・7月7日:「第0章ピンタレストグループ「すもピン部(すもサポ+内)」へのお誘い」を追加
・6月19日:「終わりに>お願い」に特典情報を追記
8月4日:Amazon kindleで「ピンタレスト入門」の販売を開始しました。
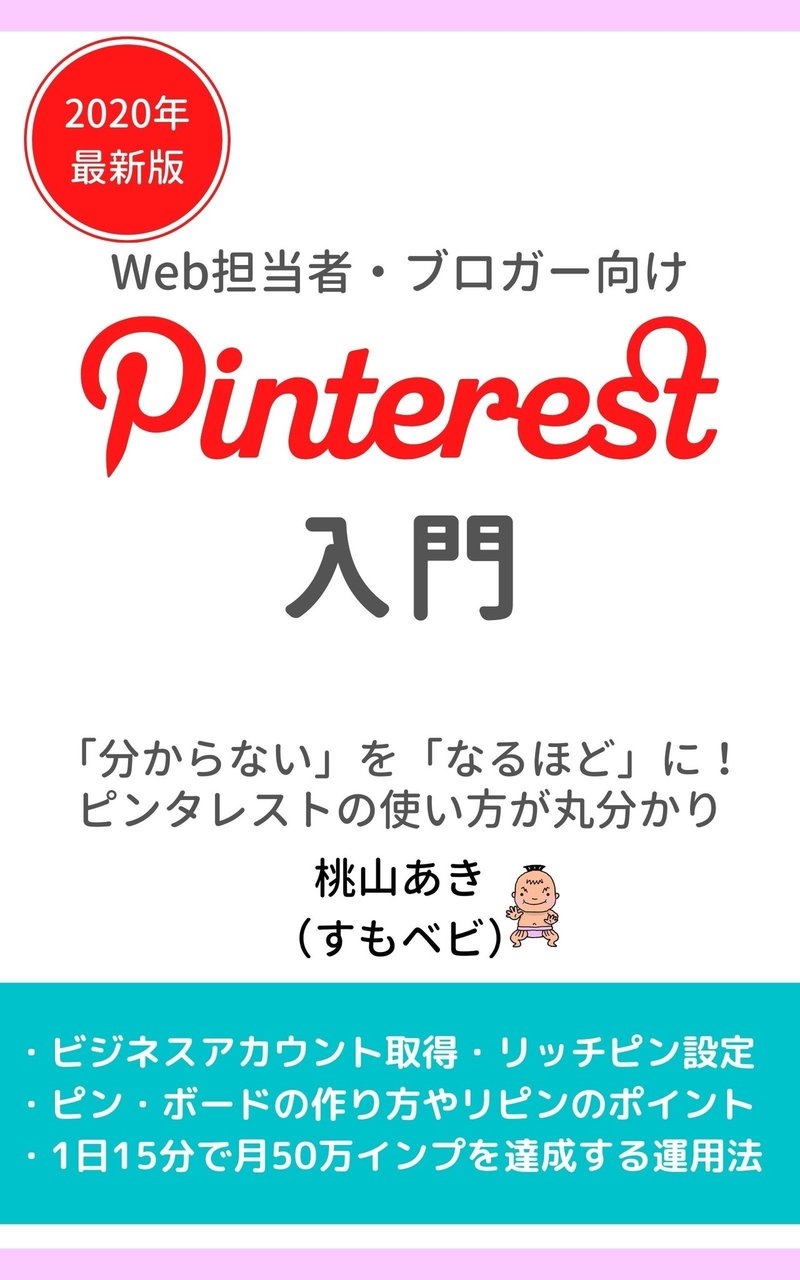
・文字数:6万字(このnoteの2倍強)
・頁 数:247頁(自動計算)
・内 容:ピンタレストの基本操作からブログ集客向けの実践的運用まで
noteには書いていないピンタレストのSEOに役立つ操作や、月50万インプレッションを達成するための実践的なステップを書いてあります。
ブログ集客を目的とした実践的なピンタレスト運用を目指す人におすすめです。
・アカウントは取得したけど使い方が分からない…
・リピンとかリッチピンとかどういう意味か分からない…
・ピンを投稿してるのにインプも保存もクリックもされない…
こんな悩みを抱えていませんか?
実は私も、初めてピンタレストのアカウントを取得したときは同じ状態でした。
でも、分からないことを一つひとつ人に聞いたり調べたりし、複数のアカウントで実験を繰り返すうちに効率的な運用ができるようになりました。
運用アカウントの一つは、運用から1ヶ月弱で10万インプレッション数を突破し、今も伸び続けています。

「本当にピンタレストを運用しているのかよ?」と思われるかもしれないので、私のPinterestアカウントのデータを示しておきます。
【Pinterestアナリティクス】

【ビジネスセンター】

・インプレッション数:71.26万
・合計オーディエンス:30.29万(月間閲覧者数)
・保存数:1,407
・リンククリック数:2.1万
※ビジネスセンターとアナリティクスの数値の計測時期が異なる(ビジネスセンターの方が遅い)ので、インプレッション数にはズレがあります。
私のアカウントのうち2番目に伸びが良いアカウントのデータです。
(1番伸びているアカウントのデータは第0章で示します。)
ちなみに、すもベビのアカウントもあります。
フォローしておくと、私のピンやボードの作り方をチェックできます。

このnoteを読んで分かるのは、
・ピンタレストの登録と設定
・ピンタレストの基本的な使い方
・10日間で1万インプを達成する運用法
です。
つまり、これからピンタレストを本格的に運用して成果を出そうと考えている人に向けた教科書です。
「基本くらい知ってるよ」って人や、「競合が少ない今のうちに一気に伸ばしたい!」という人は、もう一つのnoteを読んでください。
運用9日間で2万インプ(現在は運用17日で15万インプ、8422クリック)にする方法や、バズるピンの作り方を全て書きました。

おかげさまで、公開から半日ほどで200人を超える人に読んでもらうことができました。
たくさん感想をもらったので、一部を紹介させてもらいます。
無料のnoteでここまで詳しく書いてあるとは!
— ゴリアスの副業道場@40代50代からの副業の作法 (@hukugyou_dojou) June 10, 2020
私もいい加減に半年ぐらいピンタレストやってましたが、ずいぶん間違いがあることがわかりました。
まさにピンタレストの教科書。取説。攻略本。
ブログやってるなら、知識だけでも入れときましょ😀#すもピン https://t.co/kd2JPYZwRQ
正直同じピナーとして、ここまでのnoteを作られるのはショックなレベルでまとまっております。
— あいすべ😌心理学✕焚き火✕ピンタレスト (@aisubelife) June 10, 2020
私も知らなかった、投稿時間の検討や、他のピナーとのやり取りの重要性。
私なんて、通知offにしていたので、完全に盲点でした😅
まず、私の有料noteも含め、何よりも先に見ておく1冊だと思います。 https://t.co/SRPspUHsIN
ちなみにあいすべさん、
・ピンタレスト歴8ヶ月以上
・フォロワー数2150人超
・月間閲覧者数100万超
という日本人の中ではピンタレストを早く始め、結果を残している人です。
5/5アプデ以降にピンタレストが注目されてTwitterでも「ピンタレストにちょっと詳しい人」ポジションを取りに行く人(私も含め)が増えていますが、そうした人とはちょっと次元が違います。
Pinterest運用の実践的な内容を書いた有料noteも販売されているので、興味があれば。
すもベビさん @sumou_baby の無料note読みました!
— けい (@himarin_mi) June 11, 2020
登録や操作方法を確認できる教科書みたい。
これから登録する人〜使いこなせてない初心者までの方におすすめ。
運営のコツなども教えてくれます。
私も知らない情報があり、大変勉強になりました! https://t.co/jQn2AiN2VT
📌無料で読めるピンタレスト講座
— ミラ@禁酒する🏴☠️ (@millablog20) June 11, 2020
・ややこしかったリッチピンのこと
・ボードの考え方
・投稿時間
ビジネスアカウントで知りたかったことが詳しく書かれてて勉強になった。しかも無料💡
すもさん(@sumou_baby )さすがです☺️ https://t.co/dW3Z5mtdw2
すもさん( @sumou_baby )が無料noteを出します。#すもサポ のモニターで先に読ませてもらいましたが...基本を網羅!
— たけちよ@継続力×シンプル化 (@takechiyo0210) June 10, 2020
すごいw
僕はアカウント作ってから2週間は経つけど、知らないこと多かった😂
今からピンタレスト始める人は、読んだらスタートダッシュ間違いなし🏃♀️💨(←少なからず僕以上w) https://t.co/XmUWBJwI32
🗣ピンタレスト気になる…
— みやびん@取締役ブロガー | 1年以内に月5桁 (@_MiyabiBlog) June 11, 2020
🗣ピンタレスト始めたけど何したらいいかわからない…
すもベビ(@sumou_baby)さんが
教科書を作ってくれました!
まさかの無料😳
ピンタレストに興味がある方
必見です✨
ボソッ
ブロガーさんはやらなきゃ損…#すもピン https://t.co/VkM8XZ9rqO
《Pinterest始める人必見》
— てこ@食べすぎる転勤妻 (@tentekomaiiku) June 11, 2020
私もやろうと思いつつイマイチ仕組みが分からず足踏みしてたんですが、すもベビさんのnote読んでスムーズにビジネスアカウント開設出来ました😳🌟
無料noteなので見ない手はないですよー☺️#すもサポ https://t.co/q7GQxWkafx
このnoteがピンタレストを始めるときにあったらもっと簡単に始められたのになあ‥🥺
— うわばみ🇹🇭駐妻ブロガー (@uwabamiblog) June 10, 2020
いま流行りのピンタレスト📌
やってみたいけど、なかなかノウハウが簡略化されてるものがなく初心者には手が出しにくかったけど、ここにすべてがまとめられています😱
無料で😱😱😱#すもサポ https://t.co/btzIrUoMVT
《無料》で超基本からのピンタレストnoteが公開されました😳
— おかじ@ワンオペ×0歳ママブロガー (@okajiblog) June 10, 2020
あやふな理解だった部分の答えが見事に全て書いてありました😂✨
今ピンタレストの情報って調べても全然出てこないけれど、このnoteで調べる手前が省けたのでこれから始める人にもおすすめできますよっ😳✨#ピンタレスト #すもサポ https://t.co/ohFRP3Kx8C
こちら拝読しました。
— りんご🍎バリキャリからの育児挫折系ママ (@ririri031_blog) June 10, 2020
ピンタレストがいまいち分からなかった私。これを読んでやっと分かりました。
初心者でもやり方が分かるように丁寧に書かれています。無料noteの範疇を超えてる😳
私みたいなピンタレストビギナーはこのnoteを読むとピンタレストが分かると思います✨#すもサポ https://t.co/hb2ylqJAJp
すもベビさんがピンタレストの無料noteを出します。
— 🎍たけ🎍家族の為にガンバるぞ!副業パパブロガー (@KNGA18) June 10, 2020
いやはやこれホントに無料ですか?って内容でピンタレストはこのnoteさえ読んでおけばOKですね。#すもサポ の特典で先行して読みましたが、理解するのに何回も読み込まないといけないボリュームなんで、さっそく実戦していきますよ。 https://t.co/wUX9Dv4P8s
/
— まさ@工場建設のプロマネブロガー (@masa_engineer) June 10, 2020
「分かった気になってただけ」だった
\
なので、すもベビさん( @sumou_baby )の無料noteは2週間ぐらいPinterest触った人にもオススメ
<実践したこと>
✔リピンからの交流
✔Pinterest検索のサジェストワード
✔投稿時間
✔並び替え順序の決め方
✔リッチピン設定できてるか確認#すもピン https://t.co/J0jOOmX5iC
正直なところ、こんなにたくさんの人にコメントをもらえるなんて思っておらず、嬉しくてたまりません。
それと同時に、皆さんのやる気溢れるコメントを見て「眠っていたライバルを起こしちゃったかな」という思いもあり、身の引き締まる思いです。
とはいえ、大勢でワイワイ盛り上がった方が情報が出回るし楽しいので、今後も知識や経験をどんどんnoteにしていきます。
【お願い】
上記の有料noteについて、内容の一部をそのまま有料サロンで無断提供されるという被害に遭いました。
現在サロンオーナーと協議中(オーナーの意向で本人とは保留)です。
無断提供そのものより、Twitterでやりとりのある人の行動であったことが残念でなりません。
このnoteは、一人でも多くの人が快適にPinterestを運用できることを願って無料公開していますが、転載や無断提供を望むものではありません。
ご理解頂ければ幸いです。
第0章 ピンタレストグループ「すもピン部(すもサポ+内)」へのお誘い
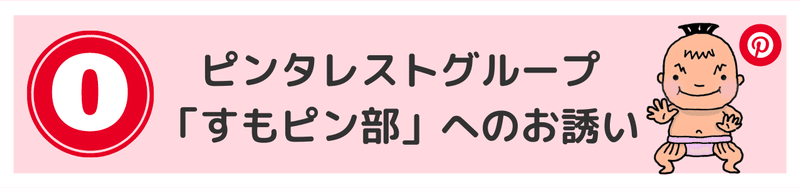
私は現在、すもサポ+というグループを運営しています。
すもサポ+とは、参加メンバーが協力してブログやSNSを伸ばしていく有料のクローズドコミュニティーです。
近頃のピンタレストブームとブログのアクセス元としての有用性を踏まえて、この度すもサポ+内に「すもピン部」を立ち上げました。
【すもピン部でできること】
・すもベビのピンタレスト運用法が分かる
・メンバーで協力してアカウントを伸ばせる
・バズピンを生み出すチャンスが得られる
すもピン部では、有料note「初心者ピナー向け時短でもバズるピンタレスト術」に書いたようなピンタレストを伸ばす実践的な方法を提供します。
このnoteには基本的な運用を書いていますが、より効率的かつ効果的な運用方法を「すもベビメモ」として発信中です(一部有料noteの情報もあり)。
また、メンバー間で協力して全員のアカウントを伸ばしたり、バズピンを生み出す取り組みも実施しています。
すもピン部に参加するとどうなるか。
すもベビと同じレベルでPinterestアカウントが伸びます。
例えば次のアカウント。
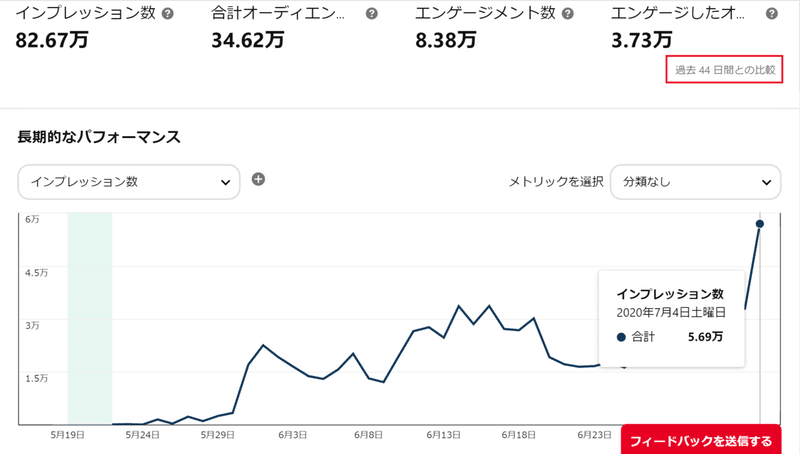
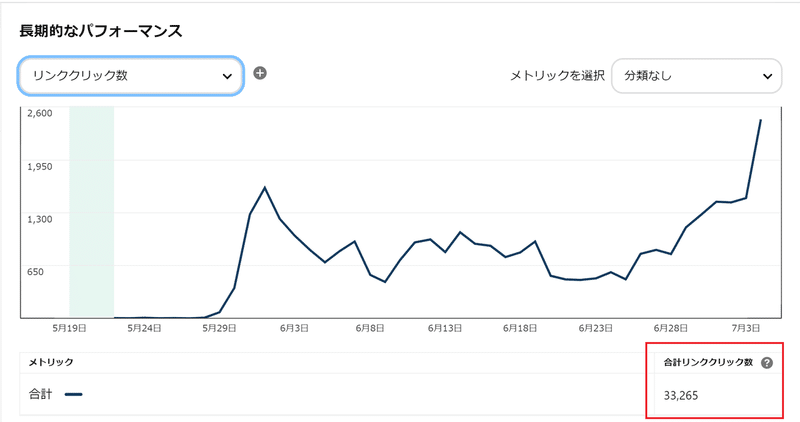
・運用期間:44日
・インプレッション数:82.67万
・合計オーディエンス数(閲覧者数):34.62万
・リンククリック数:3万3,265
有料noteのバズを生み出すノウハウと、ピンタレストジャパン公式に教わったテクニックをフル活用したアカウントです。
(冒頭で示した別アカウントも同じ方法で伸ばしています。)
44日で3万3,000以上もクリックされ、紐づけているブログの収益も約2.3倍に増えています。
ただし、1日30分(ピン作成、リピン、ボード修正など)の作業を毎日続けた結果なので、忙しい人は実践しにくいかもしれません。
そこでもう一つ。
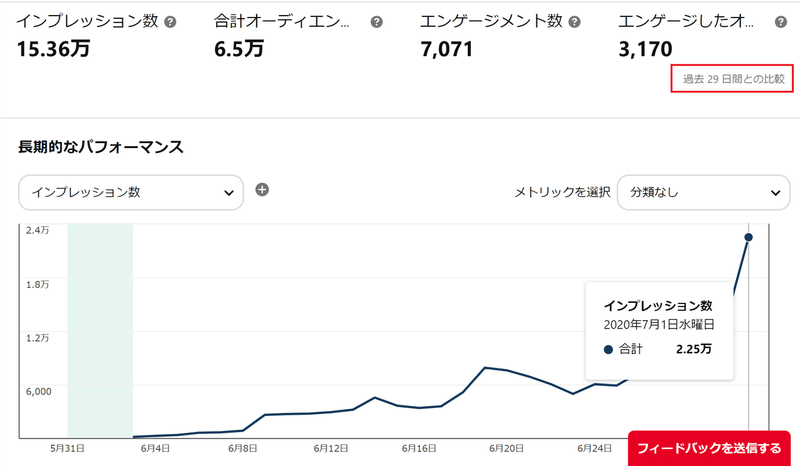
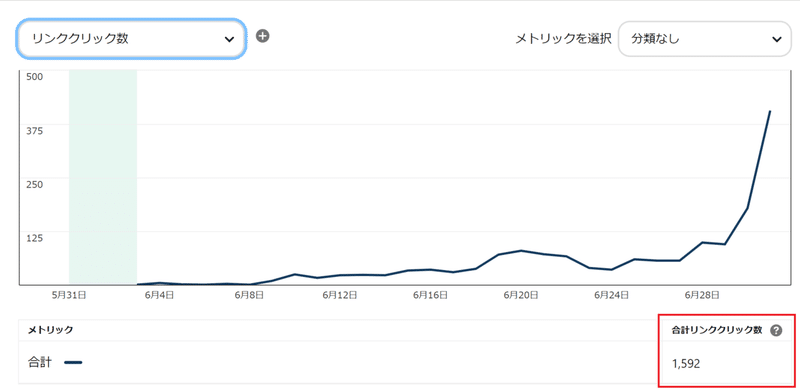
・運用期間:29日
・インプレッション数:15.36万
・合計オーディエンス数(閲覧者数):6.5万
・リンククリック数:1,592
コチラは2~3日に1回5~10分くらいで運用した「すもベビ」アカウントです。
1ヶ月弱で1600弱のクリックなので多くはありませんが、スキマ時間でも正しく運用すればコレくらいにはなります。
TwitterやInstagramで1ヶ月1500クリックを集めるよりずっと楽です。
この無料noteを最後まで読めば、着実にアカウントを伸ばすことはできますが、バズをはじめ勢い良く伸びるのは難しいでしょう。
もし「Pinterestを伸ばしてブログアクセスの柱の一つにしたい」「Pinterestをガチ運用したい」と考えているなら、すもピン部(すもサポ+)に加入してみてください。
すもピン部(すもサポ+)はnoteサークル+Discordで運営しています。
下のnoteを読んでから参加してください。
【すもサポ+のコンテンツ】
私の本業はブログ運営とwebコンサルタントなので、すもサポ+ではブログやSNSに関する質問や企画といったコンテンツも豊富に取り揃えています。
また、すもサポ+では個人のブランド化に力を入れており、ブランド化の相談や、メンバー同士の協力によるブランド力の推し上げも実施しています。
ブログ初心者やアプデに苦しんでいる中級者など、幅広いメンバーが参加中です。
今の時代、一人で伸びるのは相当に難しいですが、メンバーで協力しながらやればググッと伸びられます。
モチベーションだって維持できます。
これから本気でブログやSNSを伸ばしたい人は、参加してみてください。
第1章 Pinterest(ピンタレスト)とは
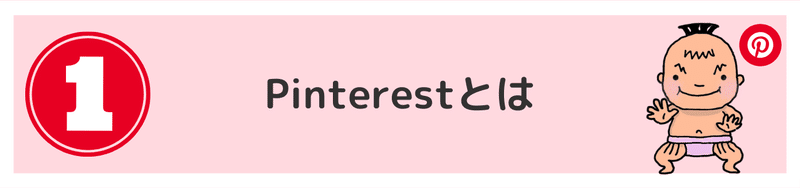
Pinterest(ピンタレスト)とは、画像や動画(ピン)をオンライン上のボードにブックマーク(ピン止め)し、ユーザー同士でシェアできるサービスです。
Pinterestは、ウェブ上で見つけた画像や動画をブックマークする(ピンする)のが基本的な使い方です。
また、他のユーザーがボード上にブックマークした画像や動画をピンする(リピン)という使い方もできます。
さらに、リッチピンを利用すれば、ピンに詳しい情報を表示させることができるようになり、表現の幅がグッと広がります。
ピンタレストを使うなら、
・ピン
・リピン
・ボード
・リッチピン
の4つは必ず覚えておく必要があります。
詳しい使い方は第4章で解説します。

ピンとは、Pinterestにある画像や動画のことです。
ブログの「記事」のようなモノと言えば分かりやすいでしょうか。
ピンを見つけて楽しむのが、Pinterestの最も基本的な使い方です。
![]()
「ピンする」とは、Pinterest外のWebサイトで見つけた画像や動画をブックマークして掲示板にピン留めすることです。
Pinterest内にある画像や動画を補完するのはリピンと呼びます(後述)。
Webサイトの画像をピンすると引用元の記事URLが紐づけられ、ピンをクリック(タップ)するだけで引用元の記事を閲覧できます。
そのため、画像の保存というよりWebサイトの記事をブックマークしているという方が適切です。

リピンとは、Pinterest内にある、他のユーザーが投稿またはピンした画像や動画をブックマークして掲示板にピン留めすることです。
ピンとリピンの違いは次のとおりです。
・ピン(する):Pinterest外にある画像をブックマークすること
・リピン:Pinterest内にある画像をブックマークするのがリピン
![]()
リピンするときには「保存」と表示されますし、「ピン=画像を保存する機能」だと書いてある記事もあります。
でも、実際には画像を保存するのではなくブックマークするサービスです。
そのため、ピンした画像やそれが貼られていた記事・サイトが削除されると閲覧できなくなります。

ボードとは、ピンやリピンでブックマークした画像を整理して保存しておく場所です。
ブログの「カテゴリーやタグ」のようなものだと思ってください。
名前を決めてブックマークしたピンをカテゴリーごとに整理し、自分にも他人にも見やすいようにしておきます。
2020年6月時点で、1アカウントが作れるボードの最大数は500です。

ピンタレストの運用に不可欠なのがリッチピンの設定です。
リッチピンとは、紐づけられたコンテンツの詳細情報を表示できるピンのことです。
リッチピンには4つの種類がありますが、全アカウントが全てのリッチピンを利用できるわけではありません。
・プロダクトピン(Product Pins):商品販売用
・リーディングピン(Article Pins):Webサイト用
・レシピピン(Recipe Pins):レシピ用
・アプリピン(App Install Pins):アプリ用
![]()
リッチピンと比較するために、ただのピンを見ておきます。
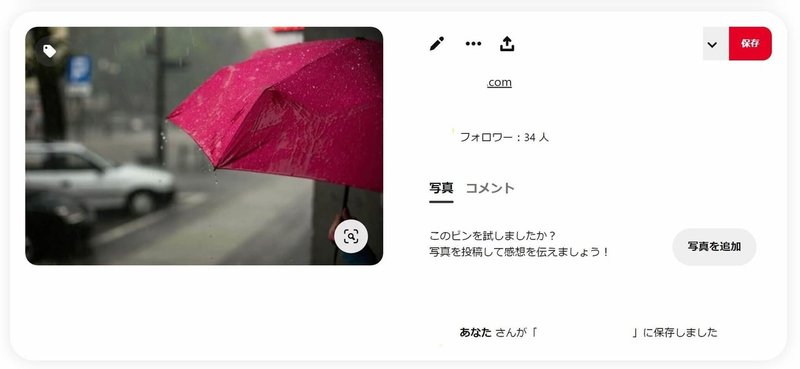
・リンク元WebサイトのURL
・ピンしたアカウント
が表示されたシンプルなピンです。
![]()
【PC】
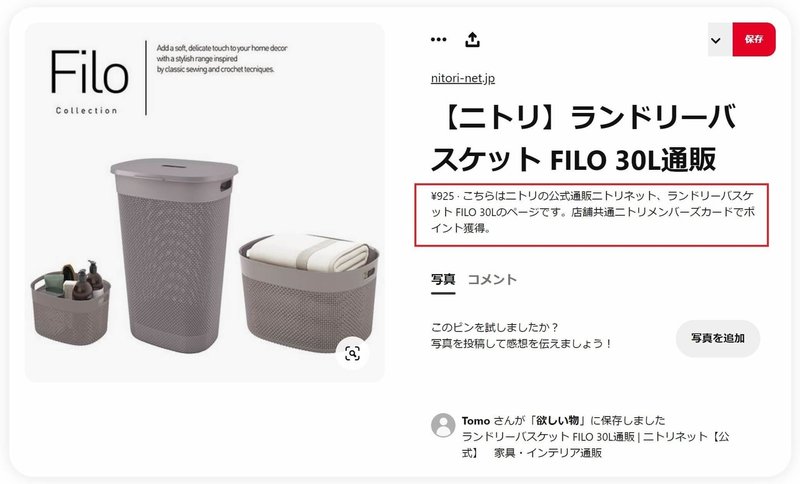
【スマホ】
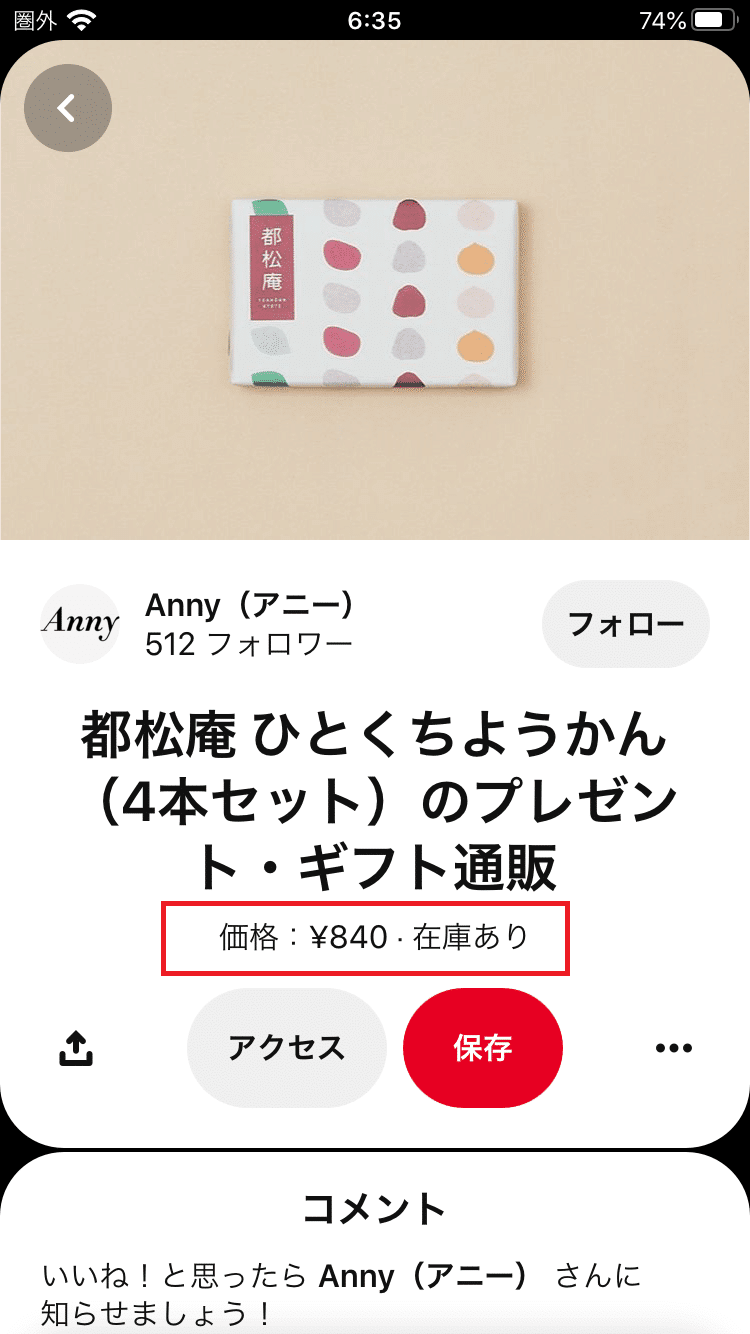
プロダクトピンは、商品に関する情報を表示できるピンです。
具体的には
・商品の名称(型番)
・価格
・在庫状況
・購入先
・概要説明
が表示されます。
ECショップなどを運営している場合にはプロダクトピンを使用します。
![]()
【PC】
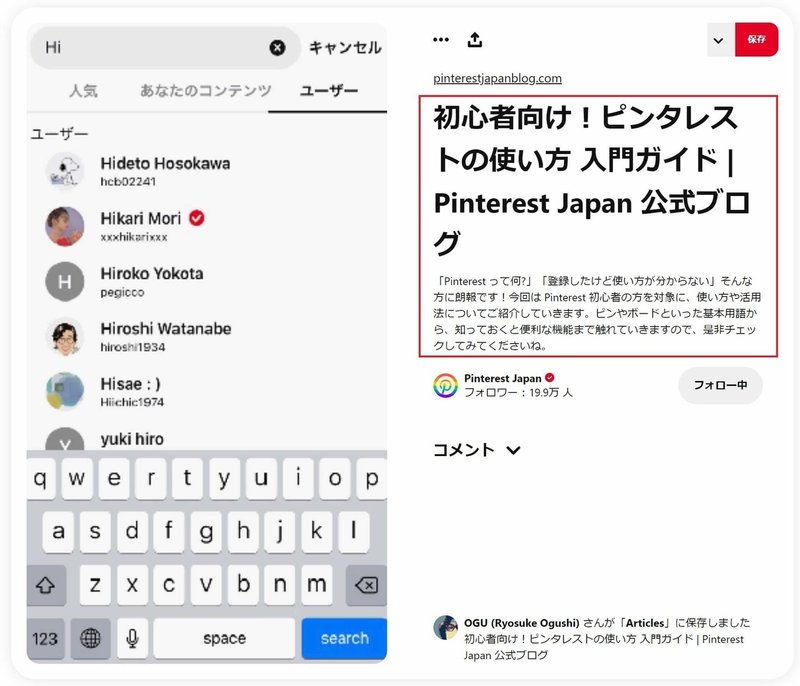
【スマホ】
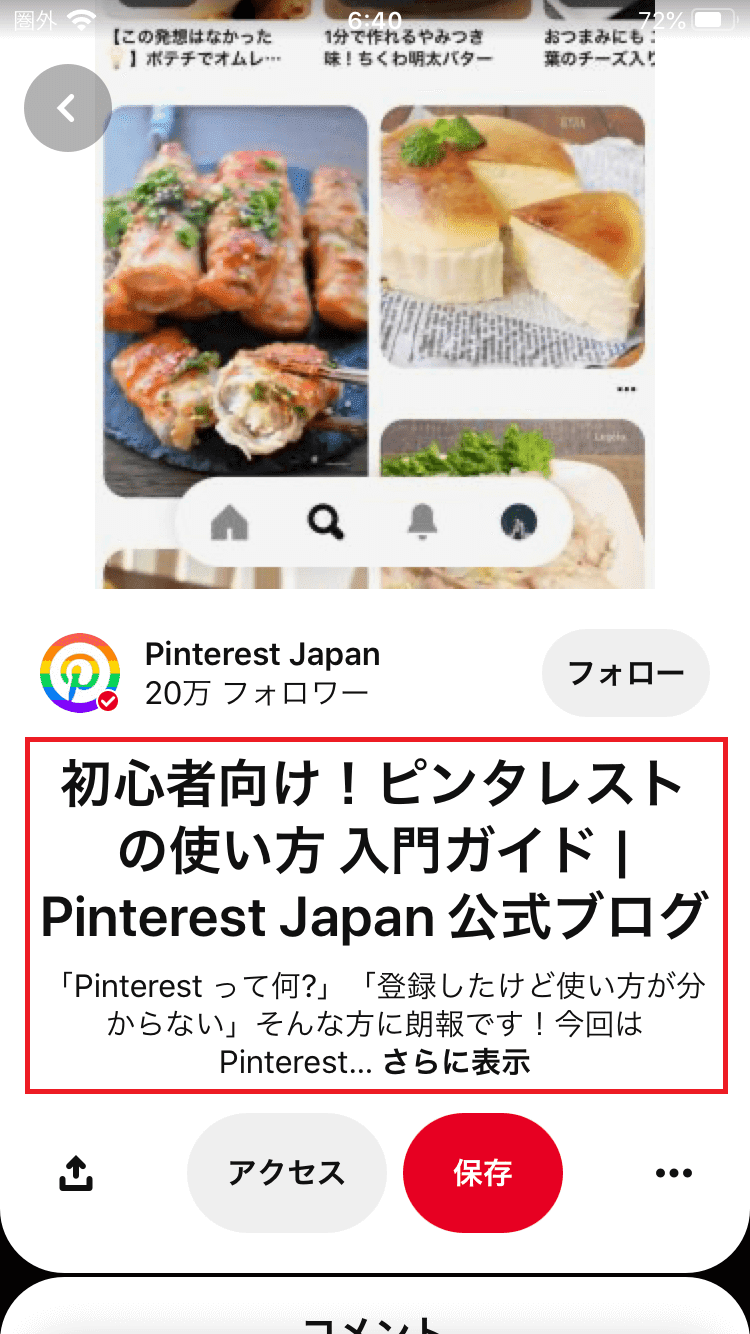
リーディングピンは、リンク先の記事に関する情報を表示できるピンです。
具体的には
・記事があるWebサイトのURL
・記事タイトル
・記事のメタディスクリプション(概要)
・記事を書いた人(Webサイトの運営者)
が表示されます。
ブログにピンタレストを連携させる場合はリーディングピンを使います。
![]()
【PC】
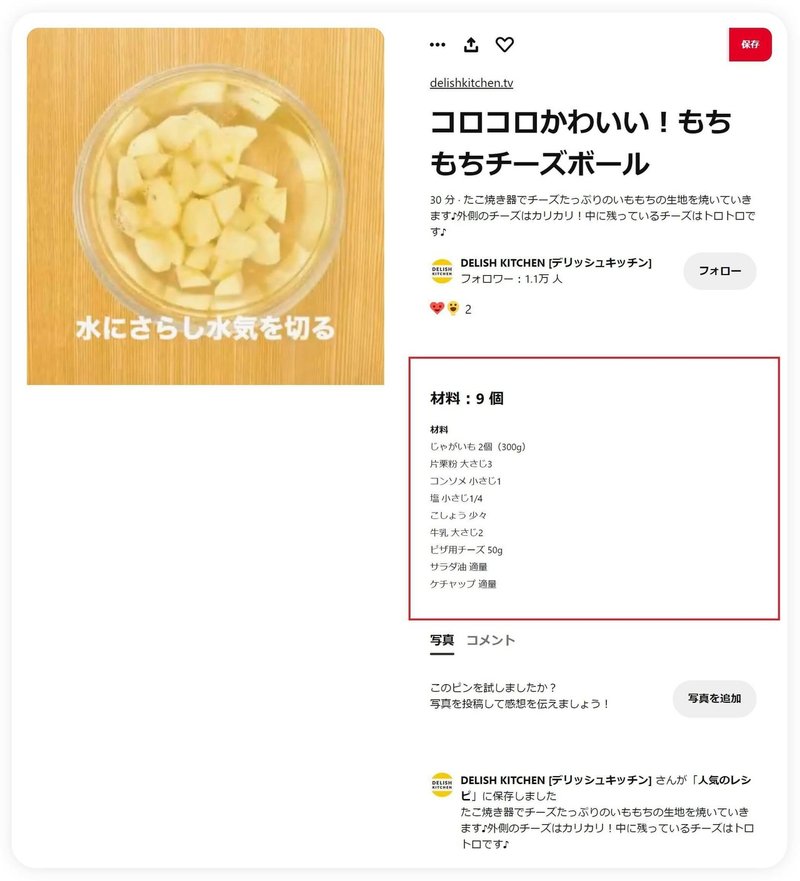
【スマホ】
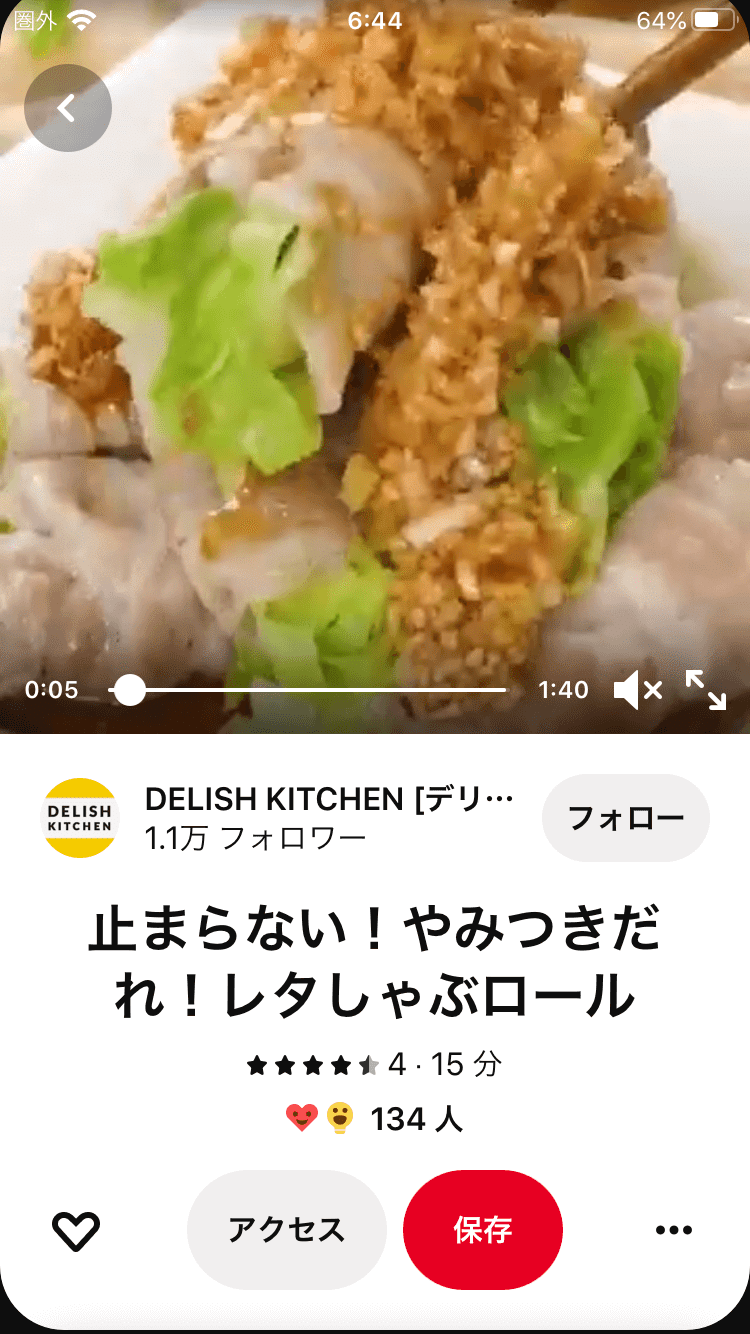
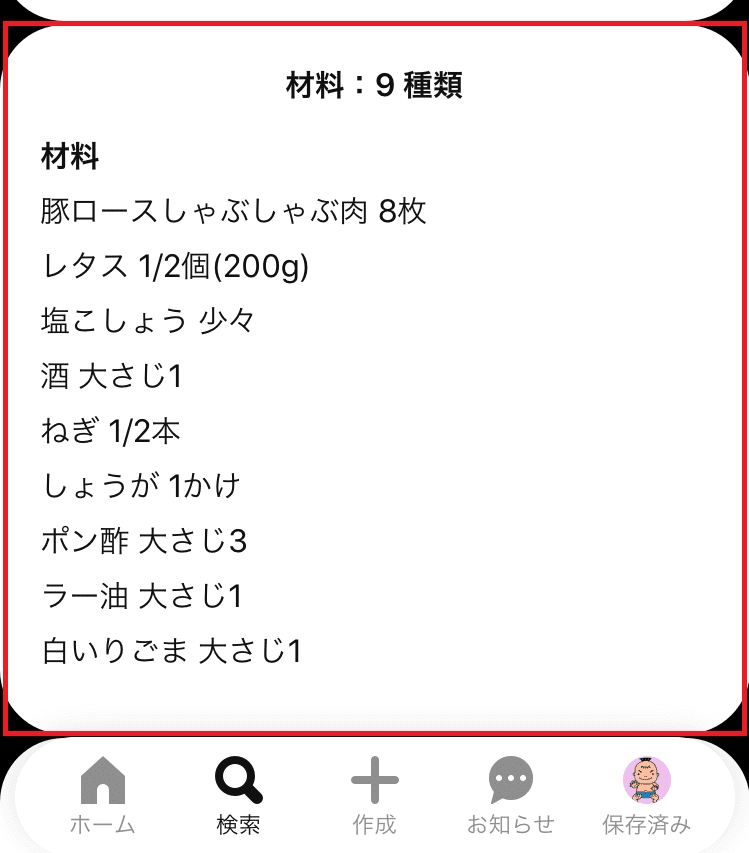
レシピピンは、ピン内にレシピ情報を表示できるピンです。
具体的には
・材料(分量、調理時間など)
が詳しく表示されます。
![]()
アプリピンは、正式にはアプリインストールピンと言い、ピンにアプリのインストールボタンが表示されます。
ピンタレストから直にアプリをインストールできます。
2020年6月時点では、アメリカのアプリストアにリンクしているピンのみ対応です。

ピンタレストの特徴は大きく2つあります。
・SNSというより「検索サービス」
・行動の訴求効果が高い
![]()
Pinterestは、ユーザーに未来をイメージさせるサービスです。
ユーザー目線だと、自分の未来をより良くするために利用するサービスと言えます。
例えば、
・散らかった自宅を片付けたい人が収納術をチェックする
・梅雨でも快適に過ごせるヘアアレンジを調べる
・季節に合ったコーデの画像を検索する
といった感じで、抱える悩みや欲求を解決するために使います。
まさに検索エンジンのような使い方です。
Googleも画像検索に力を入れ始めていますが、ピンタレストは一足先に画像検索の強みを取り入れています。
「え、投稿メインで使うならインスタと変わらないんじゃ…」と思うかもしれません。
おそらくこのnoteを読んでくれているあなたは、ピンを投稿してブログに呼び込みたいと考えているでしょう。
でも、一般的なPinterestユーザー(ピナー)は、投稿よりも自分の悩みや欲求を解消する情報を求めて利用しています。
画像をクリックするだけでリンク先に移動できるので、ブックマーク代わりにPinterestを利用する人も増加中です。
Pinterestと比較されるサービスにFacebookやInstagram、TwitterなどのSNSがあります。
これらのサービスは、過去または現在の自分を他人に伝えるために使うのが基本です。
例えば、
・Facebook:家族で旅行に出かけた写真を投稿する(過去)
・Instagram:インスタ映えするスイーツやコーデを投稿する(過去)
・Twitter:体験・知識や今の状況を投稿する(過去・現在)
という感じです。
![]()
ピンタレストは、ユーザーが行動しやすいサービスです。
繰り返しですが、ユーザーの多くは自分の悩みや欲求を解消するためにPinterestを利用しています。
ピンの閲覧だけならスクロールでOKですが、ユーザーの多くは自分の目的に合ったピンを見つけると
・拡大>クリック(リンク元へ移動)
・保存(リピン)
・シェア
・非表示
のいずれかのアクションをします。
注目したいのが、非表示を除く全てが購買や拡散に結びつきやすいアクションだということです。
・拡大>クリック:画像に興味を持ち、購買意欲を高めてリンク元へ移動
・保存(リピン):後ほど確認するためにボードにピン留め
・シェア:役立つ情報として自分以外のユーザーに拡散
Pinterestのユーザーの多くが求めているのは情報なので、そこにマッチした画像があれば簡単にアクションを起こしてくれます。
商品やサービスの情報を求めているユーザーであれば購買意欲も高く、ブログへ移動して商品を買ってくれやすいです。
TwitterやFacebookのCVR(報酬が発生するアクションをユーザーが起こす割合)が低いことで有名ですが、Pinterestでは同じ問題は生じません。
第2章 ビジネスアカウント取得とリッチピン設定
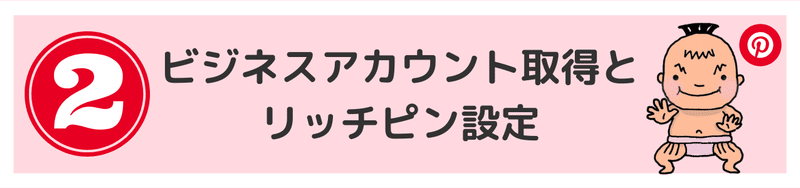
ピンタレストを本気で運用する場合、少なくとも
・ビジネスアカウントを取得
・リッチピン設定
の2つはやっておく必要があります。

ビジネスアカウントとは、その名のとおりビジネスで利用できるアカウントです。
一般アカウントとの最も大きな違いは
アナリティクス機能が使える
というところです。
本気でPinterestを運用するならビジネスアカウントを取得しましょう。
【注意】すでに一般アカウントを取得されている人へ
一般アカウントを開設してからビジネスアカウントを開設した場合、2つのアカウントは紐づけられています。
「ビジネスを取得したし、紛らわしいから一般は削除しよう」と思って一般アカウントを削除すると、ビジネスアカウントにもアクセスできなくなります(サポートに問い合わせれば復旧はできます。)。
くれぐれも注意してください。
![]()
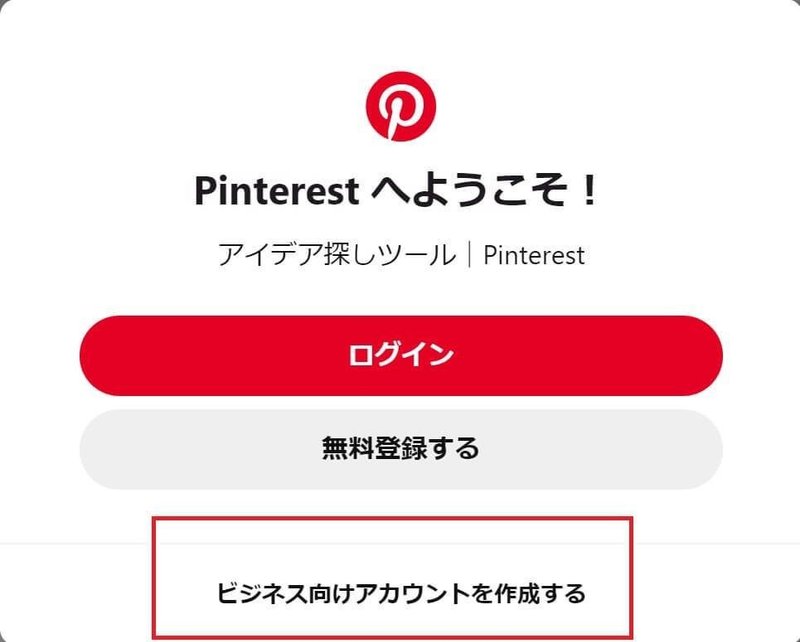
①「ビジネス向けアカウントを作成する」をクリック
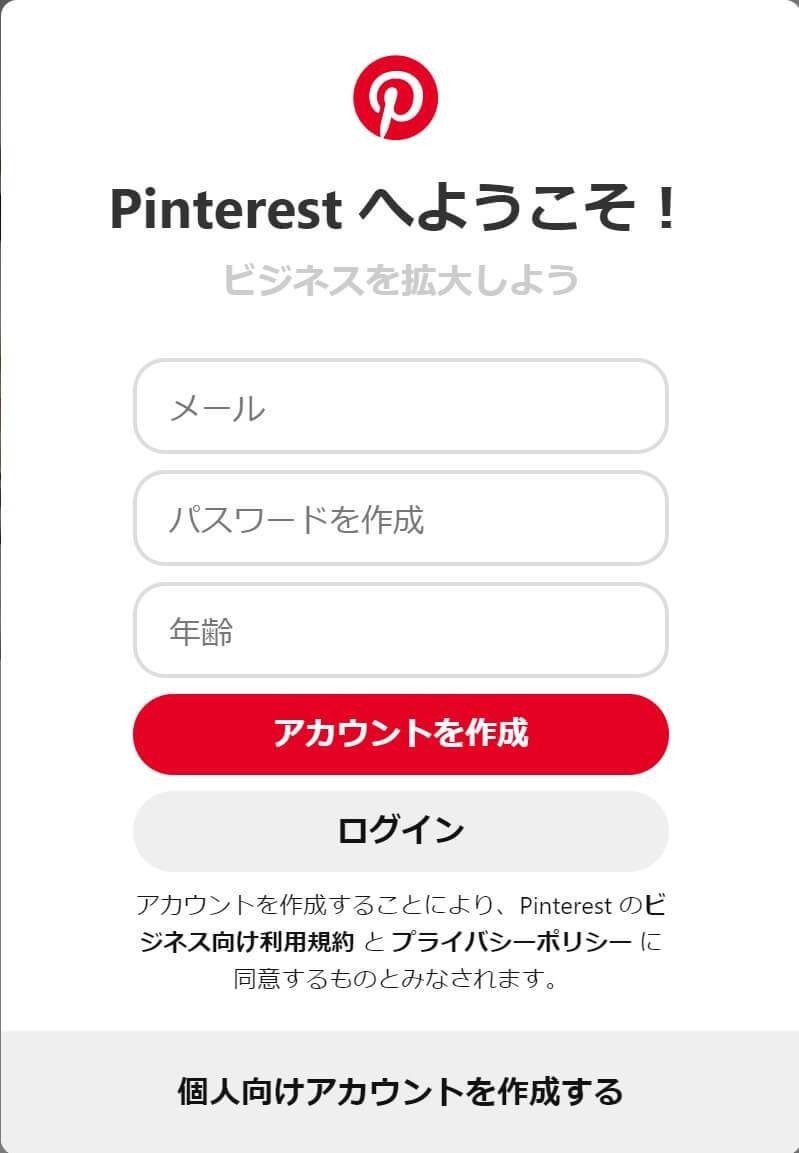
②メール、パスワード、年齢を入力
③「アカウントを作成」をクリック
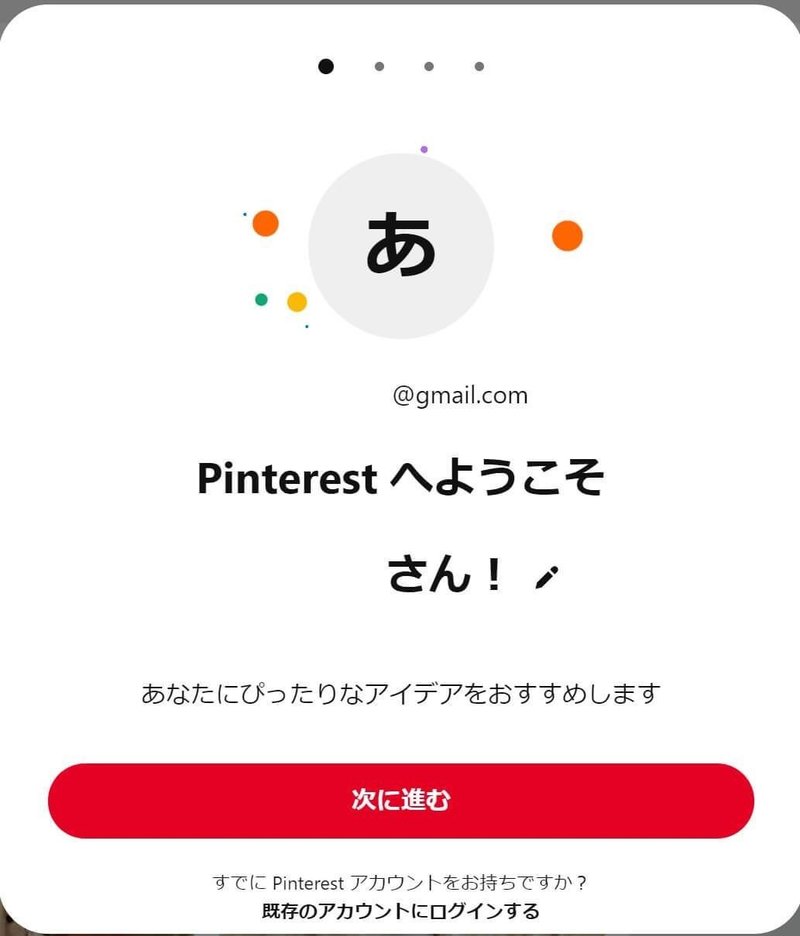
④「次に進む」をクリック
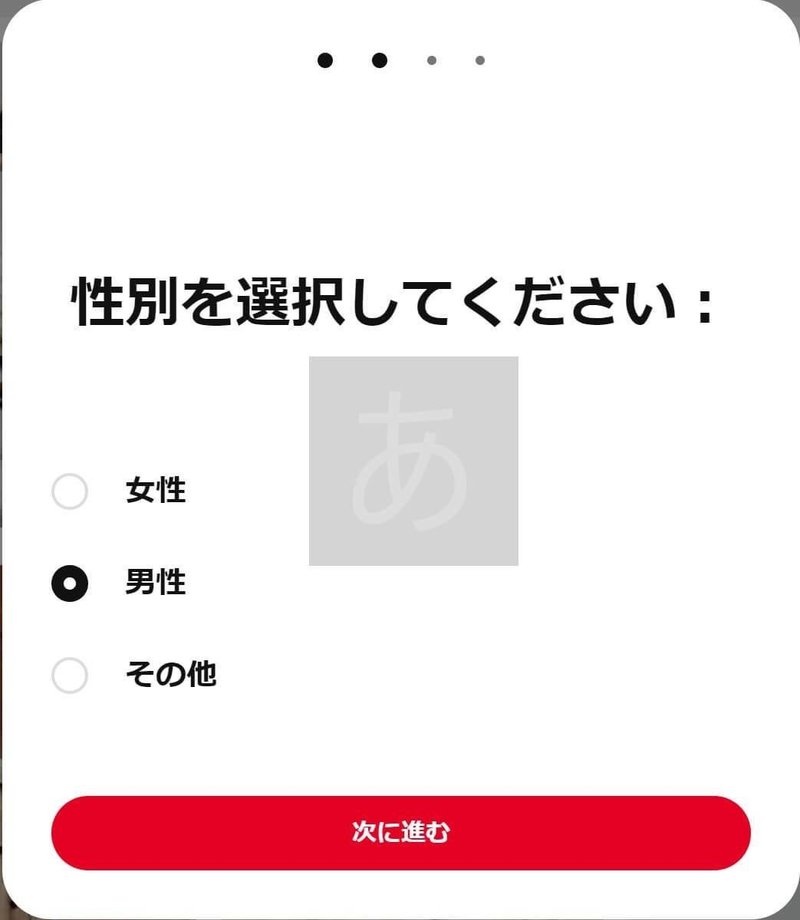
⑤性別を選択
⑥「次に進む」をクリック
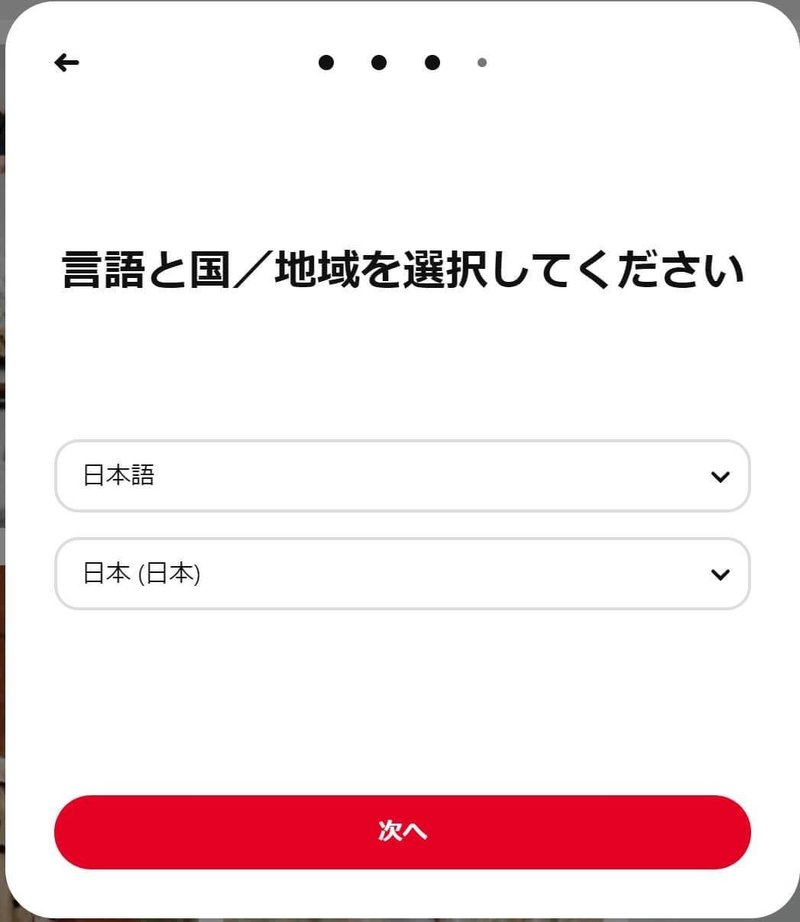
⑦「言語」と「国」を選択
⑧「次へ」をクリック
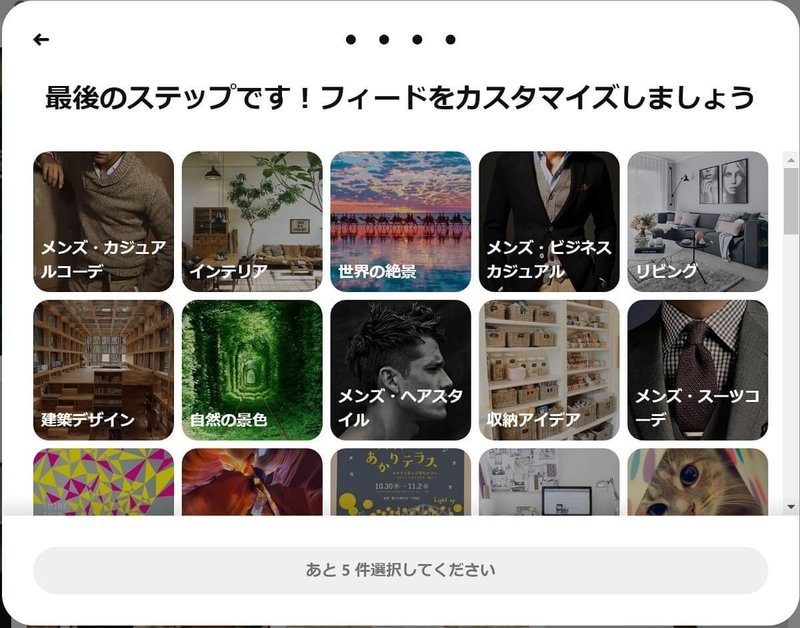
⑨興味のあるトピックを5個選ぶ

⓾完了をクリック
完了をクリックするとトップ画面に移動します。
続けて初期設定もやっておきます。
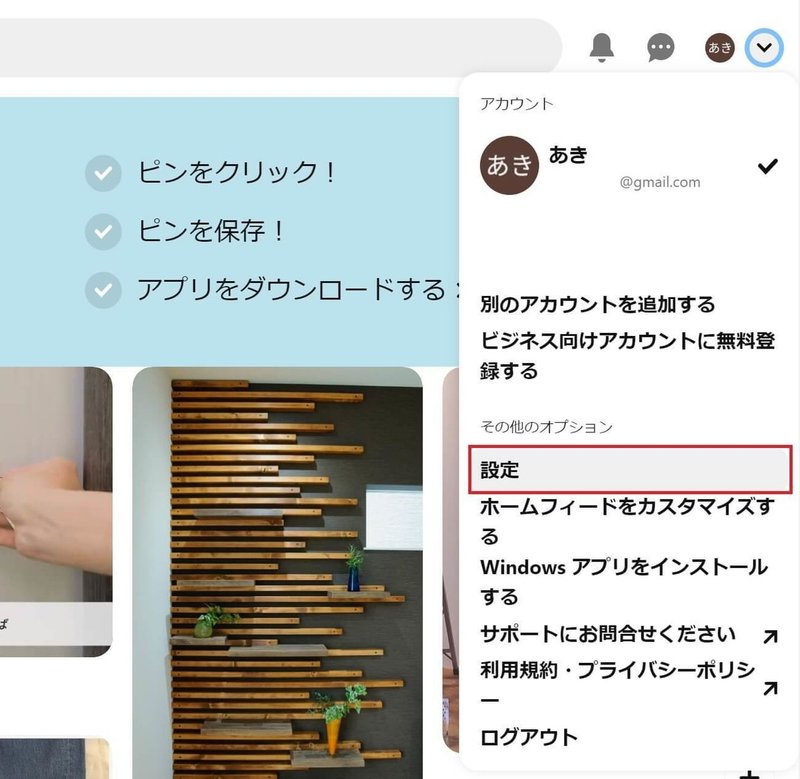
⑪トップ画面右上の「✔(チェック)」ボタンをクリック
⑫設定をクリック
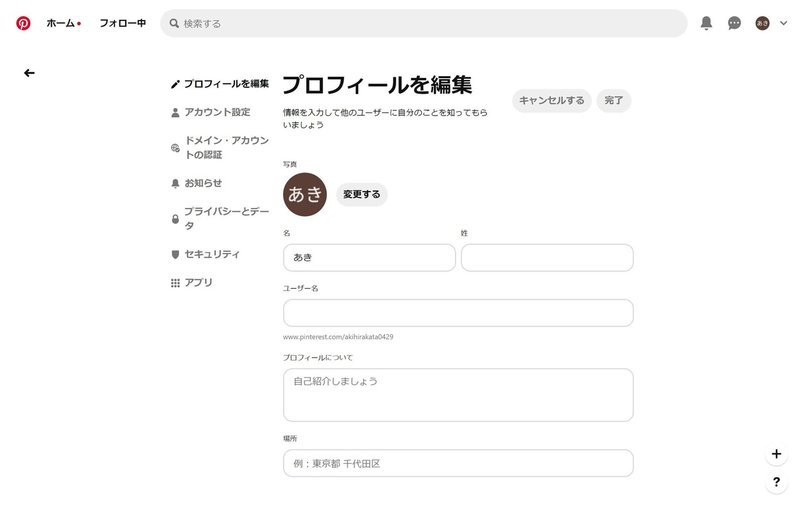
⑬プロフィールを編集で「氏名」「ユーザー名」「自己紹介」を入力
⑭完了をクリック
ユーザー名は、デフォルトだとメールアドレスの「@」より左側の文字列になっています。
必ず変更しておきましょう。
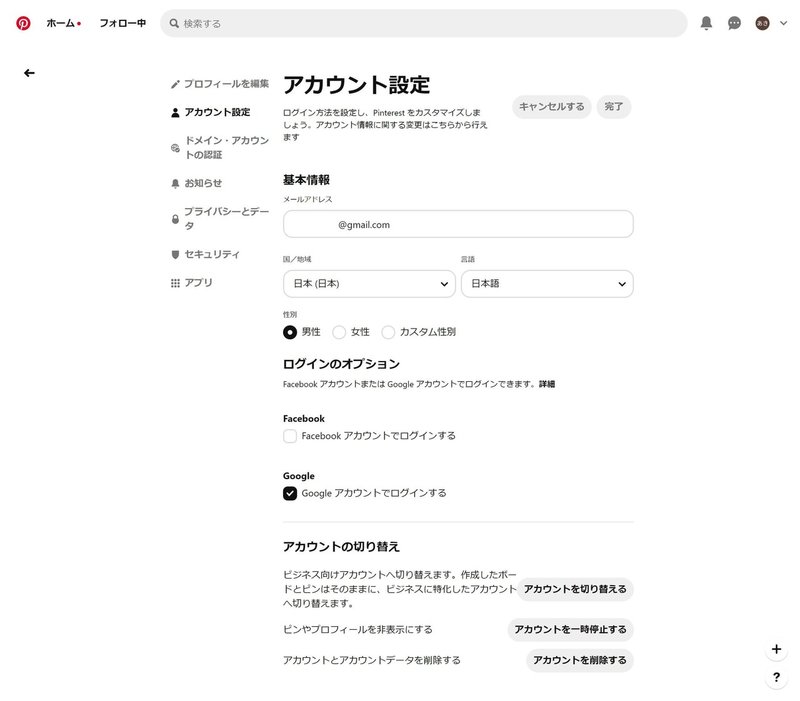
⑮メニューからアカウント設定をクリック
⑯基本情報をチェック
⑰完了をクリック

次にリッチピンの設定をしていきます。
![]()
リッチピンを導入する手順を書いておきます。
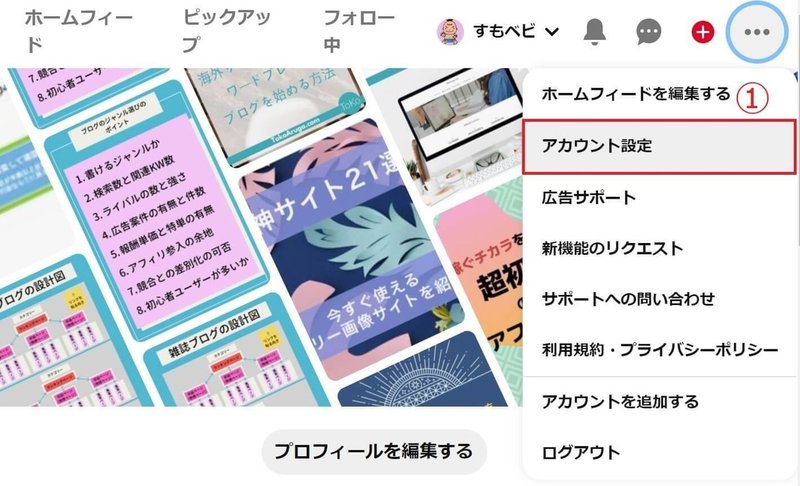
①ヘッダーメニューの「・・・」をクリック
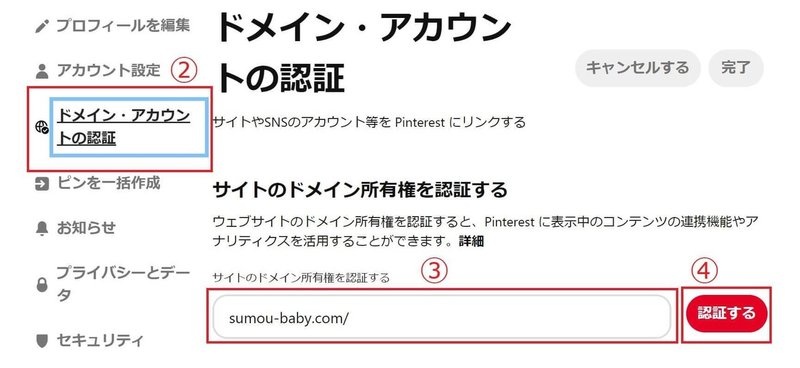
②ドメイン・アカウントの認証をクリック
③リッチピンを設定するドメイン(ブログURL)を入力
④認証するをクリック
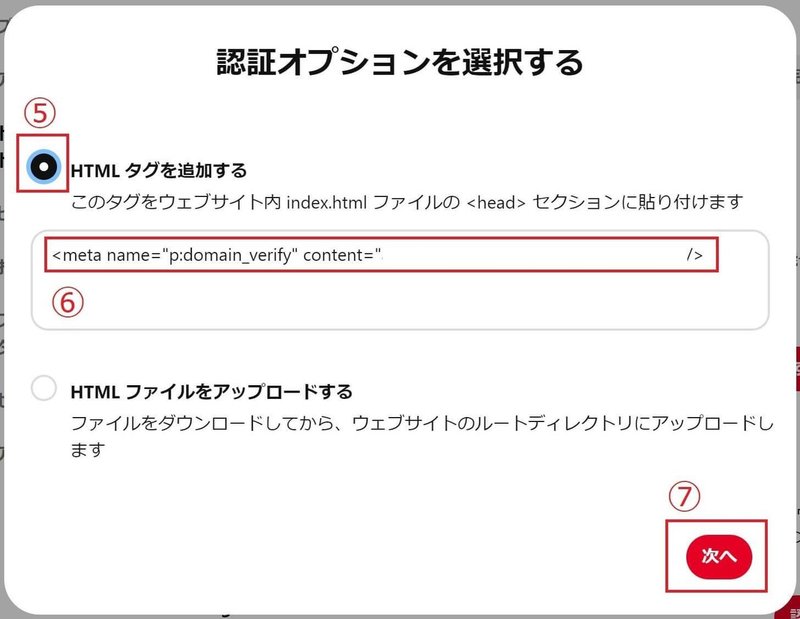
⑤HTMLタグを追加するの「◎(ラジオボタン)」をクリック
⑥表示されたHTMLタグをコピー
⑦「次へ」をクリック
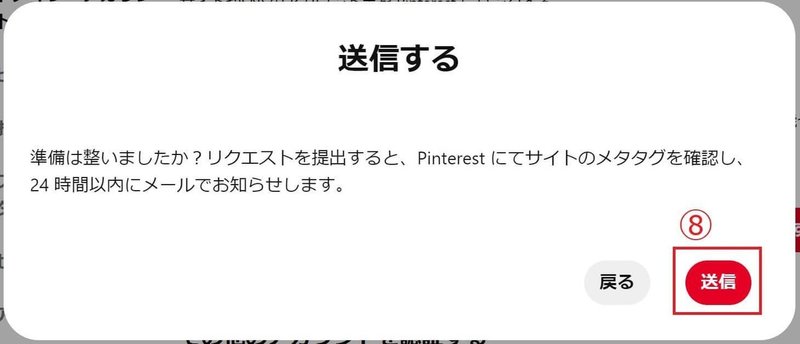
⑧「送信」をクリック

お待ちくださいと表示されます。
次にブログ側の作業です。
⑥でコピーしたHTMLタグを、ブログの<head>セクションにペーストします。
【SANGO】
ダッシュボード>外観>カスタマイズ>詳細設定>「headタグ内にコードを挿入」にペースト>以下のコードをコピー&ペースト>公開
<meta property="og:title" content="記事のタイトル"/>
<meta property="og:description" content="記事の説明" />
<meta property="og:type" content="article" />【THE THOR】
ダッシュボード>外観>カスタマイズ>基本設定[THE]>「</head>直上の自由入力エリアにペースト」>公開
【Cocoon】
ダッシュボード>Cocoon設定>OGP>OGP設定>OGPの有効化>OGPタグの挿入にチェック>変更をまとめて保存
ダッシュボード>Cocoon設定>アクセス解析・認証>その他のアクセス解析・認証コード設定>ヘッド用コードにペースト>変更をまとめて保存
![]()
下のサイト(リッチピンバリデーター)にアクセスします。
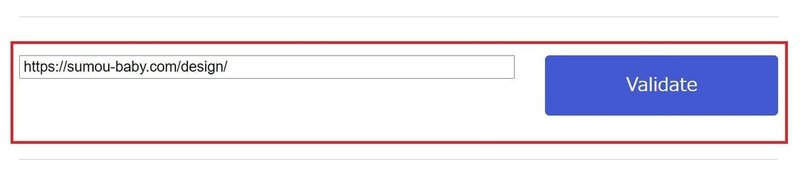
個別記事のURLを入力して「Validate」をクリックし、下の画像のとおり「Congratulations!と表示されればOKです。
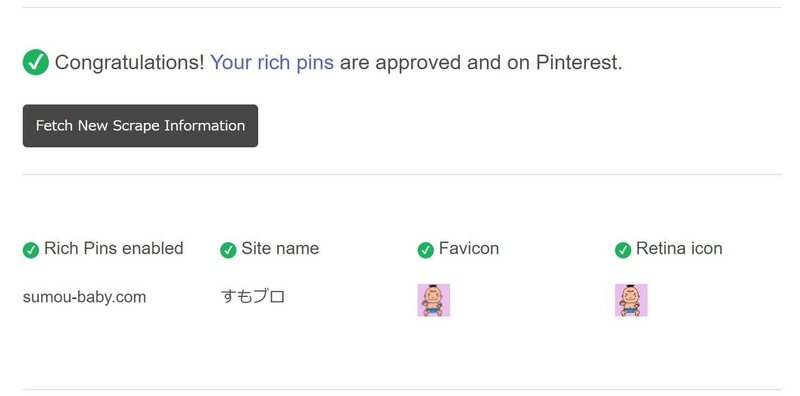
![]()
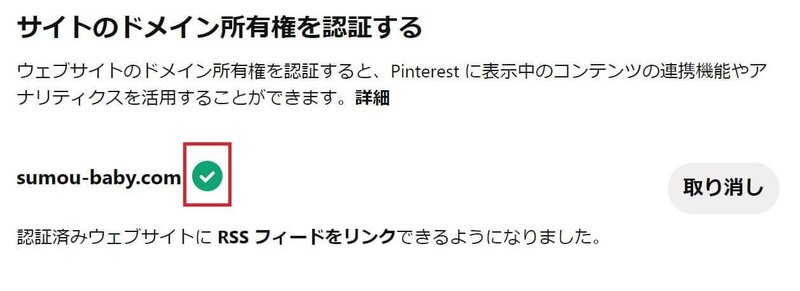
ドメインの右側に緑のチェックマークが付いていれば設定完了です。
![]()
①自分のブログの画像をピン
②ピンした画像をPCで確認
③タイトル、記事公開日、メタディスクリプションが表示されればOK
うまくいかない場合はピンタレストのサポートセンターに問い合わせましょう。
![]()
プラグインを使う場合は下の記事が参考になります。
【Yoast SEO】
【All in One SEO Pack】
第3章 ピンタレストの基本機能
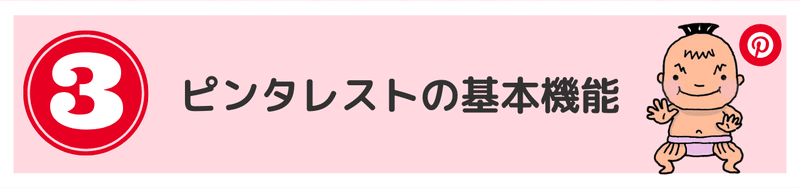
第3章では、ピンタレストの基本機能について解説します。


・トップ画面
・アナリティクス
・広告
・検索
・ホームフィード
・ピックアップ
・フォロー中
・アカウント情報
・更新情報
・メッセージ
・作成
・設定
一つひとつ確認していきます。

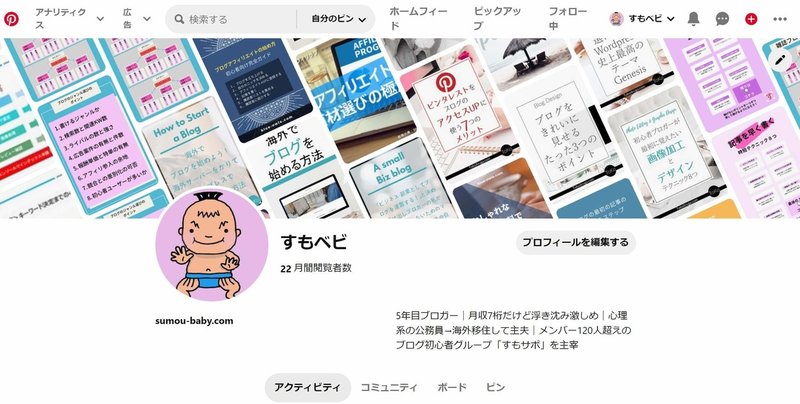
Pinterestの管理画面です。
URLは
https://www.pinterest.jp/ユーザー名/
です。
すもベビアカウントの場合、ユーザー名がsumou_pinなので、ホーム画面のURLは
https://www.pinterest.jp/sumou_pin/
となっています。
トップ画面には、5つの項目があります。
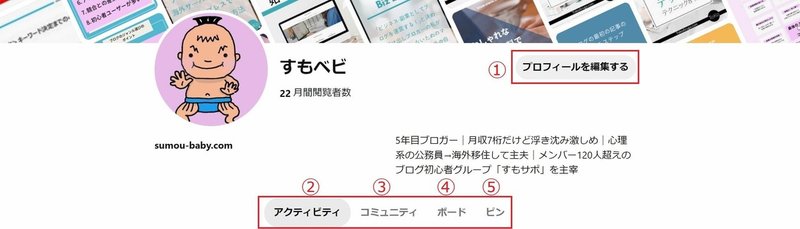
![]()
プロフィールの編集画面が開きます。
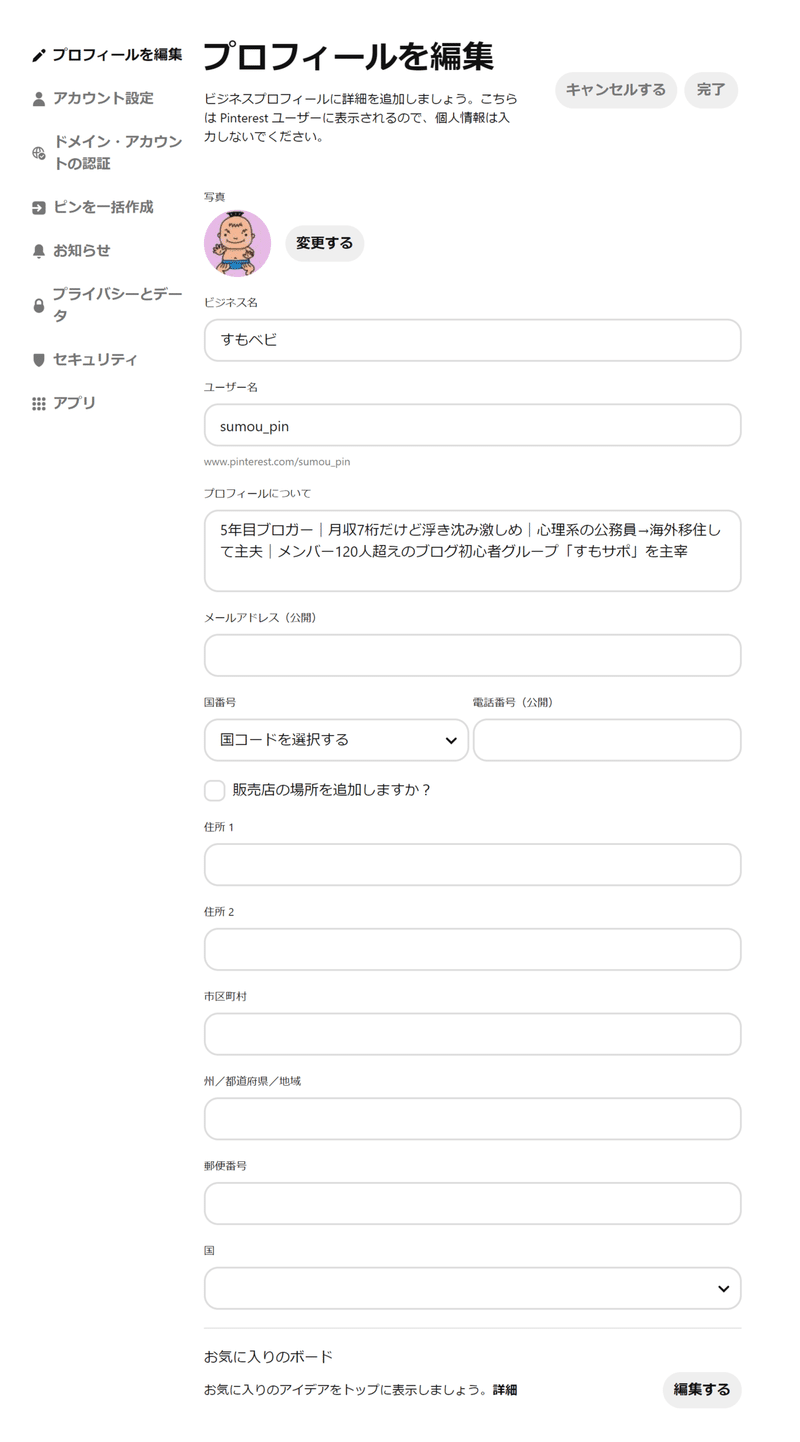
・ビジネス名
・ユーザー名
・プロフィールについて
この3つは必ず入力しておきましょう。
一方で、メールアドレス(公開)は、メールアドレスを公開して良い場合にのみ入力します。
その他は任意です。
一番下の「お気に入りのボード」の「編集する」をクリックすると、次の画面に切り替わります。
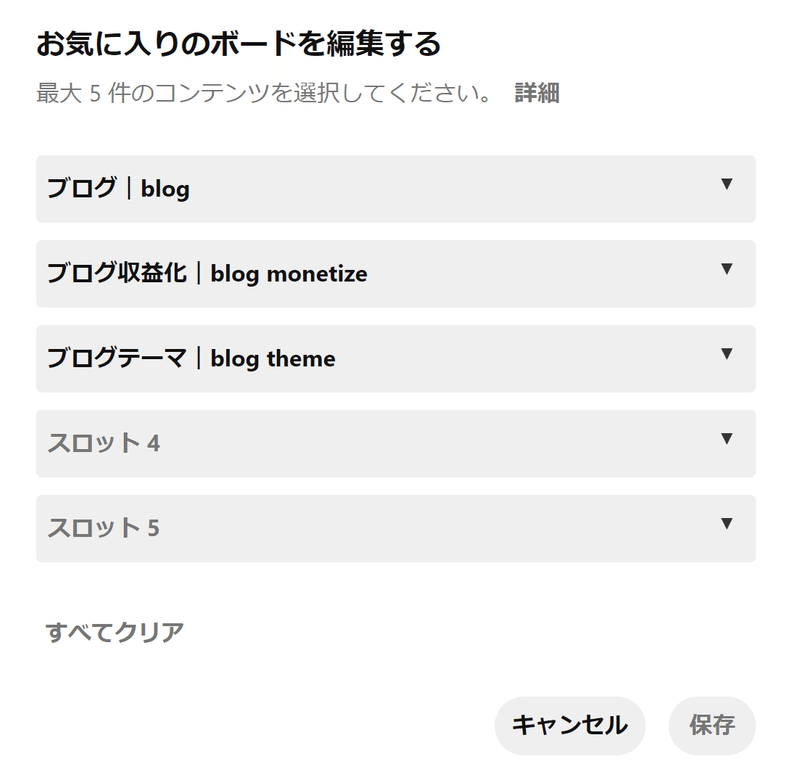
作成済みのボードをプルダウン形式で選んで保存を押せば、トップ画面のピックアップ欄にボード名とピンが表示されます。
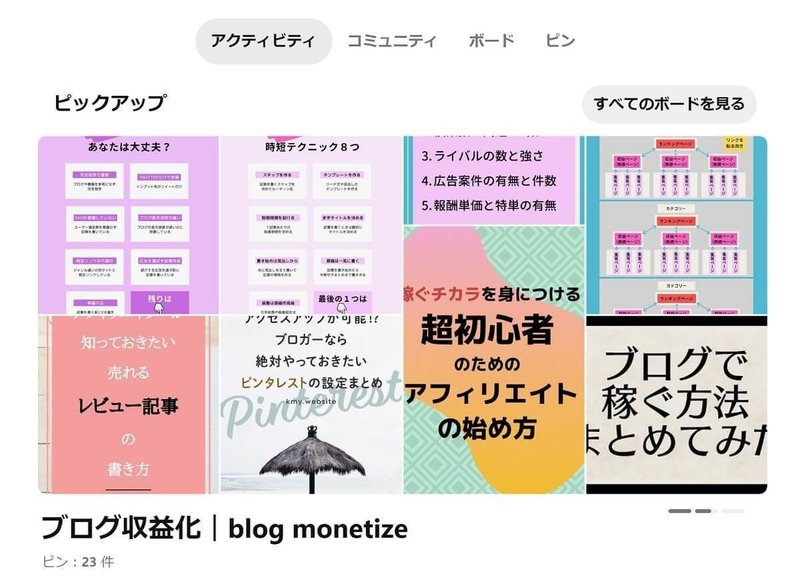
![]()
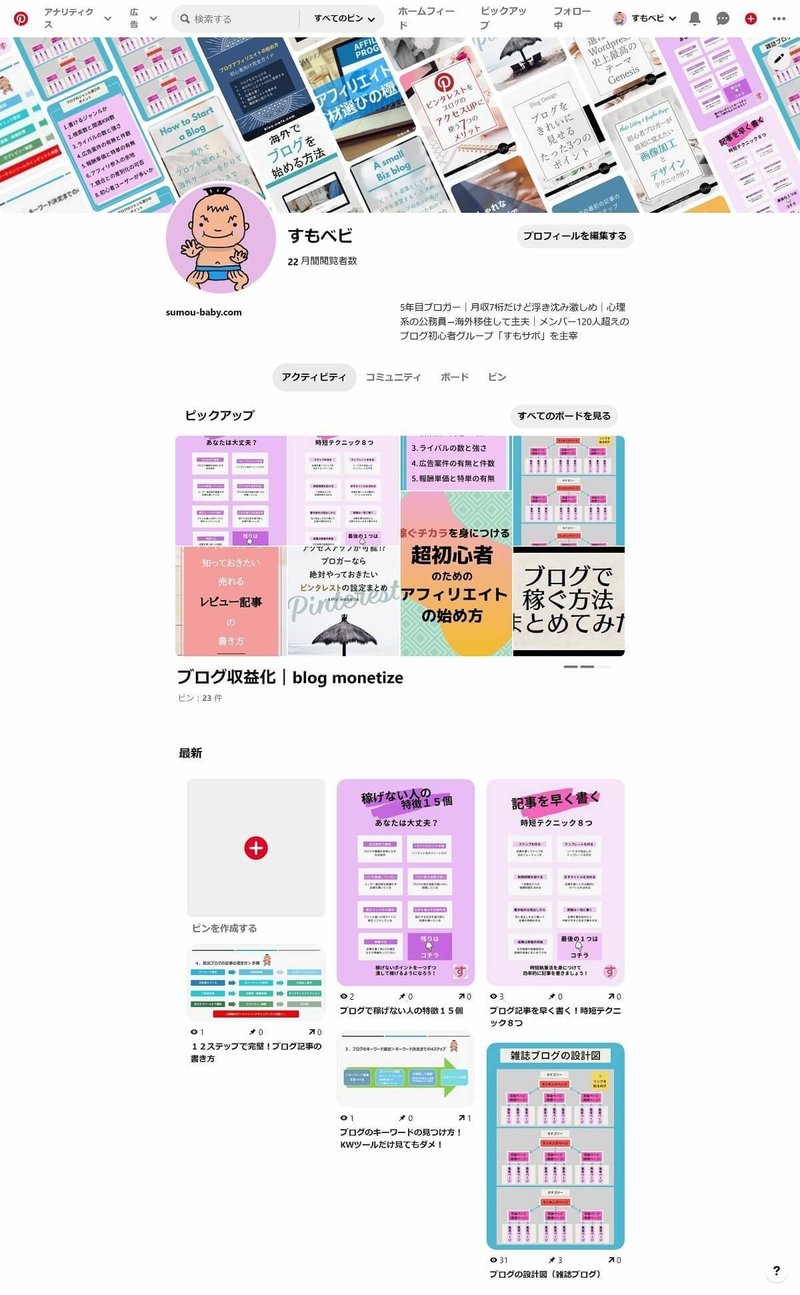
Pinterestのトップ画面は「アクティビティ」がデフォルトです。
アクティビティには
・ピックアップ:プロフィールの編集で選んだボードを表示(最大5つ)
・最新:最新のピンを表示
の2つの項目があります。
表示中のボードをクリックすると、ボード内のピン一覧画面に移動します。
最新のピンをクリックすると、ピンの詳細画面に移動します。
![]()
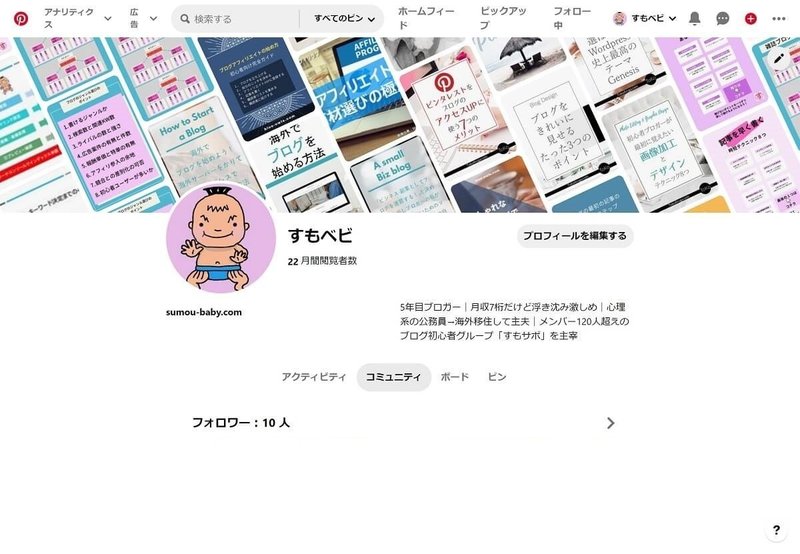
コミュニティーには最新フォロワーについて次の情報が表示されます。
・フォロワーアイコン
・ボード・ピンの一部
・ユーザーネーム
・フォロワー数
・ピン数
・ボード数
フォロワーをクリックすると、フォロワーのアカウントのトップ画面に移動します。
また、フォロワー〇人の右側にある「>」マークをクリックすると、フォロワー一覧も確認できます。
![]()
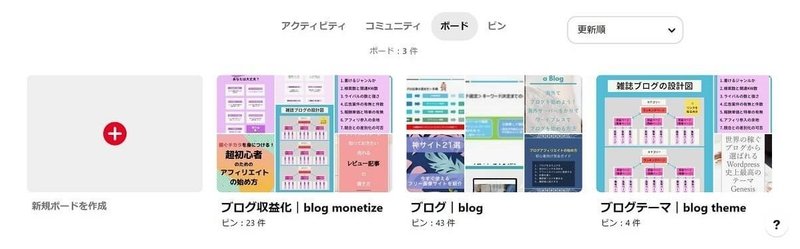
ボードには、これまでに作ったボードの一覧が表示され、次の情報を確認できます。
・ボード名
・ボードにある最新のピン6件(またはボードカバー1件+ピン2件)
・各ボードのピン数
ボードをクリックすると、ボード内のピン一覧画面が表示されます。
また、「⊕(新規ボードを作成)」ボタンを押すと、新しいボードを作成できます。
![]()
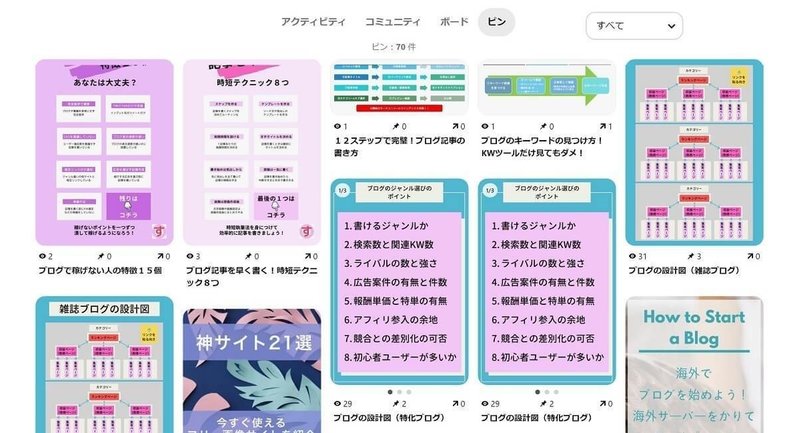
ピンには、次の3つのピンが表示されます。
・ピンの総数
・投稿したピン
・Pinterest外でブックマークしたピン
・Pinterest内でリピンしたピン
・ピンリピンの名前・インプレッション数・保存数・クリック数
表示されたピンをクリックすると、そのピンの詳細画面に移動します。
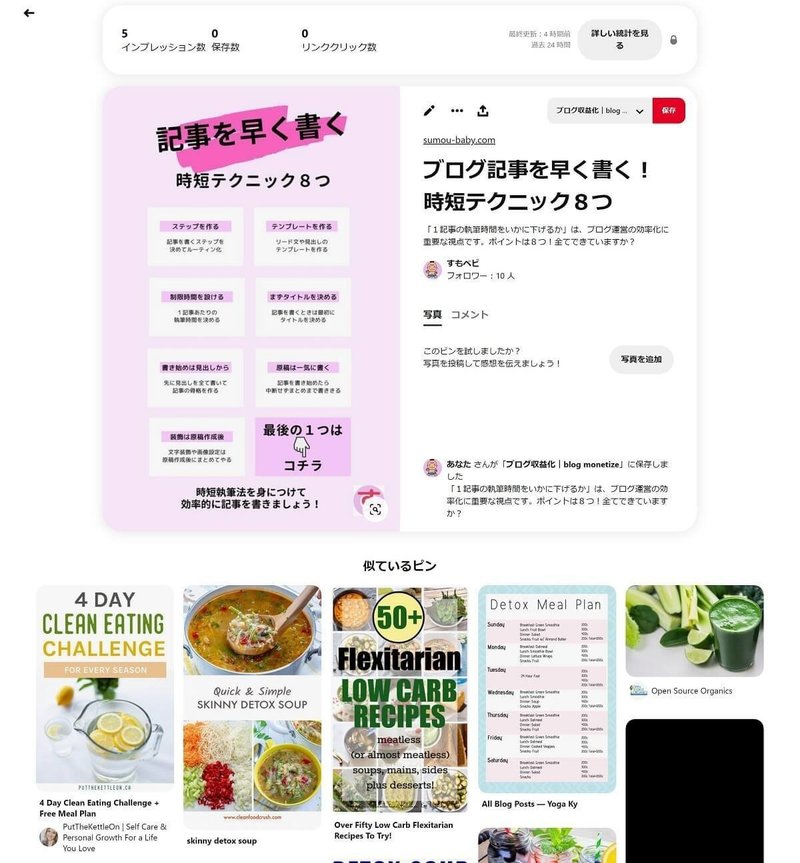
・ピン画像
・タイトル
・説明文
・コメント
・保存先
・似ているピン
似ているピンには、あなたのピンやリピンと似たピンが一覧表示されます。
YouTubeの関連動画と似ていて、ピンを伸ばすには似ているピンにいかに表示させるかも重要です。

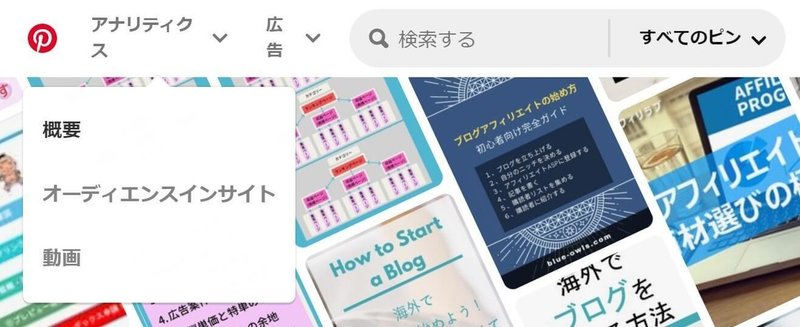
Pinterestには、Twitterと同じくサービス内に分析ツール「アナリティクス」が搭載されています。
![]()
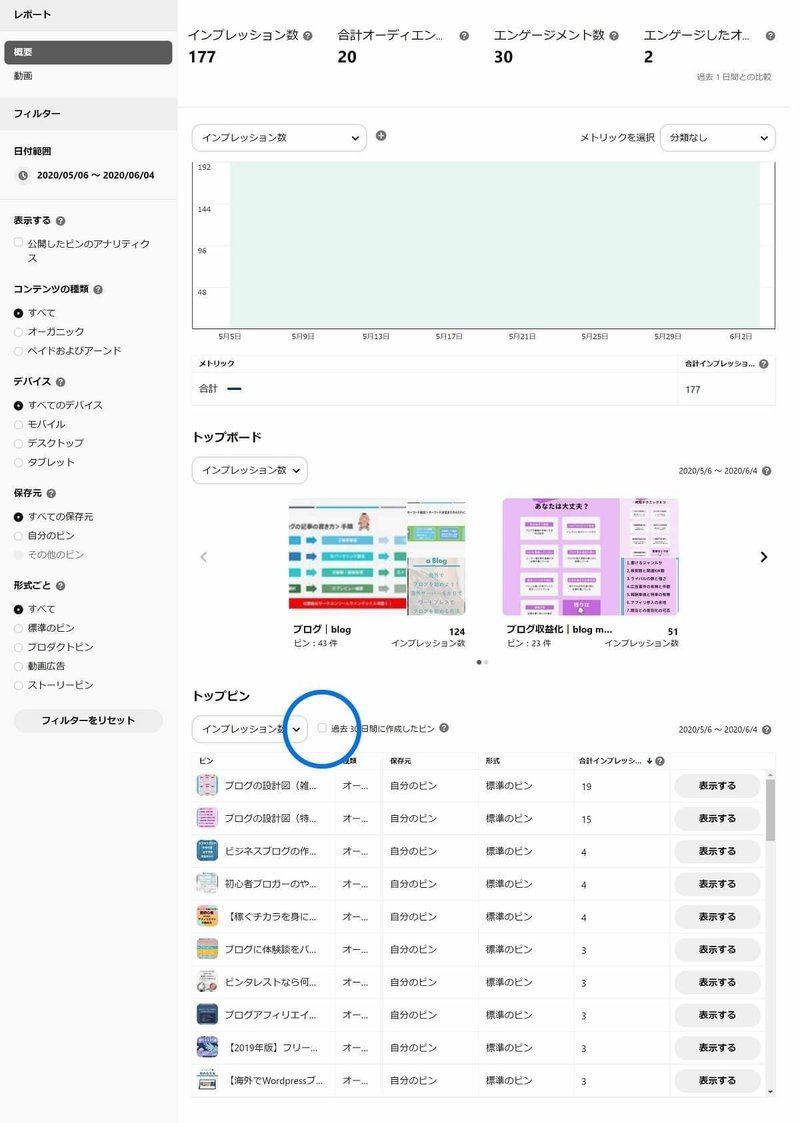
・インプレッション数
・合計オーディエンス数
・エンゲージメント数
・エンゲージしたオーディエンス数
・インプレッション数などを表示できる折れ線グラフ
・トップボード
・トップピン
の情報がまとめて表示されます。
画面左側のメニューで、日付やデバイス、保存元など細かく条件を決めてデータを表示することも可能です。
![]()
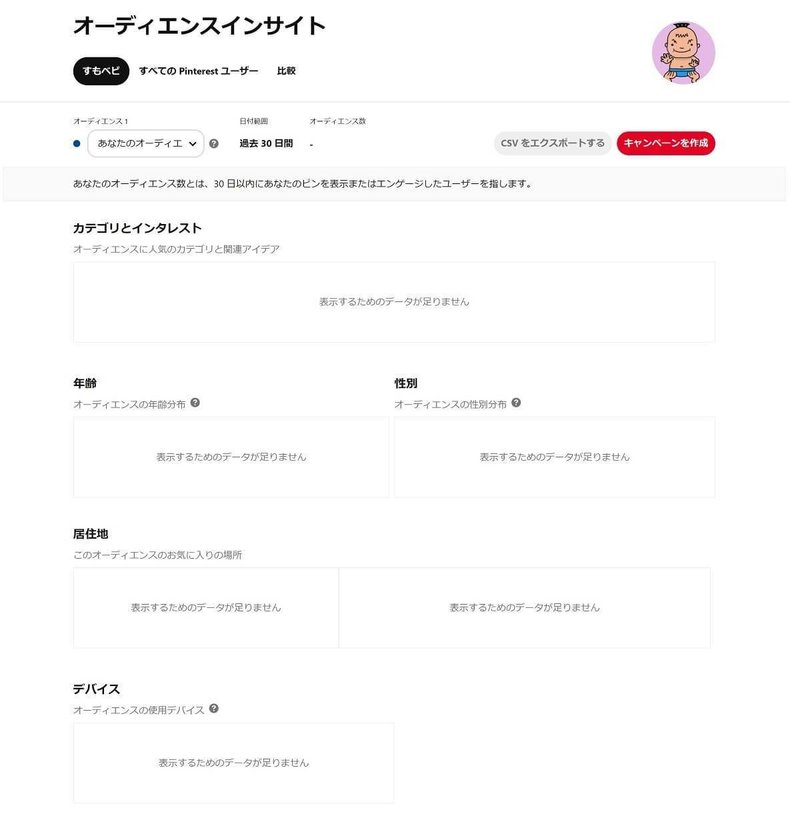
オーディエンス数というのは、30日以内にあなたのピンを表示したりエンゲージしたりしたユーザーの数です。
・カテゴリとインタレスト
・年齢
・性別
・居住地
・デバイス
といった項目に分けてユーザー分析をすることができます。
![]()
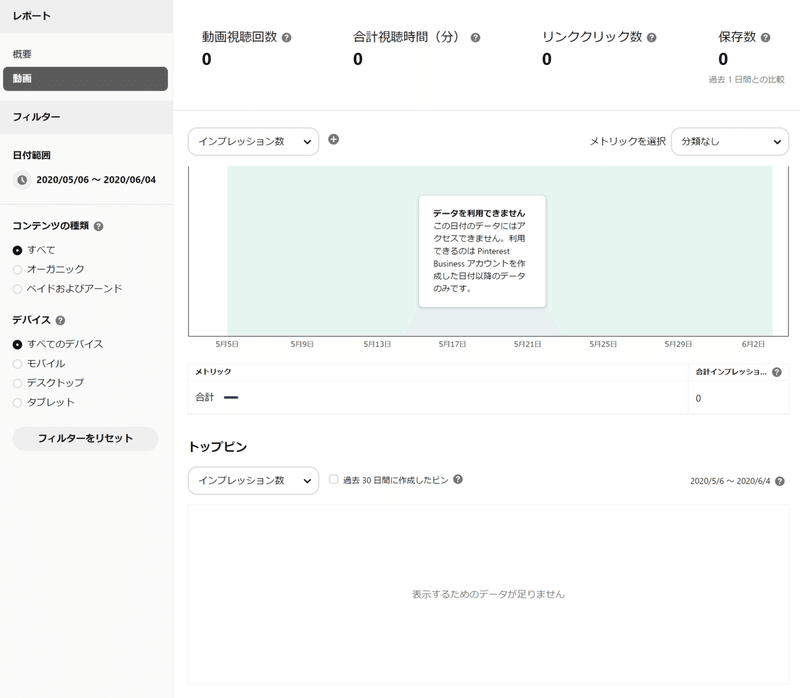
ピンやリピンをした動画に関する分析ページです。
・動画視聴回数
・合計視聴時間
・リンククリック数
・保存数
・トップピン
が表示されます。
左のメニューを操作すれば、日付やコンテンツの種類など詳細な分析が可能です。

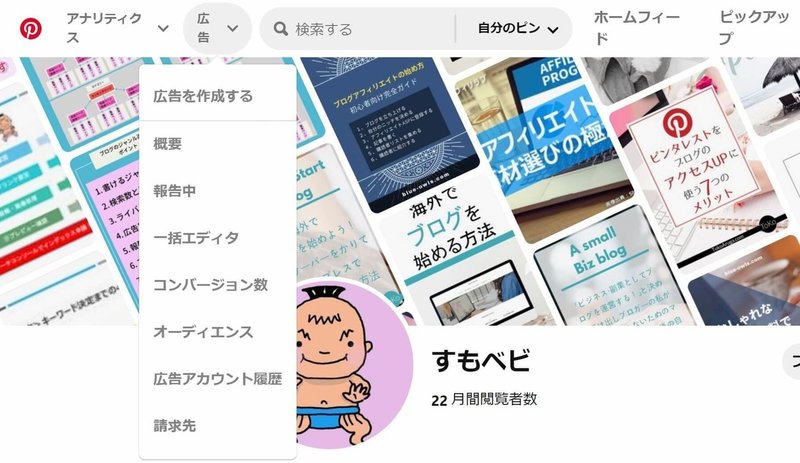
ピンタレスト広告は、アカウントをビジネス活用する場合に利用する機能です。
ブログとの連携では特に使うことはないので割愛します。

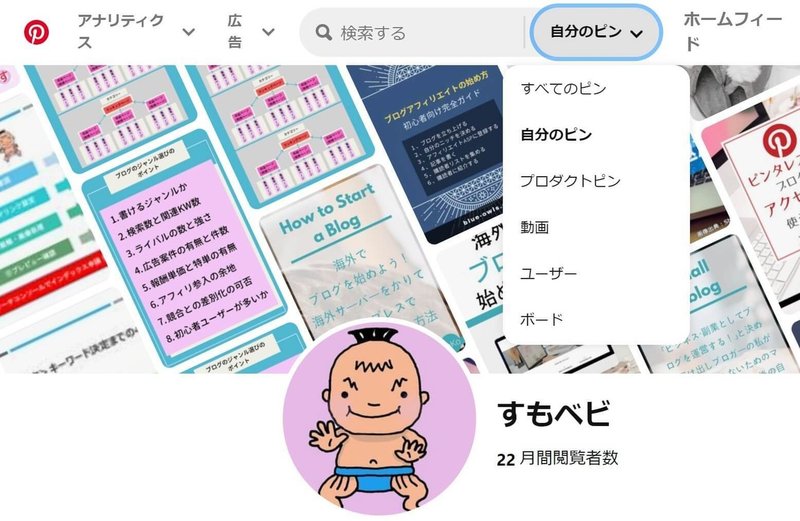
検索機能は、ピンタレスト内の画像やユーザーなどについて、ネット検索と同じように探せる機能です。
検索で探せるのは次の6つ。
・すべてのピン
・自分のピン
・プロダクトピン
・動画
・ユーザー
・ボード
ピンタレスト運用をステップアップさせる重要な要素なので、第6章でもう少し詳しく触れています。

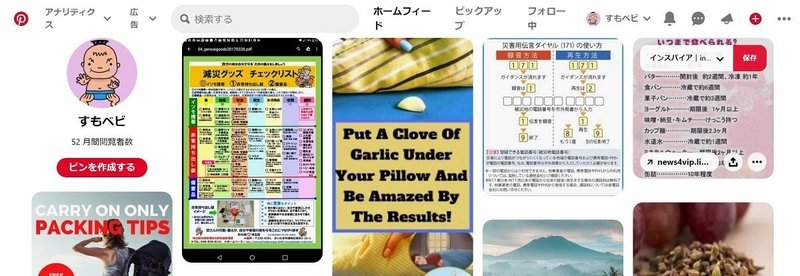
ホームフィードとは、トップ画面に表示されるピン一覧のことです。
ホームフィードに表示されるのは
・おすすめのピン
・フォローしているユーザーのピン
・フォローしているトピックのピン
・フォローしているボードのピン
です。
整理や非表示の方法は第4章で詳しく解説します。

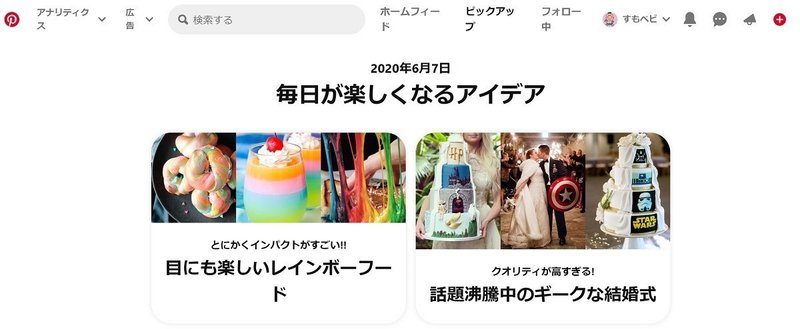
ピックアップとは、Pinterestの編集チームがピックアップしたピンやボードなどを閲覧できるピンタレストアプリの機能です。
フォローしたアカウントやボードのピンが表示されるホームフィードと異なり、ピックアップには編集チームがピックアップしたピンなどが表示されます。
・Google砲被弾で掲載されるDiscovery
・はてブを集めると掲載されるはてな新着エントリー
・アメブロのアメトピ
のような機能と言えば分かりやすいかもしれません。
ピンタレスト内で完結するという意味では、アメブロのアメトピが近いでしょう。
ピックアップに掲載されたピンは、ピンタレストアプリユーザーに広くみられ、インプレッション、保存数、リンククリック数が急増します。
ピンタレスト運用をステップアップさせる機能なので、第6章でもう少し詳しく書いてあります。

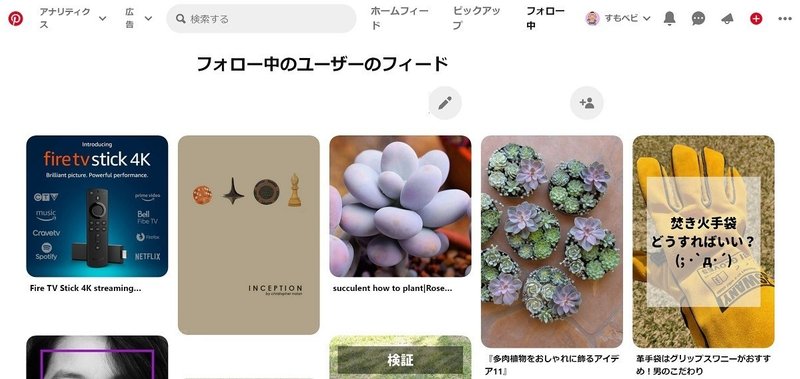
ヘッダーメニューの「フォロー中」をクリックすると、フォローしているユーザーのフィード(更新情報、ピンタレストの場合はピン)が表示されます。
クリックすればピンの詳細が表示されますし、もう一回クリックすれば紐づけられたWebサイトへ移動できます。

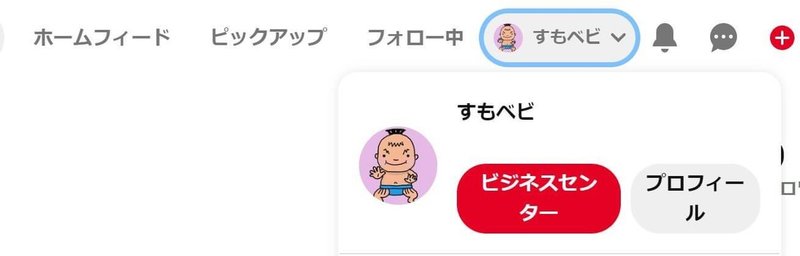
ヘッダーメニューのアカウント情報(アカウント名)をクリックすると、「ビジネスセンター」と「プロフィール」のボタンが表示されます。
![]()
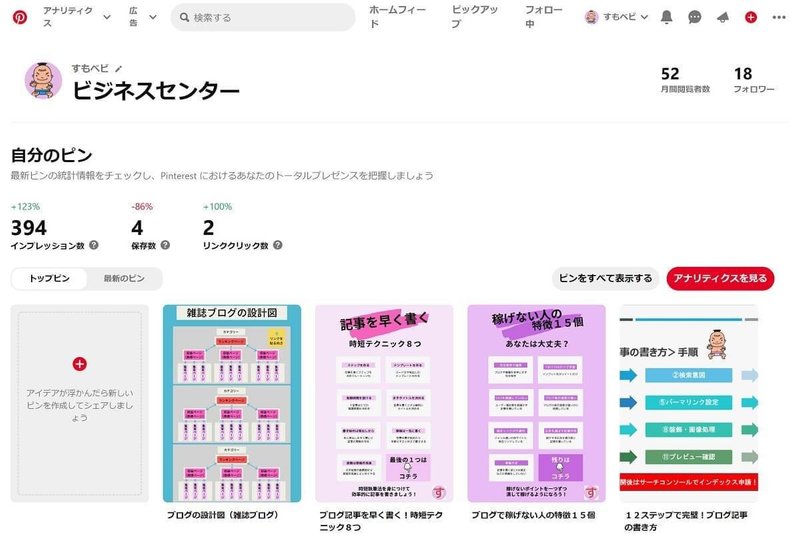
ビジネスセンターは、アカウントの情報をまとめて閲覧できるページです。
・月間閲覧者数
・フォロワー
・インプレッション数
・保存数
・リンククリック数
・トップピン
・最新のピン
といった情報を一覧できるほか、全てのピンを表示したり、アナリティクスへ移動したりするボタンも設置されています。
![]()
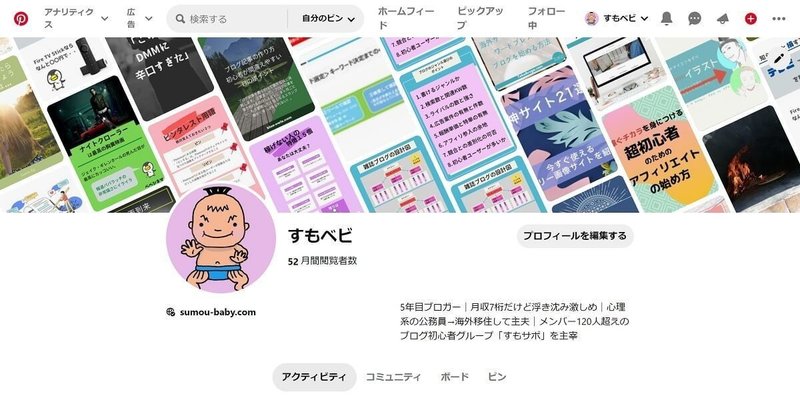
トップ画面が表示されます。

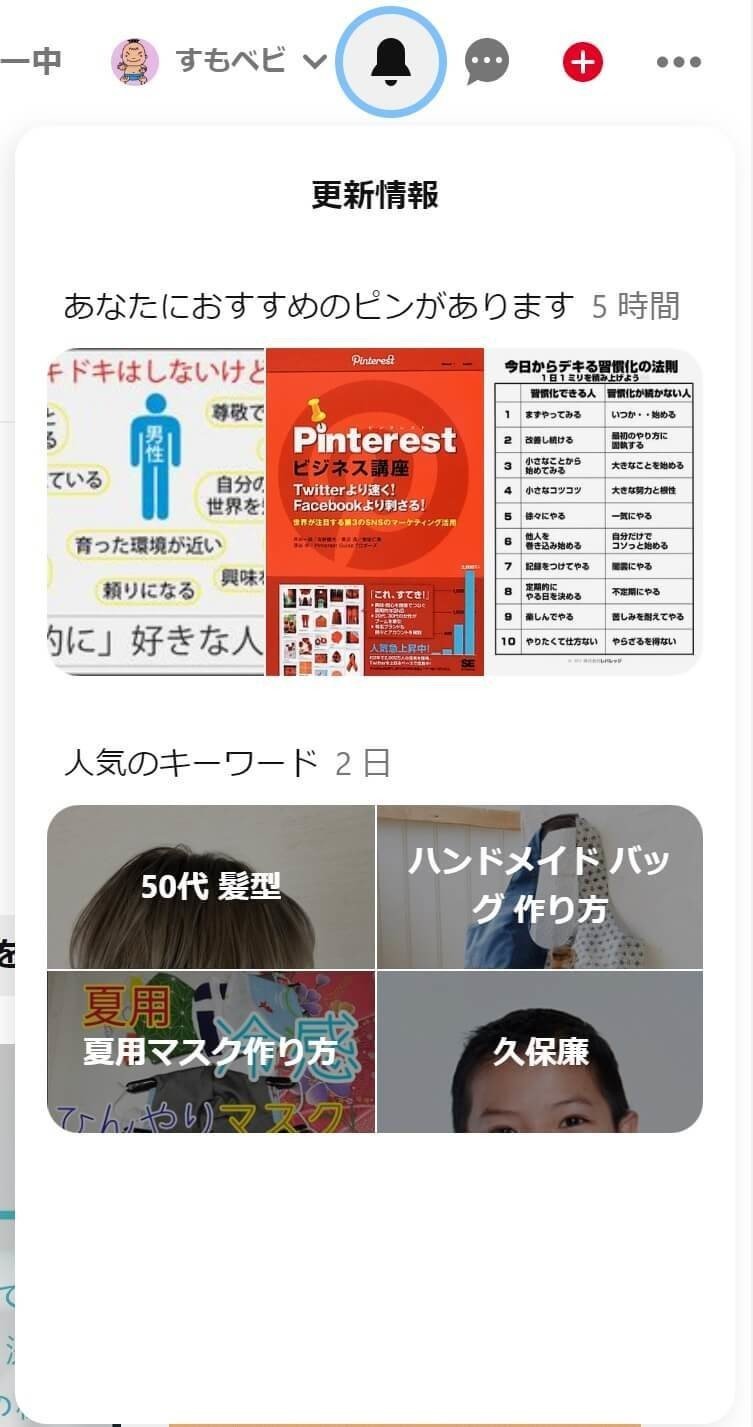
ヘッダーの「🔔(ベル)」マークをクリックすると、更新情報が表示されます。
表示されるのは
・おすすめ情報
・人気のキーワード情報
・フォロー情報(アカウントやボードがフォローされた場合)
・保存(ピンがリピンされた場合)
といった情報です。

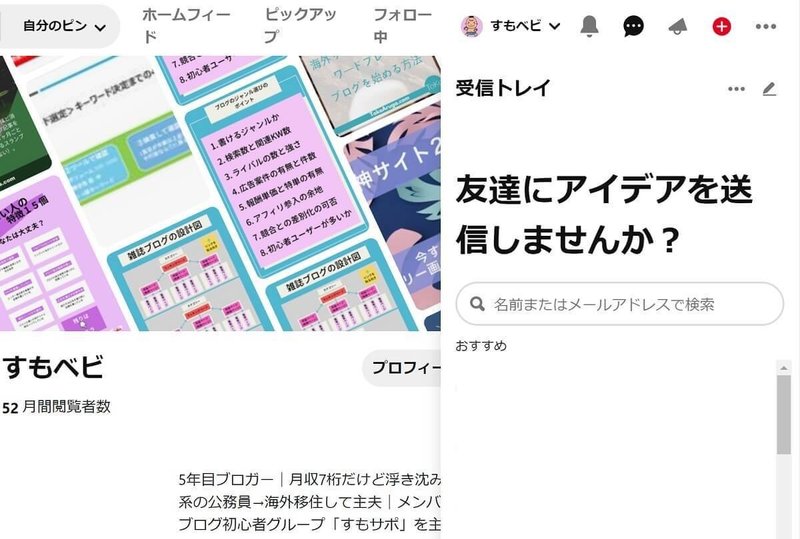
ヘッダーのメッセージマークをクリックすると、受信トレイとおすすめ「ユーザー一覧」が開きます。
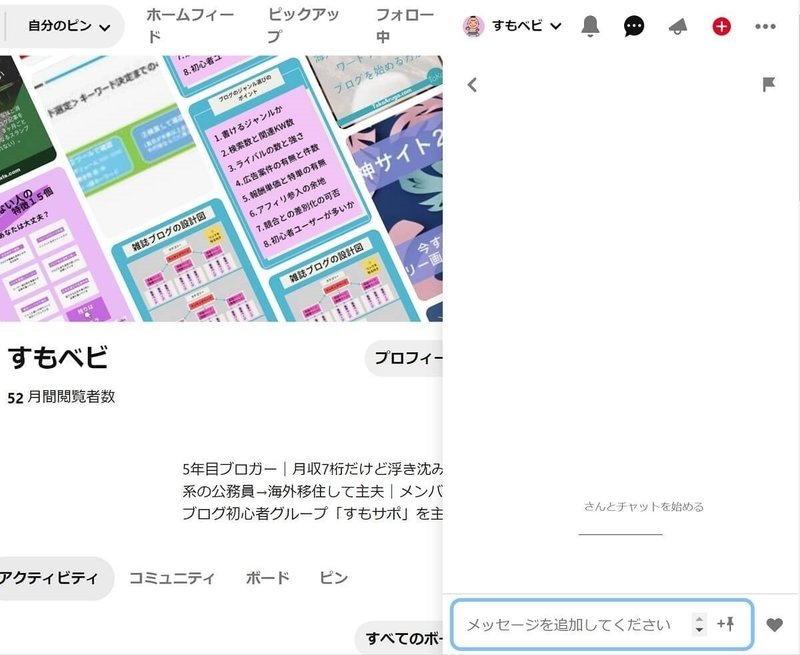
メッセージを送るアカウントを選択してクリックすると簡易メールフォームが開きます。
TwitterのDMと似ていますが画像送信はできません。
代わりにピンを添付することができます。

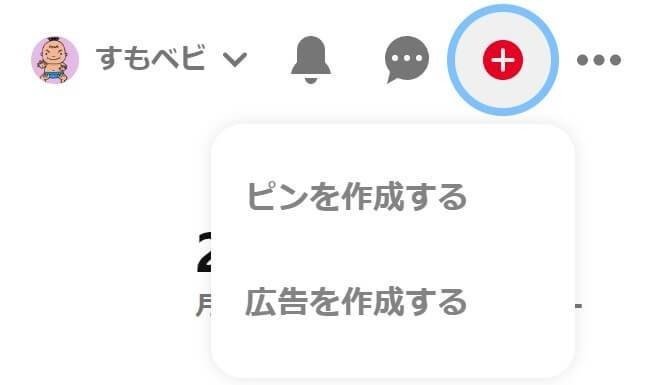
「⊕」ボタンを押すと、「ピンを作成する」と「広告を作成する」というメニューが表示されます。
トップ画面からピンを作成したい場合はここから作ります。
ピンの作成方法は第5章で詳しく解説します。
広告については割愛します。

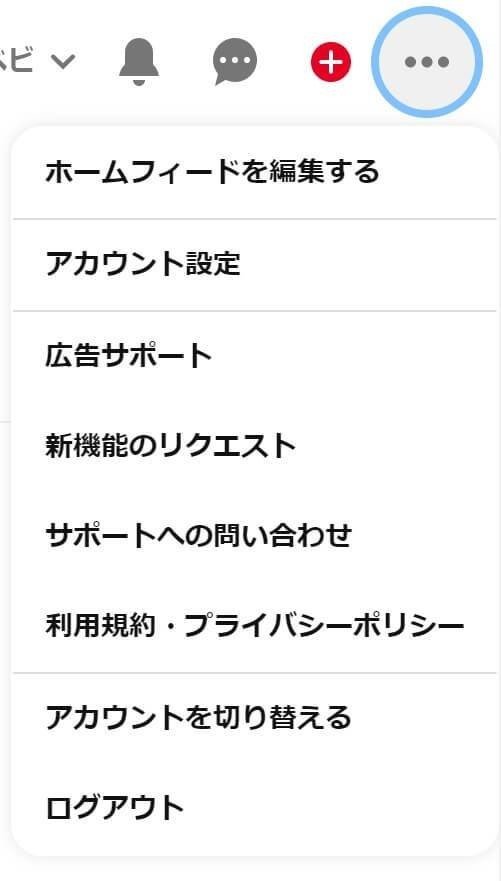
ヘッダーの「設定」をクリックすると、次のようなメニューが表示されます。
・ホームフィードを編集する
・アカウント設定:説明済み
・広告サポート:割愛
・新機能のリクエスト:追加してほしい機能をリクエストできるフォーム
・サポートへの問い合わせ:サポートへの連絡ができるフォーム
・利用規約・プライバシーポリシー:利用規約のページへ移動
・アカウントを切り替える:別のアカウントとの切り替えに使う
・ログアウト:ログアウトする
第4章 ピンタレストの基本5アクションの使い方

第4章では、ピンタレストの基本5アクションの使い方を解説します。
・ピン
・リピン
・ボード
・フォロー
・リアクション

ピンには
・Pinterestのブラウザボタンを使う方法
・ブラウザボタンを使わない方法
の2つあります。
![]()
ブラウザボタンというのはブラウザのメニューに表示される次のような画像です。
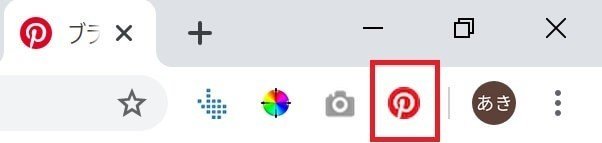
次のような手順でインストールします。
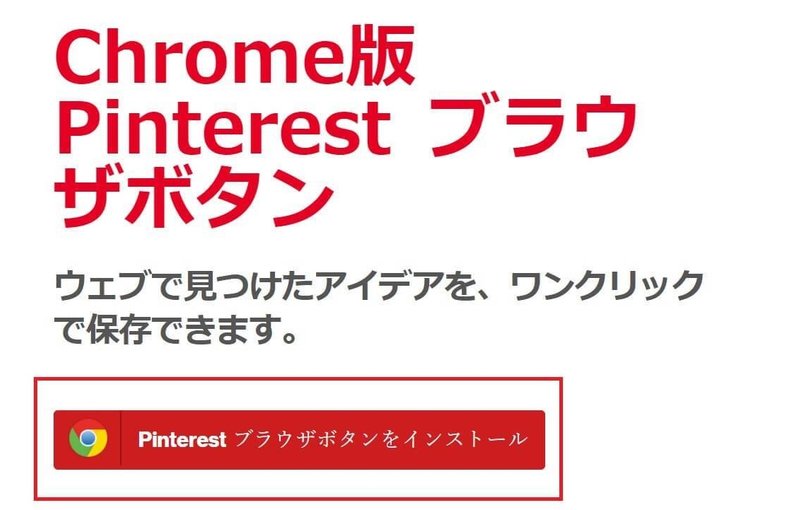
①Pinterestブラウザボタンのインストールページへ行く
②Pinterestブラウザボタンをインストールをクリック

③「Chromeに追加」をクリック
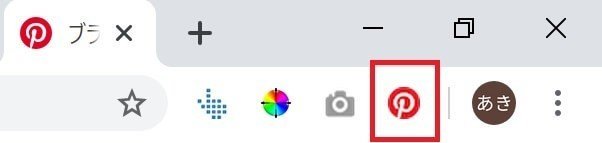
④ブラウザメニューにボタンが表示されれば成功です。
![]()
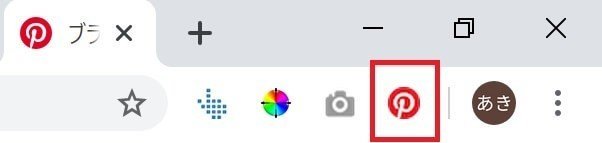
①Webサイト内でPinterestブラウザボタンをクリック
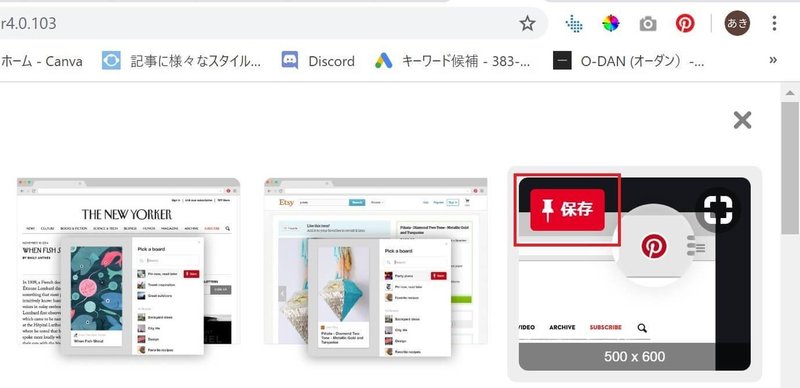
②ページ内の画像が一覧表示される
③ピンしたい画像にカーソルを合わせて「保存」をクリック
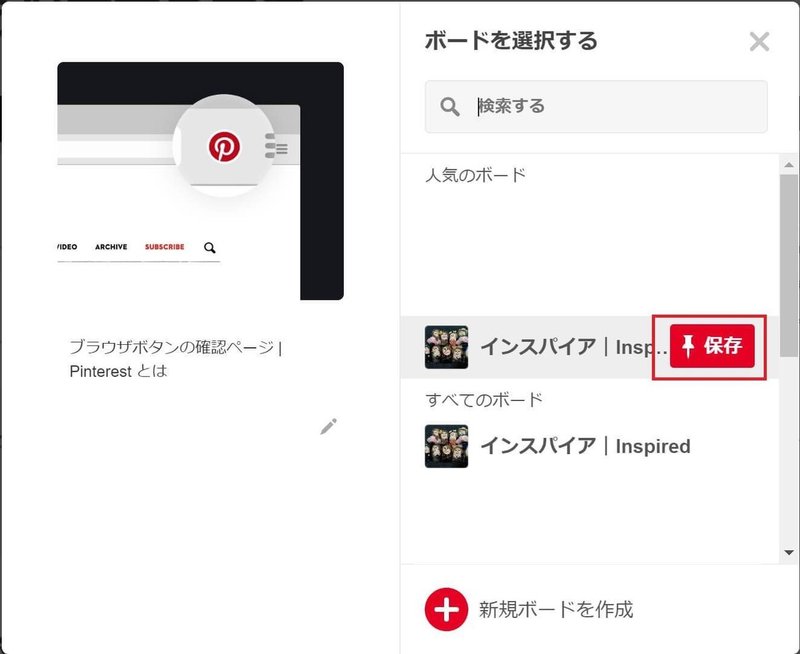
④ボード選択画面が表示される
⑤保存するボードを選んで「保存」をクリック
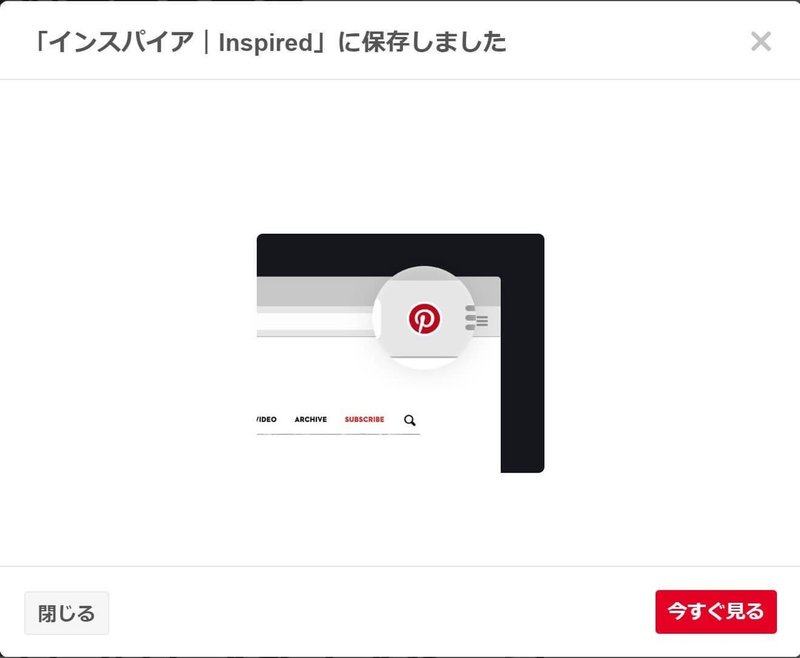
「(ボード名)」に保存しましたと表示されれば完了です。
ウェブサイト内で見かけた画像をその場でピンすることもできます。

①ピンしたい画像にカーソルを合わせる
②左上に表示される「保存」ボタンを押す
③保存するボードを選択する
画像の右上に表示されている「枠」マークをクリックすると、類似したピンの一覧が表示されます。
![]()

①トップ画面右上の「⊕」ボタンをクリック
②「ピンを作成する」をクリック
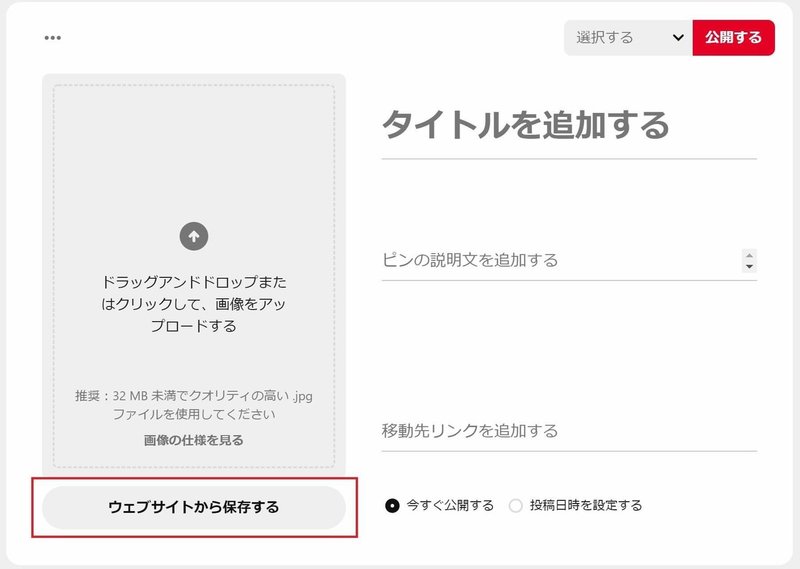
③「ウェブサイトから保存する」をクリック

④WebサイトURL(保存したい画像のあるページ)を入力
⑤「>」ボタンをクリック
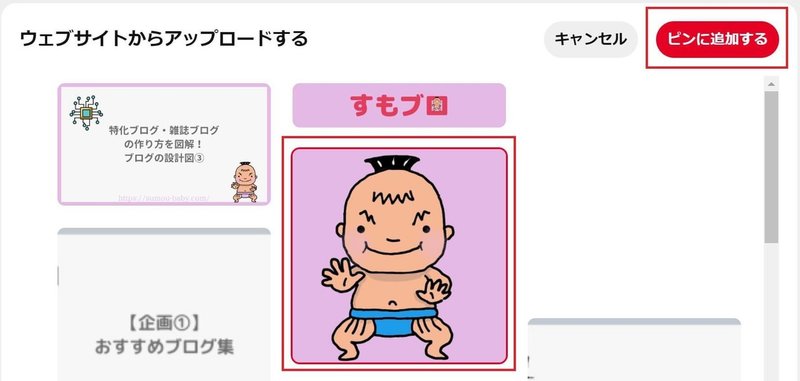
⑥画像一覧が表示されるので保存したい画像をクリック
⑦「ピンに追加する」をクリック
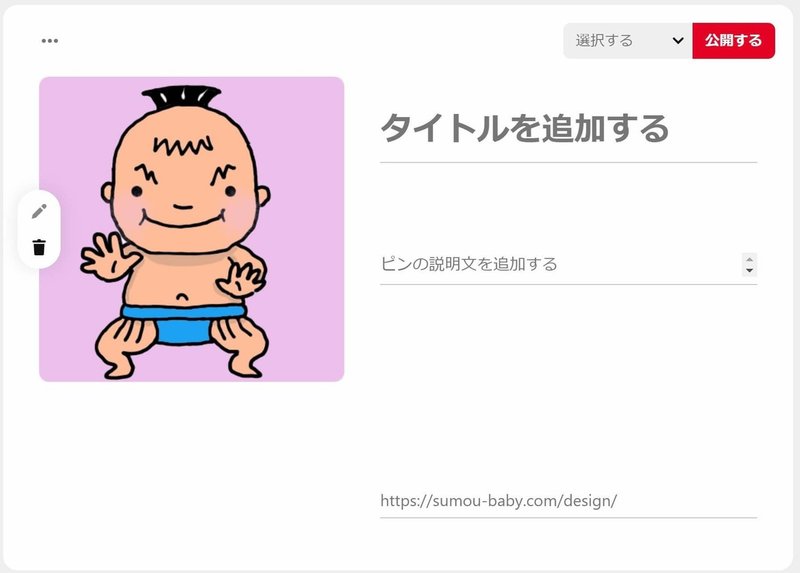
⑧タイトル、ピンの説明文を入力
⑨保存するボード(「公開する」の左のプルダウンメニュー)を選択
⑩「公開する」をクリック
![]()
スマホでピンする方法は端末によって異なります。
ここではiPhoneでピンする方法を載せておきます。
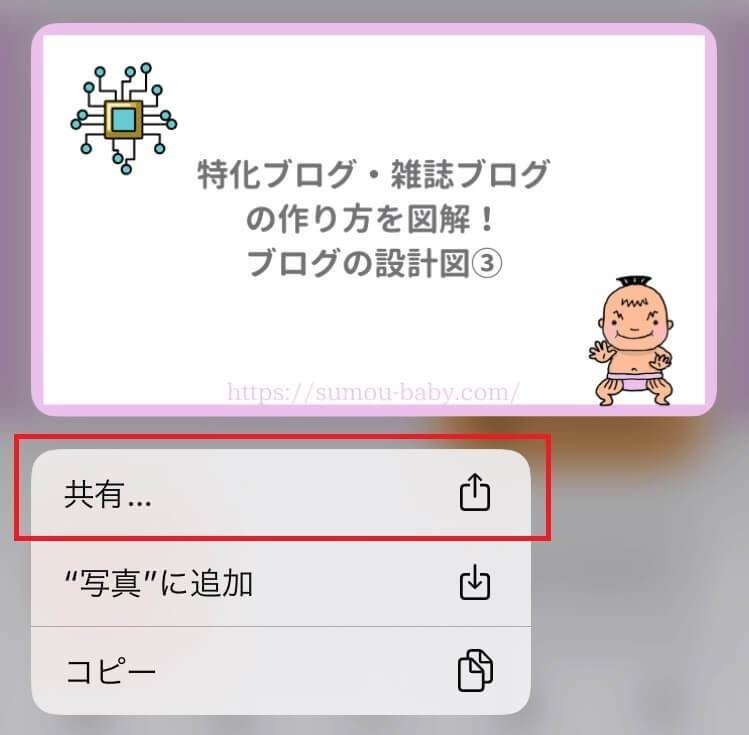
①ピンしたい画像を長押し
②「共有」をタップ
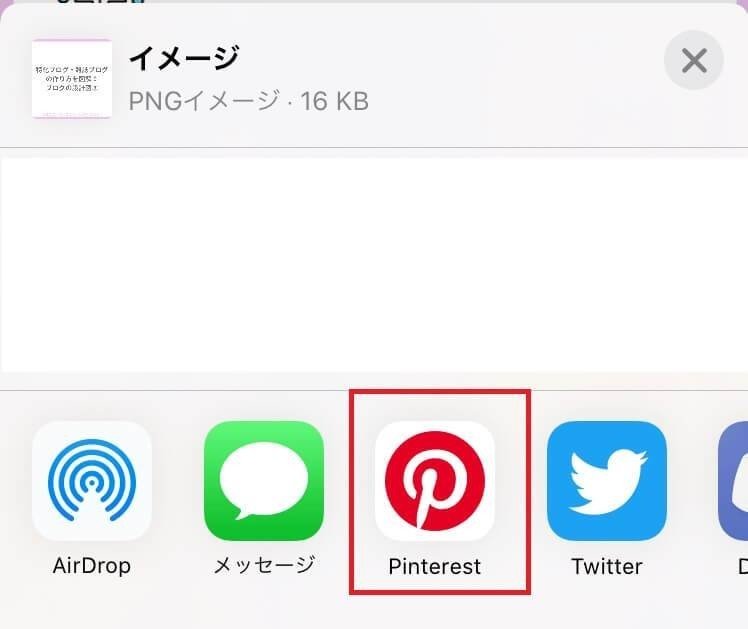
③「Pinterest」をタップ
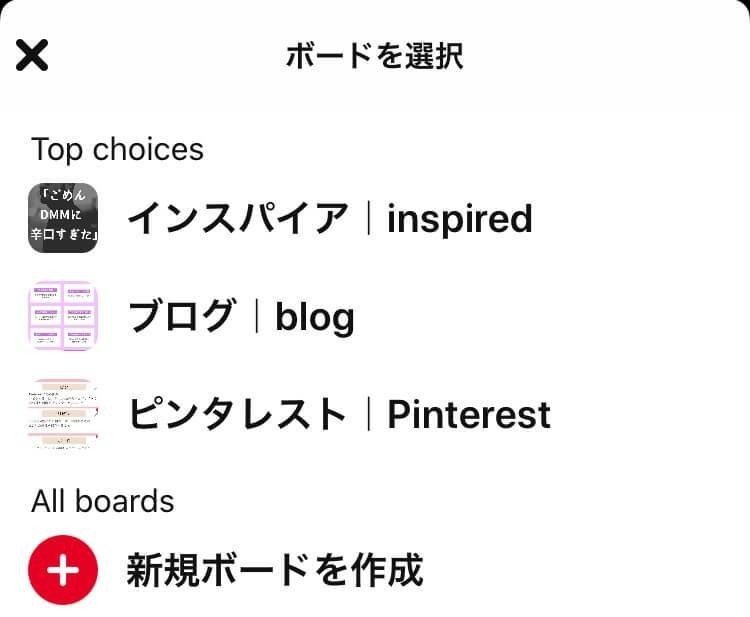
④保存するボードをタップ
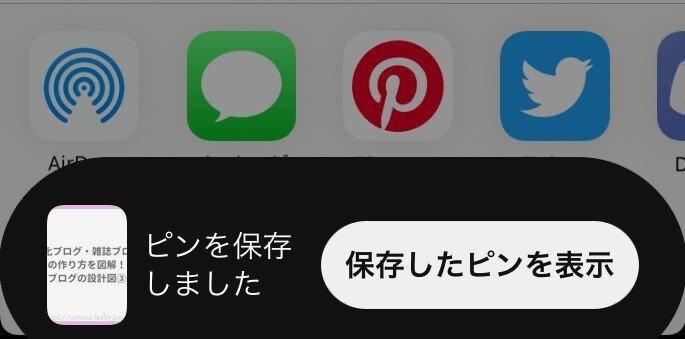
完了したら「ピンを保存しました」と表示されます。
![]()
ビジネスアカウントの場合、Webサイトの画像をピンするだけでなく、ピンを自作することもできます。
ピンタレスト運用にとって重要なアクションなので、詳しくは第5章で解説します。

リピンは、Pinterest内にある画像や動画を自分のボードに保存する機能です。
![]()
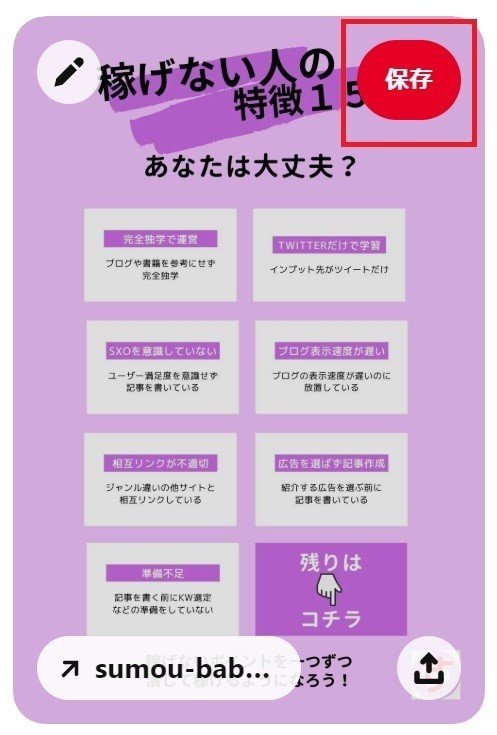
①リピンしたいピンにカーソルを合わせる
②「保存」をクリック
「保存」ではなくピンをクリックするとピンの詳細画面に移動するので、そこで「保存」をクリックしてもOKです。
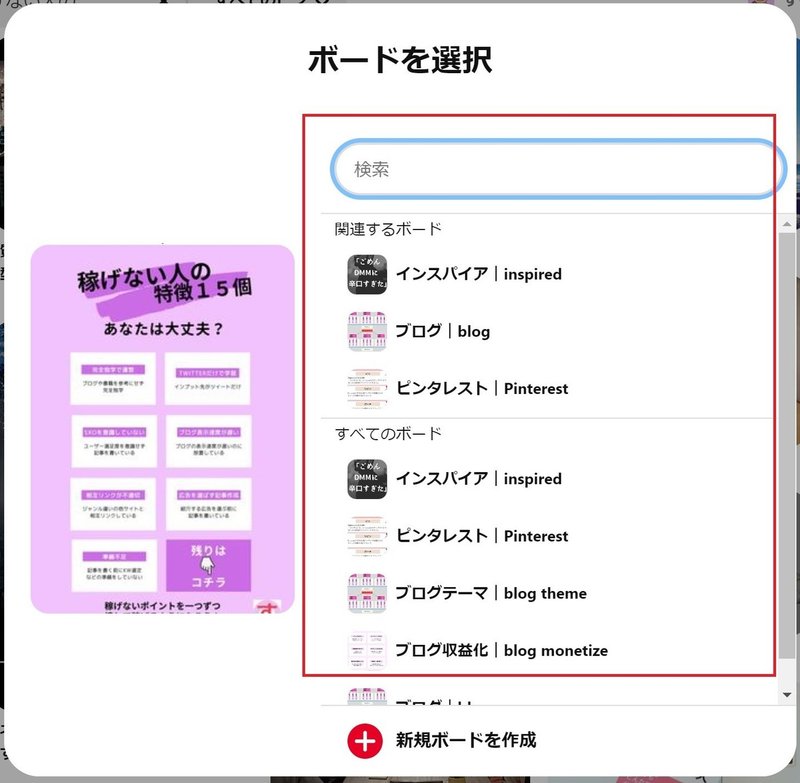
③保存したいボードをクリック
![]()
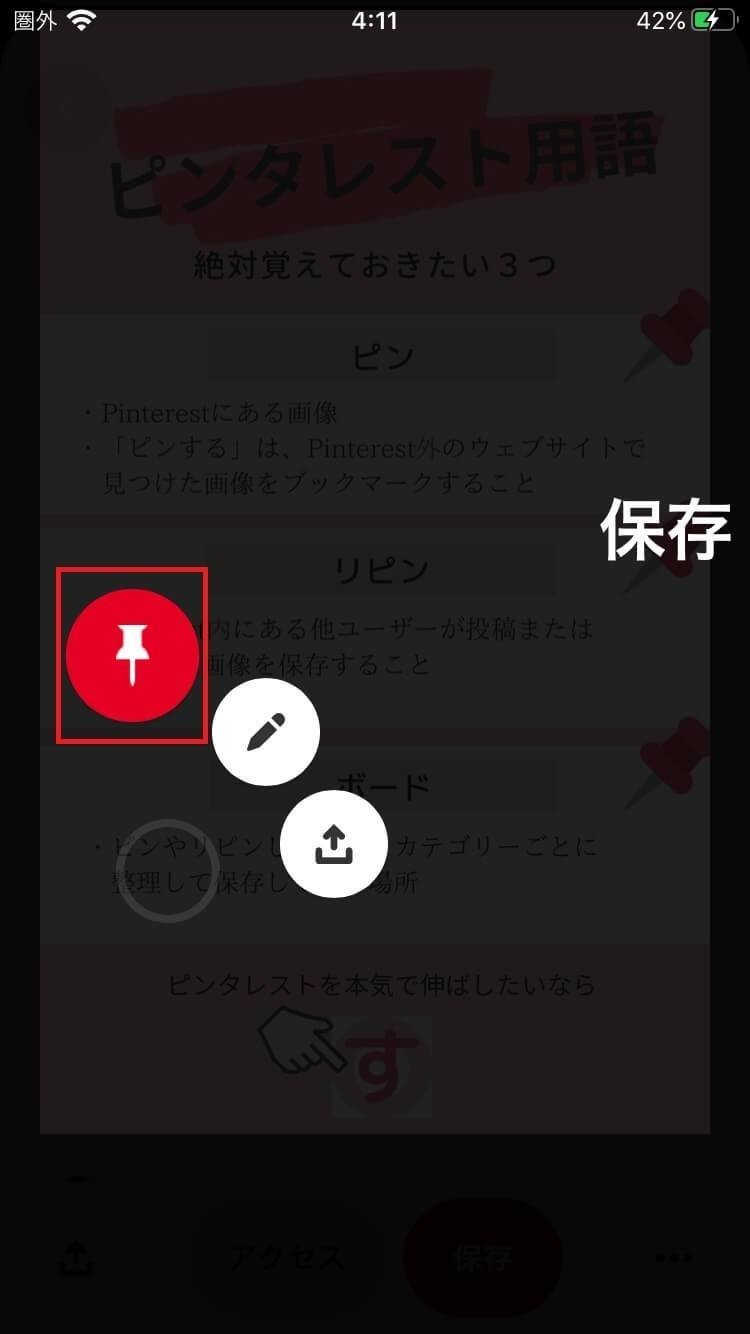
①保存したいピンを長押し
②「📌(ピン)」マークが表示されたらタップ
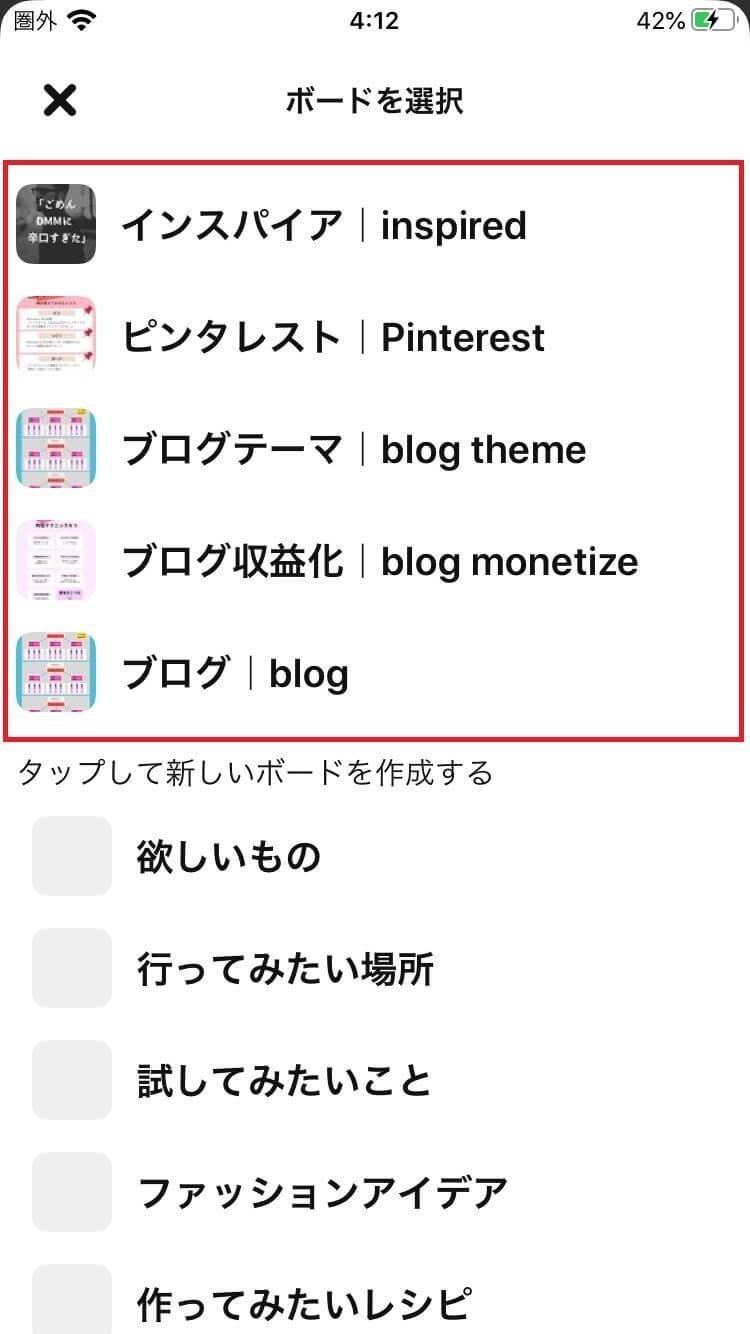
③保存したいボードをタップ
なお、保存したいボードをタップして詳細画面を開き、「保存」ボタンを押してもリピンできます。
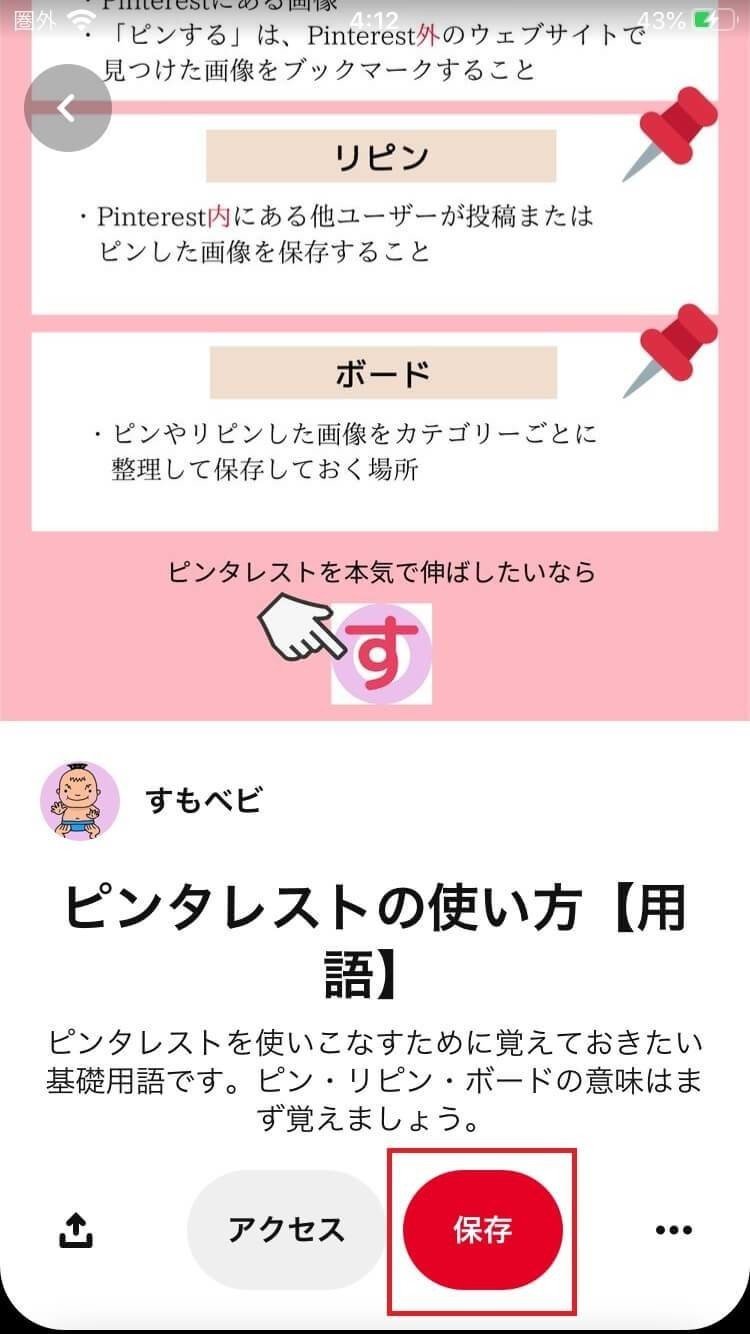

ボードはブログのカテゴリーやタグに当たる機能で、Pinterest運用のカナメです。
![]()
・トップ画面から作る方法
・リピンするときに作る方法
という2つの方法があります。
まずはトップ画面から作る方法です。
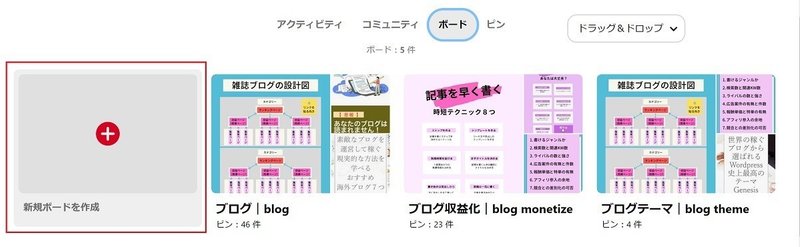
①トップページのボードボタンをクリック
②「新規ボードを作成」を作成をクリック
次にリピンするときに作る方法です。
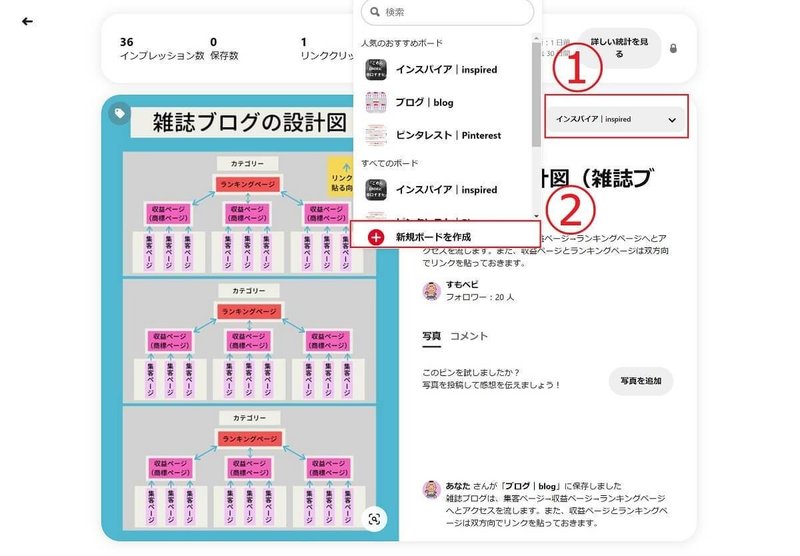
①ピンする画像の詳細画面で右上のボード選択をクリック
②「⊕新規ボードを作成」をクリック
いずれの方法でも、「⊕新規ボードを作成」をクリックすると次の画面が開くので、必要項目を記入します。
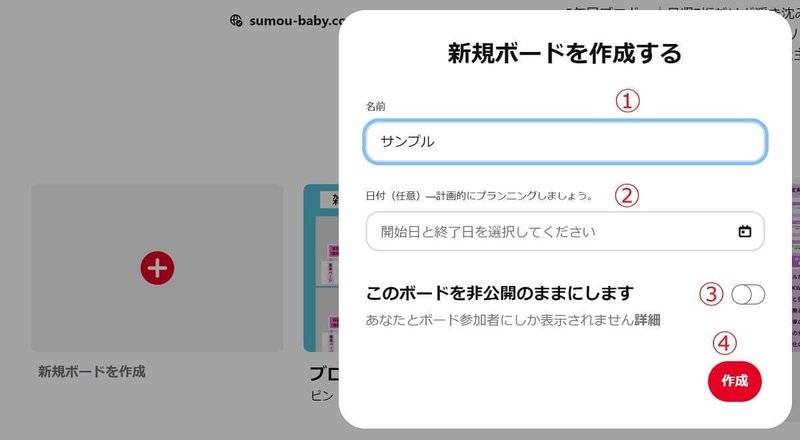
①ボードの「名前」を入力
②ボードの「日付」を入力(予約投稿の場合のみ)
③ボードの公開・非公開を選択(デフォルトは公開)
④「作成」をクリック
![]()
・フッター固定メニューから作る方法
・リピンするときに作る方法
の2つあります。
まずはフッター固定メニューから作る方法です。
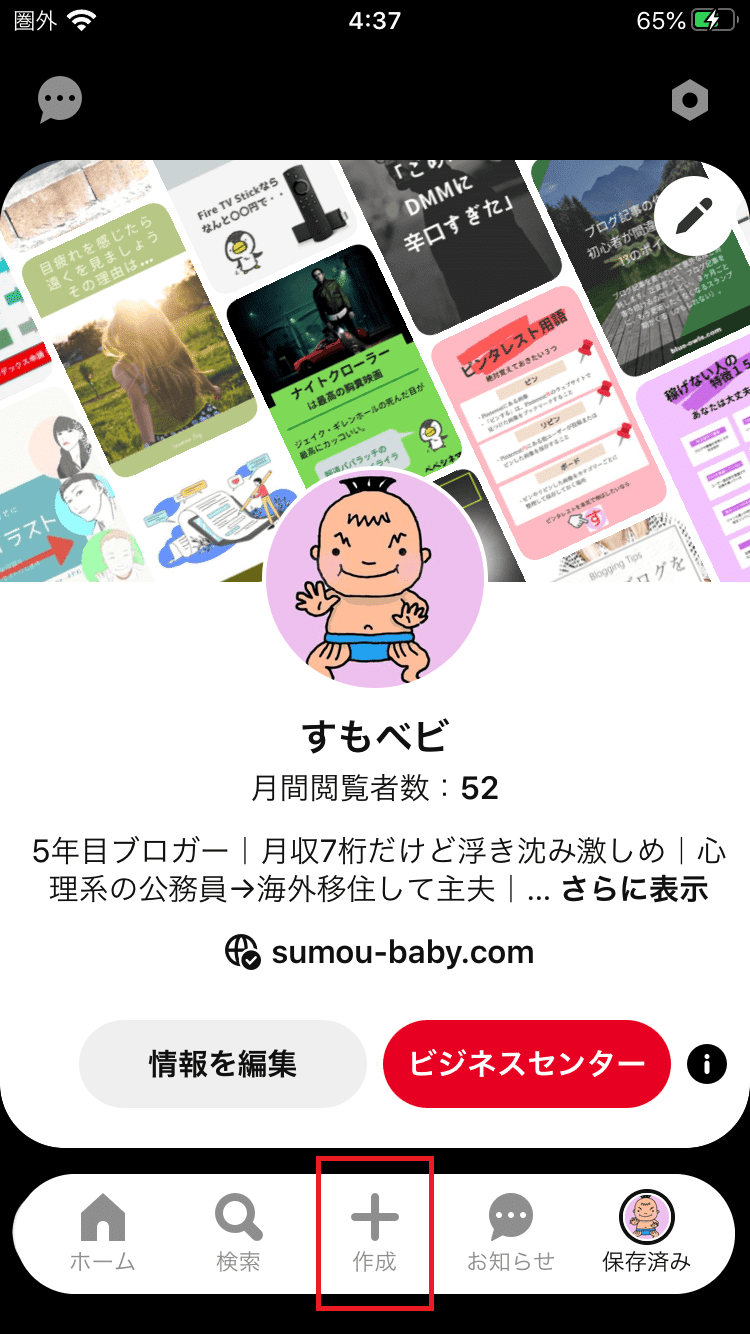
①フッター固定メニューの「+」ボタンをクリック
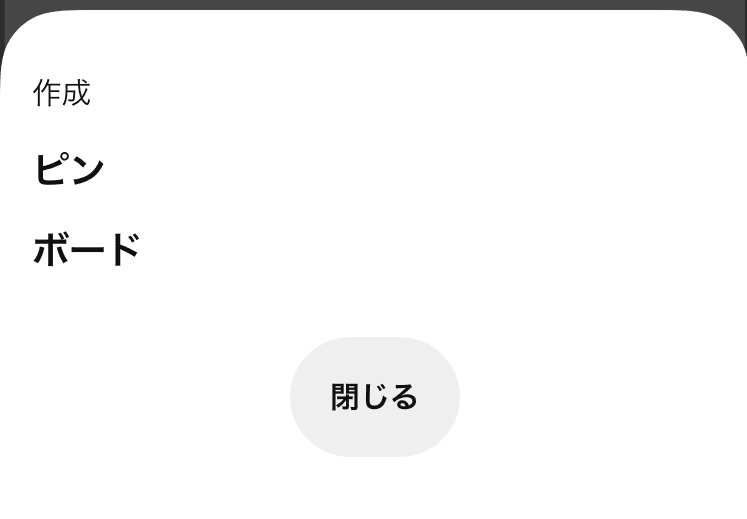
②ボードをクリック
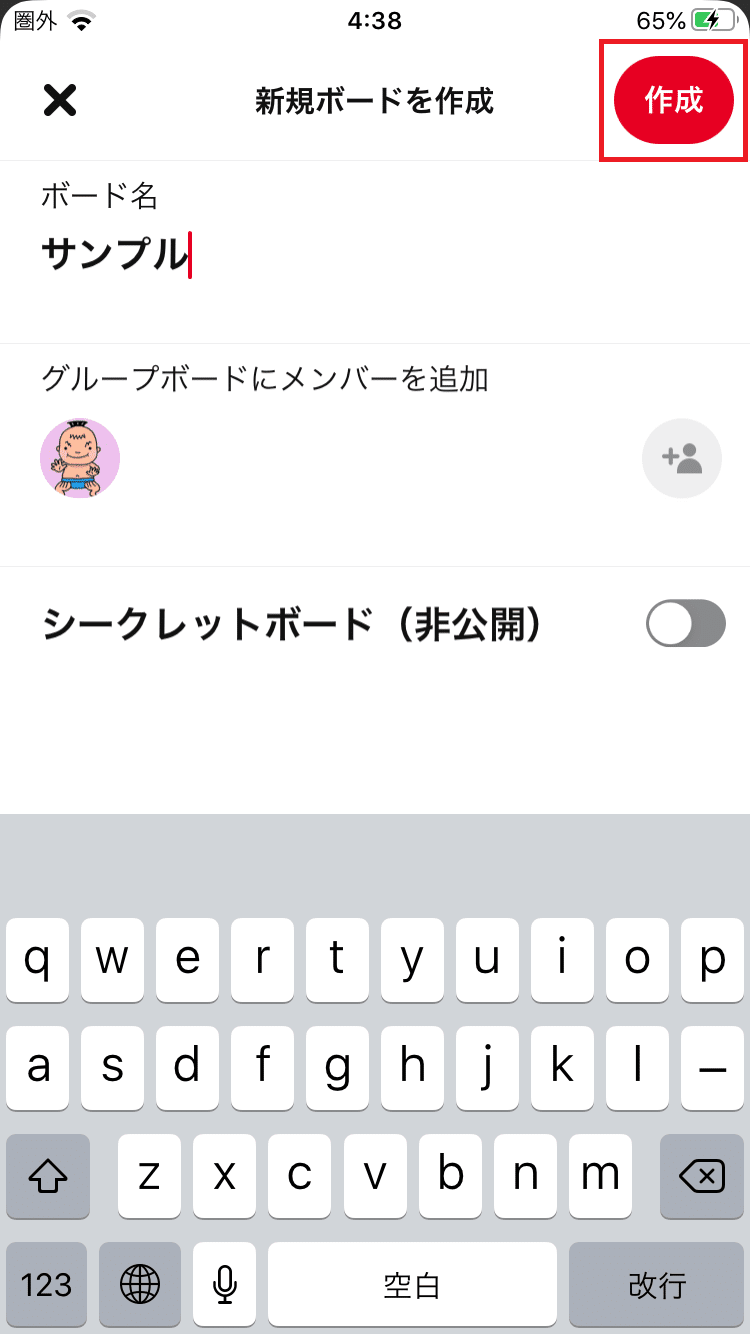
③ボード名を入力
④メンバーの招待と公開・非公開を選択
⑤「作成」をクリック
ボードに招待したメンバー(ユーザー)には、メールまたはお知らせが届き、作成したボードに参加します。
招待は、ボードを作った後でもできます。
次にリピンするときに作成する方法です。
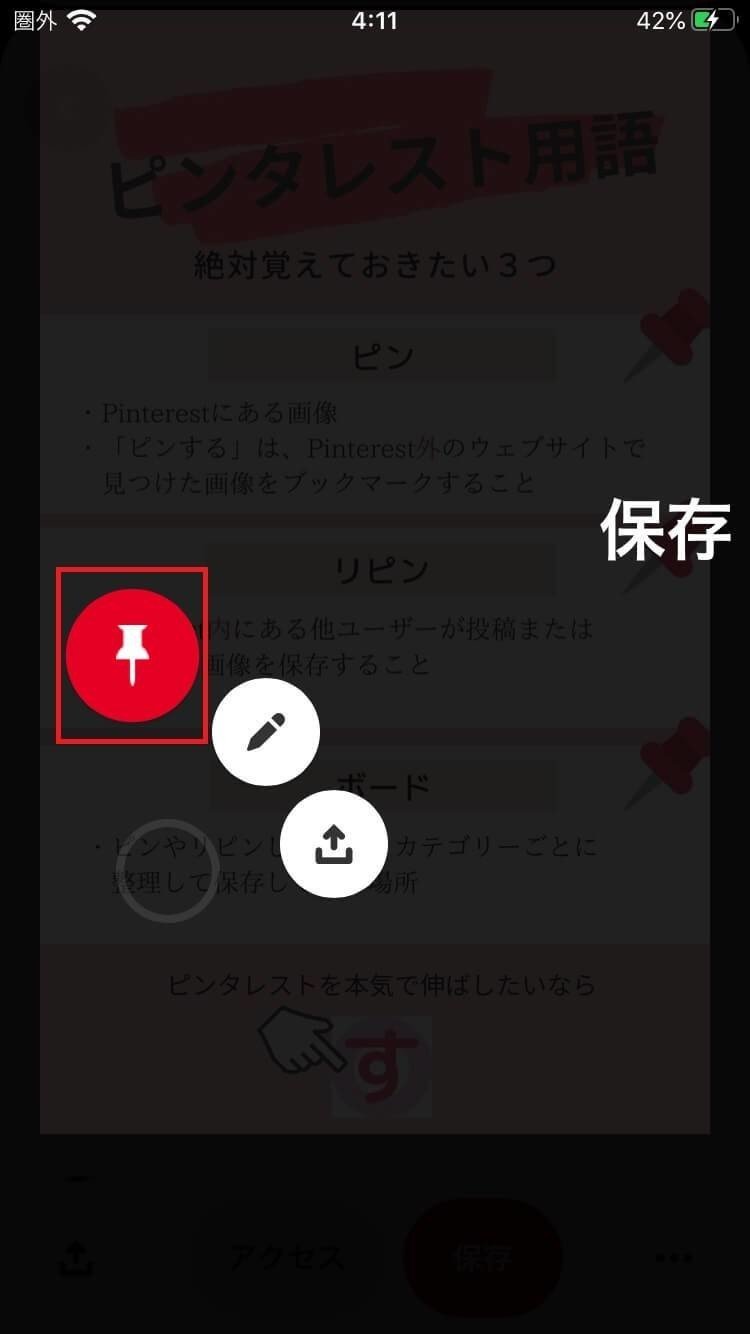
①リピンしたい画像を長押し
②表示された「📌」ボタンをタップ
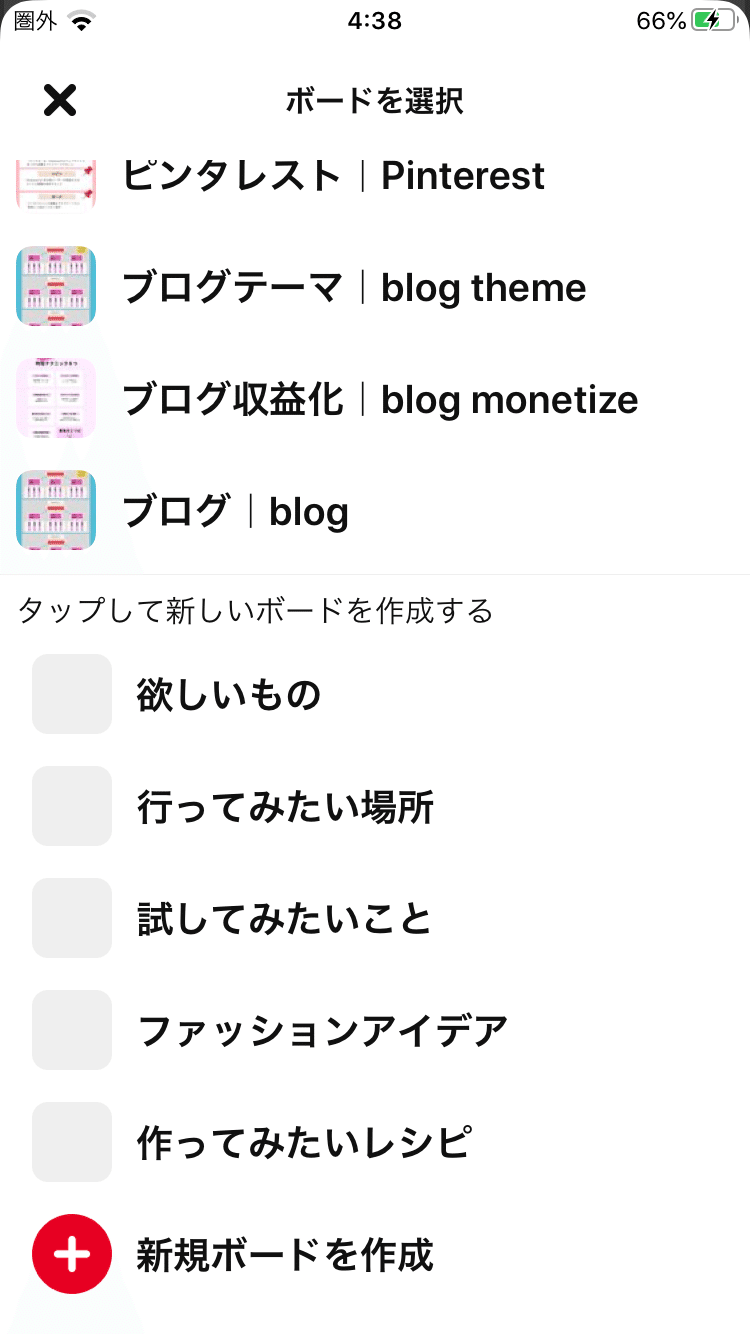
③「新規ボードを作成」をタップ
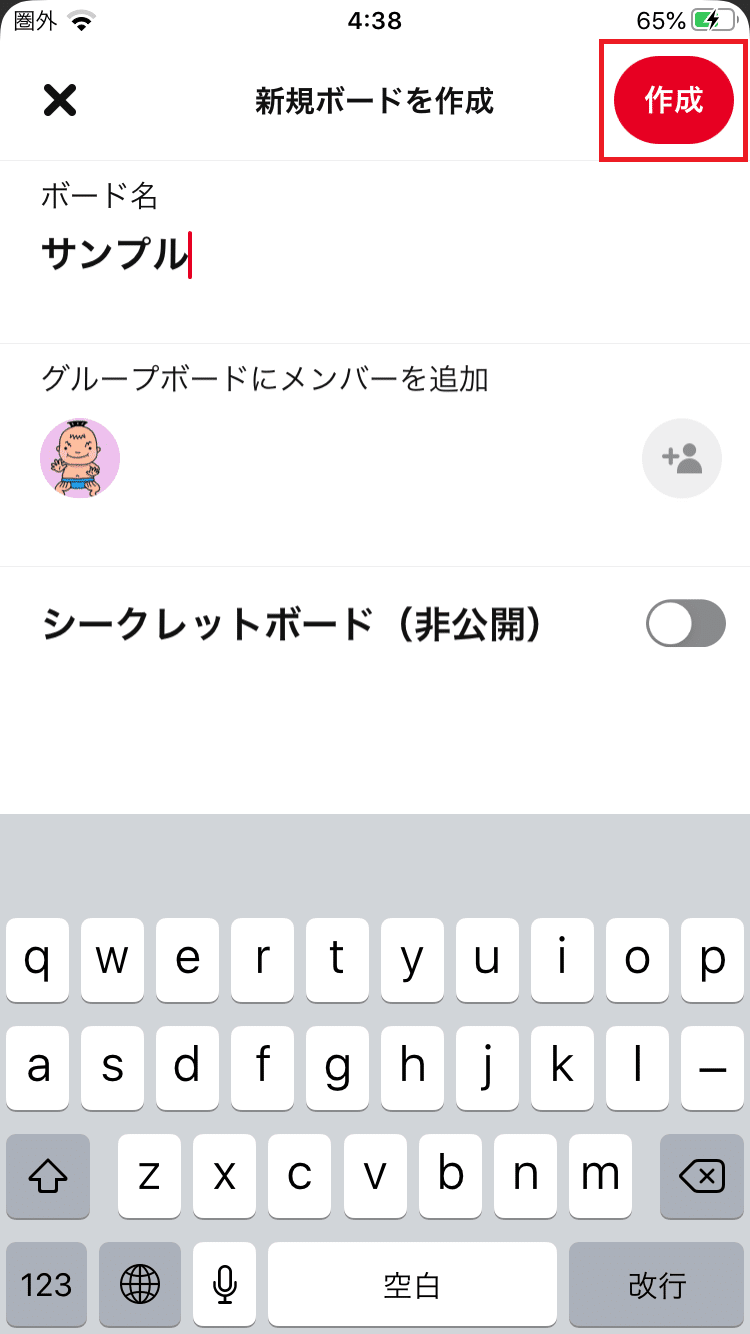
④ボード名を入力
⑤メンバーの招待と公開・非公開を選択
⑥「作成」をクリック

ピンタレストには、3つのフォローがあります。
・ユーザー:
・トピック
・ボード
![]()
ユーザーのフォローには
・フォロワーのフォロー
・検索してフォロー
の2種類あります。
まず、フォロワーのフォローです。
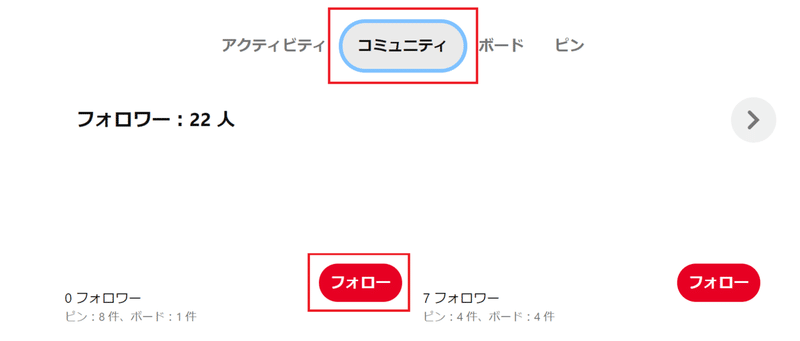
①トップ画面の「コミュニティ」タブをクリック
②フォロワーが表示されるので「フォロー」をクリック
コミュニティタブをクリックして表示されるのは最新のフォロワーだけです。
フォロワー全員を表示させるには、「>」をクリックします。
次に、検索から探してフォローする方法です。
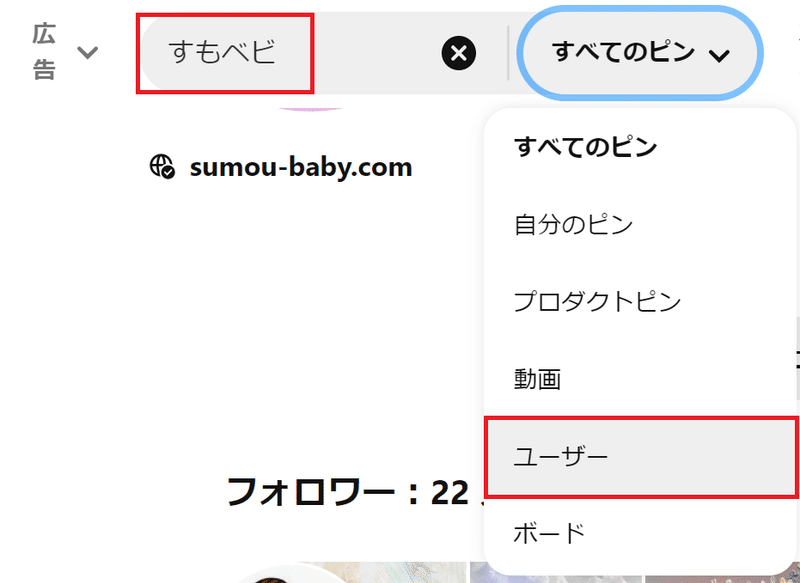
①検索スペースにユーザーの名前またはPinterestユーザー名を入力
②検索横メニューで「ユーザー」を選択

③表示されたユーザーの画像クリックしてプロフィールを表示
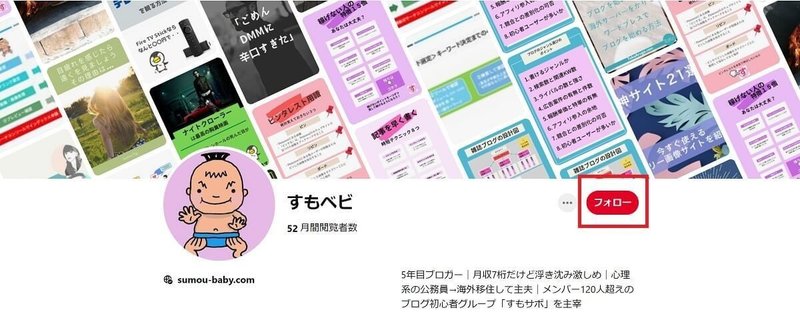
④プロフィールページの上部にある「フォロー」をクリック
スマホでも同じ流れでフォローできます。
![]()
トピックとは、Pinterest内のカテゴリーに関するピンのフィードです。
トピックをフォローしておくと、そのトピックに関するピンがホームフィードに表示されます。
登録時に「ホームフィードのトピックを選択する」で選んでフォローしておきます。
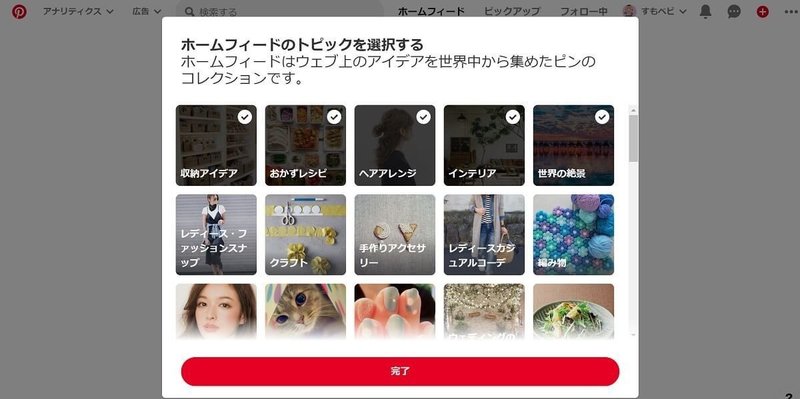
![]()
他の人が作成したボードをフォローすることができます。
ボードのフォローには「ホームフィードから」と「検索から」の2種類があります。
【ホームフィードからフォロー】
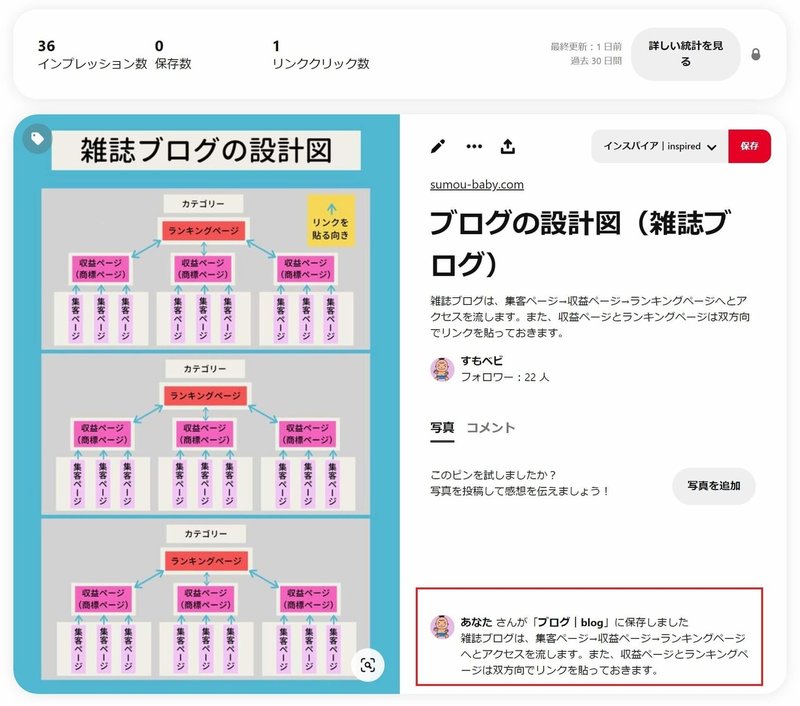
①Pinterest のホームフィードでピンをクリックして詳細画面を表示
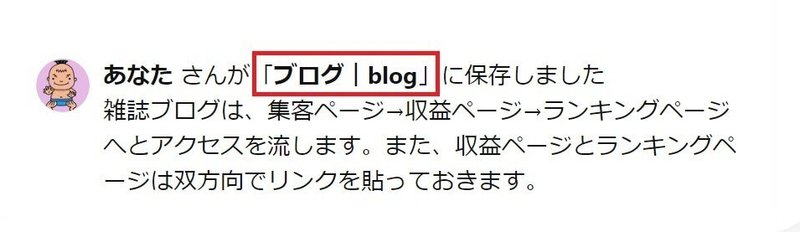
②詳細画面の右下「(ユーザー名)さんが『(ボード名)』に保存しました」から「ボード名」をクリック
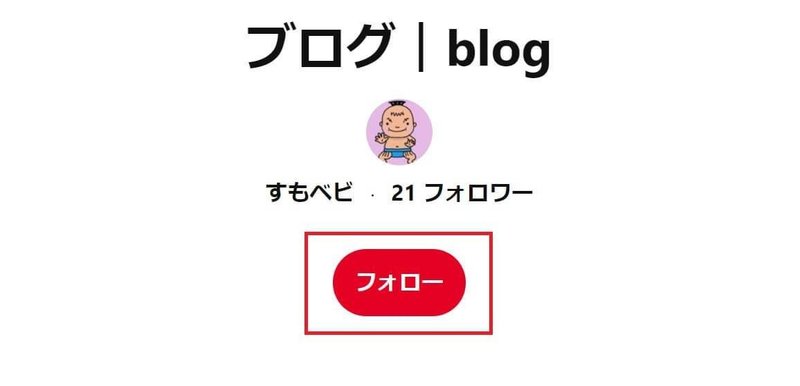
③「フォロー」をクリック
【検索からフォロー】

①Pinterestの検索バーにキーワードを入力
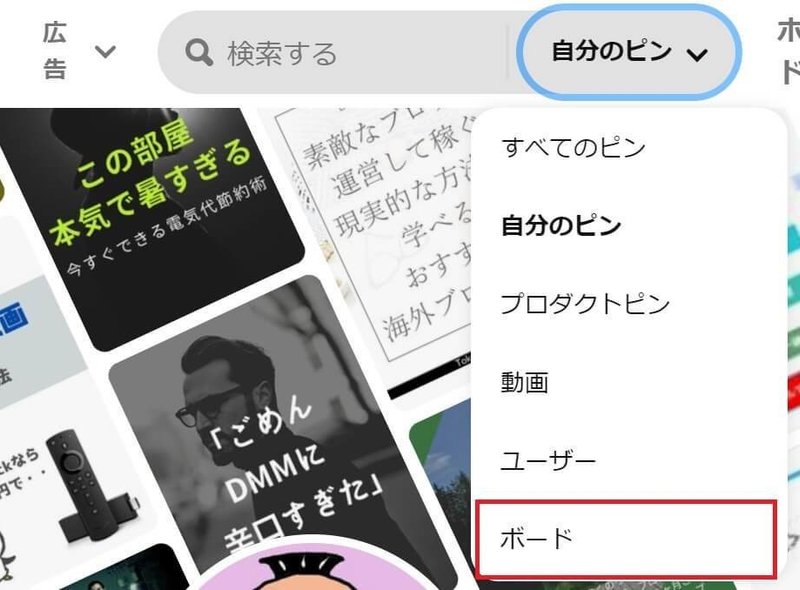
②検索バー右側のメニューから「ボード」を選択して検索
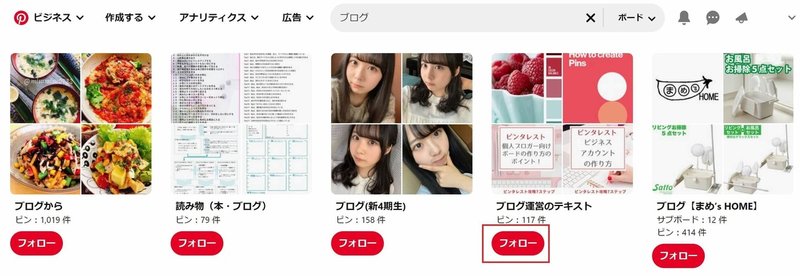
③一覧表示されたボードの下にある「フォローする」をクリック

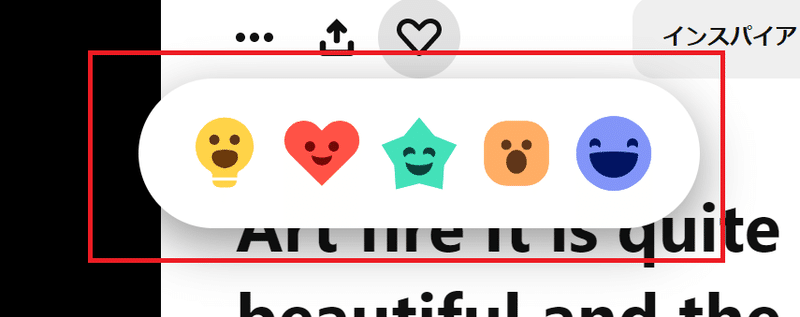
リアクションとは、ピンを作ったユーザーに感想を伝えたり、自分の意見をシェアしたりするためにするアクションです。
![]()
リアクションには5種類あります。
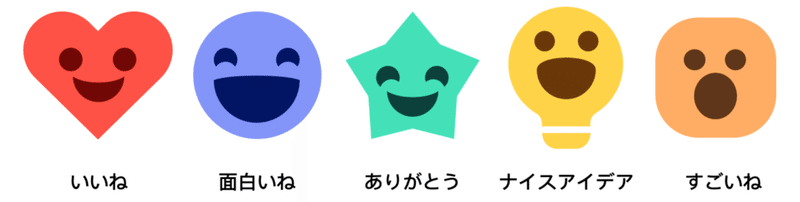
1つのピンについて複数のリアクションをつけることができます。
![]()
2020年6月時点では、リアクション機能が使えるのはオーガニックな動画ピンだけです。
例えば、画像ピンやリピンした画像、動画広告、動画コンテンツにはリアクションできません。
![]()
すでに動画ピンにリアクションがある場合、いずれかのマークを押せばOKです。
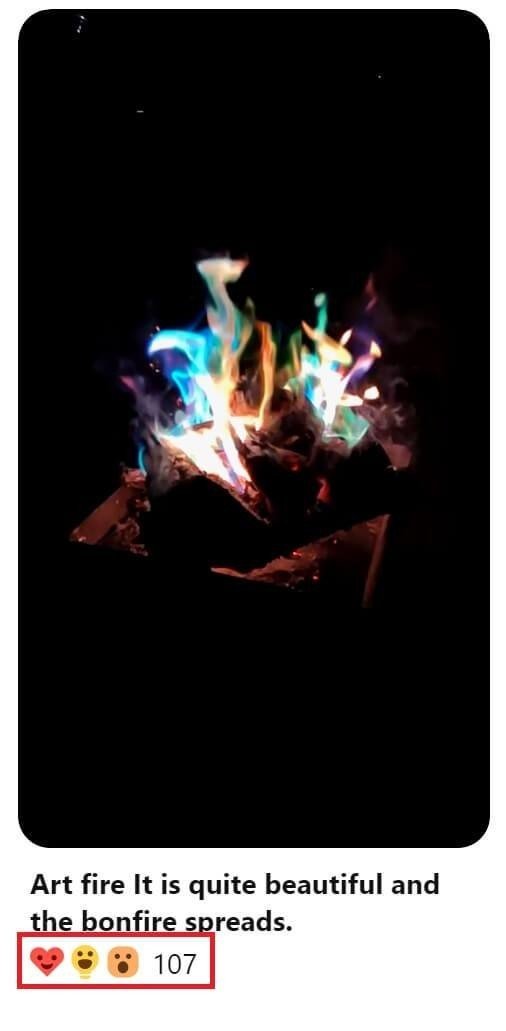
リアクションがついていない動画ピンの場合や、目当てのリアクションがついていない場合はピンの詳細ページにいきます。
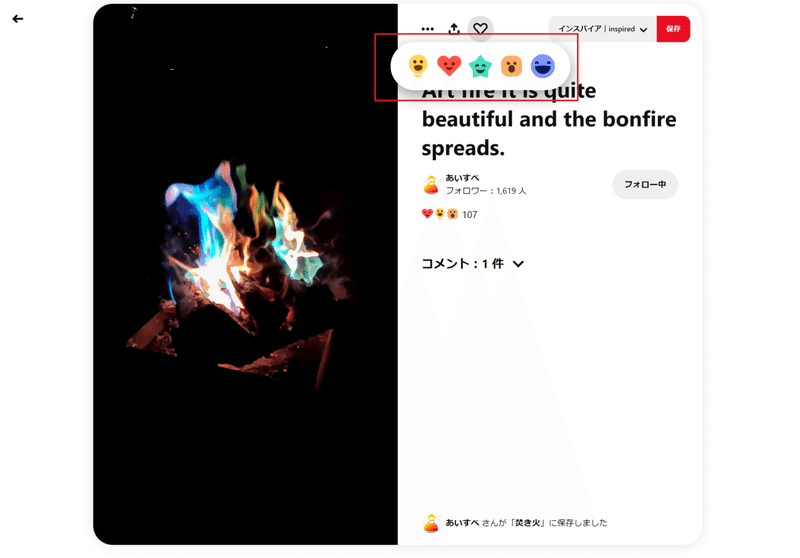
①ピンをクリックしてピンの詳細ページへ移動
②画面上部の「♡(ハートマーク)」にカーソルを合わせる
③リアクションボタンが表示されるので、カーソルを合わせてクリック
![]()
スマホの場合、「いいね」と「それ以外のリアクション」でやり方が違います。
まずは「いいね」の場合です。
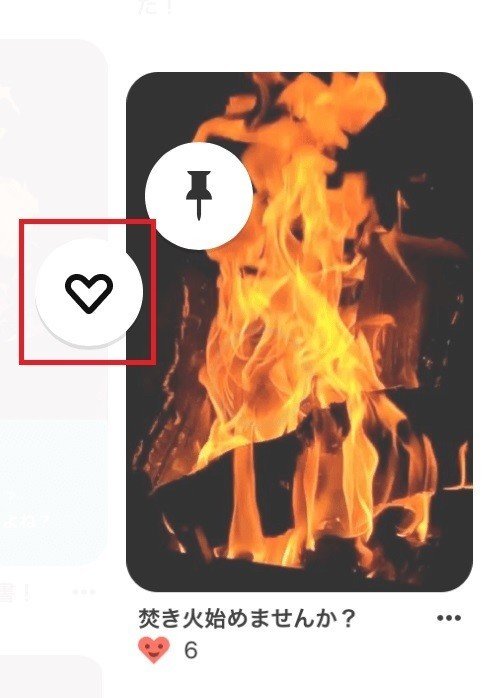
①動画ピンを長押し
②「♡(ハートマーク)」が表示されたら指でハートに触れる
次に「いいね」を含むすべてのリアクションです。
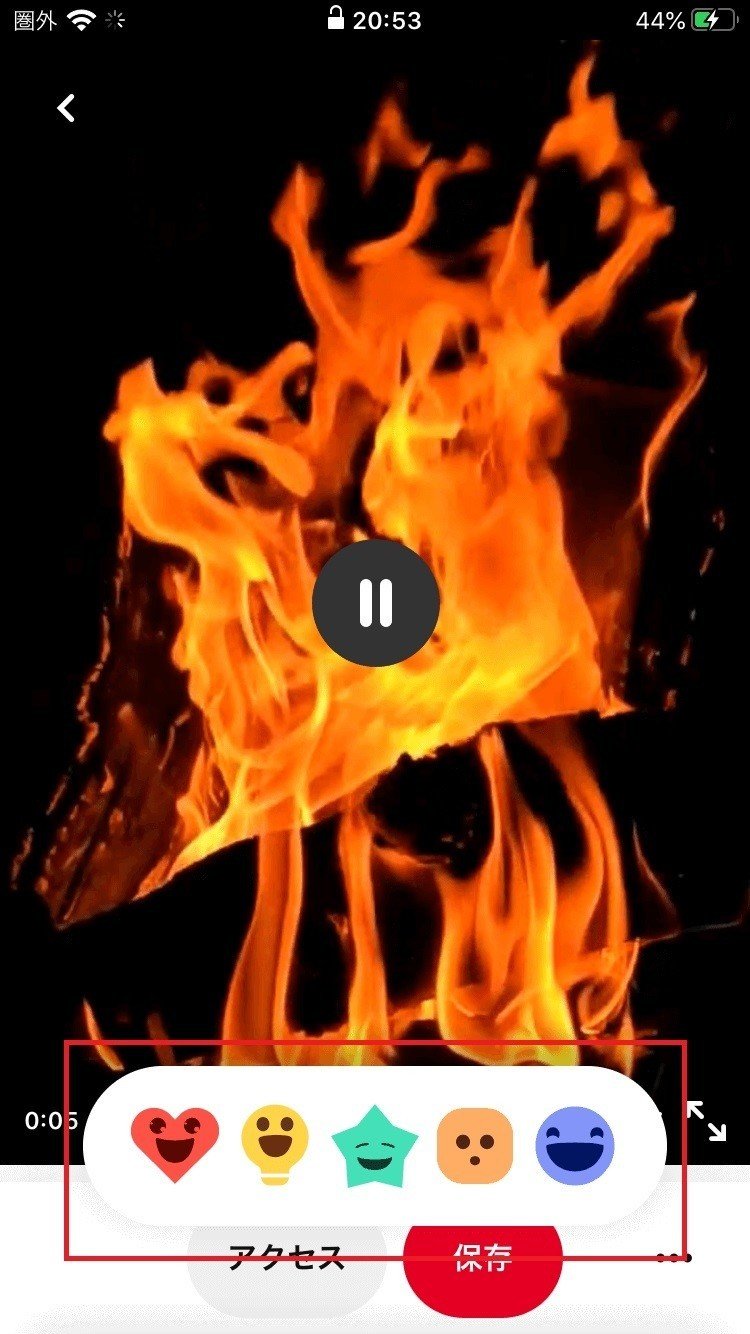
①動画ピンをタップして詳細ページに移動
②画面左下の「♡(ハートマーク)」をタップ
③リアクションを選んでタップ

ピンタレストにはピンにコメントを書き込む機能もあります。
![]()
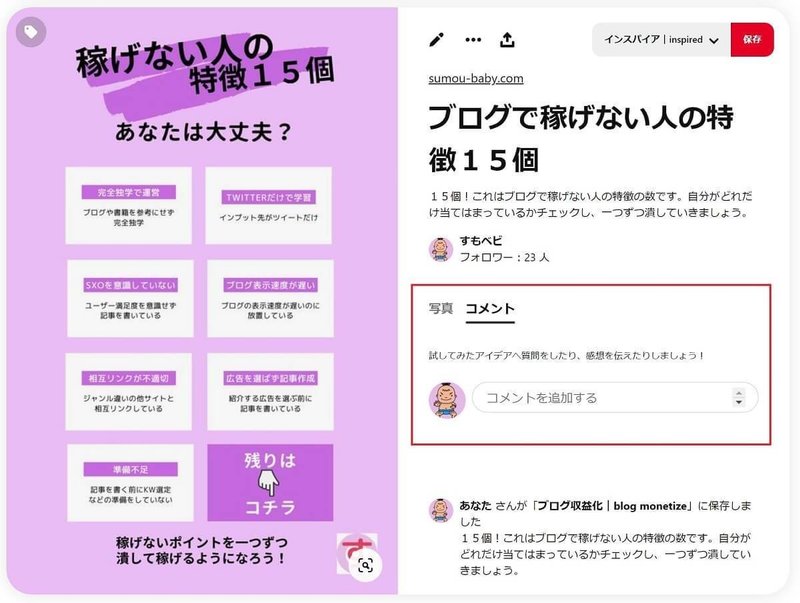
①ピンを詳細表示
②コメントタブをクリック
③コメントを書き込む
![]()
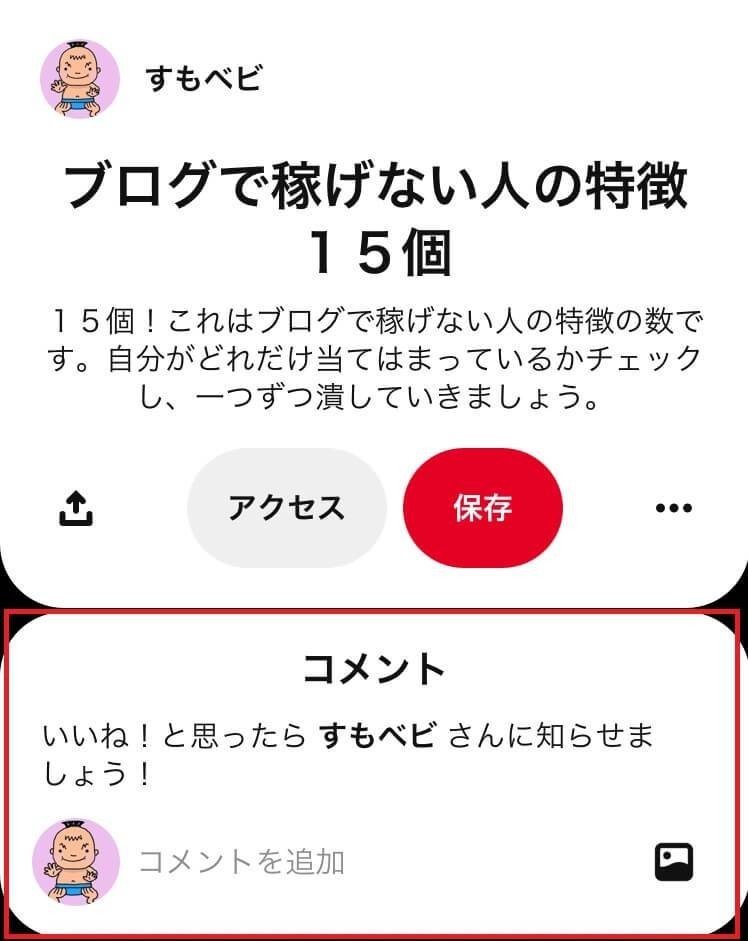
①ピンを詳細表示
②コメントを書き込む
第5章 10日で1万インプを目指すピンタレスト運用法

ここに書いてあるのは、Pinterestを運用して
・10日間で1万インプレッション
・1ヶ月間で4万インプレッション
を狙う方法です。
時間をかけて結果を出す正攻法です。
Pinterestを本気で運用してライバルと差別化したいと思っているなら、物足りないかもしれません。
私の場合、短期間で結果を出したかったのでPinterestを徹底的に研究し、
このnoteに書いてある基本×バズピンを生むコツ×超時短ピン量産
を駆使して16日間で約13万インプレッション、7800クリック以上を達成しました。

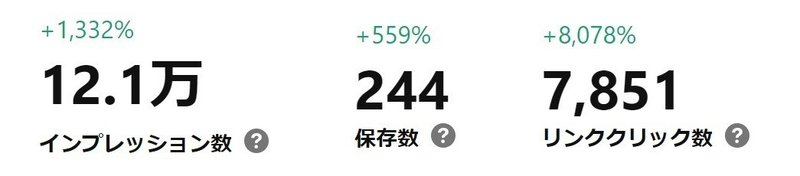
同じ時期のデータですが、アナリティクスとビジネスセンターの更新時間が異なるので、インプレッションにずれがあります。
もし、Pinterestですぐ結果を出したい場合は、下のnoteを読んでください。
私が実践しているバズピンを生むコツと超時短ピン量産法が全て書いてあります。
今ならPinterestの知識が身につくだけでなく、「Pinterestに詳しい人」というステータスも手に入れられます。
いますよね?
Twitterに詳しい人やブログに詳しい人。
Pinterestはまだ詳しい人がすごく少ないので、スタートダッシュをかけるなら今しかありませんよ。
さて、宣伝はこれくらいにして本題に入ります。

Pinterest運用の第一歩は運用方針をはっきり決めることです。
・インプレッションを伸ばしたいのか
・月間閲覧者数を〇万人にしたいのか
・保存数を増やしたいのか
・ブログに流入させたいのか
まず、自分の中で方針をしっかり決めましょう。
実はやることは基本的に同じなのですが、方針があるかどうかはモチベーションに直結するので、必ず決めておいてください。
![]()
ピンタレストを運用するときに覚えておきたい「数値に関する用語」がいくつかあります。
注意したいのは、同じ用語でも表示される場所によって数値の計測期間が違うことです。
【トップ画面】

・月間閲覧者数:過去30日間にピンを閲覧またはエンゲージメントが生じたユーザーの合計人数
Pinterestアカウントの影響力をユーザーに示せる数値です。
アナリティクスの「合計オーディエンス数」に当たる数値ですが、計測期間の関係で微妙にずれがあります。
【ビジネスセンター】
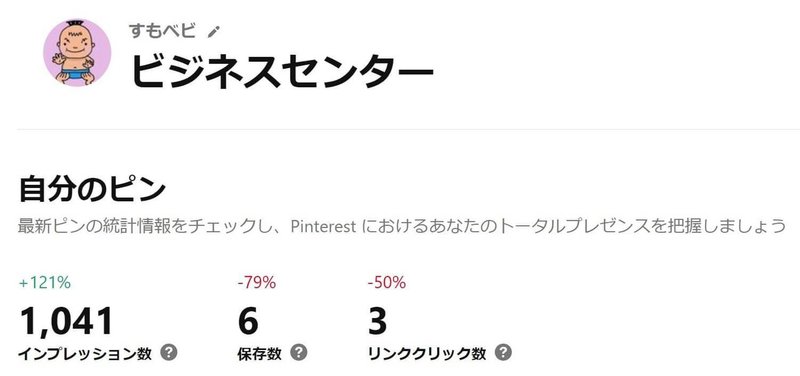
・インプレッション数:過去30日間にピンが閲覧された合計回数
・保存数:過去30日間にピンが保存された合計回数
・リンククリック数:過去30日間にピンがクリックされた合計回数
【アナリティクス】

・インプレッション数:指定した期間内にあなたのピンが閲覧された回数
・合計オーディエンス数:ピンを閲覧またはエンゲージメントが生じたユーザーの合計人数
・エンゲージメント:ピンのエンゲージメントの合計回数(保存数、拡大表示回数、リンククリック数、カルーセルのスワイプ数を含む)
・合計エンゲージメント数:ピンでエンゲージメントが生じた合計回数
アナリティクスでは表示する期間やコンテンツの種類を細かく指定できます。
ビジネスセンターと同じく「インプレッション数」が表示されますが、計測時期にずれがあるので数値は一致しません。
![]()
スタンダードなのは、月間閲覧者数を伸ばすことを狙う方針です。
実は、保存数やクリック数特化で狙う方法もあるのですが、Pinterest初心者にはハードルが高くなっています。
また、初心者のうちから正攻法以外を実践すると、複数アカウントの運営を始めたときにツブシが効かなくなります。
そのため、このnoteではスタンダードに月間閲覧者数を伸ばす方法を解説します。
クリック数特化の基本は先ほど紹介したnoteに書いてあります。

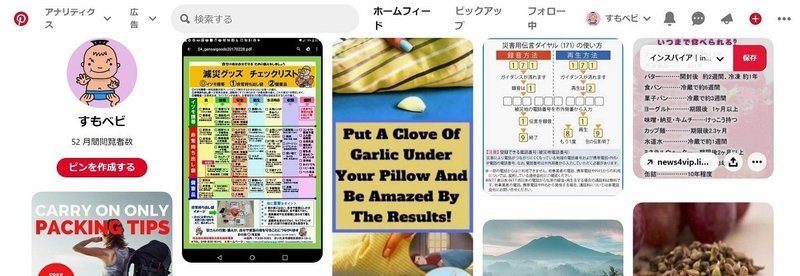
ホームフィードには、ボードや最近のアクティビティ、そしてお気に入りのトピックに基づいて選ばれたピンが表示されます。
また、フォローしている
・ユーザー
・ボード
・トピック
に関連するピンも表示されます。
注意したいのが、ユーザーをフォローすると、「そのユーザーが作っているボードのピン」がホームフィードに表示されるようになることです。
例えば、「収納」に興味があって詳しそうなユーザーをフォローしたとします。
でも、そのユーザーは「収納」だけでなく「料理」や「ファッション」のボードも持っているかもしれません。
その場合、興味のない「料理」や「ファッション」のピンまであなたのホームフィードに表示され、「荒れた」状態になります。
すると、興味のある情報がホームフィードで見つけにくくなり、Pinterestの利便性が損なわれてしまいます。
そのため、友人知人でない限りはユーザーをフォローするのではなく、興味のあるボードだけをフォローしましょう。

繰り返しですが、ホームフィードには、ボードや最近のアクティビティ、そしてお気に入りのトピックに基づいて選ばれたピンが表示されます。
そのため、
・ピンを非表示にする
・ホームフィードのカスタマイズ
によって整理し、興味関心のないピンが表示されないようにしておきます。
![]()
ホームフィードに興味のないピンが表示される場合、ピンを非表示にすることができます。
【PC】
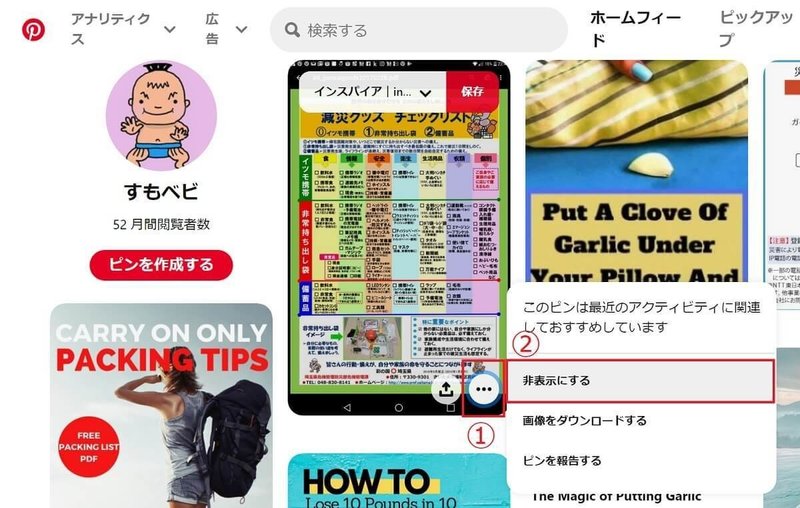
①ピン右下の「・・・」をクリック
②「非表示にする」をクリック
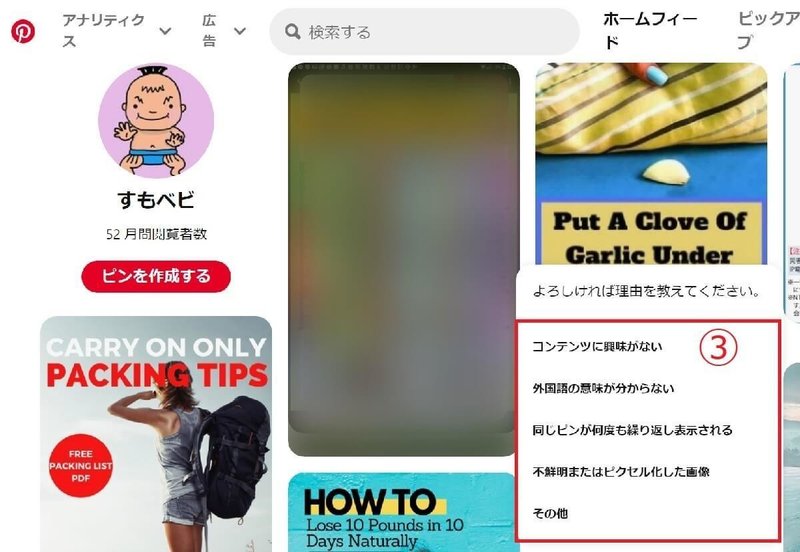
③非表示にする理由をクリック
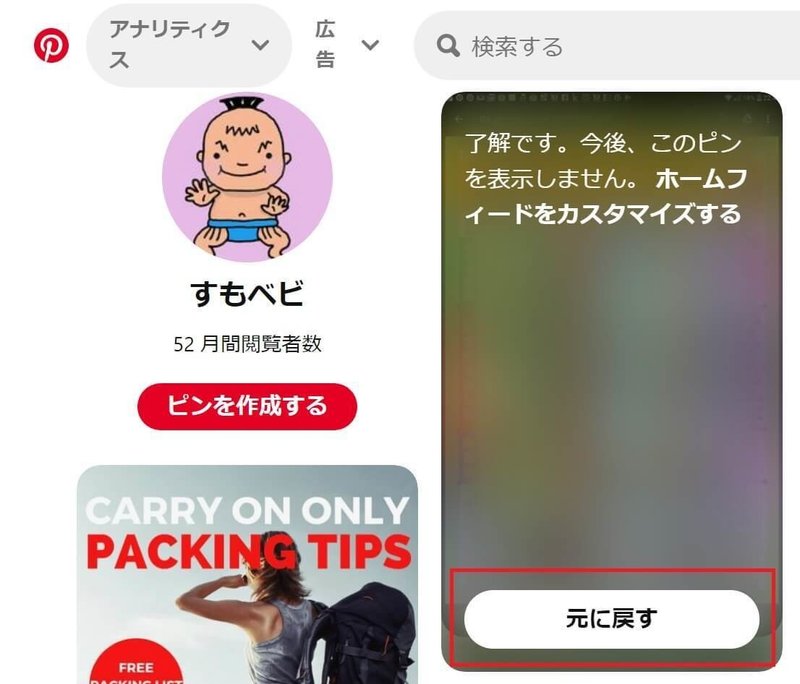
もし、間違って非表示にしてしまった場合は、「元に戻す」をクリックすれば元に戻ります。
【スマホ】
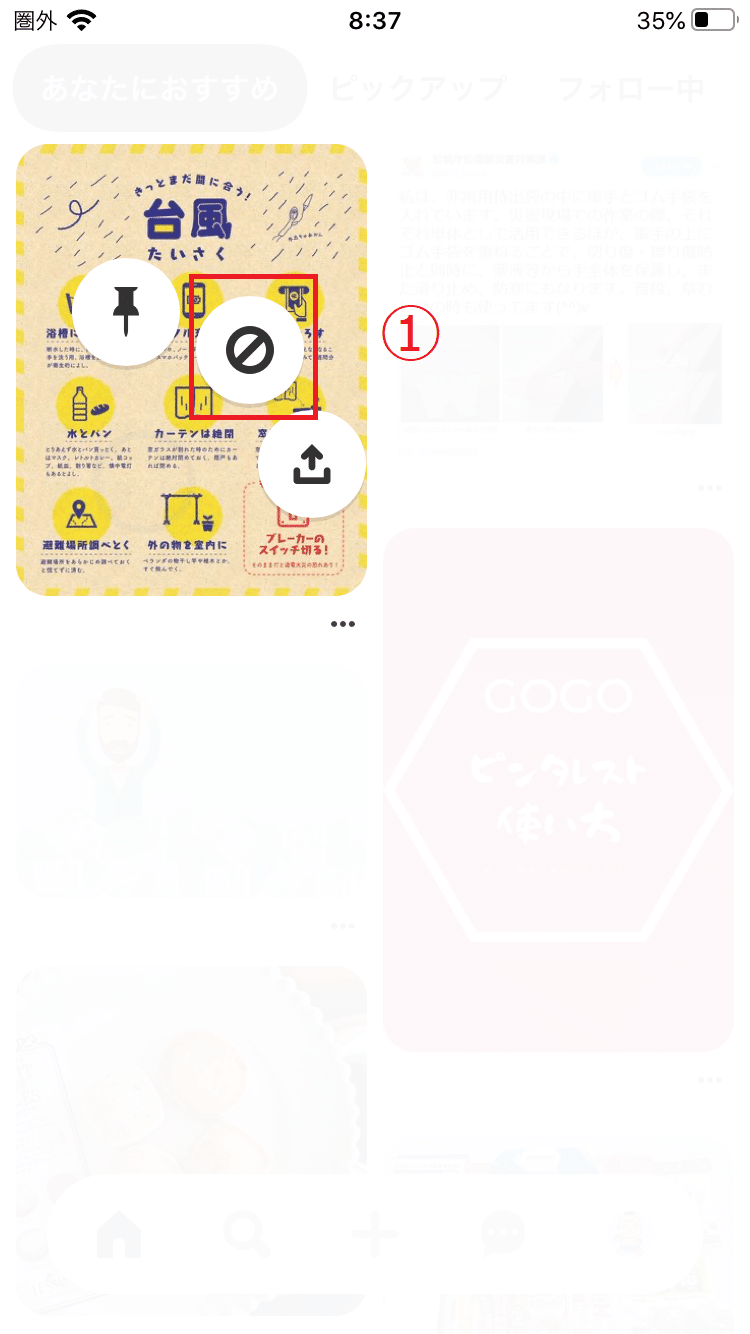
①ピンを長押しすると出てくる「非表示」をタップ
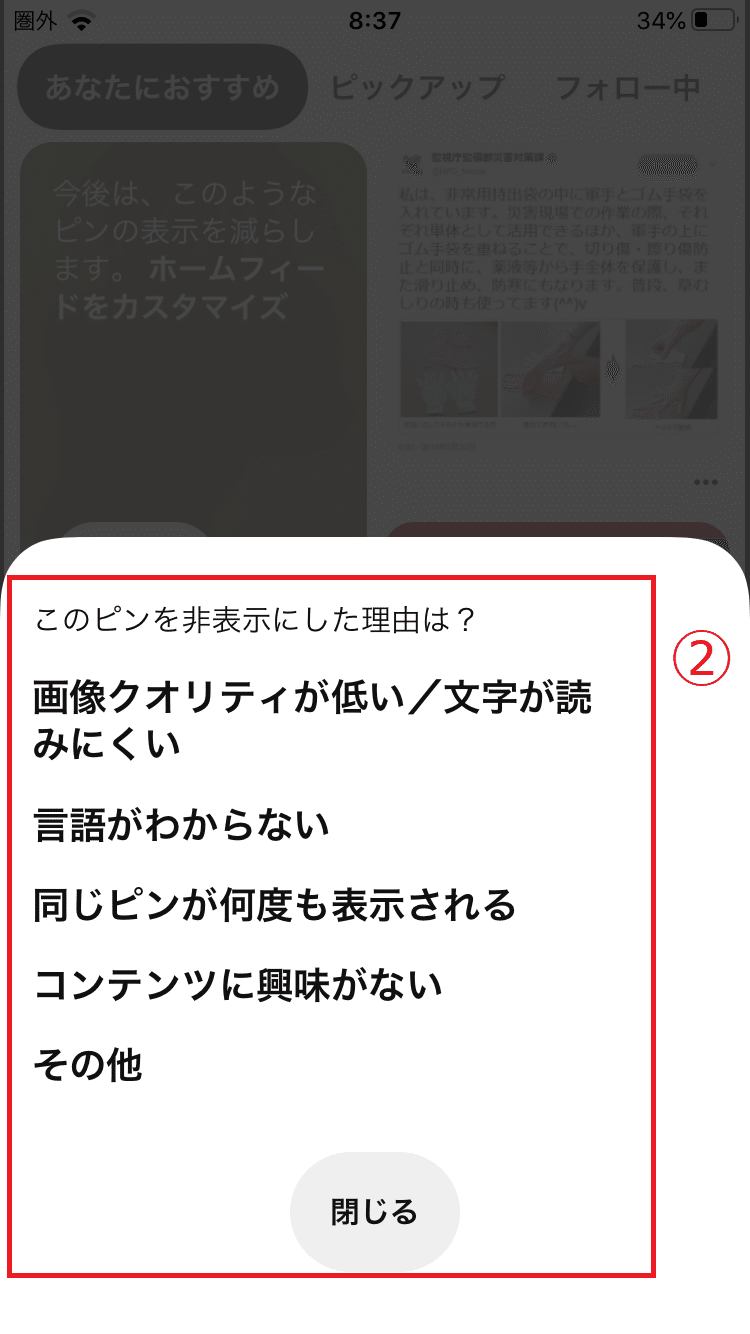
②非表示にした理由をタップ
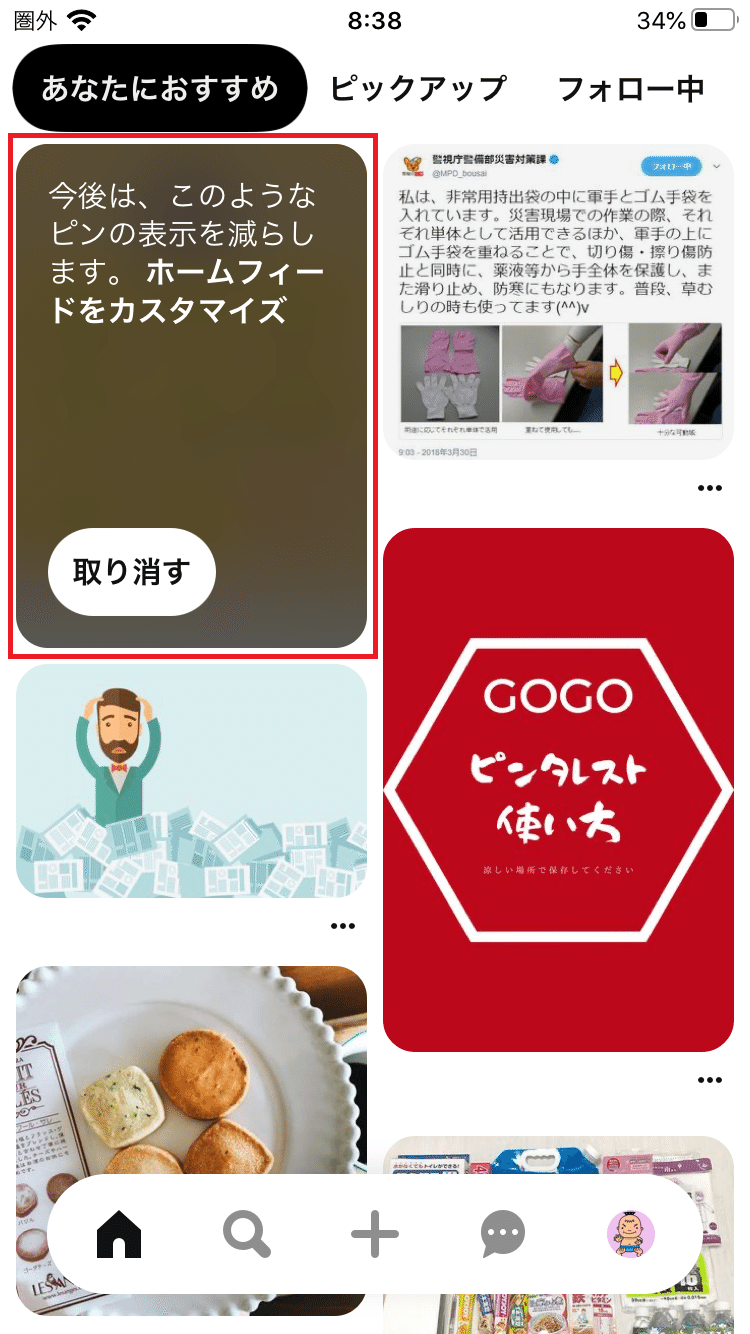
間違って非表示にした場合は「取り消す」をタップすれば元に戻ります。
![]()
ホームフィードをまとめて整理したい場合は、ホームフィードのカスタマイズを利用します。
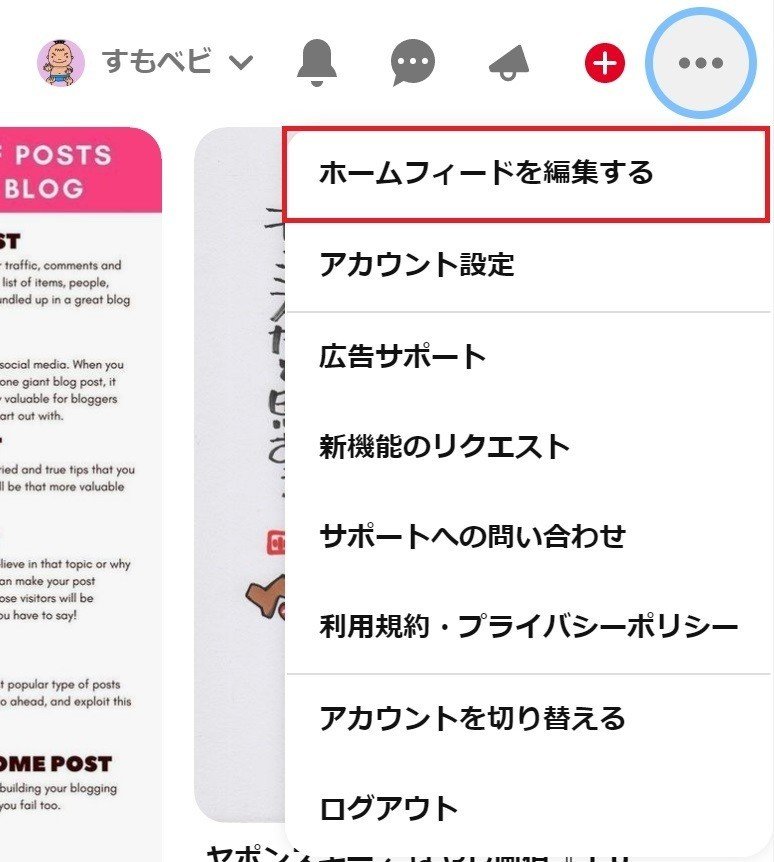
①ヘッダーメニューの「・・・」をクリック
②「ホームフィードを編集する」をクリック
すると下の画像のような画面が表示されます。
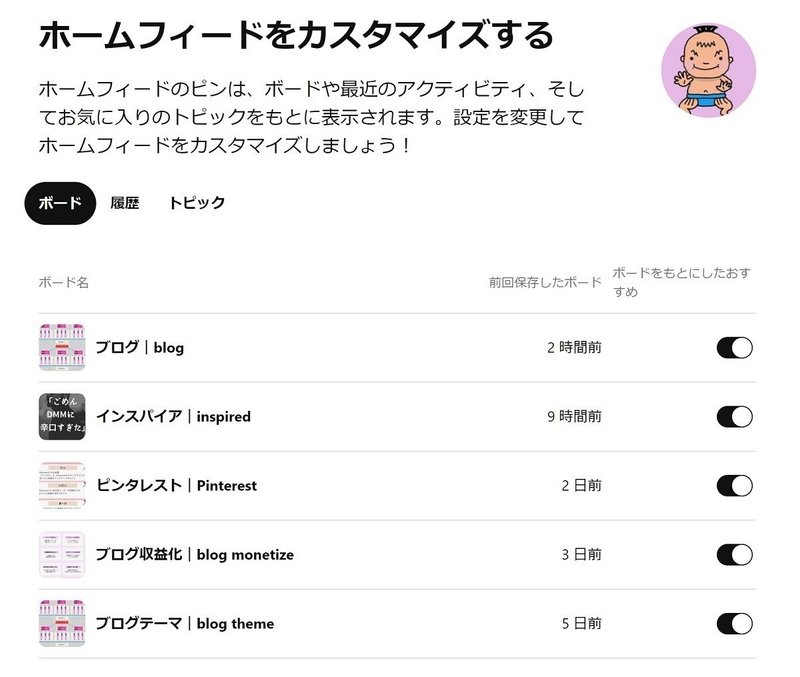
ボードタブでは、自分のボードを元にしたおすすめをホームフィードに表示するかどうか選択します。
例えば、「ブログ|blog」のボードをオンにしていると、ブログに関連するおすすめピンがホームフィードに表示されます。
デフォルトではオン(表示)になっているので、必要に応じてオフにしましょう。
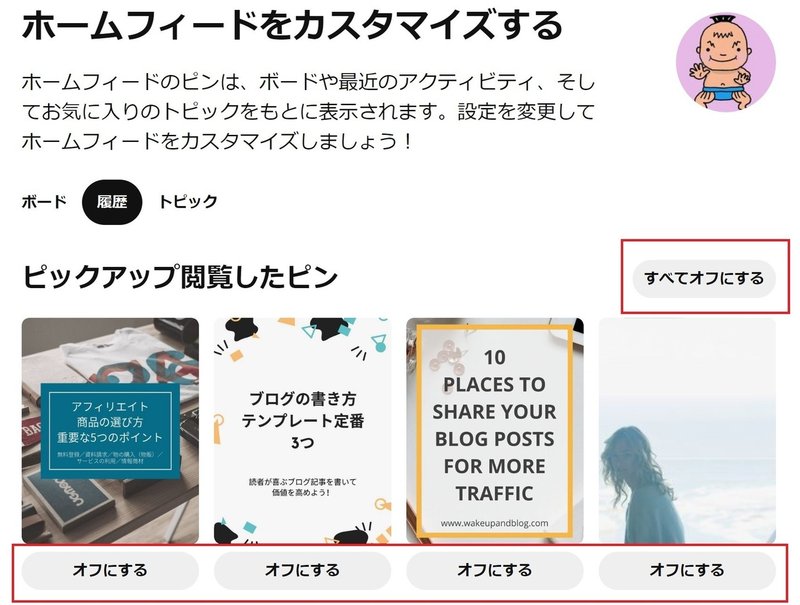
履歴タブでは、過去にピックアップして閲覧したピンが表示されます。
ここに表示されたピンの情報もおすすめ選定に使われるので、必要ないジャンルのピンは「オフにする」をクリックしておきましょう。
トピックについても同じ手順で設定します。

2020年6月時点で、1つのアカウントにつきボードは最大500まで作れます。
でも、雑多なボードが大量にあると管理が大変ですし、ユーザーも混乱します。
管理の行き届いていない雑記ブログが嫌われるのと同じ感じですね。
そこで、Pinterestではメインにするボードを絞ります。
![]()
私の場合は全てのアカウントでメインボードを3つに絞っています。
メリットは、まず管理が楽になることです。
また、「このアカウントは〇〇の情報が手に入る」とユーザーに認識してもらえますし、ユーザーが必要な情報にアクセスしやすくなります。
ブログでいうところの「ユーザビリティー」ですね。
メインボード3つはそれぞれ関連性のあるジャンルにしておいた方が、アカウントの専門性を高めることに役立ちます。
![]()
メインボード以外のボードを作ってもOKです。
ブログで「その他」というカテゴリーを作るのと同じように、分類しにくいピンやリピンをピン止めするボードも作ってあった方が便利です。
もちろん増えすぎるとユーザーが困るので、メインボードと合わせて5~10くらいに抑えておきましょう。
![]()
ボード名に英語を入れる理由は、外国人ユーザーに見てもらってインプレッション数を増やすためです。
英語だけでもOKですが、日本人に敬遠されると良くないので、日本語+英語の併記がおすすめです。
![]()
ピンタレストのボード名はURLを結びついています。
したがって、ボード名を変更するとボードのURLが変更されます。
ボード単位をフォローできることはすでに書きましたが、ボード名を変えるとフォロワーが外れてしまうので要注意です。
![]()
ボードにはカテゴリーを設定できます。
31の固定カテゴリーから最もボードの内容に近いものを選択しておきましょう。
「その他」カテゴリーもありますが、できるだけ使用は控えてください。
ブログでも「その他」カテゴリーをよく見かけますが、積極的に見ようとは思いませんよね?
ピンタレストでも同じで、その他カテゴリーにするとアクセスしてもらいにくいです。
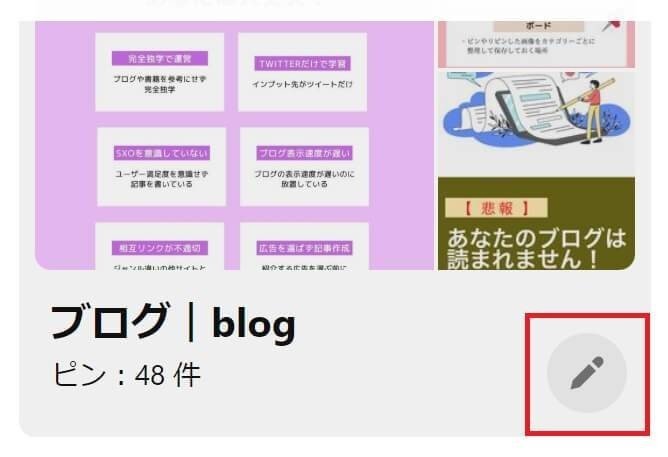
①ボードにカーソルを合わせる
②右下に表示される「🖊(ペン)」マークをクリック
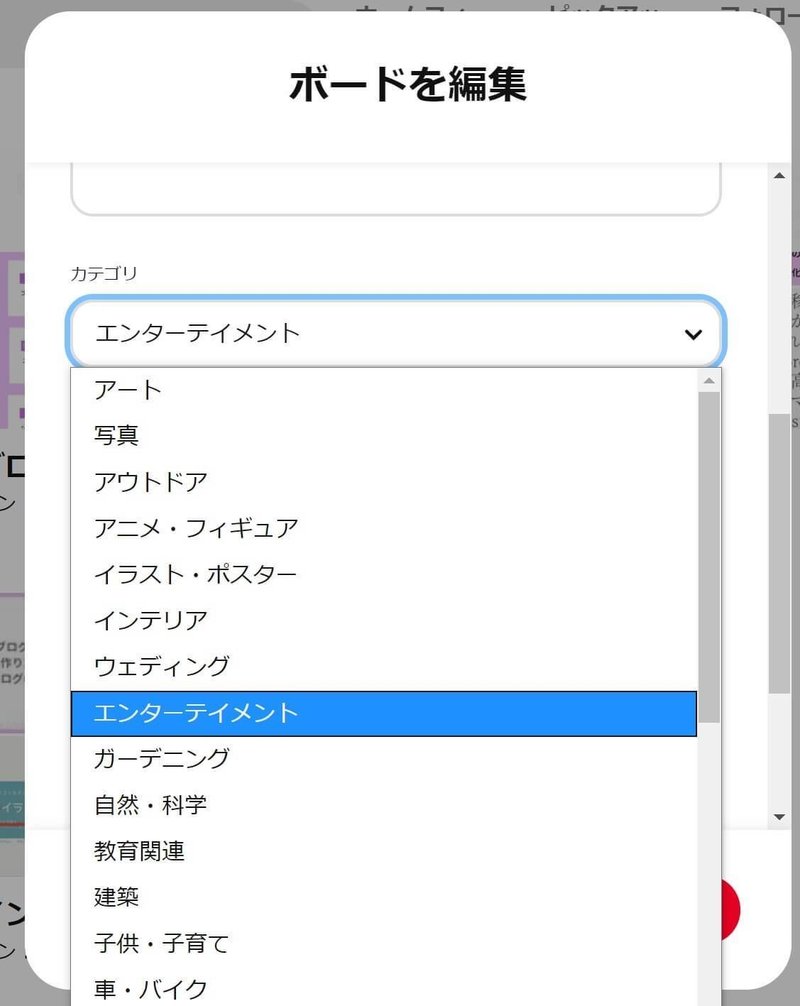
③編集画面の「カテゴリ」からプルダウンでカテゴリを選択
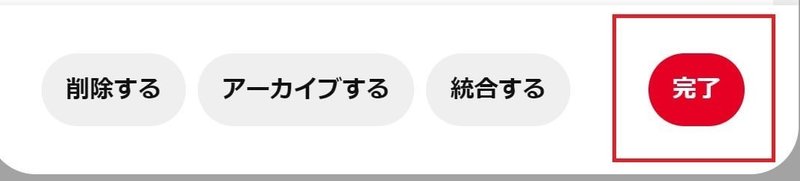
④「完了」をクリック

「あれ、いよいよピンを作るんじゃないの?」と思うかもしれませんが、違います。
まずリピンです。
ピンタレストを伸ばすためにまず重要なのは、ピンを作ることでも自分のブログの画像をピンすることでもありません。
リピンすることです。
理由は、2つあります。
・ボードのコンテンツを充実させる
・リピンした相手に通知を送る
![]()
ボードはブログのカテゴリーやタグ、ピンは記事のようなものです。
いくら優秀な記事があっても、1記事だけではユーザーにも検索にも見向きされませんが、ピンタレストでも同じことが言えます。
そのため、まずはリピンでボードのコンテンツを増やし、たまたまやってきたユーザーに興味を持ってもらえるようにしておきます。
![]()
リピンすると、画像をピン留めしていたボードのアカウントに通知が行きます。

通知は、相手にあなたのことを気付いてもらうきっかけになります。
通知で分かる情報は次の3つです。
・リピンした人
・リピンされたピンを貼ってあるボード
・リピンされたピンの件数
積極的にリピンすれば、多くのユーザーにあなたのアカウントを知ってもらえますし、ボードやピンを見てリピンしてもらえることもあります。
あなたのピンが誰かからリピンされたときは、相手のアカウントとボードは必ずのぞき、自分のボードに貼れそうな画像があればリピンしましょう。
これで再び相手に通知が行き、より関心を持ってもらいやすくなります。
![]()
メインボードのカテゴリーに合う画像です。
例えば「レシピ」というボードをメインにするなら、次の手順でリピンする画像を選びます。
①検索でレシピと入力
②表示画像のうち、今後、自分で作るピンのイメージと近い画像をリピン
慣れてきたら、「レシピ 和食」「レシピ 幼児食」「レシピ おやつ」などより細かく検索をかけるとイメージした画像が見つかりやすくなります。
また、リピン画像が増えてきたら、ホームフィードにもメインボードに合致する画像が表示されるようになるので、こちらをリピンしてもOKです。
![]()
リピンする数は
メインボード1つにつき30~50
くらいが目安になります。
最低でもメインボード1つに30以上、3つ合わせて100画像くらいは入れておきましょう。
これだけでも、やってきたユーザーにコンテンツが充実したアカウント(またはボード)だと思ってもらえます。
![]()
「ボードのコンテンツを充実させるためなら、自分のブログの画像をピンしたらダメなの?」と思うかもしれません。
答えは「Pinterestに最適なサイズならOK」です。
Pinterestに最適なサイズとは
幅1000px×高さ1500px
です。
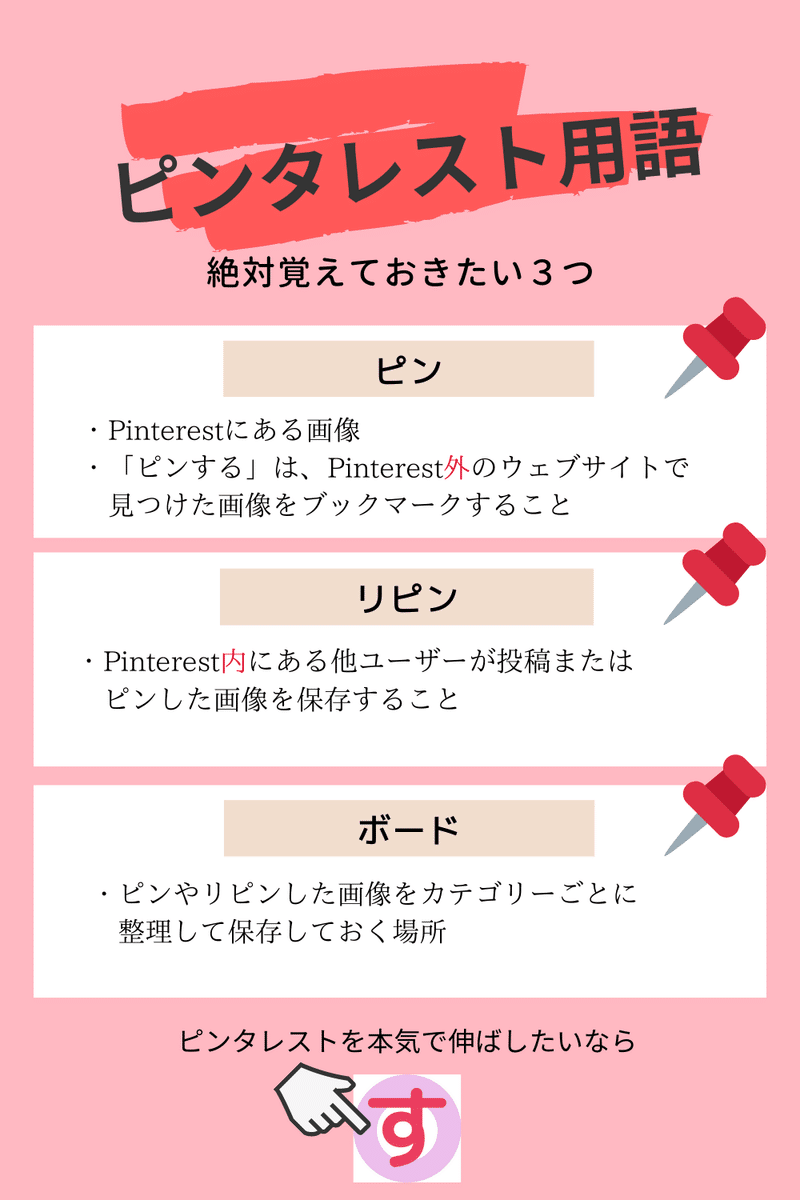
このサイズの画像がブログにあるならピンしましょう。
でも、それ以外のサイズならリピンの方がおすすめです。
なぜなら、Pinterestでは縦長画像の方が大きく表示されるからです。
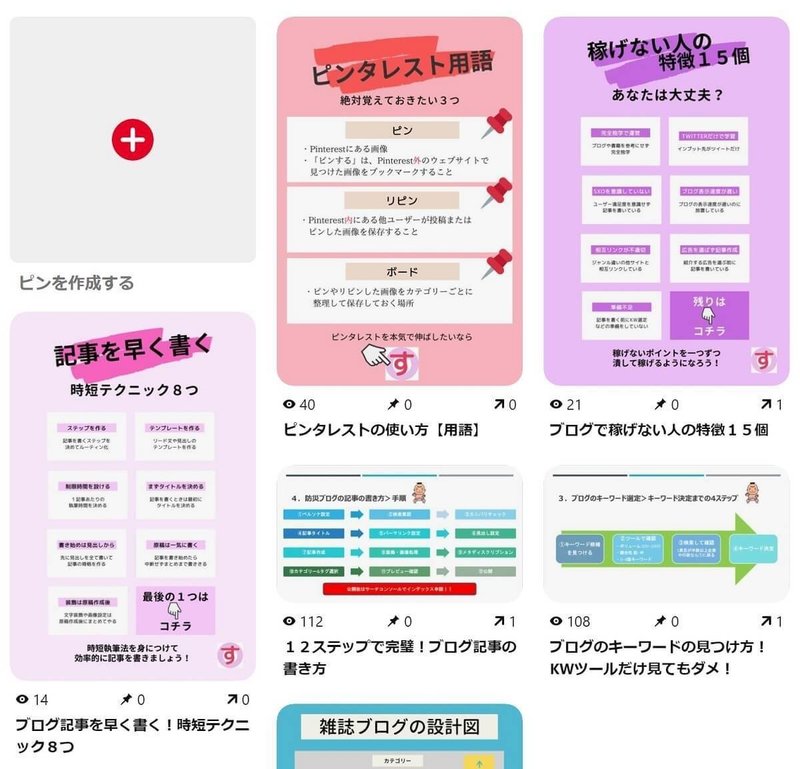
縦長の画像の方が大きく表示されていますよね。
この独特な表示のされ方の影響で、ブログのアイキャッチ画像のような横長の画像はあまり好まれません。
そのため、ボードのコンテンツにはできるだけ縦長画像を揃えておくことが重要になります。
それに自分のブログの画像をピンしても、誰にも通知はいきません。

リピンした画像は他人のものなので、クリックされても自分のブログへのアクセスにはつながりません。
そこで、リピンした画像が100を超えたら、自分でもピンを作り始めます。
まずはピンに使う画像を作ります。
ピン用画像の作り方のポイントは3つです。
・サイズは幅1000px×高さ1500px
・考えずに直感で作る
・キャッチ―なフレーズを入れる
![]()
ピンは、Pinterest公式が最適なサイズとしている
幅1000px×高さ1500px
で作りましょう。
![]()
ブログ運営と同じで、ピンタレストも最初のうちは
質より量
です。
一つのピンを必死に作り込んでも、ユーザーへの影響力が小さいうちはほとんど見てもらえません。
それよりも短時間でサクサクとピンを量産し、たくさんのピンの総力戦で伸ばす方が効率的です。
「初心者ピナー向け時短でもバズるピンタレスト術」では1ピン5分で作る方法を公開していますが、遅くとも10分に一つはピンを作りたいところです。
![]()
一般的に「ピンタレストは画像で魅せる」と思われていますが、必ずしもそうとは限りません。
もちろん、誰もが二度見してしまうようなピンタレ映えする画像があれば、それだけ投稿しても注目されるでしょう。
でも、手元に注目されるような画像がなく、無料素材を使って一から自作する場合は、
画像ではなくフレーズで魅せる
ことを目指すことが重要です。
Pinterestに似たSNSにInstagramがあります。
Instagramで万アカになっているブロガーの多くが、画像ではなくテキストを投稿してフォロワーを伸ばしていることは有名ですよね。
Pinterestも同じで、オリジナルの優れた画像がないならテキストのフレーズで魅せるんです。
![]()
手軽にピン画像を作りたいなら、Canvaのテンプレート「Pinterestピン」を使います。
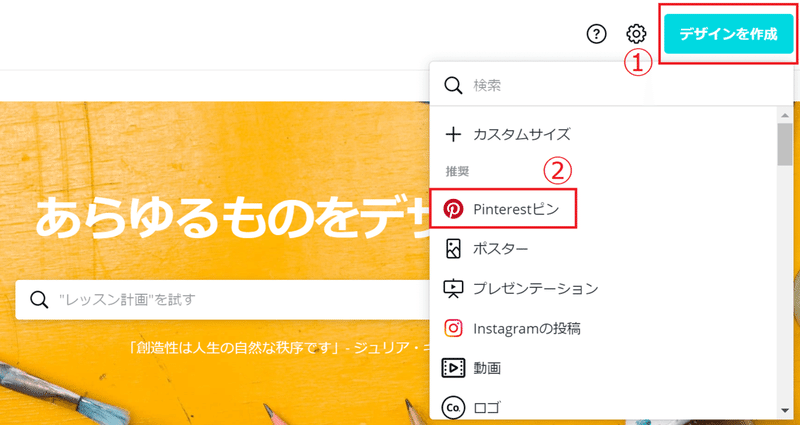
①CanvaTOPページの「デザインを作成」をクリック
②Pinterestピンをクリック
もしPinterestピンが出てこなければ、「Pinterest」を入力して検索すれば出てきます。
テンプレート「Pinterestピン」を開くと、次のような画面が表示されます。
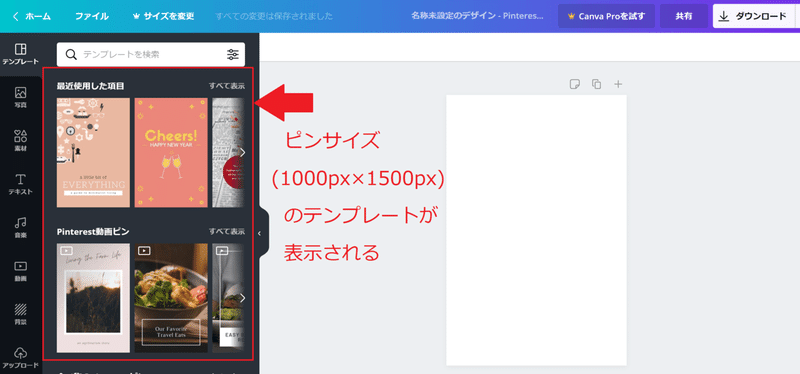
画像サイズは1000px×1500px、表示されるテンプレートも同じサイズになっています。
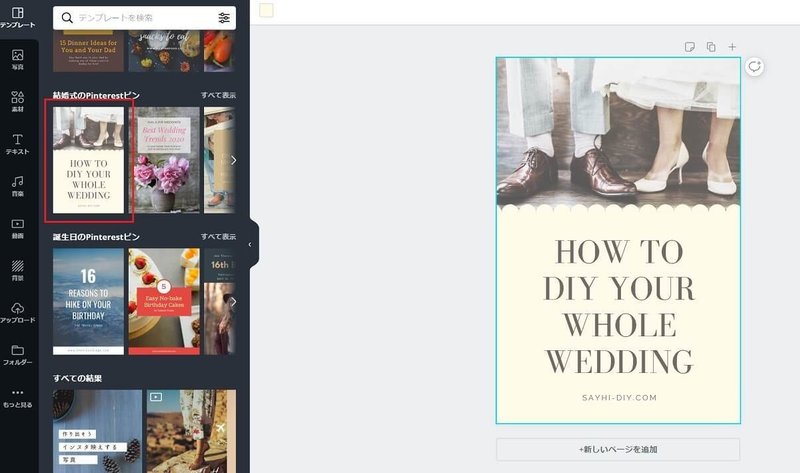
①テンプレートのうち1枚をクリック
ボードのジャンルに合うテンプレートを選びます。
もしなければ、
・O-DAN
・写真AC
からダウンロードした無料素材を使ってもOKです。
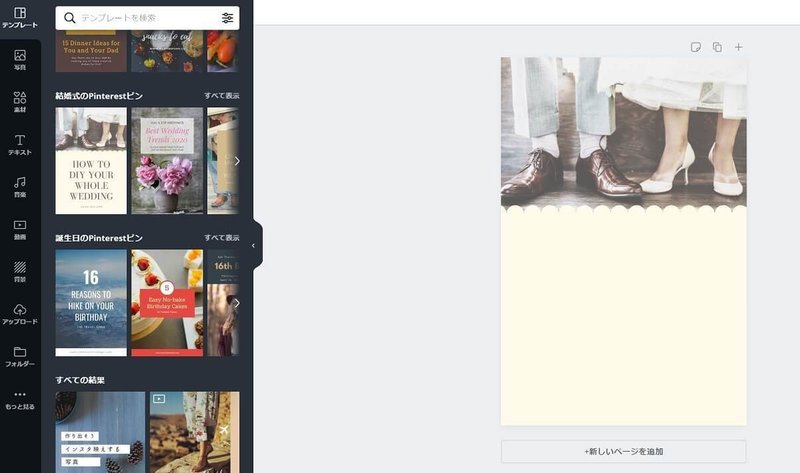
②テンプレートのテキストを全て削除
テンプレートに入っているテキストボックスは、
・大文字しか表示されない
・位置やサイズの調節が難しい
といったものが多いので、削除してしまいます。
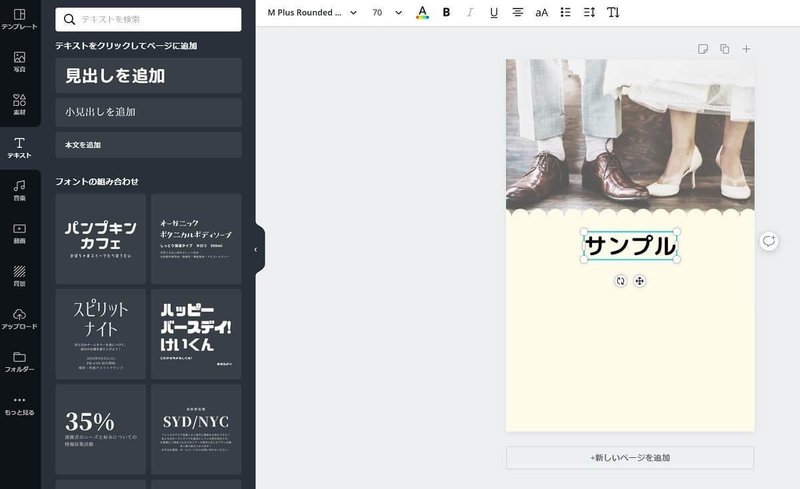
③テキストを入力
テキストボックスを挿入してフレーズを入力します。
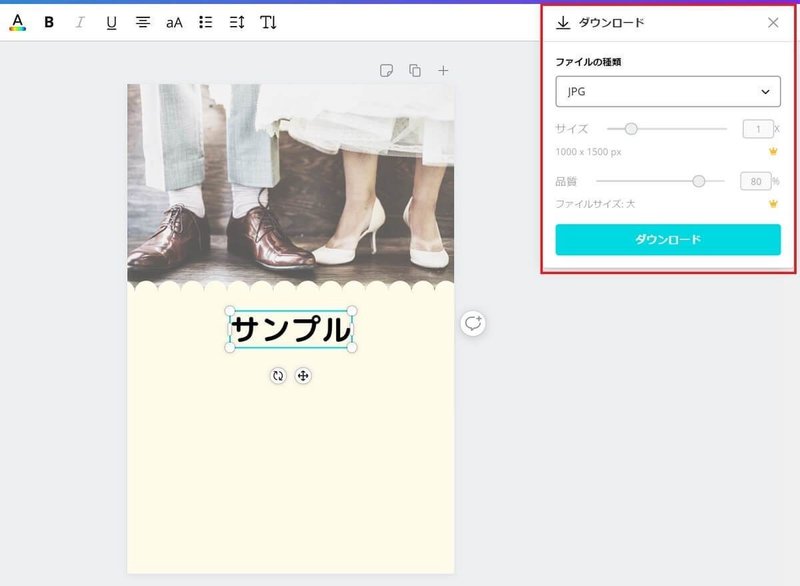
④ダウンロード
完成した画像をダウンロードすれば完了です。

ピン用画像ができたらピンを作ります。
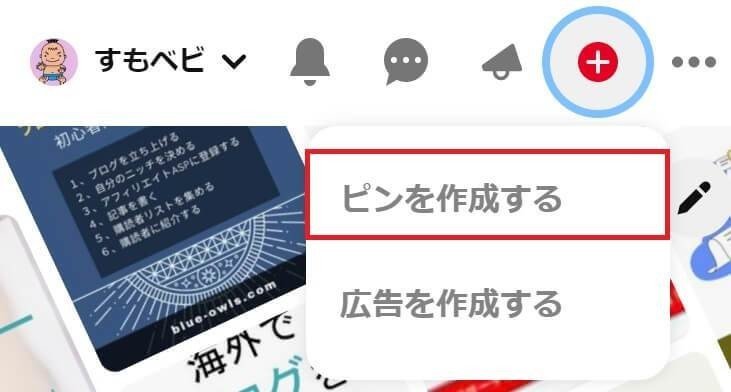
①トップ画面右上の「⊕」ボタンをクリック
②「ピンを作成する」をクリック
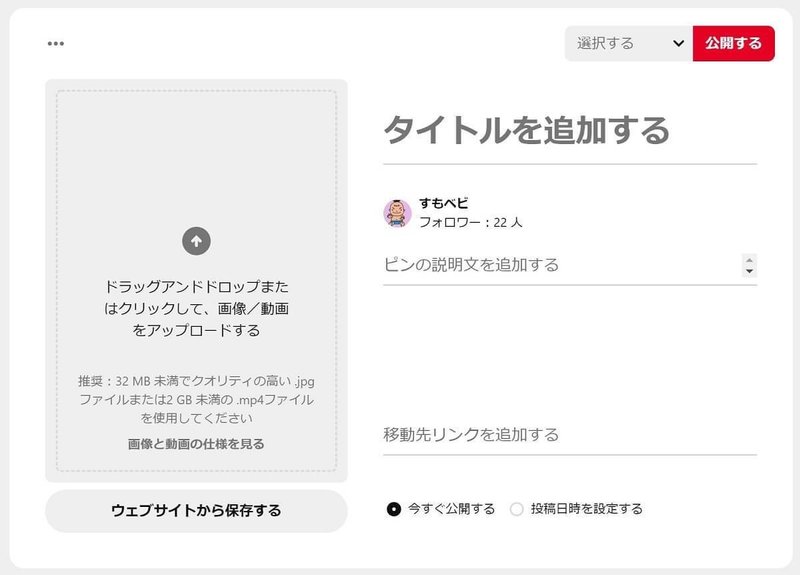
③画像をアップロード
④タイトル、説明文、移動先リンクを入力
検索を意識し、説明文には「SEOキーワード」と「#(ハッシュタグ)」もつけておきましょう。
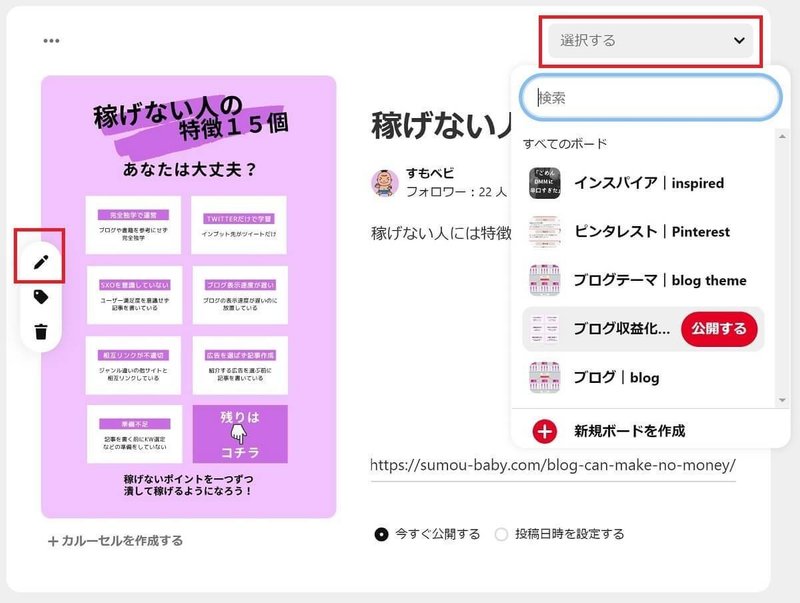
⑤画面右上の「選択する」をクリックして保存するボードを選択
⑥画像左の「🖊(ペン)」マークをクリック
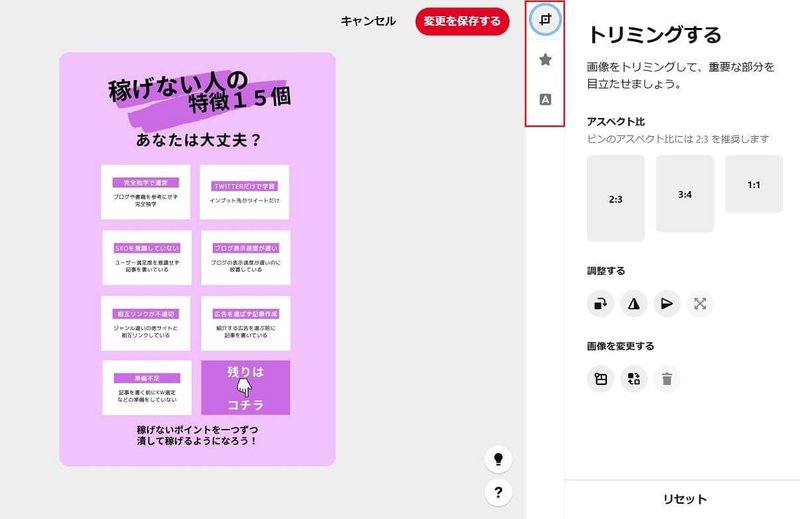
⑧トリミング、ロゴ、テキストオーバーレイで画像を加工(任意)
⑨「変更を保存する」をクリック
※画像加工は任意ですが、パクられるのを避けたいならロゴやテキストオーバーレイ加工をしておきましょう。
編集画面でできることは次のとおりです。
・トリミング:赤枠ドラッグ&ドロップまたは推奨のアスペクト比(2:3)
・ロゴを追加:「★(星)」アイコンをクリック→ロゴ選択
色の追加(背景色の選択または配置・マージン調整)
・テキスト追加:「A」アイコンをクリック→ボックスにテキスト入力
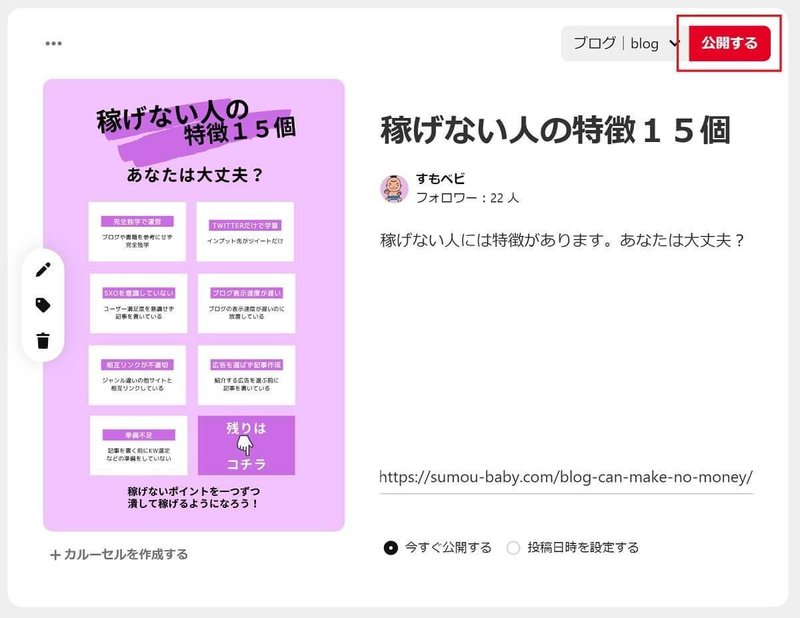
⑩内容を確認して「公開する」をクリック
画面右下の「投稿日時を設定する」を選べば、予約投稿も可能です。
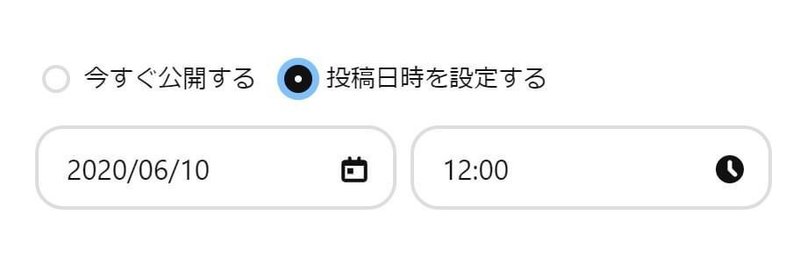
![]()
ピンに紐づける記事で使っている
・SEOキーワード
・共起語
は意識してタイトルや説明文に入れ込みましょう。
![]()
また、ピンタレスト検索で表示されるサジェストワードもいれることを意識しましょう。
例えば、お菓子のレシピに関するピンを作る場合、検索スペースに「レシピ お菓子」と入力してサジェストワードを確認します。
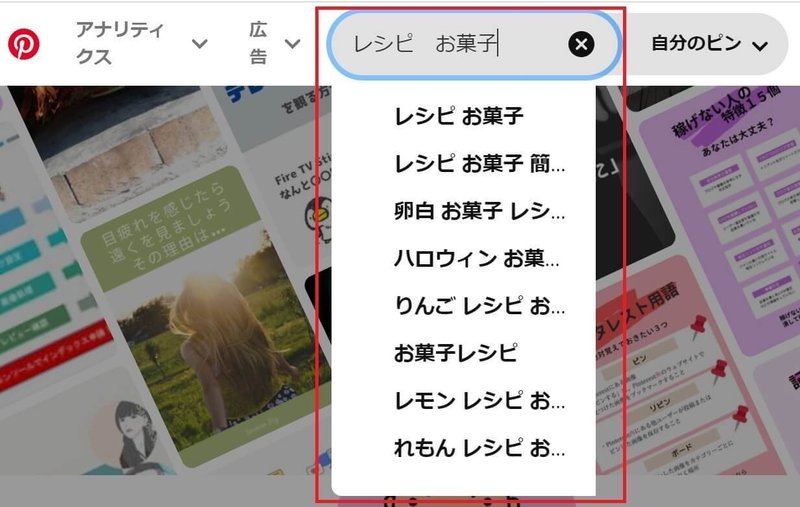
このサジェストワードをタイトルや説明文に盛り込むことで、検索結果に表示されやすくなります。
![]()
ピンの作り方では、ハッシュタグをつけておきましょうと書きました。
Instagramではハッシュタグの使い方が投稿を伸ばすポイントですがPinterestでもハッシュタグを利用できます。
ハッシュタグにするのは
・ピンと紐づけた記事のSEOキーワード
・SEOキーワードのサジェストワード
です。
Instagramほどハッシュタグの有効性が注目されていませんが、適切なハッシュタグをつけることで検索されやすくなります。
ハッシュタグの付け方について、公式の文章を引用しておきます。
ピンの説明文にハッシュタグを追加するには、「#」記号に続いてキーワードやフレーズを入力してください。
具体的で内容がわかりやすいハッシュタグを使用することをおすすめします。
ピンを簡潔に説明した単語やフレーズを使用してください。
ピン 1 つに付けるハッシュタグは 20 件以内にしたほうがいいでしょう。
コツは、いったん客観的に見て、意味がわかりやすくピンに関連するハッシュタグを使用することです。
引用:Pinterest help
Instagramでは30件以内ですが、ピンタレストでは
ピン 1 つに付けるハッシュタグは 20 件以内
が推奨されているので注意してください。
![]()
ピンタレストの運用にはピンの公開時間も重要です。
ピンをより多くのユーザーに見てもらうなら、Pinterestを利用するユーザーが多い時間帯に公開する必要があります。
ユーザーに見られやすい時間帯は
・5~6時
・12~13時
・18時
・21~22時
です。
また、注意したいのはターゲット層です。
日本に住む日本人をターゲットにするなら上記時間帯でOKです。
でも、外国人または外国に住む日本人をターゲットにするなら、夜間や朝方の投稿が効果を発揮します。
Pinterestは日本では注目されて間がなく、インプレッション数や月間閲覧者数を伸ばすには外国人ユーザーを取り込むのが効果的です。
そのため、投稿時間についてもターゲットを定めることが重要になります。
![]()
Pinterestに関する統計結果では、次のような日時やタイミングの投稿が効果的であることが分かります。
・リピン率の高いピン:土曜日に投稿されたピン、
・リピン率が高い時間帯:14~16時、20~翌1時
・ピン投稿の間隔:1時間以上空ける
参考:http://socialmarketingwriting.com/33-ways-to-get-more-pins-and-repins-on-pinterest/
これらを意識することも重要です。
第5章 インプを伸ばすピンタレスト活用法

第4章では自分でピンを作って投稿するまでの流れを確認しました。
第5章では、継続してインプを伸ばすための運用法を解説していきます。

ピンタレストはアクティブユーザーを重視しているので、毎日なんらかのアクションはしておきます。
・ピン
・リピン
・ピン投稿
いずれかの方法で、ボードのコンテンツを充実させることが大切です。
私の場合は、ピンやリピンの数ではなく、1日に30分と決めてピンタレストを運用しました。
PCでいくつもピンを作ることもあれば、ゴロゴロしながらスマホでリピンしてボードを充実させることもありました。
「それで良いの?」と思うかもしれませんが、最初はムリせずやる方がモチベーションを維持しやすいです。

自分のピンのインプレッションなどが増えてきたら、ボード内のピンを並べ替えます。
ボードを開いたユーザーに自分のピンをまず見てもらえるようにするため
です。
ユーザーの目に止まる機会が増えるほど拡大表示や保存、クリックをしてもらいやすくなります。
![]()
Pinterestと紐づけたブログにアクセスを流したい場合は
クリック数が多い>保存数が多い>インプレッションが多い
という順番に並び替えます。
保存数を増やしたいなら
保存数が多い>クリック数が多い>インプレッション数が多い
という順番です。
リピンして集めた画像は、自分のピンの後に並べておきます。
![]()
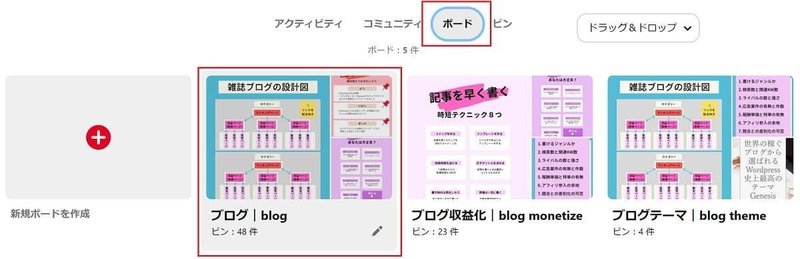
①トップページの「ボード」をクリック
②ピンを並び替えるボードをクリック
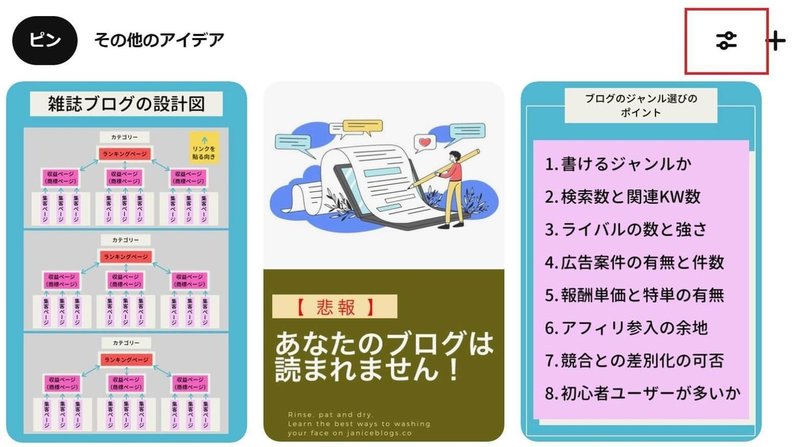
③ボード一覧の右側にあるマークをクリック
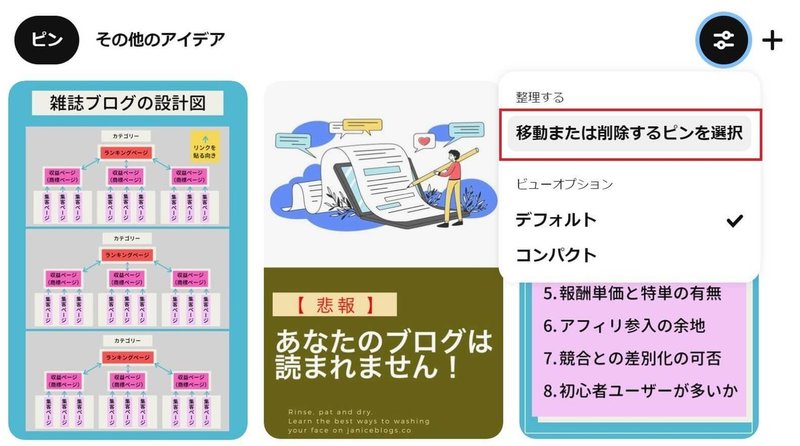
④「移動または削除するピンを選択」をクリック
⑤ピンをドラッグ&ドロップで並び替え
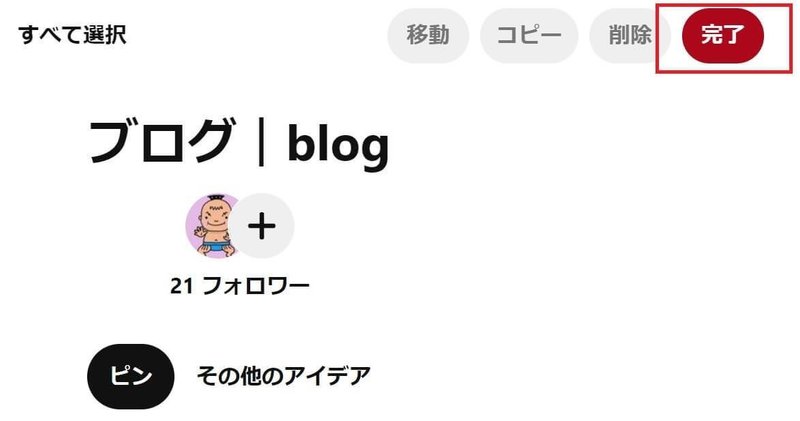
⑥「完了」をクリック
並び替えの優先順位は次のとおりです。
![]()
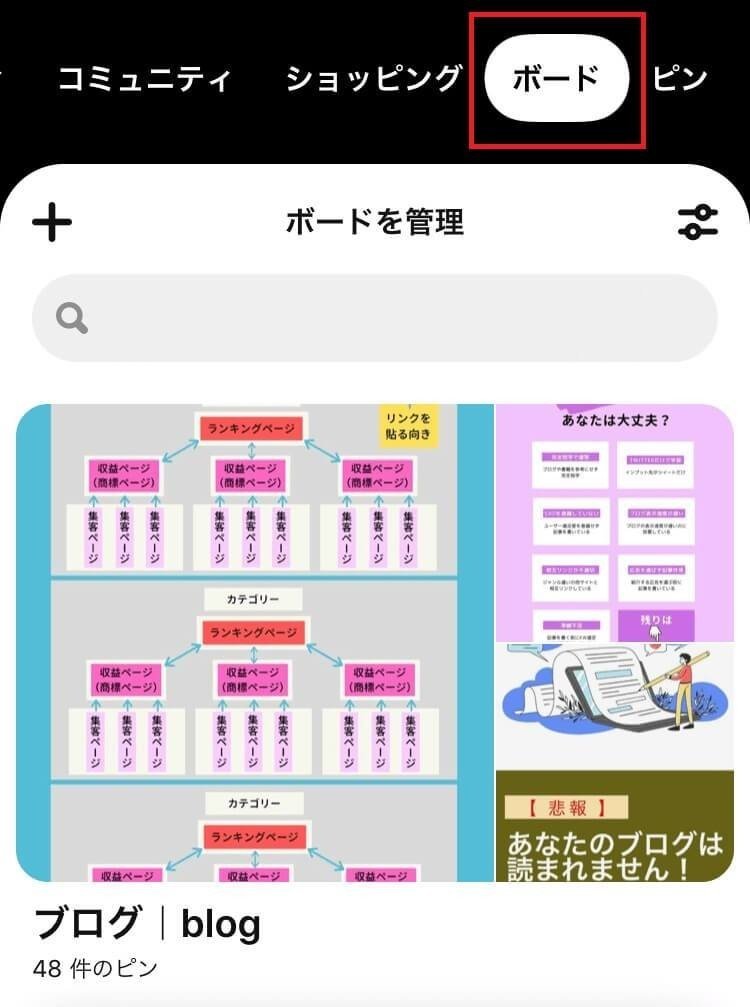
①トップページからボードタブをタップ
②ピンを並べ替えたいボードをクリック
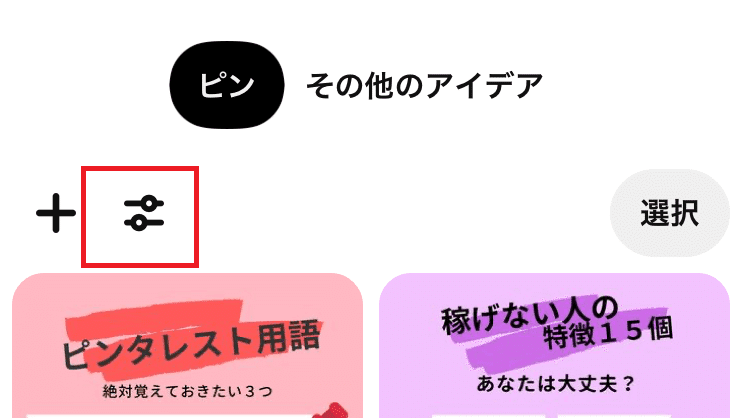
③ボード一覧の上にあるマークをクリック

④「ピンの並び替え」をタップ
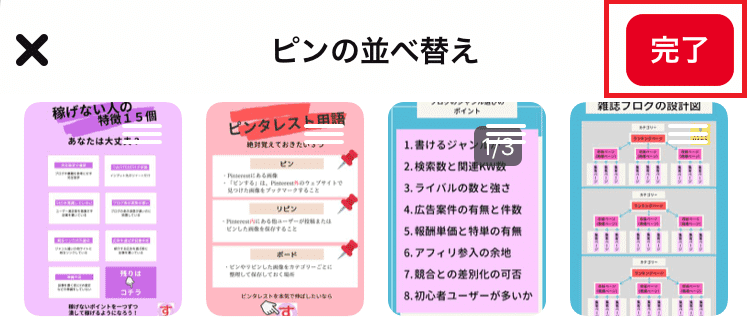
⑤長押ししながらピンを並び替え
⑥完了をタップ

Pinterestでは、新しいボードほど画面の上の方に表示されます(PCの場合は左から順に横に並び、一定数を超えると2段目に並ぶ)。
ボードが増えると古いボードが下に追いやられて見えにくくなるので、必要に応じて並べ替えます。
具体的には、
優秀なピンが多いボードは先頭に持ってくる
のが基本です。
![]()
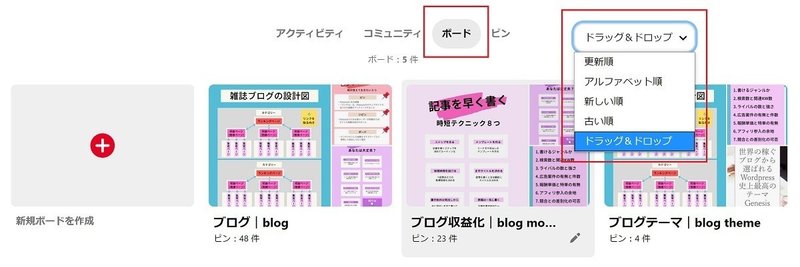
①トップ画面の「ボード」タブをクリック
②ドラッグ&ドロップをクリックして希望する順番を選択
デフォルトではドラッグ&ドロップで自由にボードを並べ替えられます。
![]()
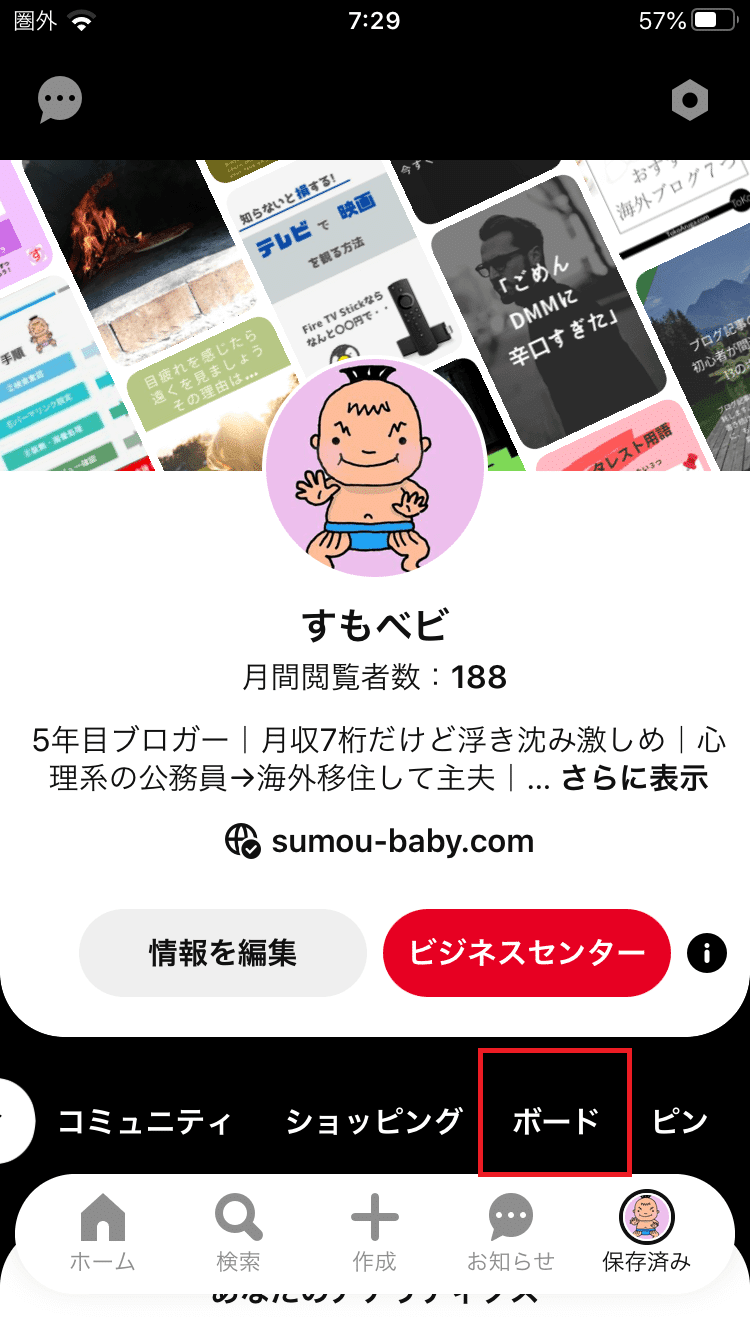
①トップ画面からボードをタップ
(表示されていなければスワイプ)
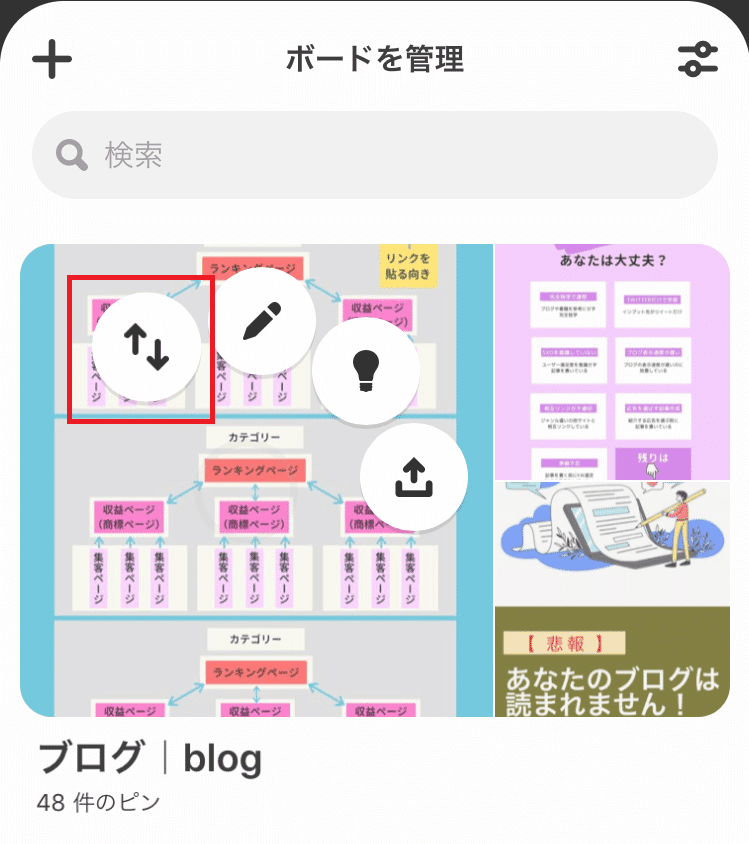
②表示されたボードの一つを長押し
③「↑↓」ボタンをタップ
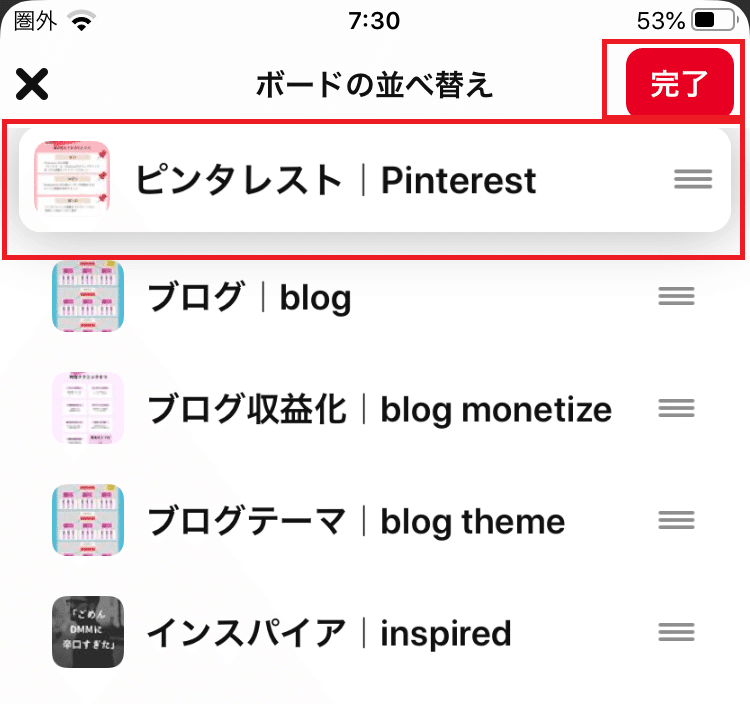
④並べ替えたいボードを長押し
⑤並べ替えたい位置に移動させる
⑥「完了」をタップ

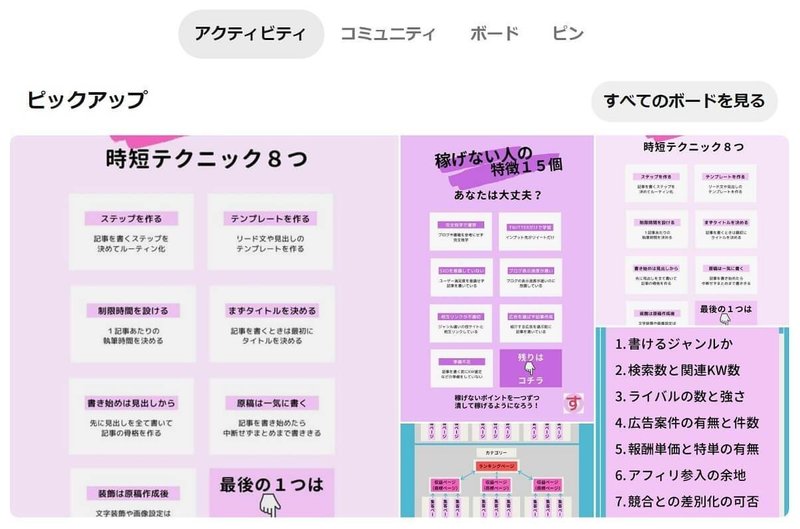
ピンタレストのトップ画面(アクティブティ)には、スライド形式で複数のボードを表示できます。
PCでは「ピックアップ」、スマホでは「特集」と表示される部分です。
ここに優秀なピンのあるボードをピックアックして表示させれば、さらにピンを伸ばすことができますし、ボード自体を目立たせることもできます。
![]()
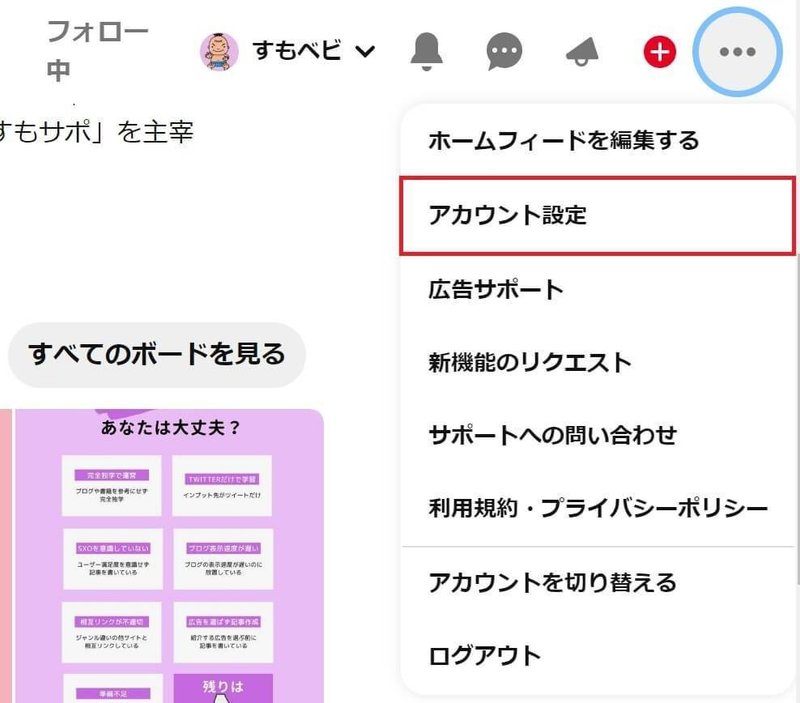
①トップ画面ヘッダーメニューの「・・・」をクリック
②アカウント設定をクリック
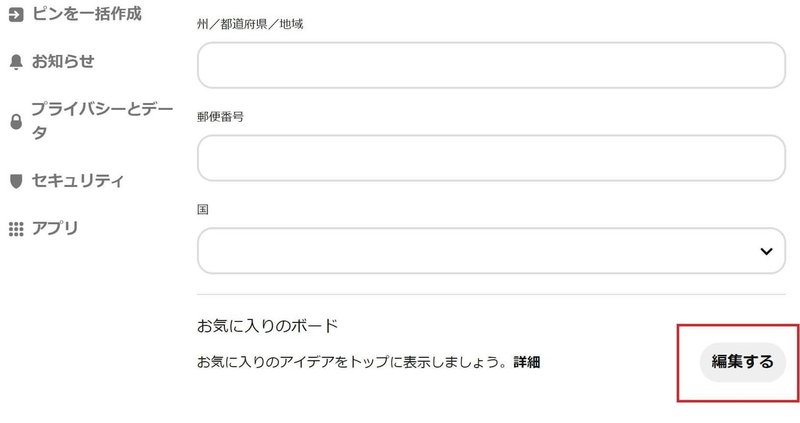
③「プロフィールを編集」の「お気に入りのボード」の「編集」をクリック
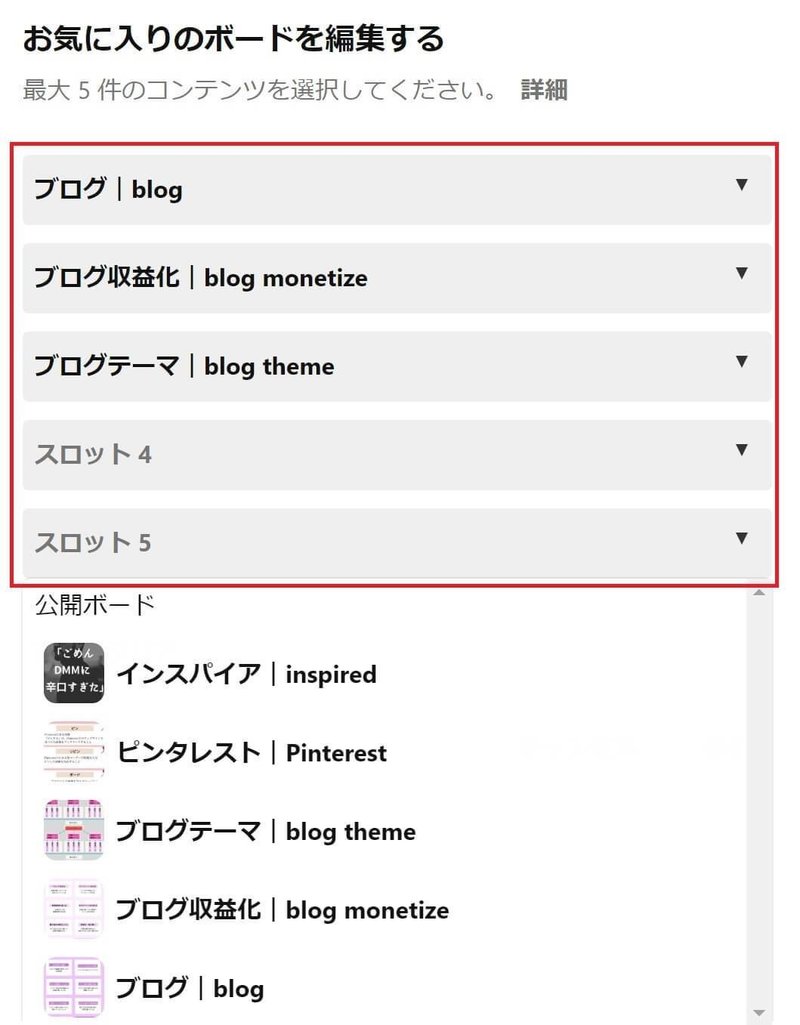
④スロット1~5をクリックし、表示するボードを選択
選択できるボードは最大で5つです。
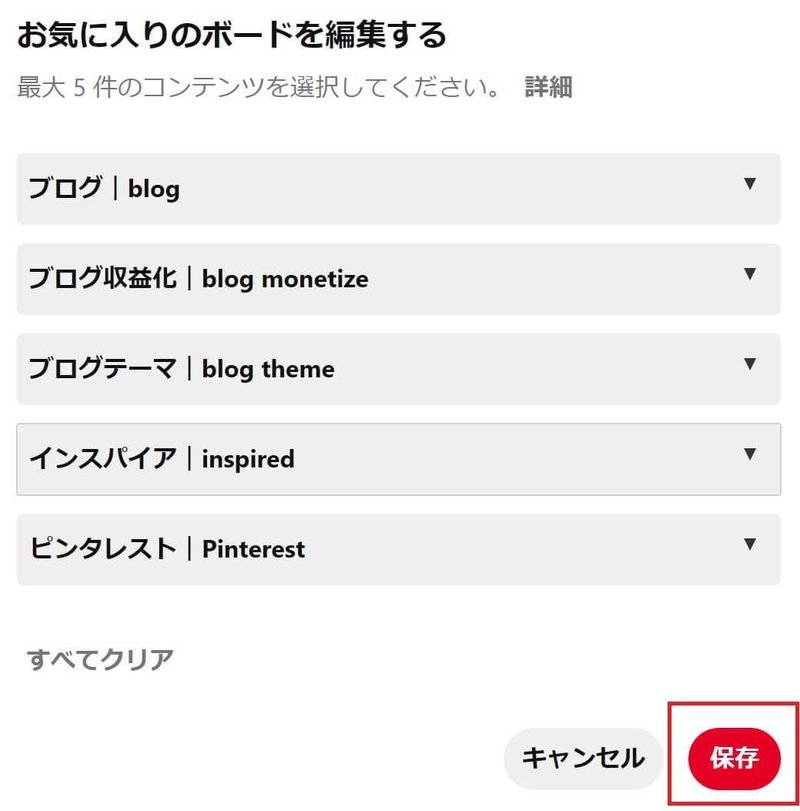
⑤保存をクリック


通常、ピンタレストのボードは最新のピン6つが並列表記されます。
でも、ボードカバーを設定すれば、ピックアップしたいボードを大きく表示させることができます。
・通常:ピン6つ
・ボードカバー設定後:カバーピン1つ(大):ピン2つ(小)
ボードカバーは本の表紙のようなもので、ユーザーの目に留まりやすいですし、ボードを開いたときにクリックされやすいです。
インプレッションなどが伸びてきたピンをボードカバーに設定すれば、露出が増えてさらに伸びやすくなります。
![]()
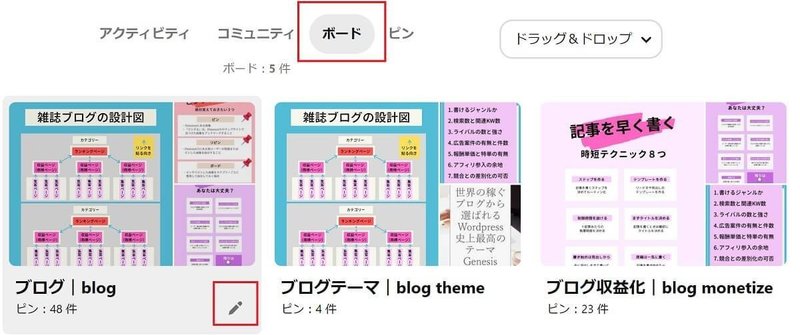
①トップ画面から「ボード」タブをクリック
②ボードカバーを設定するボードにカーソルを合わせる
③ボード右下に表示される「🖊(ペン)」マークをクリック
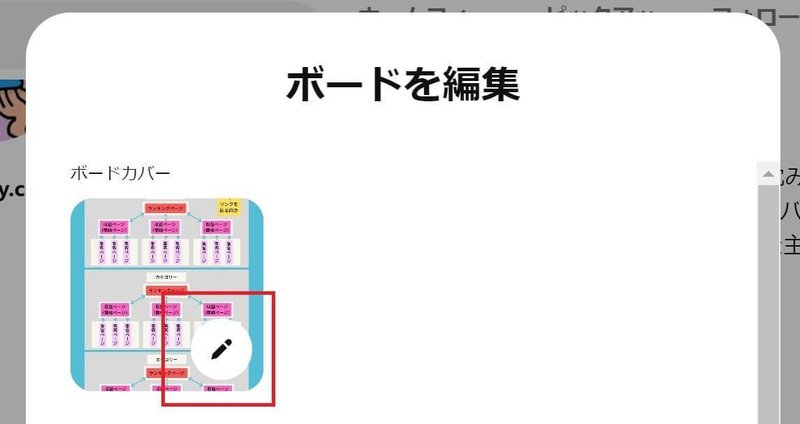
④ボード編集画面「ボードカバー」の「🖊(ペン)」マークをクリック
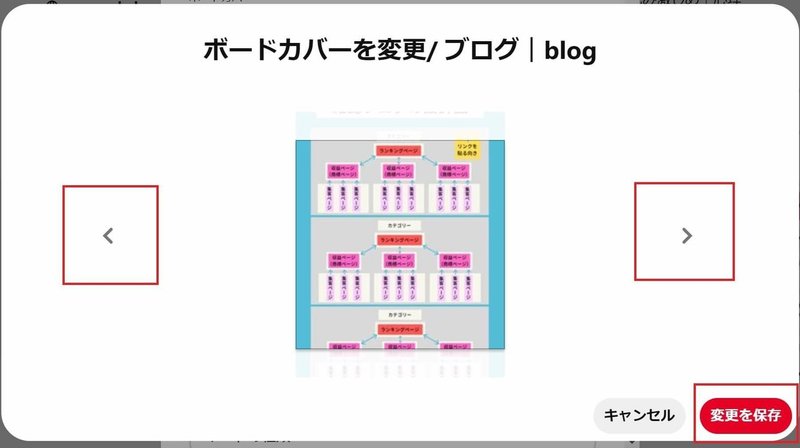
⑤ボードカバーにするピンを選択
⑥「変更を保存」をクリック
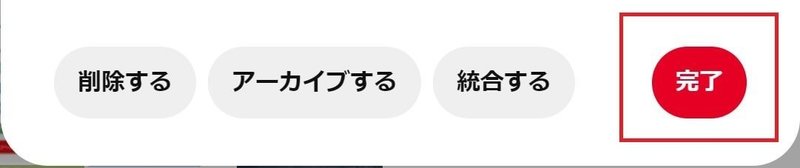
⑦「完了」をクリック
![]()

①トップ画面から「ボード」タブをタップ
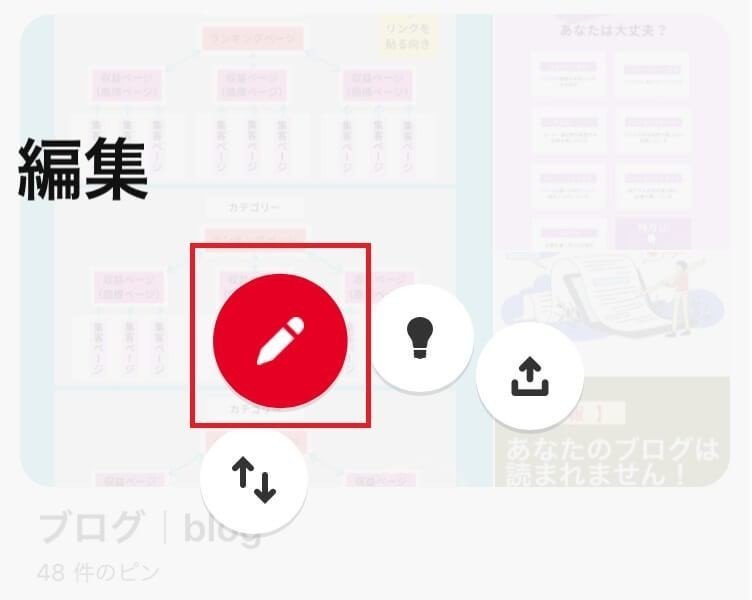
②ボードを長押しして「編集」をタップ
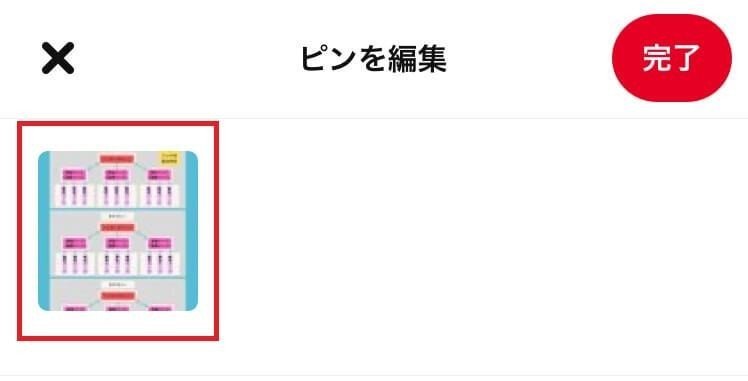
③ボードカバーをタップ
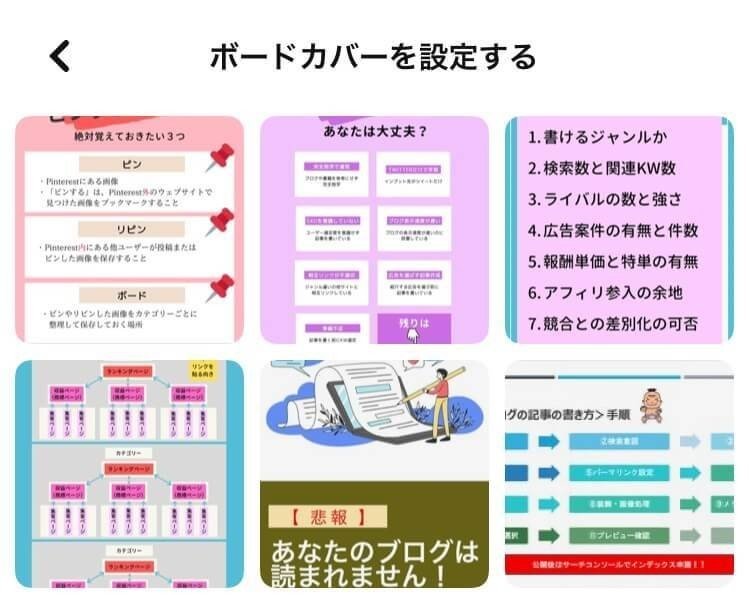
④ボードカバーにするピンを選択
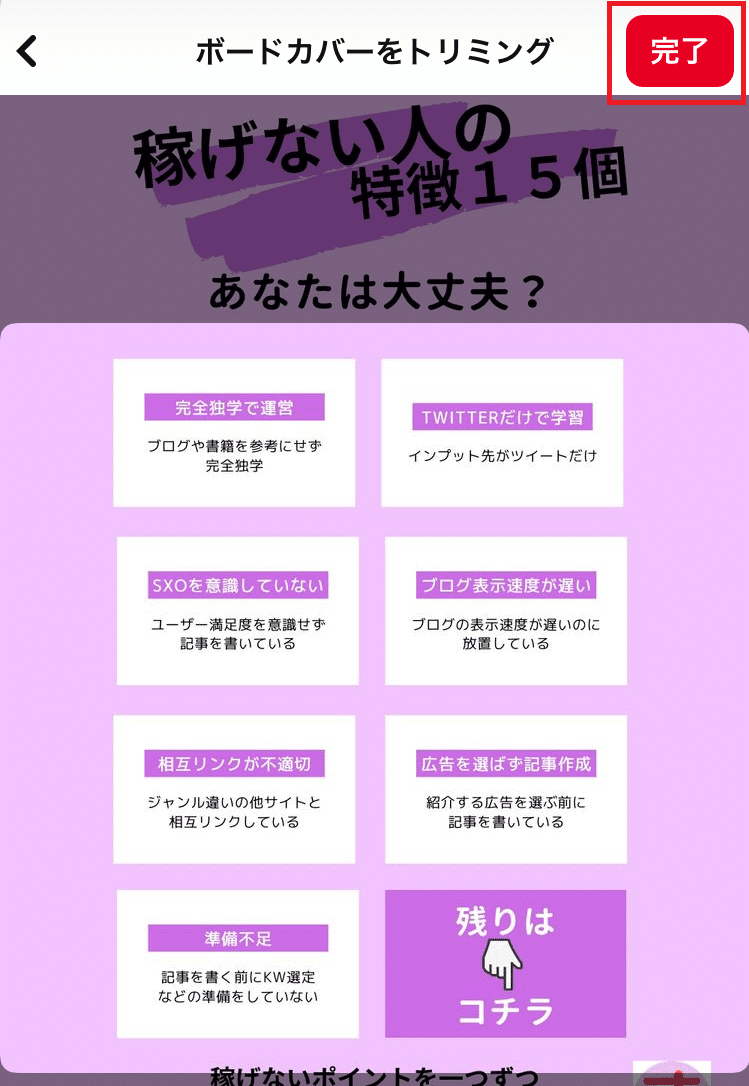
⑤ボードカバーに表示する範囲を選択
⑥「完了」をタップ
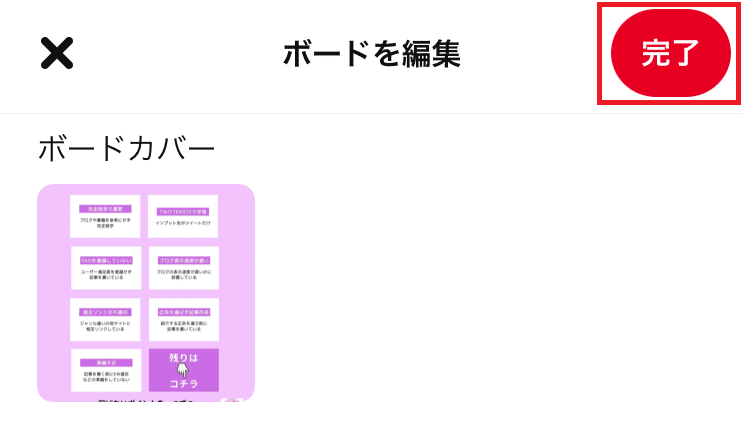
⑦「完了」をタップ

ピンタレストでは自分で作ったピンをリピンすることもできます。
例えば、「レシピ」というボードにピン留めしてある「もちもちボールの作り方」というピンを、リピンして「お菓子」というボードにもピン留めすることができます。
複数のボードにピン留めすることでユーザーの目に止まる可能性が増え、インプレッションなども伸びやすくなります。
やり方は通常のリピンと同じです。

保存しようとすると上の画像が出てきますが、リピンしてOKです。

Pinterestのピンは、公開した後もリライト(編集)で内容を変更できます。
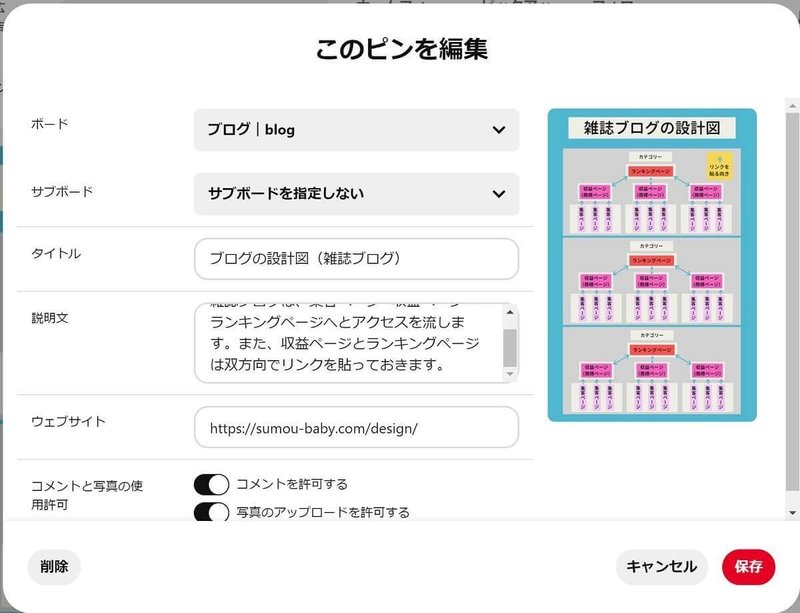
編集できるのは次の6つ。
・ピン留めするボード
・サブボード
・タイトル
・説明文
・ウェブサイト(紐づけるブログURL)
・コメント写真の使用許可
つまり、画像以外の全ての項目について変更できるのです。
適切に変更すれば、検索上位や似ているピンに表示されるようになります。
SEOキーワードやハッシュタグを入れ忘れていたときも手軽に変更できるのは大きなメリットです。
【注意】
編集するとピンのURLが変わり、データも吹き飛ぶことがあります。
詳細は調査中です。
分かり次第、詳細な原因と対策を追記します。
![]()
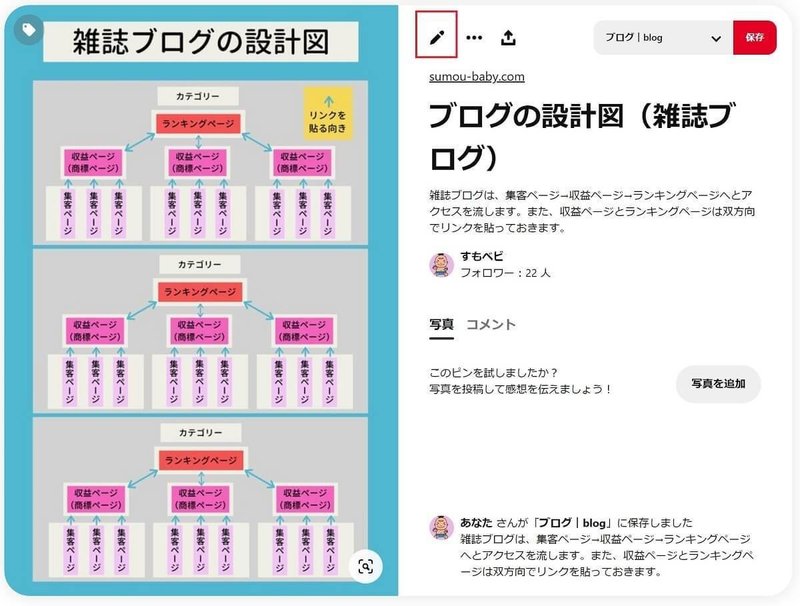
①編集したいピンを詳細表示
②「🖊(ペン)」マークをタップ
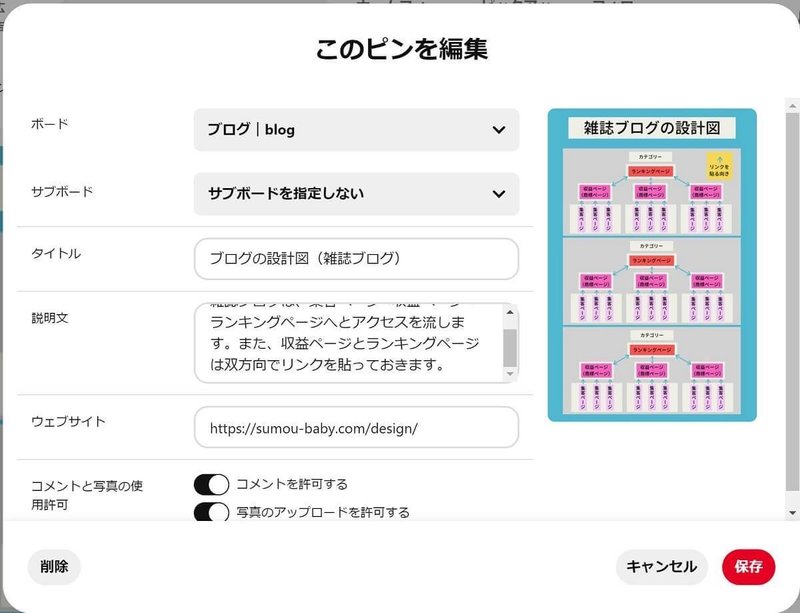
③次の項目を編集して「保存」をクリック
・ボード
・サブボード
・タイトル
・説明文
・ウェブサイト
・コメントと写真の使用許可
![]()
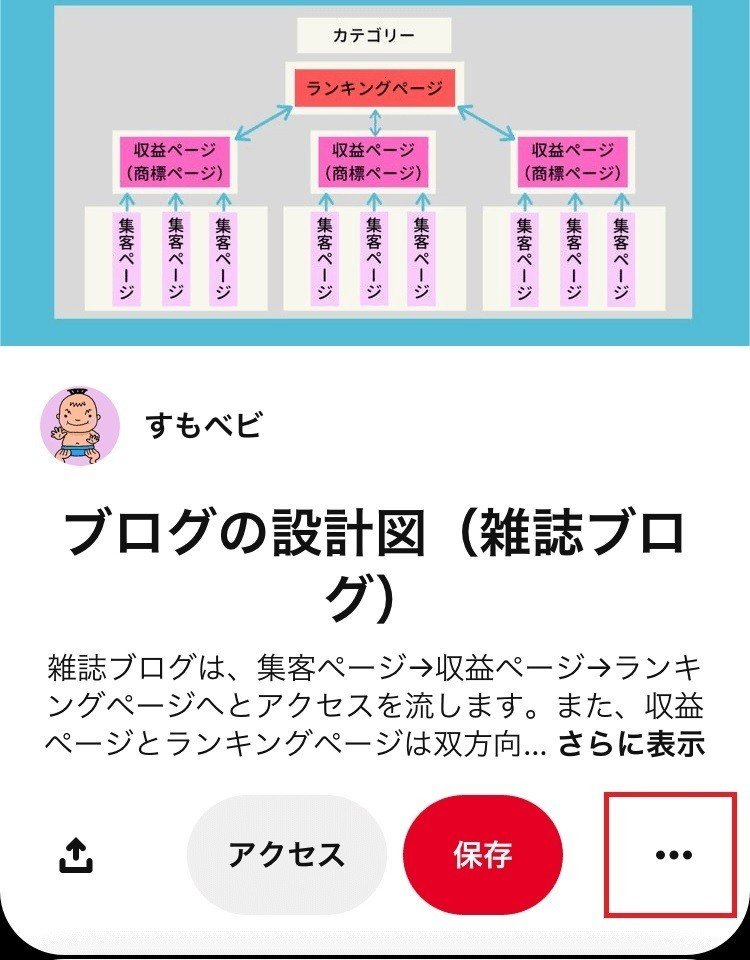
①編集したいピンの詳細ページを表示
②右下の「・・・」マークをタップ
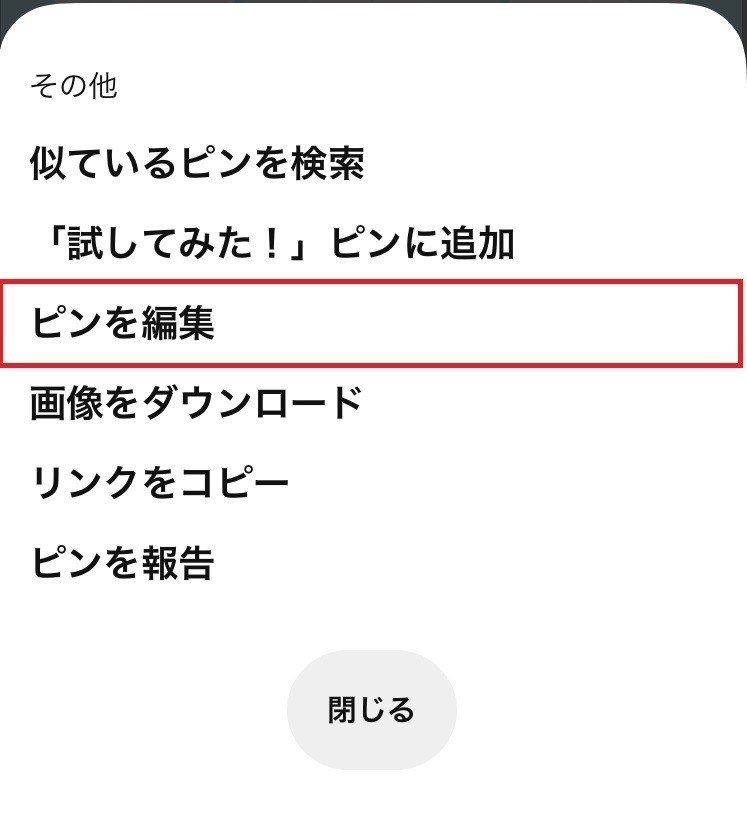
③ピンを編集をタップ
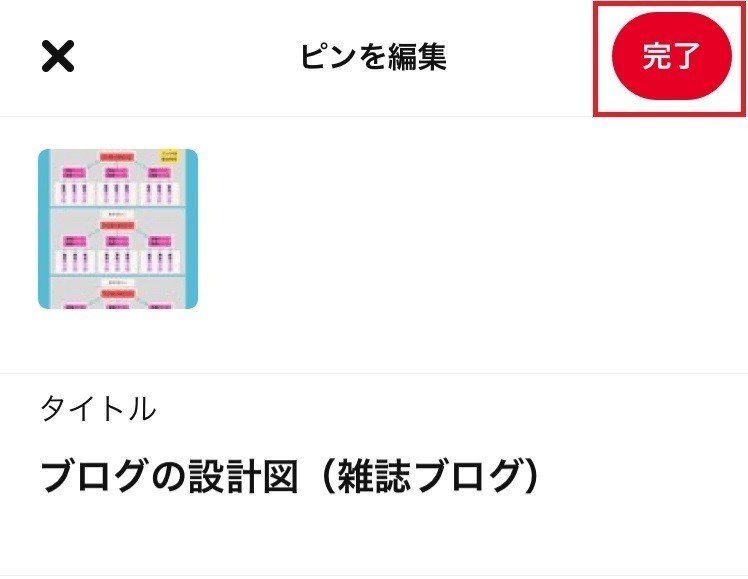
④次の項目を編集して「完了」をタップ
・ボード
・サブボード
・タイトル
・説明文
・ウェブサイト
・コメントと写真の使用許可
第6章 ピンタレスト攻略に役立つ4つの機能

第5章までは、初心者ピナーが着実にピンタレストで成果をあげるための方法を書きました。
第6章では、初心者を脱して「ピンタレストにちょっと詳しい人」になるために役立つ機能を4つ書きます。
・検索
・動画
・似ているピン
・ピックアップ

Pinterest検索にはGoogle検索とは違った特徴があります。
大きな特徴の一つが、
検索窓に入力した文言が含まれていないにも関わらず関連性の強い画像も上位に表示される
という点です。
例えば、「タイ」ですべてのピンを検索すると次のようなピンが表示されます。
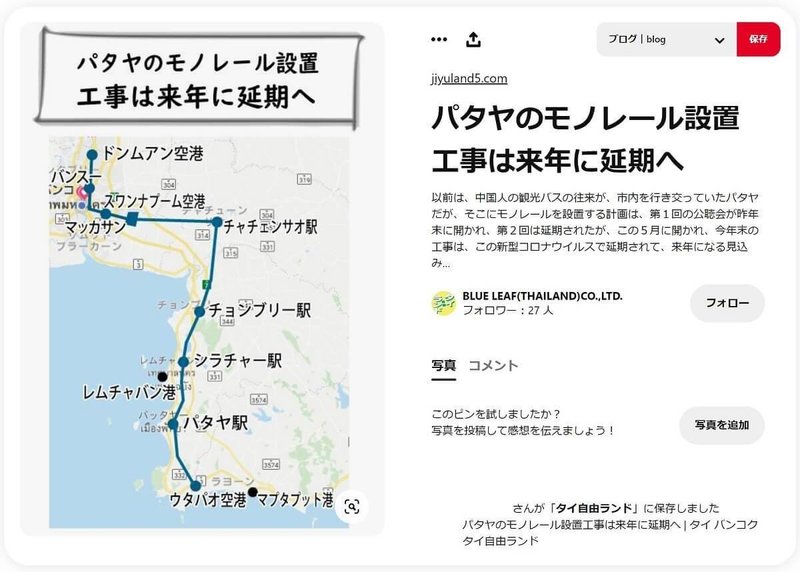
タイトルにも説明文(メタディスクリプション)にも「タイ」というキーワードは含まれませんが、上位表示されています。
なぜこうした現象が起こるかと言えば、
リピン先のボードのキーワードも検索対象になっているから
です。
上の画像の右下部分をよく見てください。
「〇〇さんが「自由タイランド(ボード名)」に保存しました」と書かれていますよね。
つまり上の画像は、リピン先のボードに「タイ」が入っているので検索結果に表示されたと考えられます。
ここから分かるのは、
狙ったキーワードが名前に含まれるボードにリピンされる数が多いと、検索結果に有利に働く
という可能性です。
当然ながらリピン先のボード名だけで検索上位に表示されることはありませんが、重要なポイントであることは間違いありません。
Google検索に慣れ親しんだ私たちは、分からないことがあると検索に頼る習慣ができています。
実際のところ、ユーザーの多くは検索機能を使ってピンを探します。
そのため、検索アルゴリズムの理解を深めることが、ピンタレストを伸ばすために重要です。

Pinterestでは動画を投稿できます。
以前はYouTubeなど外部サービスの動画を掲載できるだけでしたが、今は動画ピンを作成して投稿できるようになっています。
YouTubeが流行っているように、今は動画の時代です。
Pinterestでも動画は注目度が高く、数本の動画だけで月100万インプレッション以上を叩き出すユーザーも少なくありません。
これからPinterestを伸ばすなら、動画ピンは重要な武器になります。
また、動画ピンには「いいね」などのリアクションをつけることもできるので、画像ピン以上にユーザーの反応を得やすいです。
動画ピンに興味がある人は、以下のPinterestヘルプセンターの記事を読んでみてください。

ピンタレストの攻略で欠かせないのが、「似ているピン」です。
似ているピンとは、ピンを詳細表示すると一緒に表示されるピンの一覧のことです。
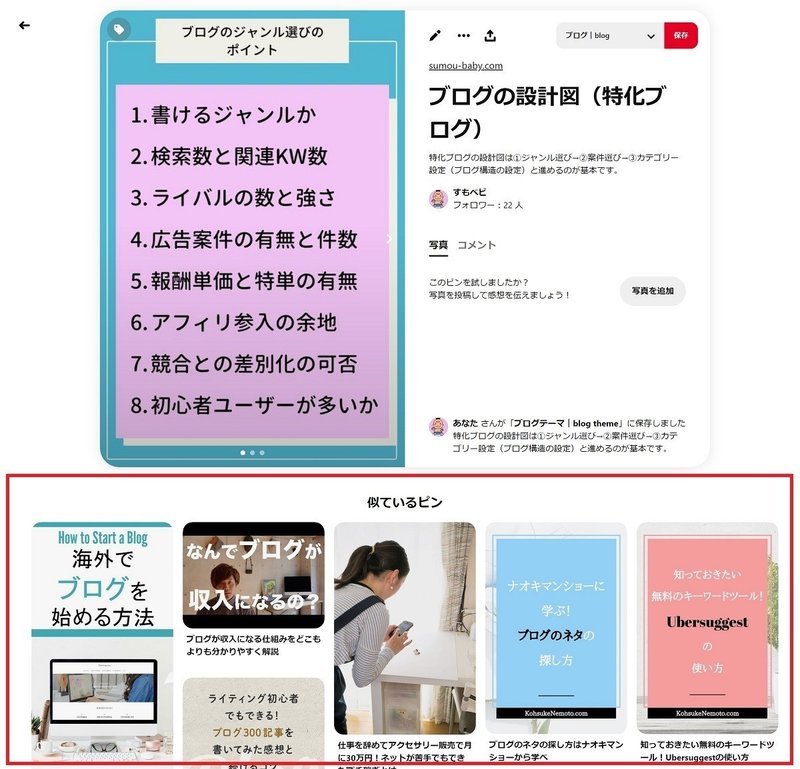
Pinterestの最も一般的な活用方法は、
気になるピンを見る>似ているピンを見る>そのピンの似ているピンを見る
という感じで次々にピンをたどっていくというものです。
特にスマホのアプリを利用しているユーザーは、スワイプして気になったピンを次々にたどるという利用をする人が多くなっています。
そのため、自分が作ったピンを、他のピンの似ているピンにたくさん表示させることができれば、保存やクリックをされやすくなります。
YouTubeで関連動画を次々に見るのと似ていますが、ピンの方がより手軽に見れるので数ピン~何十ピンも一度に見る人も多く、似ているピンに表示されることの効果はとても大きいです。
似ているピンについてもPinterest独自のアルゴリズムが採用されており、それを掴めばピンを一気に成長させることができます。

最後にピックアップです。
ピックアップとは、Pinterestの編集チームがピックアップしたピンやボードなどを閲覧できる機能です。
ホームフィード機能の一つですが、ユーザーのピックアップ画面に一律に表示されるので、ピンのインプレッションが急増します。
当然ながら保存数やクリック数も伸びます。
実は私が短期間でインプレッションやクリック数を大きく伸ばせたのは、ピックアップを利用してバズピンをいくつも生み出したからです。
具体的な方法は下のnoteに全て書いてあります。
終わりに
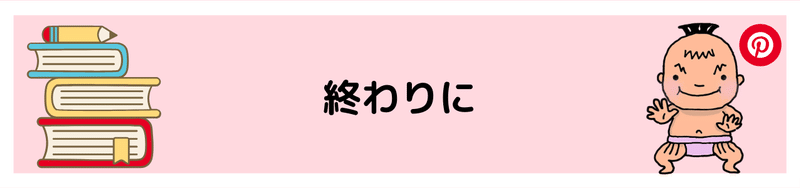
最後まで読んでくれてありがとうございました。
このnoteは、これからPinterestを始める人の教科書的なものになれば良いと思って書きました。
私自身がPinterestを始めて1ヶ月弱ではありますが、半月ちょっとで13万インプまでは来れました。
理由は簡単で、私がブロガーだからです。
Pinterestの検索アルゴリズムやボード・ピンの設計ってブログにそっくりで、ブログと同じ方針で運営すれば結果が出ます。
私は浮き沈みしながらも5年間ブロガーをやっているので、その知識と経験がうまくPinterestにハマりました。
私がPinterest運用で実践してきた基本的な内容はこのnoteに書いてあるので、ぜひ実践してみてください。
そしてPinterest運用に慣れてきたら、第6章に書いたような少し高度な部分にチャレンジし、「ちょっと詳しい人」になってみましょう。
幸い今は「Pinterestに詳しい人」がまだ少ないので、すぐに始めて適切な方法で運用すれば強い影響力を持てるようになります。
ぜひ、一緒に頑張りましょう。
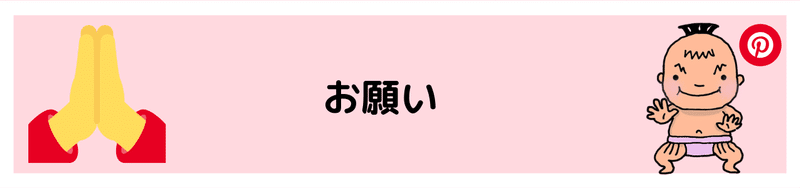
このnoteを読んでくれた皆さんに3つお願いがあります。
・このnoteにいいね
・「#すもピン」をつけて感想をツイート
・すもベビをフォロー:Twitter、ピンタレスト
noteに「いいね」をもらうとものすごく嬉しいです。
最新情報を追記するモチベーションになります。
感想ツイートをもらうと、素直に感動します。
ハッシュタグ「#すもピン」をつけてもらえば、検索でたどって積極的に「いいね」と純リツイートさせてもらいます。
また、すもベビのTwitterやピンタレストをフォローしておくと、ブログやピンタレストの最新情報がいち早く手に入ります。
【6.19追記】
#すもピンをつけて感想ツイートをしてくれた人の中から 、抽選で「バズピンの作り方②」の草稿をプレゼントします。
私は先日「時短でもバズるピンタレスト術」というnoteを書きましたが、ココに書いたのとは別の方法です。
上記noteに書いたのは大きくバズる方法ですが、タイミングやフレーズ力などが必要になります。
一方で、プレゼントする草稿に書いてあるのは、より高い確率でバズを起こせる方法です。
近いうちにnoteにまとめますがピンタレストは今が旬、早く情報を仕入れるほど差別化を図れます。
そのため、noteを読んで感想をくれた人に少し先出しすることにしました。
【応募方法】
①このnoteを読む
② #すもピン をつけて感想ツイート
私が#すもピン で検索し、不定期に抽選してTwitterDMで草稿を送ります。
ピンタレストを本気で伸ばしたい!と思っている人だけ応募してください。
ピンタレストのアドバイス企画も「すもサポ」を中心にやっていく予定です。

すもサポというのは、ブログ初心者向けの無料グループです。
2020年6月時点でメンバー125人の小さなグループですが、メンバー間でブログ運営やSNS運用に役立つ情報が活発にやりとりされています。
最近はPinterestを本格的に運用する人も増えており、少なくとも17人がアカウントを取得、興味を持っている人は30人近くにのぼります。
すもサポ内では、第6章に少し書いたPinterestで飛躍するためのコツや、有料noteに書いたバズピンの作り方の一部もやりとりしています。
また、グループの強みを活かした展開も計画中です。
興味のある方は、Twitterのすもサポアカウントを確認してみてください。
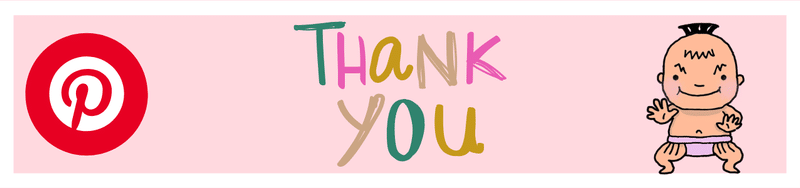
最後になりましたが、このnoteに協力してくれた人を紹介します。
・あいすべさん:Twitter、ピンタレスト
noteのモニターをお願いしました。
また、このnoteに登場する焚き火関連のピンはほぼ全てあいすべさんのアカウントにあるピンで、厚意で使わせていただきました。
ありがとうございます。
・すもサポメンバー各位
すもサポ内でnoteのモニターをお願いしました。
ありがとうございます。
この記事が気に入ったらサポートをしてみませんか?
