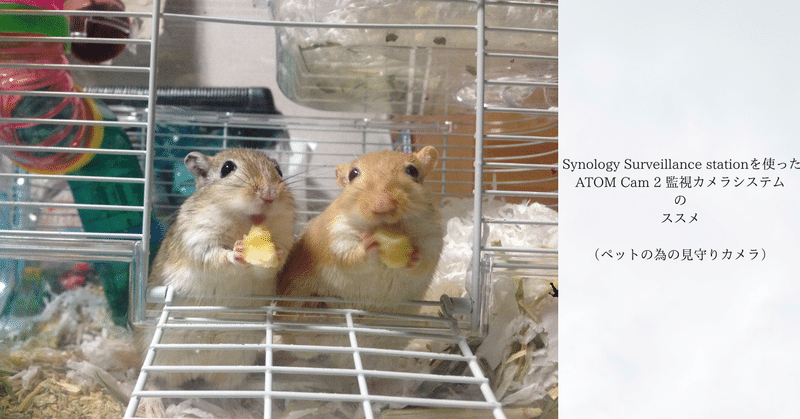
Synology Surveillance stationを使ったATOM Cam 2 監視カメラシステムのススメ(ペットの為の見守りカメラ)
このnoteについて
我が家でみまもりカメラとして使用しているATOM Cam 2とSynology Surveillance stationによる「まぶシステム」*詳細について記載している。
Synology Surveillance stationはとても有用なソフトウェアなのだが、実際の使い勝手を知るためにネットを探してもメーカーによる監視カメラの事例が出てくるだけで、ペットなどを対象とした情報がない。(使用用途を考えれば当然だが・・・)
最初に一定の初期費用をかければかなり有用なシステムを構築でき、サブスクでもないので永続的に使用できる。
このnoteではカメラを6台接続した事例を紹介しているが、6台までカメラを接続しなくても2台だけでも十分に有用なので是非参考にしてほしい。
この情報が少しでも参考になれば「いいね」ボタンを押してもらえると励みになります。
*まぶシステム=マーブルシステム
みまもりカメラに関するこれまでのnoteは以下から。
我が家のまぶシステム内訳
使用カメラ
ATOM Cam 2 を6台
ATOM Cam を1台(赤外線補助用として使用)
カメラ配置
以下の通り

使用ビューワー
Synology Surveillance station 6ライセンス
PC用、iPad用、iPhone用がある。Androidのソフトウェアもあるが使っていないのでわからない。
使用NAS
本体:Synology 1621xs+
LAN:10GbE
HDD:10T×6(内1はHot Spare)
RAID5

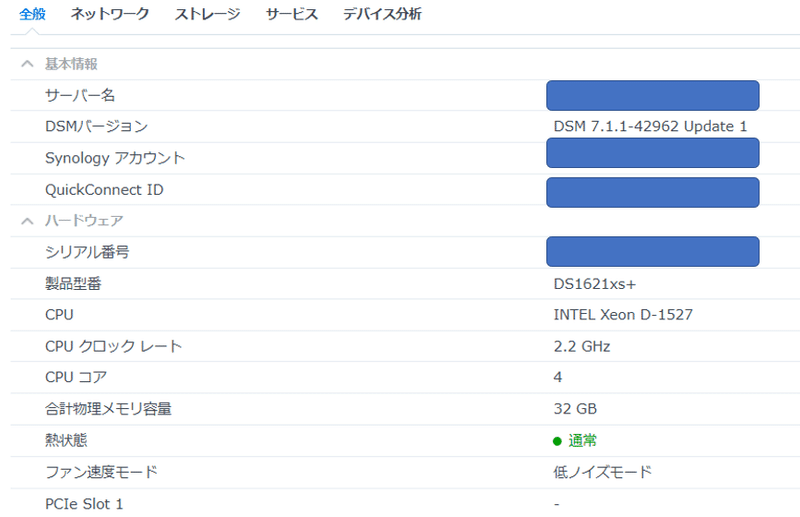
ちなみに我が家ではこの「まぶシステム」用に2TBのHDD容量を割り当てているが、1か月間、24時間の録画およびタイムラプスを記録できている。
また、別記事で220+(1G)を使って試してみたが、2カメラなら問題なく運用できたので、初期投資額を抑えたい場合はこちらをお勧めする。
Synology Surveillance station 画面(PC版)
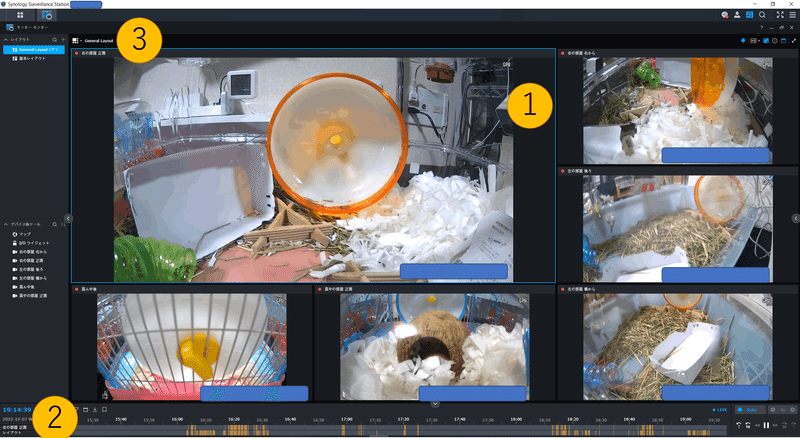
1.オーバービュー
このモードは接続しているカメラを一覧で見ることができる。
1-1.情報ウィンドウ表示
普段は表示しないが、情報ウィンドウを出す事もできる。
動画のコーデックやビットレートなどを常時表示可能。
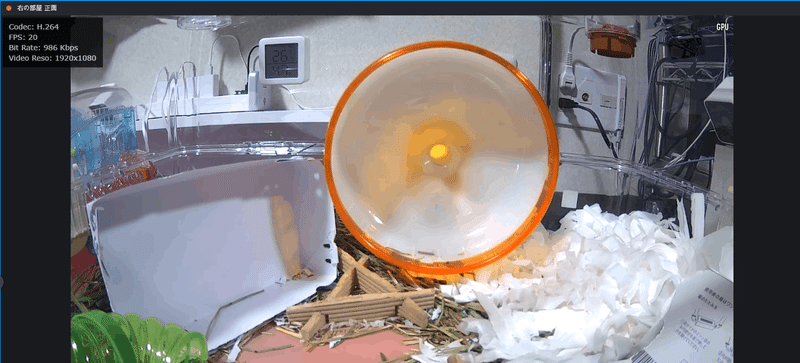
2.タイムライン
正直、この機能だけでもSynology Surveillance stationを使用するメリットがある。
ATOM Camだと、SDカードを使ってたくさん録画したのはいいが、どこに本当に見たい情報、すなわち、実際にペットが動いている場面が映っているのかがわからないという致命的な問題がある。
対してSynology Surveillance stationの場合、動体感知が発動した箇所には以下の様に青い色がつく。
この動体感知をした箇所にタップ1回で飛ぶことができるのが非常に使い勝手がよく、特に、出先からの動画確認に使うだけでも導入のメリットはあると考える。
やはり外出先の場合、最後にどうやって動いたのか、どこに行ったのかを迅速に把握したいので、もはやATOM Camのアプリには戻れない。

また、カメラ事の動体感知と、レイアウト全体(この場合は6台のカメラすべてにおいて動体を感知した場面)を各々確認できる。
上下2列のうち、上のタイムラインは「右側の部屋 正面」のカメラにおける動体感知を示し、下のタイムラインは「6台すべてのカメラ」における動体感知を示している。

これ以外にもざっと以下の機能がある。
前回動体を感知した場所までボタン1つで飛ぶ
現在時刻までボタン1つで飛ぶ
10秒だけ遡る
シークバーをスライドして任意の場所まで飛ぶ
シークバーの拡大縮小ができる
任意の月日時間に飛ぶ
逆再生ができる
再生速度の変更ができる
(0.25/0.5/1.0/1.5/2.0/3.0/5.0/主要フレームのみ再生)
3.レイアウト
③のGeneral layoutをクリックすると、プリセットされたレイアウトが表示される。
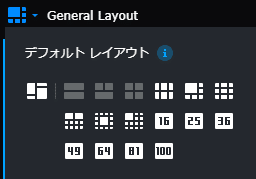
もちろんプリセット以外の画面配置も可能。
対象のカメラを表示したい位置にドラッグ&ドロップするとフレキシブルにレイアウトが変更できる。

僕は最もよく見る画面を大きく見やすい位置に配置し、そのレイアウトをデフォルトとして保存しておく事で毎回起動時にはそのレイアウトが立ち上がるようにしている。
4.カメラの同期
複数のカメラを接続している時に気になるのがカメラ間の同期である。
もしも1つの部屋に対して複数のカメラを繋げた際、各々のカメラにタイムラグが発生してしまうと実際にどこの部屋にいるかわからないだけでなく見ていて非常に気持ち悪い。
我が家では1部屋につき2台のカメラで撮影しているので、この同期問題は非常に重要。
以下の動画は、1つの部屋を2方向から撮影したものだが、2つのカメラの映像がほぼ完全に同期しているのがわかる。
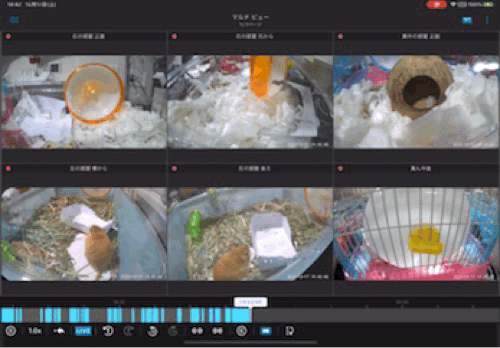
5.タイムラプス自動生成
ATOM Camでは撮影時に撮影モードを指定する事でタイムラプスが可能だったが、Surveillance Stationは好きな圧縮率でタイムラプスを自動生成してくれる。
例えば24時間の動画を6分に短縮する設定をしておくと以下の様な動画を自動生成してくれる。この動画ではそのうちの15秒を切り抜いたもの。
noteに張り付けるためにgifに変換してあるが、実際はmp4またはaviでのダウンロードとなる。24時間を何分に短縮するかなどの短縮具合は任意に調整が可能。
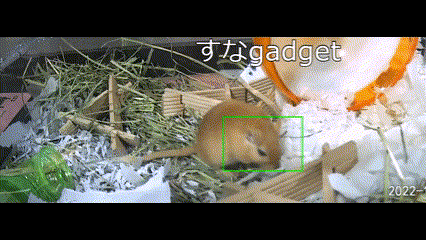
ちなみに、タイムラプスを利用していると上記に加えて1カメラあたり1GB程度の容量を必要とする。(24時間を6分でタイムラプスの場合)

6.録画
基本的に見直すことはないが、万が一なにかあった際に非常に役に立つのが録画である。
マーブルは高齢のため、なにか体調に変化があった際にはいつごろからその症状がでていたかを確認する必要がある。
上記の用途のため、長期間の保存は考えておらず、せいぜい1ヶ月程度の録画があれば良いと考えている。
我が家の場合、1ヶ月の連続録画をすると2TBのHDDを使う。もちろん常に古いデータを上書きしているので、今日から1か月前のデータが常に保持されている。(言い換えると2TBを超えると古いものから削除される)
もしこれを2か月にしたければ、単純計算で4TBのHDD領域を準備すれば可能となるので、用途に応じて変えることができる。
7.iPad版画面
iPhoneやiPadの場合、Synology純正iOSソフトウェアであるDS Camを使う。
PCだと最大100台のカメラを同時にモニターできるし、レイアウトも豊富だが、iPadの場合は最大6台まで同時モニターが可能であるもののベーシックなレイアウトのみ。

といっても特に困ることはないので、下図の6画面で運用している。
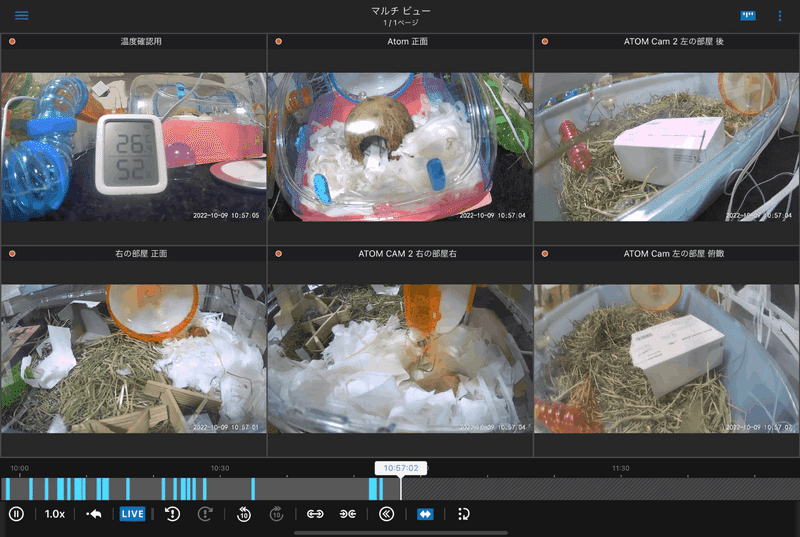
まとめ
初期費用や電気代はかかるが、外出先からでも常にわが子を見ることができる安心感は何物にも代えがたい。
今はリモートワークと外出が7:3程度の割合なので、精神的な安定のためにもこのシステムを作って心から良かったと思う。
サポートありがとうございます。すなねずみ達の為に使わせて頂きます。
