
作曲ツール「ピストンコラージュ」使い方メモ・その1
以前、作曲ツール「DOMINO」の使い方メモを、投稿させていただきました。
その後、「ひさびさに作曲してみようかな」と思うこともあったのですが、どうもDOMINOの操作感に慣れることが難しくて、すぐにやめちゃってました。
以前私がバリバリ作曲していたのは、もう10年以上も前のことかもしれません。もしかしたらその頃からだいぶ作曲業界も変化していて、ものすごく使いやすいツールがリリースされているかも知れない、と考え、最新の作曲ツールを探してみたりしたのですが、どうも私の感覚にマッチするツールが見当たりません。
そんな中、非常におしいツールを発見。それは「ピストンコラージュ」という、非常にシンプルかつ強力な、作曲ソフトです。
追記:
「おしい」と書いた理由。
他のシーケンサと違い、1voiceにつき1音しか鳴らせない(和音を演奏するには、別voiceを割り当てて鳴らす必要がある)点。ただ、その点を我慢してでも使ってみたいと思わせる、全体的なお手軽さが魅力のツールです。
比較的安全なダウンロードサイト、「Vector」に、レビューなどが掲載されているので、よかったらご覧ください。
私のnoteサイトでは、情報を最短距離で提示することをモットーとしていますので、ピストンコラージュの特長とかは、上記のレビューでご覧いただくとして、さっそく「主に私のための、ピストンコラージュ使い方メモ」を掲載したいと思います(笑。
1.ダウンロードサイト: ※verctorのダウンロードページからが安全です
ダウンロードして解凍すると、「pxtone」というフォルダが作られます。このフォルダを、わかりやすい任意の場所に移動しておくといいですね。
※私の場合、C:\Data\tool\ピストンコラージュ\pxtone
2.起動方法:ptCollage.exeというファイルを実行します。
デスクトップにショートカットを置いておいたり、
タスクバーにピン留めしておくと、起動しやすくて便利。
3.使いたい楽器をセレクト (voiceタブ)
ピストンコラージュの場合、ちょっと特殊な順番で、作曲することになります。まず多数ある楽器から、演奏させたいものをセレクトし、「voice」タブに登録、複数選んだvoiceに役割などを設定して「UNIT」タブに登録、それを使って「KEYBOARD」タブで、音を置いていきます。
ここではまず「voice」をセレクトして登録。
方法は、
①voiceタブを選択
②「+」を押して、表示された「音源ファイル」から音を選択して音を選び、登録。登録は音源名をダブルクリックか、音を選んで「OK」。

なお音源名をドラッグすると音が鳴りますが、「PLAYER」という窓の「Volume」がうまく設定されてないと、鳴らないので注意です。
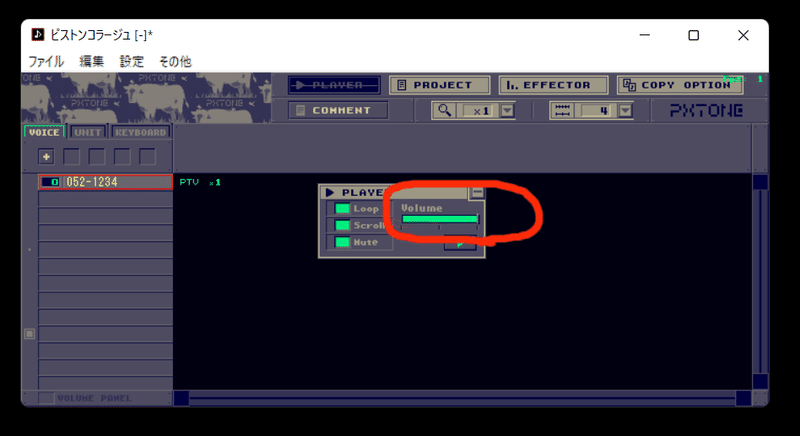
4.UNIT作成(UNITタブ)
演奏させたい楽器に、役割を設定して「UNIT」に編入します。「UNIT」タブに移動して「+」を押します。
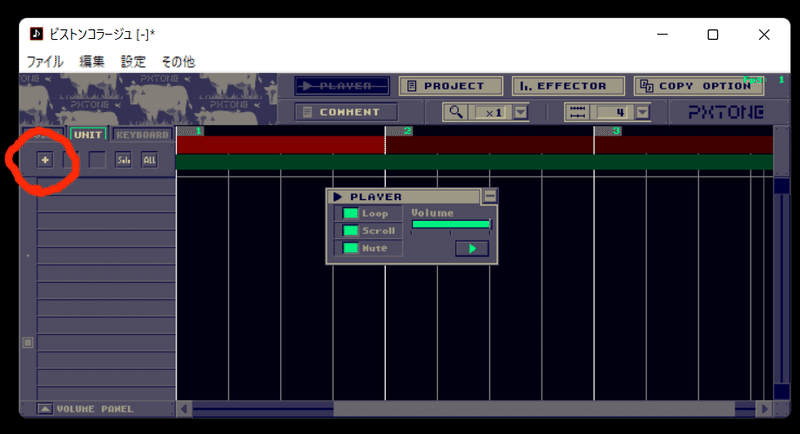
UNITに参加させるメンバーの設定窓が開きます。voiceに登録した楽器を選び、適当な役割の名前をつけてOKを押します。下の画像では「めいんぱーと」と名付けようとしています。
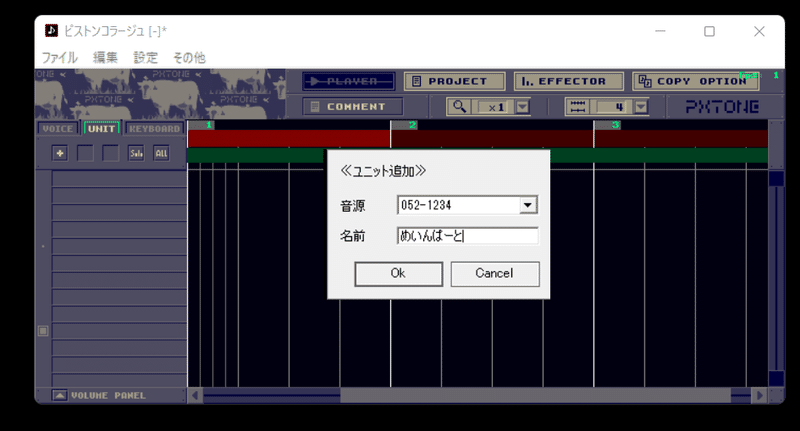
追記:UNITタブに、楽器(メンバー)が追加されている時、
楽器名の右の部分をクリック、ドラッグすることで、
音を置くことができます。
KEYBOARDタブのピアノロールと違い、
音の高さまでは指定できないのですが、
ざっくりリズムを刻みたい時とか、
ドラム関係の、あまり音の高さが関係ない楽器の音を
置きたい場合はUNITタブが便利かも。
5.作曲する(KEYBOARDタブ)
「UNIT」の作成が出来たら、「KEYBOARD」タブに切り替えます。「めいんぱーと」しかメンバーにいない場合は、自動的に「めいんぱーと」さんの、ピアノロールが開かれます。ピアノロール上を自由にクリックすると、音が置かれていきます。これで作曲終了です、簡単ですね!
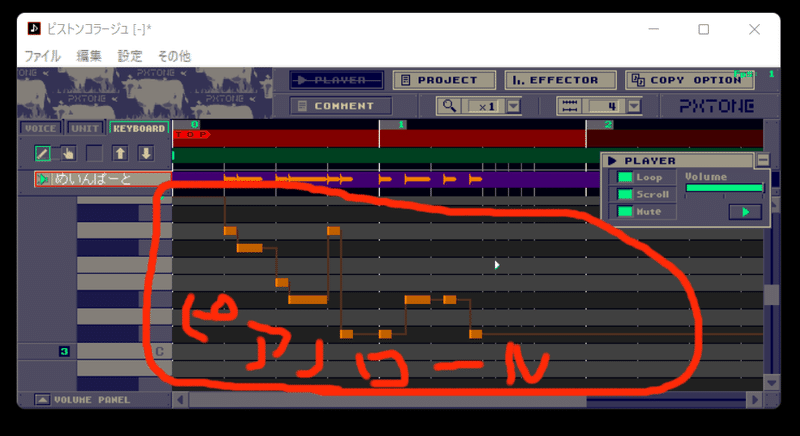
6.voiceを追加して、UNITのメンバーを増やしてみる。
「めいんぱーと」さんだけの、「UNITひとり」ではさみしいので、メンバーを追加してみます。「voice」タブに戻って「+」を押して、drum_snare1を追加。「UNIT」タブで「+」を押して、drum_snare1を、「すねあどらむ」さんという役割で、追加しました。

「KEYBOARD」タブに移動すると、「↑」、「↓」というボタンで、「めいんぱーと」さんと「すねあどらむ」さんのピアノロールを、選択できるようになりました。

「すねあどらむ」さんのピアノロールにも、音を入れてみます。スネアドラムなどのドラムパート場合、等間隔に音を鳴らすと、そこそこうまくいく場合が多いですね。
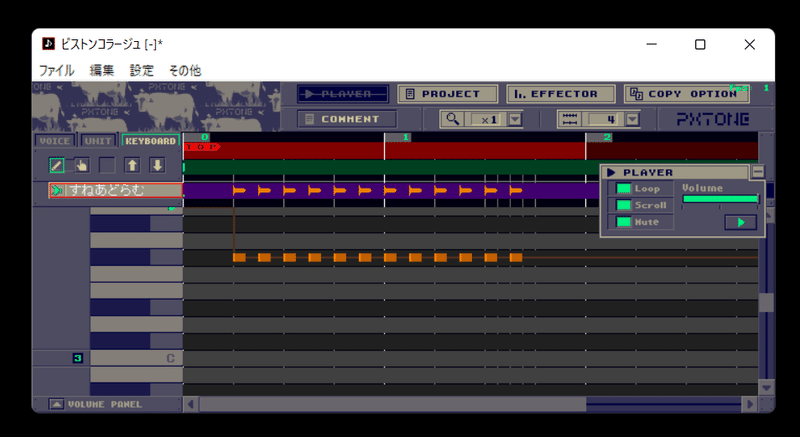
7.演奏してみる
演奏するには、「PLAYER」窓の、右向きの三角を押します。ストップさせるには同じボタンをもう一度押します。演奏開始とか、演奏停止の位置が指定できるかは、不明です。

8.wavファイルに書き出してみる。
曲が完成したら、wavファイルに書き出してみましょう。「ファイル」→「曲ファイルの出力[*.wav]」です。簡単ですね。

一度wavに書き出しちゃうと、ピストンコラージュで編集できなくなります。まだ編集したい場合は、「名前をつけて保存」で、ピストンコラージュオリジナルの形式で、保存しておいた方がいいです。

9.曲のテンポや、拍子(ビート)を設定する
テンポや拍子(ビート)を変更するには、上の方にある横長の四角いボタン、「PROJECT」を押して表示される窓で、右下の「筆」のアイコンを押すと、変更できます。

私の大好きな16ビートが、拍子に含まれていないんですけど、どういうことでしょう? まあ、8ビートを選んでテンポを2倍にすれば、曲の感じとしては、ほぼ問題ないんですけど、ちょっと気になります。私が何か勘違いしているのかも?
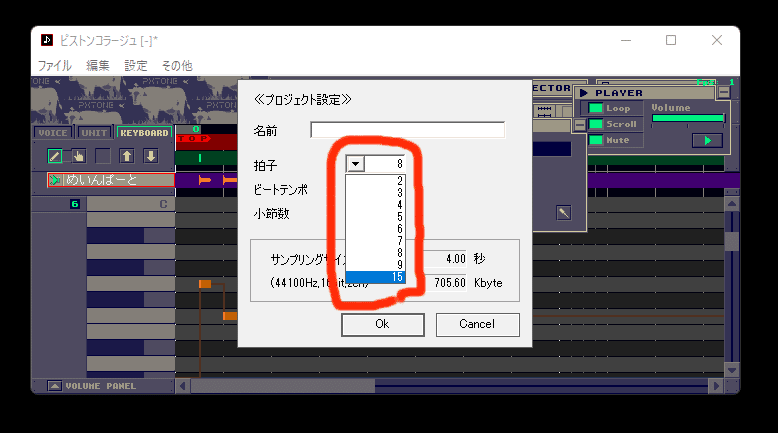
10.ポルタメントの設定
私が「ピストンコラージュ」にほれ込んだ、一番の機能がこれ。ポルタメントというのは、音をなだらかに変化させることで、テルミンみたいなふわふわした音を、出すためのものですね。
ここはちょっと詳しく解説。「KEYBOARD」タブで、「鉛筆アイコン」を使って音符(ノート)を置いた後、鉛筆アイコンの右の、「手のひらアイコン」をクリック。なんで手の平なのか知らんけど、たぶんお絵描きツールでいうところの、「ぼかし」のアイコンに似せてるんでしょうか。
そのあと、なめらかに変化させたい部分の音を分断。ここはめっちゃセンスがいる所だと思います。下の画像では3か所にポルタメントのもとになる、分断されている箇所を設定。
さらにそのあと、左下の「ー」ボタンを押して、「KEY_PORTR」タブを選択。なめらかに変化させたい部分に、緑のバーを設置。これも結構、センスいりそうですね。

上記の、ポルタメントを試している時に作ったデータをwav化したものを、ご参考に掲載しておきますね。お題は米津玄師さんが、「シン・ウルトラマン」のテーマ曲として作った、「M八七」の、「♪君が、のーぞむなら」、の部分。
AとB、どちらがポルタメントありのデータでしょうか!( 芸能人格付けチェック。
答えはすぐにわかると思いますが、ポルタメントありがA、なしがBですね。ちょっとポルタメントのうまいやり方がわかってないため、ポルタメントなしの、Aの方がきれいに聞こえますね。ぐぬぬう、改良の余地あり。
今日の「ピストンコラージュ」使い方メモは、以上です。このソフト、めっちゃ面白い機能がいっぱいあって、結構そそられます。練習もかねて、また「ピストンコラージュ」使い方メモ・その2を投稿させていただきたいなと思っているので、ご期待ください。
最後までお読みいただき、ありがとうございました。

続きはこちら
この記事が気に入ったらサポートをしてみませんか?
