Unity を使って遊んでみよう!(1.インストール編)
こんばんは!
ゲームを作ってみたい!と思ったことはありませんか?
だれでも一度は”これってどうやって作るのだろう”と思ったことは
有るのではないでしょうか?
その夢を叶えるツールが実は無料で公開されています。
それが、Unityです。
使ってみたいと思った方はまずこれをダウンロードしてみましょう。
ステップ1:ダウンロードとID登録
上のリンクを使ってUnity 3d をダウンロードしてみましょう。リンクをお舌先でてくる、画面の”Unity Hub”をダウンロードしてみましょう。
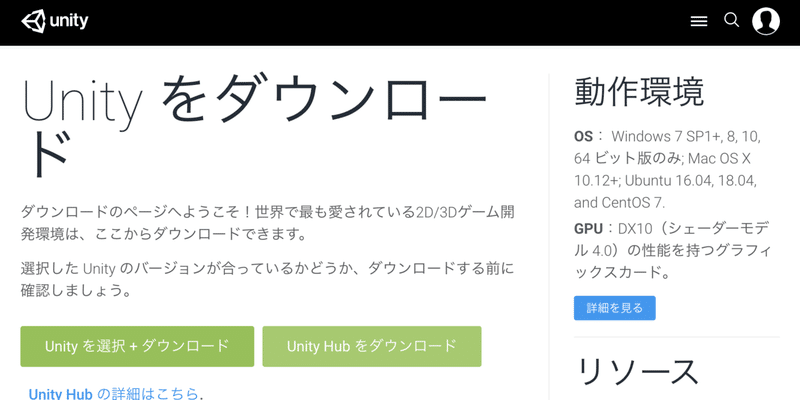
ボタンを押して、ダウンロードしたファイルを開くと、このよウナ画面が開きます。”Agree”を押してください。(※以下、画面はMACの例で説明していますが、Windowsもあまり変わりません)
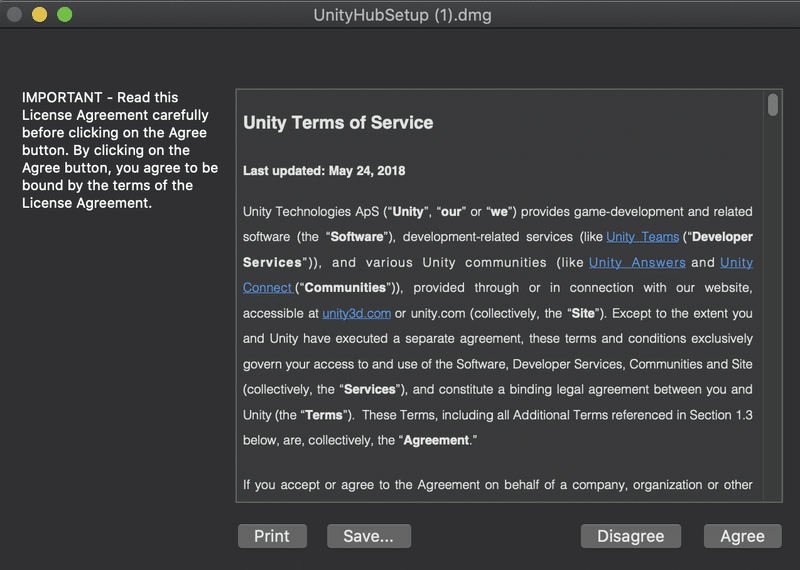
ボタンを押すと、このような画面画面が出てきますので左側にあるUnity Hubのアイコンを右にマウスで入れちゃってください。
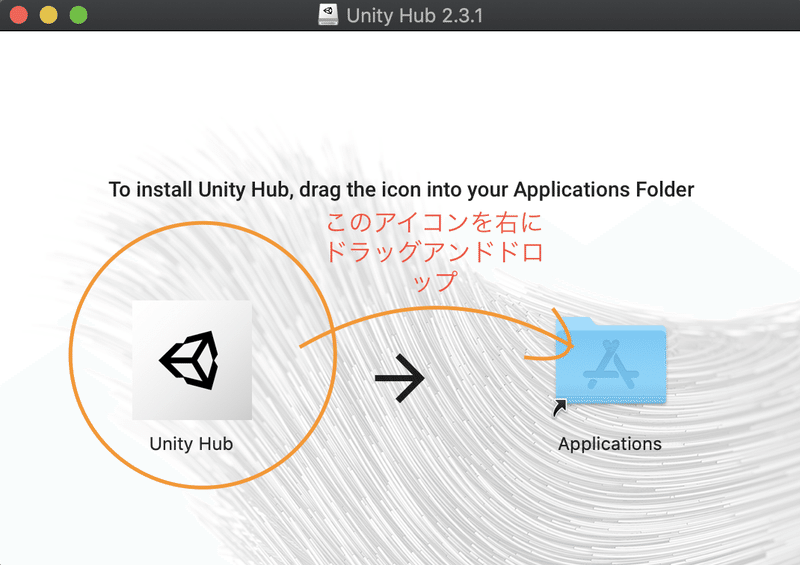
入れ終わったら、”アプリケーション”フォルダのUnity Hubを開いてみましょう。”初めて起動するときには開いてもいいですか?”と言う画面が出てくるのですが、”開く”をクリックしてください。その次にこの画面が出ます。ここからは使用するためのアカウント登録が必要なので、右上の人のマークを押してから、サインインを押してください。
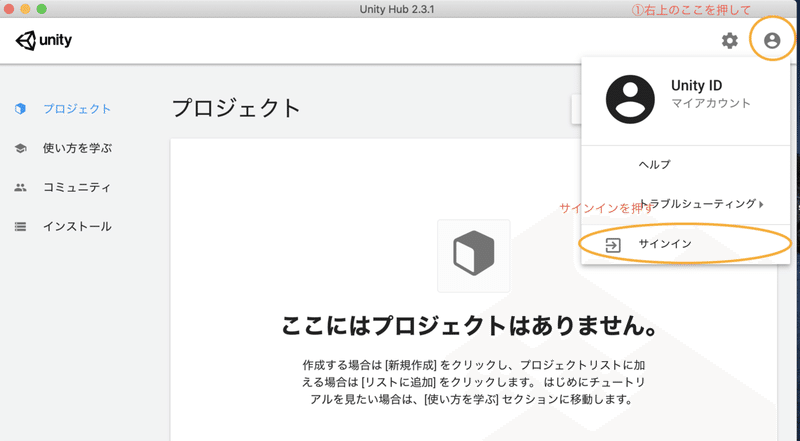
サインインを押すと、下のような画面が出てくるのですが、迷わずにID作成を押してください。
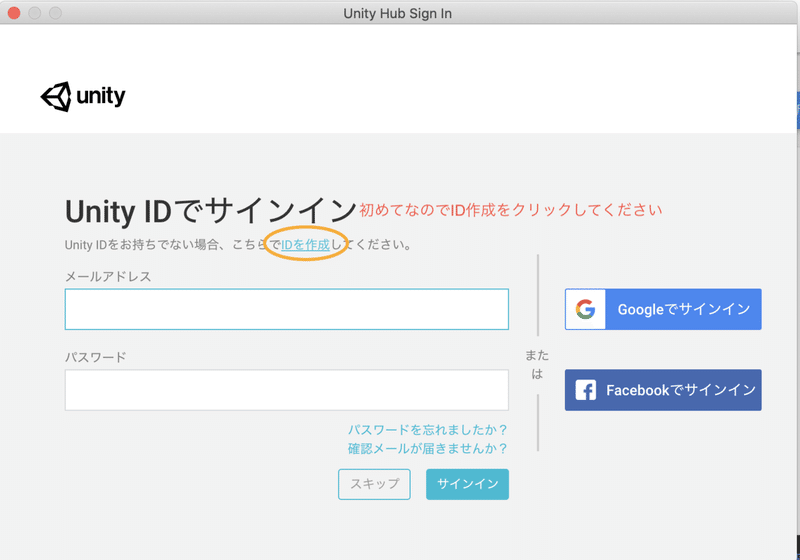
IDを作成します。メールアドレス、パスワード設定、ユーザーネームを決めて入力、フルネームを設定の後、チェックボックスを2つチェックして、”Unity IDアカウントを作成”ボタンをクリックします。
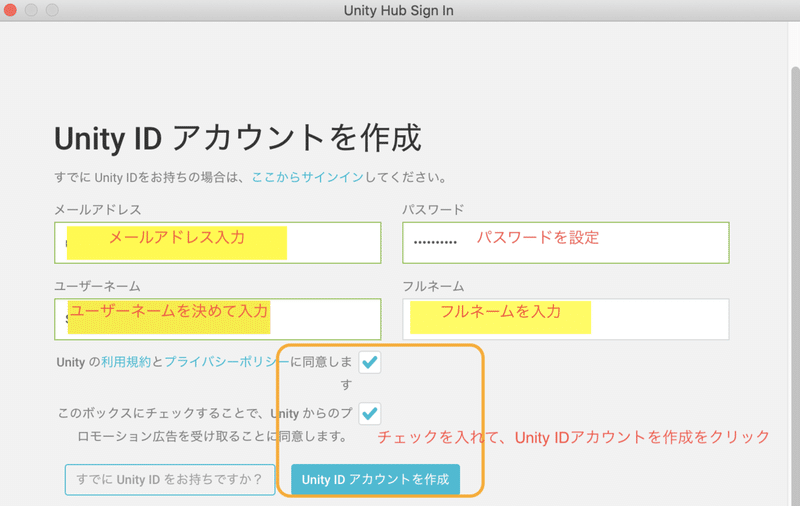
ボタンをクリックすると、Unityからメールが届くので、それを確認して、メールの中に有る、”Link to confirm email”をクリックします。
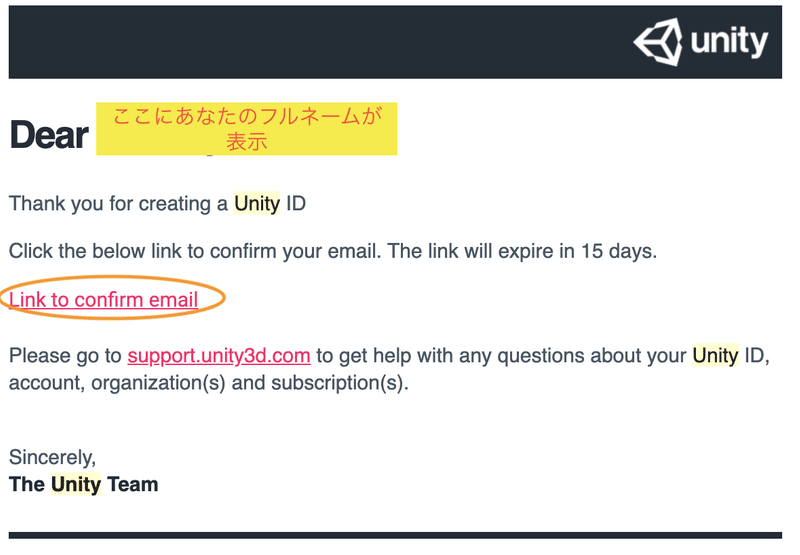
そうすると、サインインのページがブラウザに表示されるのでE-mailアドレスとパスワードを入力して"Sign in"をクリックします。
ステップ2:ライセンスの認証
Unity Hub のアプリに戻って、”続行”ボタンを押します。その後、画面が切り替わるので、右上のまるをクリックして、開いたメニューのライセンスの管理をクリックします。

そうすると、ライセンスの管理画面の中にボタンがいくつか出てきますので、”Unity Personal"を選んでから、”Unity を業務に関連した用途に使用しません”をクリックしてから、右下にある実行をクリックします。。
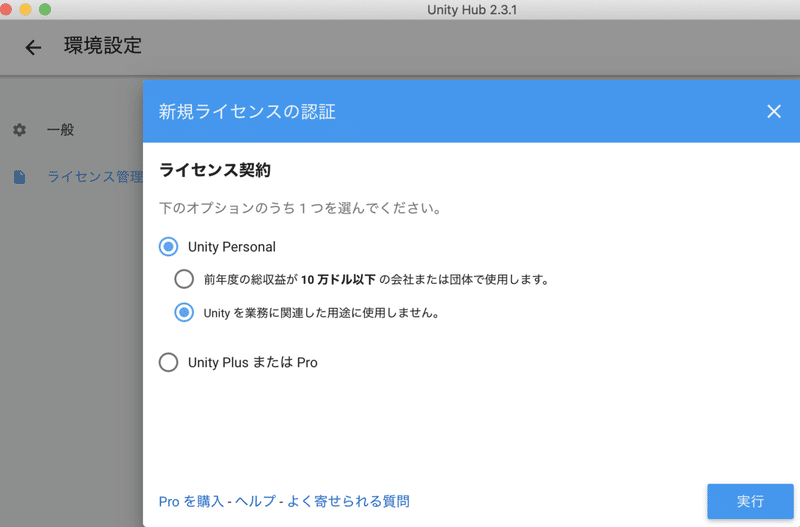
ステップ3:インストール
次のステップはいよいよインストールです。ここまで来たら後もう少し!Unity Hubの左端の列にある”インストール”をクリックします。
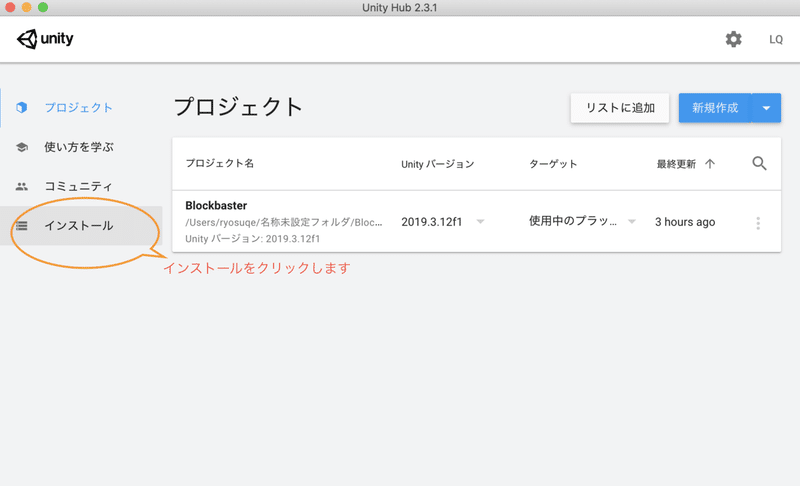
次の画面に写ったら、右上の”インストール”をクリックします。
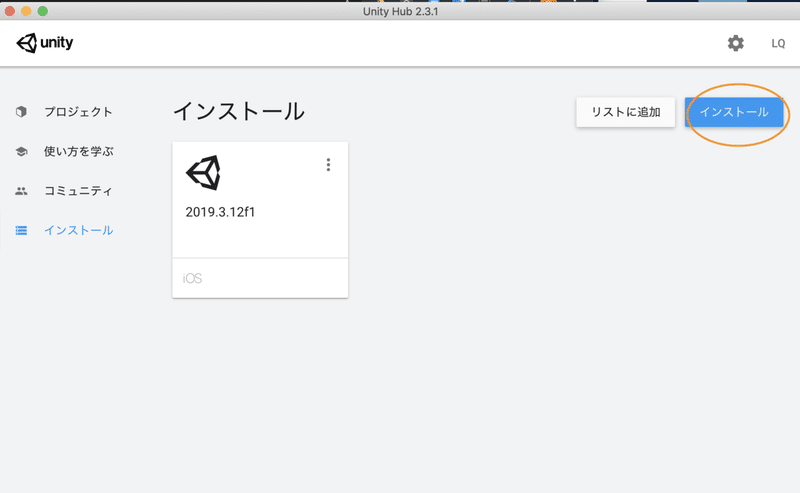
次にバージョンを選びます。最新正式リリースのUnity 2019のどれかを選びましょう。選んだら、”次へ”をクリックします。

クリックししたら、”上記の利用規約を理解し、同意します”をクリックして、実行してください。
お疲れさまでした!これで一旦インストール作業は終了です。
次回に続きます
よろしければサポートお願いします。 僕もまだまだ勉強したいと思っているのでサポートいただいたら自分の学びに活かして皆さんにシェアします!
