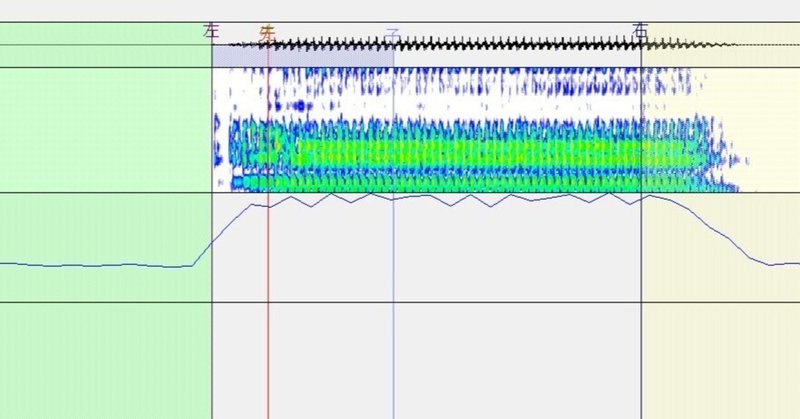
超絶完全初心者向け UTAU音源のつくりかた
こんにちは ちぇりーだったりしょぼんだったりです。
音声合成とか全くわからないけど、自分もUTAU音源を作ってみたい!
だけどUTAUとか全くわかんね!!!!!
そんな初心者さんへ向けてUTAU音源のつくりかたをまとめてみました
動画にまとめてYouTubeに投稿しようとした副産物です
できるだけシンプルに、できるだけ短時間で作れる方法を今回は紹介します
いっしょにがんばろーーー おーー
用意するもの
スマホ(Android、iPhone、どっちでもおっけー)
パソコン(windows)
イヤホンまたはヘッドホン(まじでなんでもいい)
これだけです。マイクはスマホ内蔵のものを使います
イヤホンまたはヘッドホンは、音が聞ければなんでもいいです
有線、無線とかも問いません。100均で一番安いのでおっけー
前提知識
人間の声は、子音+母音で構成されています。
例えば、「s」と「あ」を組み合わせると「さ」
「s」と「い」を組み合わせると「すぃ」になります。
これわりと大事な知識なので、覚えといてください
これを知らないとたぶん後の説明が全くわかんなくなると思う
制作の流れ
自分の声をスマホで録音
録音したファイルをPCに移し、原音設定する
原音設定とは、音声ファイルにUTAU用のパラメータを書き加えることです
「ここから発声がはじまるよー」
「ここまでが子音だよー」
「ここで発声がおわるよー」
的な感じのをまとめる作業ってわけさ
音源制作1 録音
いよいよ音源制作だっちゃ
これからの説明は、パソコンにUTAU本体、
スマホにファイルの解凍ができるツールがダウンロードされてある前提です
「そんなの入ってねぇよバーロー」って人は調べてダウンロードしてね
ツールのダウンロード
まずは録音
スマホにて、下のリンクに飛んでください
サイト内の「ダウンロード」を押してダウンロードしてね。
ダウンロードされたzipファイルを解凍。
解凍されたフォルダを録音リストフォルダと呼ぶことにします
次に、同じくスマホにて下のURLに飛んでください
同じく「ダウンロード」を押し、ダウンロードされたzipファイルを解凍。
解凍されたフォルダをガイドBGMフォルダと呼びます。
次に、「RecStar」というアプリをインストールしてください。
↑Android
↑iPhone
ちぇりーはアンドロイド勢だからこれからの説明は全部アンドロイドだよ
操作方法はだいたい同じだからiPhone勢は勘でがんばれ
録音の準備
録音リストとガイドBGMとやらをまずはインポートします
RecStarを開く
右下の「+」を押す
右上の「︙」を押す
「インポート」を押す
さっき解凍した録音リストフォルダを選択
「れんたん風単独音reclist(行)」を選択
「コメントファイルをインポートしますか?」には「いいえ」
「れんたん風単独音reclist(行)」が追加されたら、そこをタップ
右上の「︙」を押し、「ガイドBGMの設定」を押す
右上の「︙」を押し、「インポート」を押す
解凍した録音リストフォルダ内の「れんたん風C4 150」を選択
これで録音する準備は完了
録音のしかた
赤丸を押すと録音&ガイドBGMがスタートするので、
ガイドBGMに合わせ、文字を読んでいってください
「_ガ_ギ_グ_ゲ_ゴ」
「_ギゃ_ギゅ_ギぇ_ギょ」
「_息」
は録音せずにとばして大丈夫です。
※余談
Q.が行とガ行は何が違うの!?
A.が行は普通にがぎぐげご、ガ行は鼻濁音だよ。
ガ行も録音したい人は鼻濁音で録音してね
それでは、スマホにイヤホンを接続して、録音していってください
録音する際の注意点
多少タイミングがズレたり、音程がズレたりしても大丈夫
気をつけるべきは音量、滑舌、雑音
一つの発音のことを「音素」というのだけれど、
一つの音素の中で音量が変わらないようにしてね。
そして、子音が長すぎないように、ハキハキと発音する。
録音途中に雑音が入ったら録音しなおす。
これだけ気をつければ大丈夫でつ
書き出し
録音し終わったら、右上の「︙」を押し、「エクスポート」を押し、
てきとうなところに保存してね。
この書き出したフォルダを録音フォルダと呼ぶことにするよ
これでスマホでの作業は終了。
保存したフォルダをなんらかの方法でPCへ移し、つぎは原音設定じゃー
音源制作2 原音設定
原音設定ってめっっっっっちゃ大事です
音源の完成度の85%くらいはここできまる。
録音の質がダメダメでも、ここ次第で挽回できるし、
逆に上手に録音できても、ここ次第で変なのが出来上がります
がんばるのだ
ツールのダウンロード
パソコンにて、
下のURLから「setParam」「speedwagon」をダウンロード、解凍してね。
↑setParam
↑speedwagon
周波数表の作成
「周波数表って何!?」って思うかもしれないけど、
説明がわりとむずいので「謎の表」として覚えてね
(めっちゃ簡単に言うと、録音した音声の音程が記録されてるよ。)
「speedwagon130110」フォルダ内の「speedwagon_DandD.exe」を起動。録音フォルダ内のすべてのwavファイルをドラッグ&ドロップしてね
.frqファイルが生成されたら成功。うえーい
原音設定の準備
次に「setParam」を起動し、録音フォルダを選択。
「原音パラメータファイルを読み込みますか?」と出ます。
原音設定をはじめてするなら「読み込まない」、
前に作った原音設定を手直ししたいときは「読み込む」を選択してね
2つのウィンドウが開いたと思います
一つは「原音パラメータ表」、もうひとつは「本体」と呼ぶよ
本体のウィンドウで、左上の「表示」から、「◯◯を表示」にすべてチェックを入れてください。

次に、左上の「オプション」から、「詳細設定」をクリック
「<スペクトル>」の「スペクトルの色」を「color2」に変更し、
「OK」を押してね
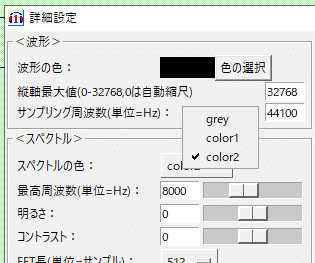
これで準備かんりょー
各表示の見方

一番上のこれは、録音した音素の波形

その下のカラフルなこれはスペクトルといって、簡単に言えば「音色」です
主に子音と母音が変わるところを見つけるのに使うよ

その下の折れ線グラフ的なのは、簡単に言えば「音量」です
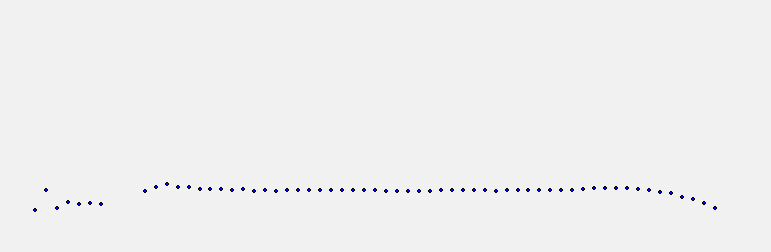
その下のこれは正直つかいません。
操作方法
マウスホイール → 次の音素に移動
SHIFT+マウスホイール → 横に移動
Control+マウスホイール → 拡大、縮小
F1~F5キーを押すと、F1から順番に
「左ブランク」「オーバーラップ」「先行発声」「子音部分」「右ブランク」を置くことができます。
置いたそれらは、マウスで動かすこともできます。
Ctrl+スペース → 原音設定した音素を再生
原音設定のやり方
いよいよ原音設定
基本的な設定のしかたは次のとおり
左ブランクは発音される直前
先行発声は子音と母音の継ぎ目(スペクトルの形が大きく変わるところ)
オーバーラップは左ブランクと先行発声の2/3くらいの位置
子音は右ブランクに近すぎなければどこでもいい
右ブランクは音量が下がる前あたり

とりあえず、これをもとにすべての音素を設定してね
ら行や、や行はパラメータの変化が小さいのでわかりにくいかもだけど、
何回も聴いて勘でやってみてね
あ行や「ん」など、子音がない音素は、音量が上がってきたあたりに、先行発声とオーバーラップをてきとーに置いてください。
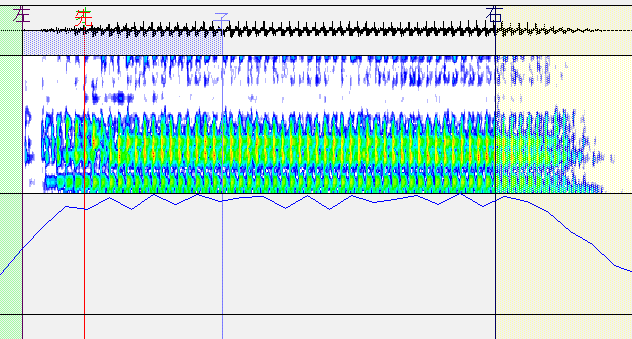
次に、「原音パラメータ一覧」のウィンドウを見てください。
か行、が行、きゃ行、ぎゃ行、くぁ行、ぐぁ行、た行、ちゃ行、つぁ行、
ぱ行、ぴゃ行のオーバーラップをすべて「-10」に設定してください。

これで原音設定は完成
こんくらい適当でも楽しめる程度には歌ってくれますが、
「もっと原音設定にこだわりたい!」って人は、下のURLから
「あみたろの声素材工房」というサイトを参考にしてみてね
原音設定が終わったら、左上の「ファイル」から、「名前をつけて保存」
録音フォルダを選び、「oto.ini」という名前で保存してください。
完成
これでUTAU音源が完成です
UTAUを起動し、
「プロジェクト」「プロジェクトのプロパティ」「原音ファイルセット」
にて録音フォルダを選べば、音源が使えます
ただ、これは音源として最低限の機能しか入ってません
立ち絵を追加したい!とか、名前を追加したい!って場合は…
説明がめんどくさくなっちゃったので自分で調べてみてね()
またねー
この記事が気に入ったらサポートをしてみませんか?
