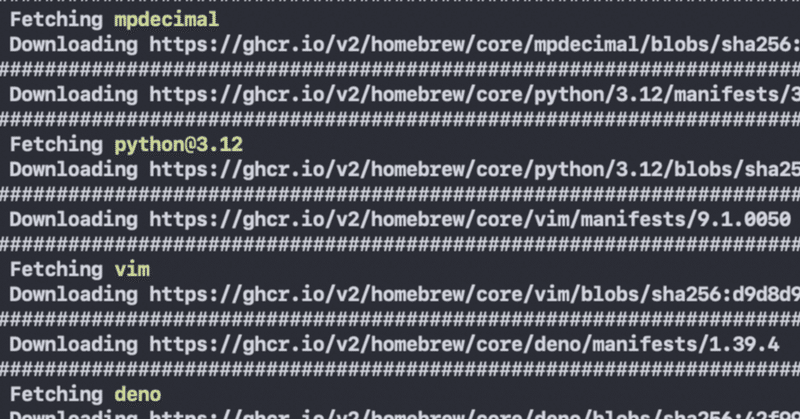
第1回_Macを100倍便利にする、「ターミナル」
こんにちは。
突然ですが、Mac を使っていますか?
ノーの方。
この記事をブックマークしていただいた上で一旦閉じていただき、
Apple StoreでMacBook Air を1台注文してください。
または、ご自宅近所にMac販売店のある方はすぐに入手できますね。
お手元にMacがご用意できましたら、戻ってきてください。
イエスの方。
この先、読んでいただければと思います。
Macは使えるけど、ターミナル未体験の方を想定して記事を書いています。
タイトルそのままなのですが、Macを使っているのにターミナルを利用していないなんて、勿体無いということを知っていただきたく文をしたためます。
次にお示しするのは、このシリーズを読み終えたときに出来るようになっていることの例です。
僕自身エンジニアでもなんでもない素人ですが、ターミナルを利用して快適Mac生活を送ることに成功していますので、だれでもできると思います。
YoutubeやTwitter など(他のサイトもOK)から動画をDLできるようになる
毎日、毎週など、特定の時間のラジオ番組を予約録音できるようになる
古いDVDから映像を取り出し、iPhoneで閲覧する
ファイルやフォルダを一括で整理する
他にもやりたい事の実現方法を調べて実行する力が身につく
まず初めに入力する魔法のコマンド
ターミナルを立ち上げる
とりあえず、ターミナルを立ち上げましょう。
「⌘キー」と「スペースキー」を同時に押して、"term"とか"ターミ"と入力すると候補が出ると思うので、エンターキーで起動すると楽です。
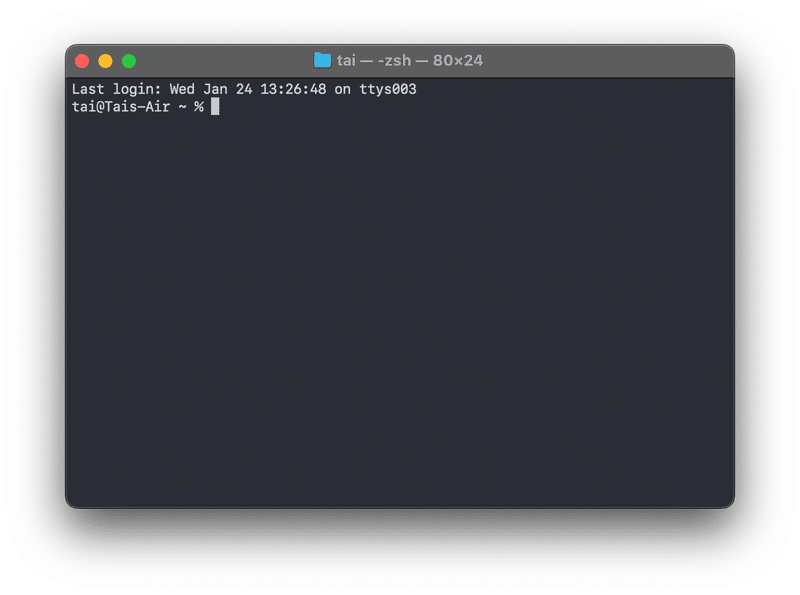
Homebrew をインストールする
Homebrew 。App Storeのコマンド版みたいなものと思ってください。
Macにも最初からある程度のコマンドアプリがインストールされていますが、
Homebrewがあると、さらに色んなコマンドアプリが使えるようになります。
もっと詳しく知りたい方は以下をご覧ください。
さて、Homebrewをインストールするための魔法のコマンドです。
これをコピペして、さきほどのターミナルに貼り付けましょう。
下のコードの右上にコピーボタンが表示されていると思うので、コピペは簡単。
/bin/bash -c "$(curl -fsSL https://raw.githubusercontent.com/Homebrew/install/HEAD/install.sh)"コピペが済んだら、エンターキーでインストール開始です。
すこし時間が掛かるかもしれません。
インストールが終わったら、「brew --version」と、ターミナルに入力してみましょう。
tai@Tais-Air ~ % brew --version
Homebrew 4.2.4
こんな文字が表示されたら成功です🍺
「Homebrew 4.2.4 」がインストールされましたよ、ということが分かります。
この記事はここまで。
次回はHomebrewを使って色々なアプリをインストールしてみたいと思います。
おわり。
この記事が気に入ったらサポートをしてみませんか?
