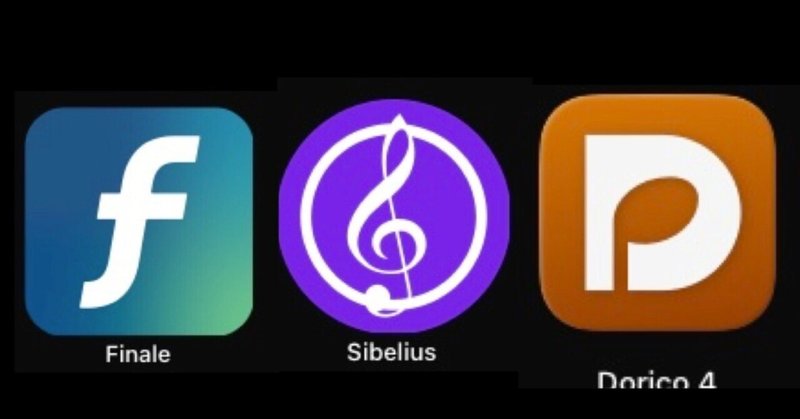
『曲情報の設定』 楽譜作成ソフト比較 2
タイトル、作曲家、作詞家、等の曲情報を入力するダイアログとそこから楽譜に挿入する仕組みを比較します。
■Dorico
>ファイル>プロジェクト情報(初期設定のショートカットは⌘I )で表示。
フローは他のソフトにはない概念で楽章の様なものです。ファンファーレ、アタック等の短い曲をまとめたりする場合にも便利です、15項目がプロジェクトとそれに含まれる各フローごとに独立して設定出来るので、個別に作曲者等を設定可能です。

各項目はトークンと呼ばれるコードで楽譜に挿入します。プロジェクトタイトルの場合は {@projecttitle@} ですがテキストフレーム内で右クリックして項目名一覧から選ぶ事も可能です。パート名・スコア名は別の箇所で設定したレイアウト名・プレーヤー名等を挿入することになります。
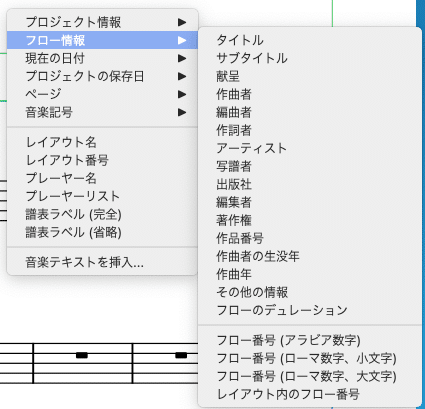
■Sibelius
メニュータブからファイルをクリックすると表示されます。(Sibeliusは他のソフトと異なり画面上部でなくウインドウ内にメニューがありメニュータブと呼ばれてます。Macユーザーは最初は戸惑うかもしれません。)
16項目をスコアとパート譜で独立して設定可能。
スコアで設定した項目はパート譜に反映されますが、パート名と楽器の変更以外は個別に設定することはないと思います。パート譜で独立して設定をするとそれ以降のスコアでの設定は反映されませんので特定のパートのみ曲名が違う等のミスの原因になります。
楽器の変更の項目は他のソフトにない機能で自動的に記入されますので持ち替え楽器の一覧を表示する際に便利です。

各項目はワイルドカードと呼ばれるコードで楽譜に挿入します。タイトルの場合は \$Title\ ですが、テキスト入力時に右クリックで一覧を表示させることもできます。
環境設定>用語メニュ から一覧をカスタマイズできます。

■Finale
>ウィンドウ>スコア・マネージャー(ショートカットは⌘K)でダイアログが表示されます。楽器リストが選ばれている場合は上部のボタンでファイル情報に切り替えてください。設定できるのは8項目のみです。正直なところ項目名の不足で困ることが多いです。未使用の項目を転用したりして使用することになりますが、できれば項目を追加してほしいと思います。

楽譜への挿入はツールパレットで文字ツールを選択した状態で、
>文字>挿入から項目を選択します。右クリックは使用できません。

今回はここまでです。
1 譜表の追加
2 楽譜情報の設定
3 連符
4 調号・臨時記号
5 音部記号
6 拍子記号
使用環境
PC Mac mini(M1,2020)
OS Monterey 12.5
Dorico 4.2.0.1092 (Jul 12 2022)
Sibelius 2022.5build 1074
Finale 27.2.0.143
頂いたサポートは作品制作の為に使用させて頂きます
