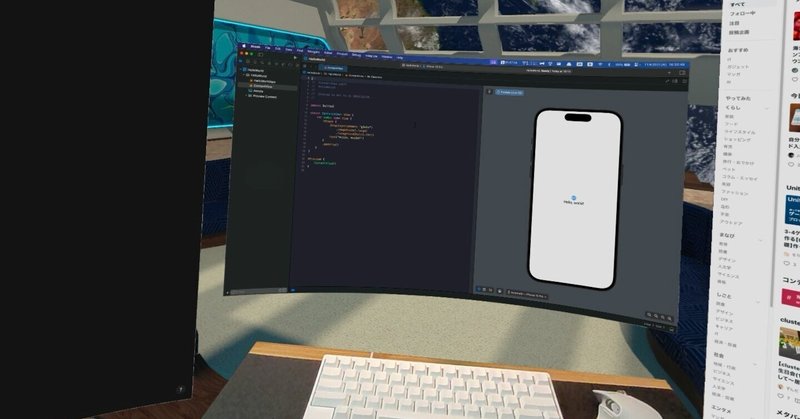
バーチャル空間で仕事してみた
リモートワーク中心のワークスタイルになってから、自分にとって快適なデスク環境を追求するようになって、MacBook Pro + スタンド + キーボード・マウスでやっていたのを、モバイルモニターで拡張してみたり、モニターアームでメイン・サブモニターを設置してみたりしてきたが、今回はデスク環境をバーチャル空間で構築することにチャレンジしてみた!
現状のメイン・サブモニター環境でもそれなりに快適だが、モバイルモニターをそのままサブモニターとして流用しているので、サイズが小さかったり、作業しているともう1枚モニターが欲しくなったりした。当たり前だがデスクの周辺環境はいつも同じなので、気分転換に違う雰囲気の環境で作業したくもなった。それらを解決してくれるのがバーチャルワークスペースだ!

バーチャルワークスペースを構築する
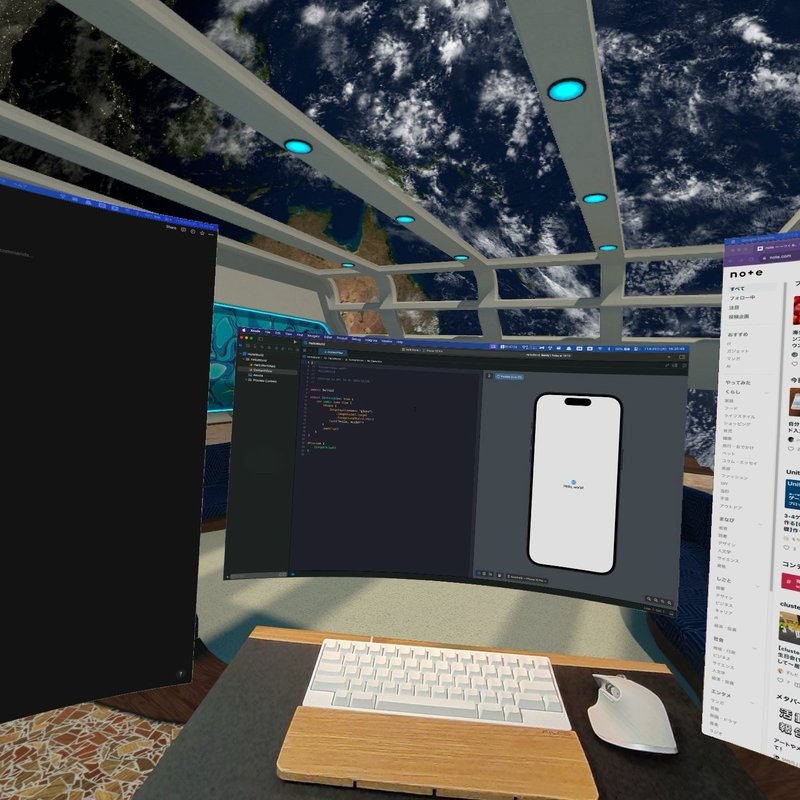
まずバーチャルワークスペースはどういうものかというと、上の画像のようにバーチャル空間内にバーチャルディスプレイを配置して、PC画面を共有しながら作業できる環境のことで、現実では難しいサイズのディスプレイを自由自在に配置したり、非日常的な環境で作業することができる。
バーチャルワークスペースを構築するには、ヘッドセットとバーチャルワークスペース用のアプリが必要で、今回はMeta Quest 3と人気の高いImmersedというアプリを使ってみた。後で詳しく紹介するが、現状でもバーチャル空間で充分仕事できるくらいの可能性を感じた!
Immersedとは?
Immersedはバーチャル空間内にワークスペースを構築できるアプリで、予め用意されたいくつかのバーチャル空間(Roomと言う)に最大5枚まで(無料では3枚まで)バーチャルディスプレイを配置できる。対応プラットフォームも充実していて、PCクライアントはMac/Windows/Linuxに対応し、ヘッドセットはMeta Quest 2,3の他に、Meta Quest ProやPICO 4などでも利用可能。今回は使っていないが、他のユーザーと画面やホワイトボードを共有しながらバーチャル会議することもできるとのこと。
Quest 3でImmersedを使うには、ストアからImmersedをインストールし、アプリ起動後のチュートリアルの指示に従って、PCクライアントのインストールとペアリングコードを入力するだけ。これだけで手軽にバーチャル空間内に作業環境を持ち込める!
接続方法
Immersedは無線接続も有線接続にも対応していて、PCとヘッドセットが同じWi-Fiネットワークに接続していればOKで、無線接続でも意外と低遅延でキーボードやマウス操作も違和感がなかった(時々調子が悪いときはあるが、アプリ再起動で直ったりする)。遅延が気になる場合は、Wi-Fi DirectやUSBモード(USBモードはベータ版で、Quest 3の場合は開発者モードにする必要がある)で接続することができる。
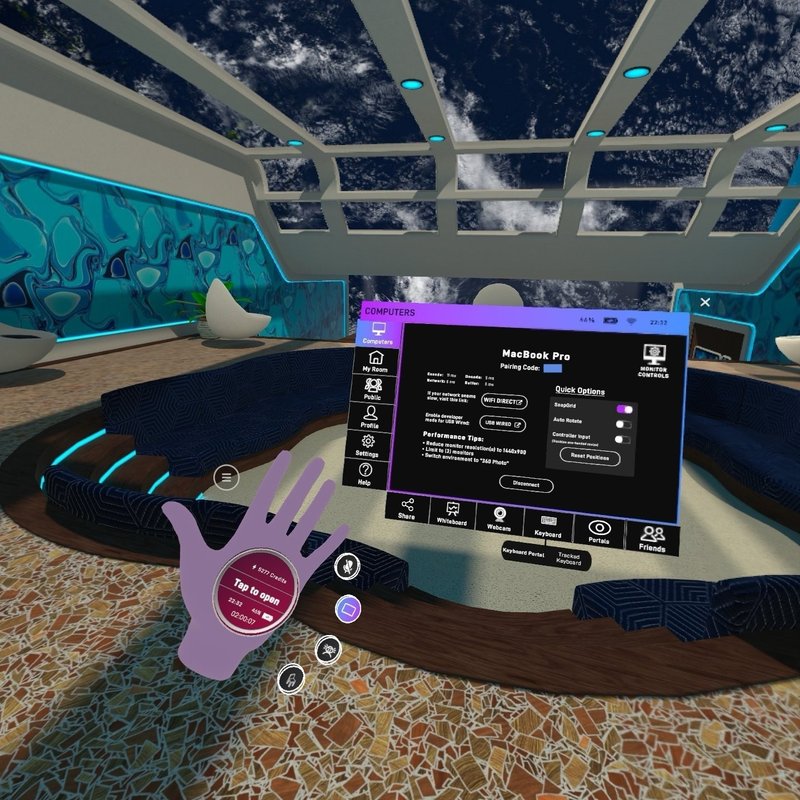
ディスプレイ追加や配置変更
バーチャルディスプレイの上にあるプラスボタンをクリックすれば、最大5枚(無料では最大3枚)までディスプレイを増やすことができ、それぞれを掴んで任意の場所に配置することができる。VR内の設定でSnapGridをONにすれば、追加したディスプレイを上下左右で決まった位置に自動で配置され、メインディスプレイと一緒に動かすことができる。ディスプレイのカーブ具合も変更できるのは便利。
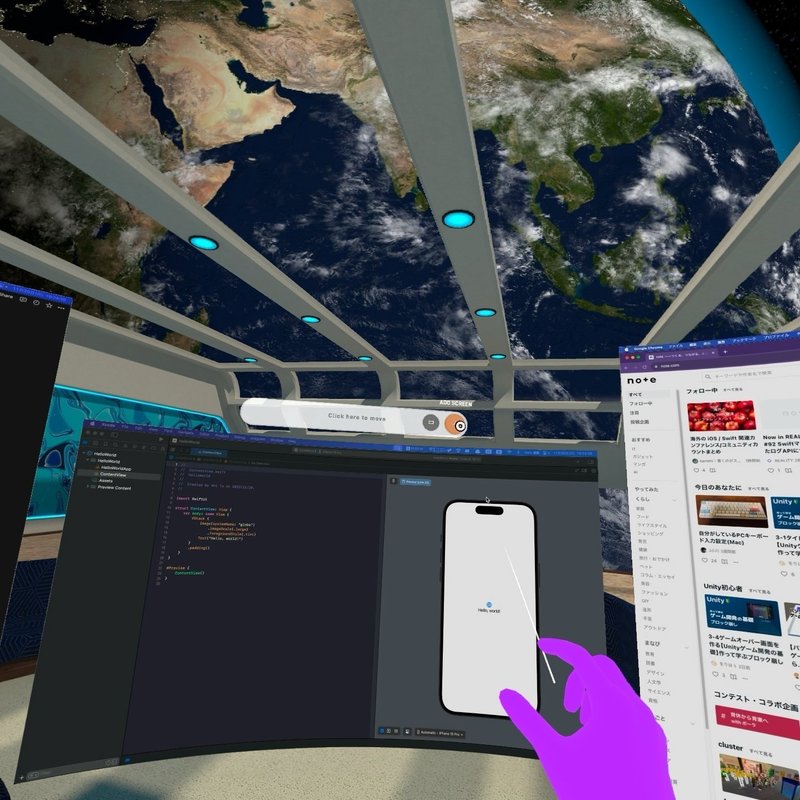
ディスプレイの解像度や向きも変更できて、VR内の設定でも変更できるが、PCクライアントの設定から操作する方が簡単で、バーチャルディスプレイの解像度を用意された選択肢から設定したり、縦向き・横向きに設定できる。現実で高解像度のディスプレイを複数用意したり、向きを変えたり、配置を変更するのは難しいが、バーチャルディスプレイなら気分で変更できるのも便利。
Quest 3の解像度が向上したとはいえ、まだ現実のディスプレイと同じくらいきれいに見えるのは難しいが、それでもバーチャルディスプレイ上の文字は見えるし、普通に作業や仕事はできる感じだった。気になる場合はディスプレイの位置やサイズを調整してみるといいかも。
カラーパススルーで手元を表示
Immersedにはキーボードポータルという手元をパススルーで表示する機能があるが、Quest 2では白黒で見えにくかったが、Quest 3になってカラーで手元が見えるようになったので、キーボードやマウス、スマホなどもバーチャル空間にいながら確認することができるようになって、かなり体験が良くなった!
ちなみに、Quest 3のカラーパススルーでスマホ画面は見えるが、解像度が荒く、文字は読めなくはないが、ずっとそのまま使うのは厳しいので、ちょっとした操作程度なら大丈夫そう。
作業空間
Immersedでは予め用意されたバーチャル空間(Room)がいくつかあり、そのRoom内で作業することができる。カフェや会議室、スペースラウンジ、スターシップなどがあり、それぞれクレジットで購入する形で、課金してクレジットを増やすこともできるが、使用時間に応じてクレジットが溜まるので、無料で入手することもできる。

個人的にはFocus Room GalleryとSpace Loungeがおすすめで、Focus Room Galleryは落ち着いた雰囲気で作業に集中でき、Space Loungeは非日常的な環境で作業したいときにピッタリ!もっとRoomのバリエーションが増えたり、ユーザーが作ったバーチャル環境も設定できると最高!
専用ヘッドセットも発売予定
ImmersedはMeta Quest 3などのヘッドセットに対応しているが、来年には専用のヘッドセットVisorを発売する予定らしく、Quest 3などの汎用型ヘッドセットと違って、Immersedでの利用に特化したもので、Apple Vision Proと同じようにアイトラッキングやハンドトラッキングで操作でき、片目あたり最大4Kの高解像度をもつ。価格も約11万でVision Proの約1/5で、バーチャル空間で仕事するなら有力なデバイスになりそう。
Web会議にアバターで参加する
ImmersedにはWebカメラの機能もあり、バーチャル空間内にWebカメラを浮かべて、Quest 3の場合はMetaアバターの映像が映し出され、仮想カメラとしてGoogle MeetやZoomなどのWeb会議で利用することができる。ヘッドセットを外さずに作業しながらそのままWeb会議に参加のはかなり便利。オリジナルアバターも使いたいので、ぜひVRMアバターに対応してほしい!
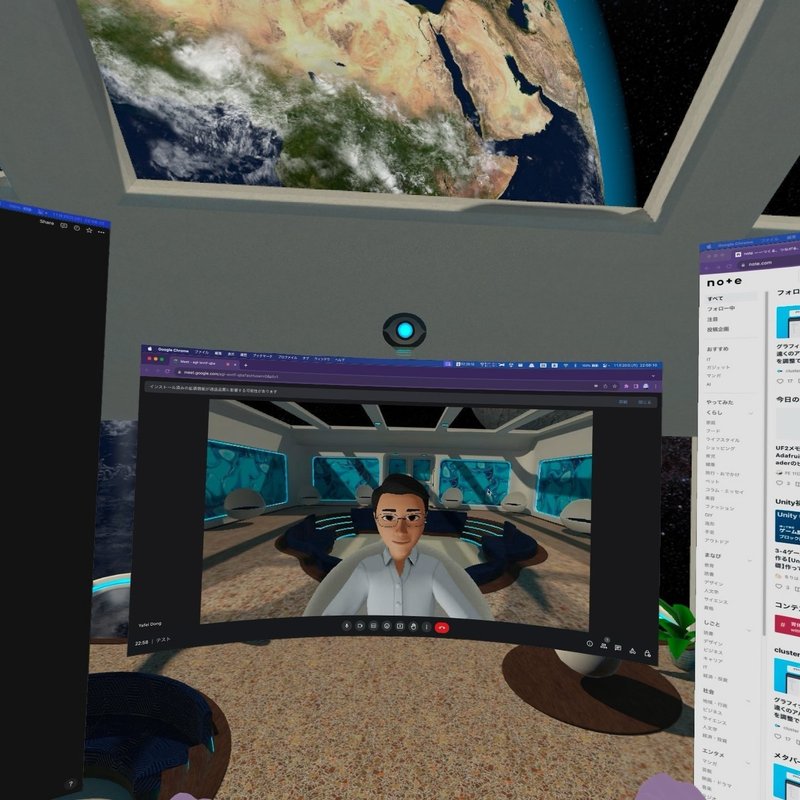
ちなみに、Web会議にアバターで参加できるKalidoface 3Dもおすすめで、ブラウザで手軽に使えて、VRMをアップロードすれば、オリジナルアバターでフェイストラッキングしながら配信したりWeb会議に参加できる!
おわりに
Quest 3 + Immersedでバーチャルワークスペースを構築して、バーチャル空間内で作業する方法について紹介したが、まだまだ改善が必要な部分もあったが、充分作業や仕事ができるくらい完成度が高いことが驚きだった!来年はApple Vision ProやVisorも発売される予定で、バーチャル空間で仕事をするのがより快適になって、そっちが主流になる未来も遠くないかもしれない。興味のある方はぜひバーチャルワークスペースにチャレンジしてみてはいかがでしょうか?
この記事が気に入ったらサポートをしてみませんか?
