
シニア向けのセッティング - ChromeBook
最近眼が悪くなって、細かい文字が読みにくくなるということはあるでしょうか? またマウスの動きに眼が追いつかない。画面を長く見ていると、眼が疲れやすいなど。
画面の設定を大きく
無理せず、全体の文字などを大きく表示するようにしましょう。ツールバーの一番右端にある時計やwifiのアイコンのところをクリックして、歯車マークを押してください。設定画面が開きます。
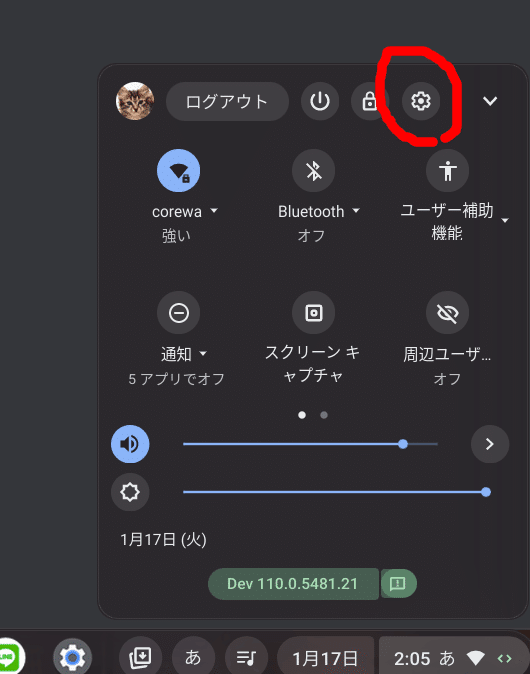

この設定画面を開くことは、今回、度々行いますので、完全に覚えてください。
デバイス > ディスプレイ に移動します。
表示サイズ、のノブを左右にスライドさせて画面サイズを大きくします。右にスライドすると、全体の表示、たとえば文字などが大きくなりますが、画面全体に表示される内容は少なくなります。

ダークスクリーン
画面を全体に暗くします。文字も白黒が反転して文字が白く、背景が黒くなります。背景が白いとどうしても目が疲れます。
設定画面の、カスタマイズに移動して、壁紙とスタイルを設定、をクリック。この場合は、画面はすでにダークモードになっています。


ダークモードにすると、ノートパソコンのバッテリーの持ちもよくなります。デフォルトは、ホワイトモード(昼間モード)になっています。ちなみに、ホワイトモードは下のようになります。

マウスのポインターの大きさ
マウスのポインターの標準サイズは、高解像度のモニターの場合、ポインターがどこにあるか分かりづらくなります。その場合は、思いって大きくしましょう。
設定画面の、ユーザー補助機能 > カーソルとタッチパッド に移動します。
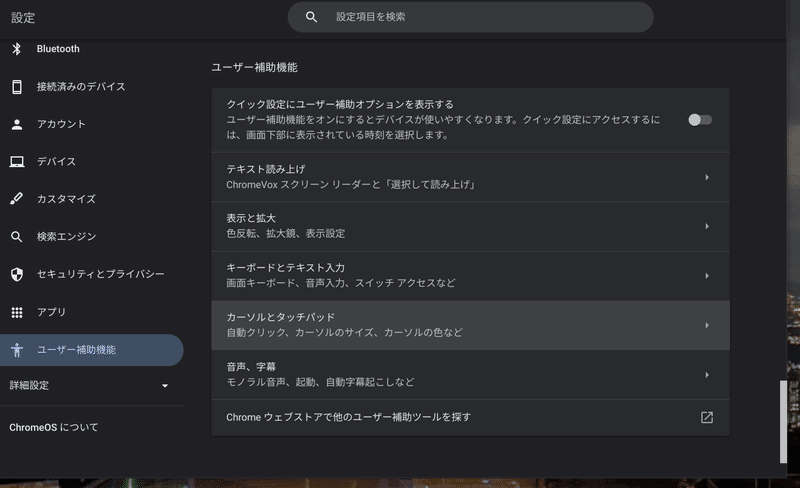
ここで、大きいマウスカーソルを表示する、をオンにします。

ついでに、移動時にマウスカーソルを強調表示する
をオンにしましょう。これによって、カーソルの移動のときだけ、赤い丸が表示されるので、カーソルの動きを追いかけるときに便利になります。


マウスの動きを調整
マウスカーソルの動きが、遅かったり、速かったりして、感覚と異なる場合がありますが、その速度は、
ユーザー補助機能 > カーソルとタッチパッド
において、マウスとタッチパッドの設定を選びます。

そこに、マウスの速度を、微調整する、ノブがありますので、それで調整します。右にすると速くなり、左にすると遅くなります。

マウスアクセラレーションをデフォルトでは有効になっていますがこれをオフにすると、マウスの動きを細かくするときには有効です。アクセラレーションというのは、マウスを速く移動すると、カーソルの移動距離が長くなるという機能です。大型モニターで端から端まで移動させるというようなときは便利ですが、一般には必要がないかもです。

ということで、かなり見やすくて、操作がしやすくなったと思いますが、いかがでしょうか?
この記事が気に入ったらサポートをしてみませんか?
