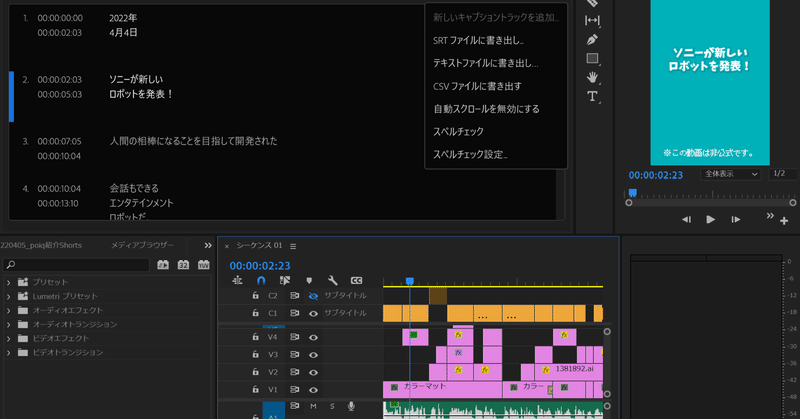
Adobe Premiere Pro 2022でショート動画を作る手順+感動&苦労した話
ショート動画(短尺動画)が流行って久しいですね。
今さらながら、YouTube Short向けの動画制作に、事実上初めて取り組みました。
この記事では、動画作成にあたり経験したことをまとめておきます。
ショート動画の作成手順をまとめつつ、Adobe Premiere Proの仕様の壁にぶち当たった話なども書いておきます。備忘録です。
※2022年4月時点の情報です。
完成した動画
さて、今回作成したのは、ソニーから発表されたAIロボット poiq(ポイック) を紹介する動画です。まずはこちらの完成品をご覧ください。
手順1. 音声収録
先にナレーションのイメージがあったので、録音しました。
ナレーション原稿(台本)をnoteに書き出し、PCに向かっての収録です。
用意したもの
Audacity(フリーの音声編集ソフト)
Yeti X(USBマイク)
ナレーション原稿
ナレーション原稿
2022年4月4日、ソニーが新しいロボットを発表!
その名も「poiq」!
人間の相棒になることを目指して開発された、会話もできるエンタテインメントロボットだ。
声優・雨宮天さん(と鷲崎健さん)ふたりによるYouTube番組「天ちゃんのpoiq研究所」では、poiqのモニター……もとい、オーナー研究員を募集中とのこと。
研究員に任命されれば、poiqと約1年間生活できることに。
poiqと会話しながら、あなたの趣味や得意分野について、様々な知識を教えていくようだ。
ちなみに、研究期間終了後は使えなくなってしまうらしい。お別れなんてさみしい!
ともあれ、研究員になるためには選考があるとのこと。
さあ、今すぐ君も研究員にエントリーだ!
……なんか宣伝みたいになってますね。当たるといいな。
自分の滑舌の悪さと、環境音には苦労させられました。
録り直しの回数は数知れず。ノイズもなかなか取り切れず。
1分の音声を録るのに、2時間くらいかかったと思います。
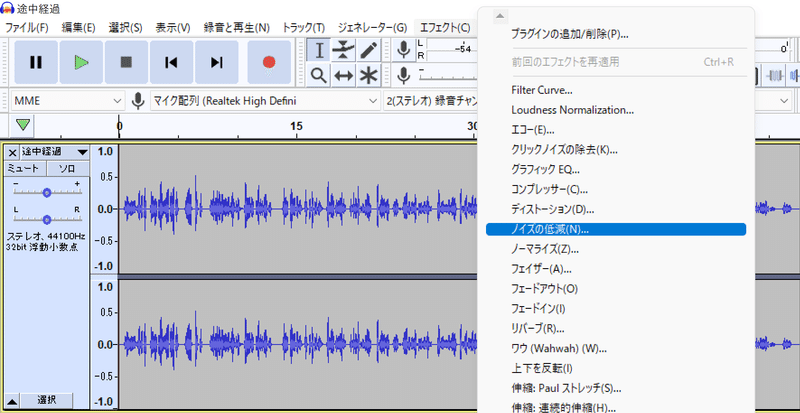
手順2. 音声取り込み
Audacityで録音した音声をMP3で書き出して、Premiere Proに読み込みます。
なお、今回は縦型動画なので、シーケンスのサイズを1080x1920としてスタートしました。
用意したもの
手順1.で作成した音声ファイル(mp3)
Adobe Premiere Pro
前工程で音声編集(特にバランス調整)がやりきれなかったのですが、エッセンシャルサウンドと呼ばれる機能が便利でした。
プリセットを選ぶだけで、音声バランスなどを自動調整してくれます。
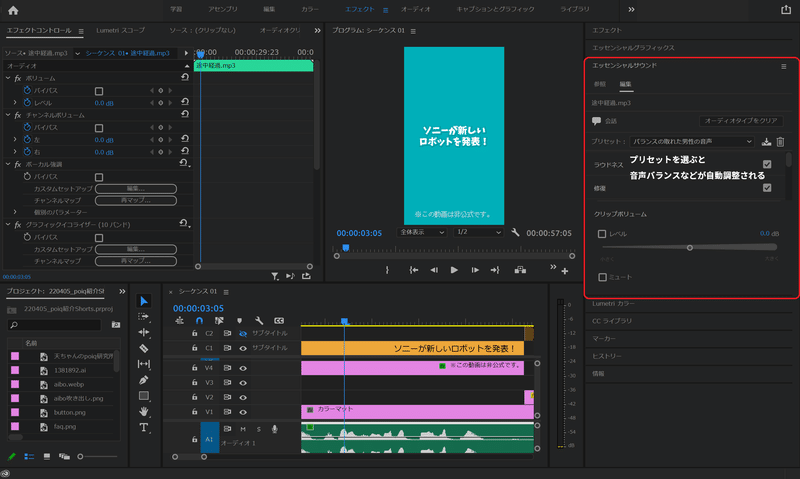
手順3. BGM編集
素材サイトから動画に合ったBGMを探してきて、ナレーションの長さに合わせます。
ここでもエッセンシャルサウンドが活躍。
[デュレーション]の項目を設定すれば、指定した秒数にBGMが自動的に編集されるんです。
もともと2分近かったBGMをカット。しかし違和感なく曲が繋がります。Adobe sensei天才。
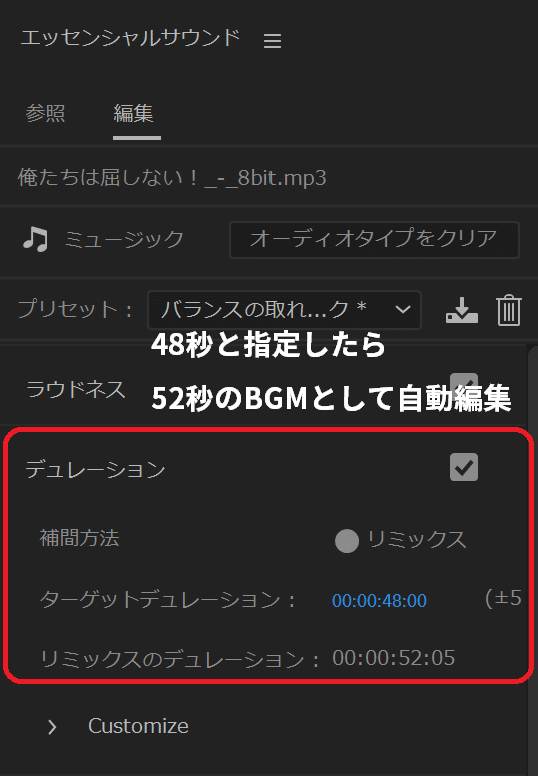
手順4. テロップ(文字起こし)
ショート動画はふとした時に目につくので、無音状態で見ることも多いのではないでしょうか。
また、今回の動画は動きが激しくないという事情もあることから、全体的にテロップ(字幕)を付ける必要があると考えました。
動画編集におけるテロップ作成(文字起こし)は一番苦痛な作業だと聞いたことがあります。
しかし、技術の進歩ってすごいんですね。ナレーションから自動的に文字起こしをしてくれました。

「poiq」「天ちゃん」といった固有名詞と、私の滑舌が甘かった部分は聞き間違いが発生していましたが、それでも修正したのは数か所。
あとは字幕の見栄えがいいように、区切りや改行を編集していきます。
手順5. 画像の配置とエフェクト
用意するもの
各種素材
画像などの視覚情報になるアイテムを集め、タイムライン上に配置していきます。
情報の一部は、YouTubeチャンネルや公式サイトをもとにさせていただきました。
また背景色については、今回はpoiqの紹介動画なのでブランドカラーを基調とすることを意識しました。
スポイトツールでpoiqのロゴから水色を取得、カラーコードを使い倒します。雨宮天さんのイメージカラー(青)も同様です。
フリー素材サイトについてですが、「いらすとや」は最近多用されまくっているので、意識的に避けました。(ゴメンナサイ)
対して、今回最も重宝したのは「フキダシデザイン」だったかも。
動きやエフェクトを加えたら完成です。
素材の配置・エフェクト編集には時間がかかり、最も根気のいる作業でしたが、試行錯誤するしかない地味な作業なので、説明は割愛します。
番外編:テロップ作成でハマった落とし穴
自動文字起こしされたテロップは、動かず味気ない印象になってしまうかもしれません。
キャプション(エッセンシャルグラフィックス)の設定を変えたいところなのですが、テロップにエフェクトをかける機能がありません。
(エッセンシャルグラフィックスは比較的新しい機能なので、今後改善されるかも。)
Adobe Premiere Proで自動文字起こしができるようになったのはいいんだけど、キャプション(≒エッセンシャルグラフィックス?)にエフェクトかけたい場合はどうすればいいんだろう教えてえらいひと……
— 尾崎 太祐 🤖 (@ozata92) April 5, 2022
作業中に上記ツイートで助けを求めたところ、なんとフォロワーさんから返信が帰ってきました。
Vrewに持っていくのは盲点でした……今度試してみます。感謝!
ちょうど今日できるようになったんですけど、
— 市川愛子@プロセニアムでイベントしませんか? (@ichikawa_aiko) April 5, 2022
自動文字起こし→strファイルに書き出し→Vrewってソフトでテキスト編集だけしてXMLファイルに書き出し→premiereに読み込む
とエフェクトかけられるクリップになるらしいっす!
手順6. 公開
動画を書き出して、YouTube公開します。形式は.mp4にしました。
YouTube Shortで見てほしい「ショート動画」だったので、動画のタイトルに #Shortsを入れます。
これにより、チャンネル登録者や検索ユーザー以外のところにも、この動画を届けやすくなるようです。
YouTubeでの公開後、TwitterやFacebookでも公開しました。
Twitter動画にもなるかアップしてみる。poiqを(?)勝手に紹介する動画です。#poiq #天ちゃんのpoiq研究所 pic.twitter.com/DbajKVHbBu
— 尾崎 太祐 🤖 (@ozata92) April 6, 2022
番外編:字幕ファイル(.srt)の活用
手順4で字幕を作成すると、SRTファイルというのが生成できるようになります。これはSubRip Textの略で、字幕ファイルのことです。
これをYouTubeやTwitterの動画に付随する形でアップロードすると、動画に字幕が表示できるようになります。
.srtファイル、すべての文字起こしを行わない動画(=長尺や雑談の動画)では親切かもしれません。
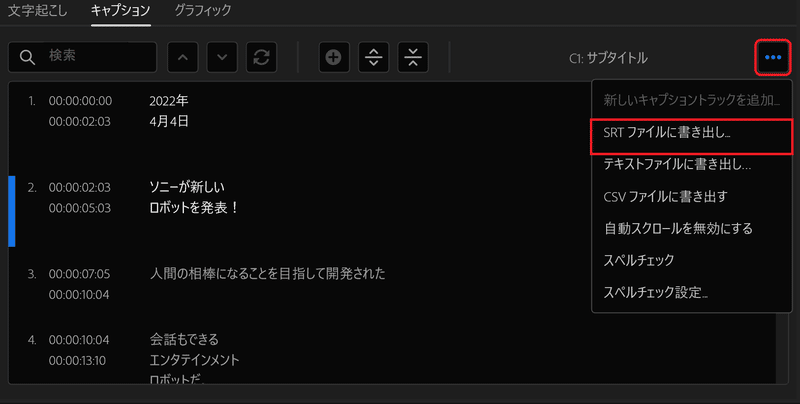
まとめ
1分の動画編集に12時間近くかけてしまいましたが、事実上初めてのショート動画にしては納得できる完成形になりました。
また、Adobe Premiere Proの進化には驚きました。どんどん作りやすくなっていますよね。
あとは、私のスキルの問題だと思うので、これからも小さな作品(たとえばショート動画)を作りながら、動画編集を楽しく学びたいと思っています。
ここまで読んでくださり、ありがとうございました!
ここまで読んでくださり、ありがとうございました! これからも応援いただけたらうれしいです。 (いただいたサポートは、作品制作のために活用いたします!)
