
夜のアクスタ撮影とRAW現像、フォトショで縁消し加工
こんにちは。takeです。
前回記事でアクスタ撮影についてまとまりのない怪文書を投下しました…
今回は、夜間のアクスタ撮影に関する注意点・機材選定とRAW現像についてざっくり説明したのち、前回記事の最後の方で少し触れたPhotoshopでの縁消し加工について紹介します。今回もまとまりのない怪文書だと思います。消しゴムマジック使ってる人はたぶん読まなくていいです。
1.夜のアクスタ撮影はカメラの暗所性能が直結する
1-1 そもそも合焦しなかったら元も子もない
※厳密に検証をしているわけではなく、いい加減なデタラメを書いている可能性もあるので話半分でお願いします()
一般にカメラは暗い場所でのAFが苦手ですが、その度合いは機種によって異なります。カメラ(ボディ)のスペック表には「測距輝度範囲」という項目があり、下限(低輝度限界)がより低い値になっているほど暗い環境でもAFが正常動作しやすいということになります。ただし、「F1.2レンズ使用時」のような注意書きがあるように、基本的には同じボディでも解放F値が明るいレンズを装着している時ほど暗所でのAFが安定するとも言えます。
前回記事で気軽なアクスタ撮り用途を兼ねて買ったとしてEOS R10+キットレンズのダイマ紹介をしましたが、今回の撮影環境ではまともに合焦しませんでした(昼用で買ったので想定内)。一方、同じ環境下でR6+小三元レンズで試したら普通に合焦しました。
R10の低輝度限界はEV-4,キットレンズのテレ端解放絞りはF6.3ですが、R6はEV-6.5,F4通しの小三元レンズというように、後者の方がボディ、レンズともに暗所に強い特徴を持っているのでした(F4通しも単焦点レンズに比べたら弱いですが)。被写体が近いのでAF補助光を使用すれば改善するかもしれませんが、今回は試していないので気にしないことにします。
1-2 高感度ノイズ耐性の高いカメラを選ぶ
前回記事で、アクスタ撮影は意外とISO感度が上がりやすいという話をチラッとしました。理由としては、①アクスタを持っている方の手がブレることによる被写体ブレを防ぐため+片手でカメラを構えていることによる手ブレ防止のためにシャッタースピードを上げる。②背景がボケ過ぎるのを避けるために絞る。という2点がありました。
夜間の撮影となるとさらにISO感度が跳ね上がるので、日中よりはシャッタースピードを下げる(ブレブレの写真にならない程度に),絞りはやや解放気味にすることでISO感度とのバランスを取って許容できるところを探ります。
ISO感度が大きく上がってもディテールが維持できる(許容できる)限界値の高いカメラであるほど設定の自由度が上がります。例えば、同じISO12800でも、APS-C 2420万画素のR10とフルサイズ 2010万画素のR6とではノイズの出方には雲泥の差があります。日中のアクスタ撮影においてはAPS-Cの方が都合がいいのですが、夜間のアクスタ撮影の場合はR6を1.6倍クロップにして使用しています。
2.夜のアクスタ写真のRAW現像
実際に撮った写真をいい感じに仕上げるため、私が普段使用しているLightroom Classicを使って各パラメータを補正していきます。
今回使用する写真の撮って出しはこちら。夢の大橋で撮ったスーツかすみん。照明機材、三脚等の固定具は一切使用しておりません。

露出補正は+寄りでしたが全体的に暗い…
2-1 とりあえず補正してみる…
撮って出しを見ると明らかに暗いので、露出・ハイライト・シャドウ・彩度・明瞭度等の値を調整します。お好みに合わせてタバスコも振ります。(いやダメダメダメダメ絶対違う!)トーンカーブもお好みで。ちょっとだけトリミングして構図調整します。私はわりとこの辺テキトーにやってるので参考にならないと思います(えっ…)というかここは本題じゃないので…
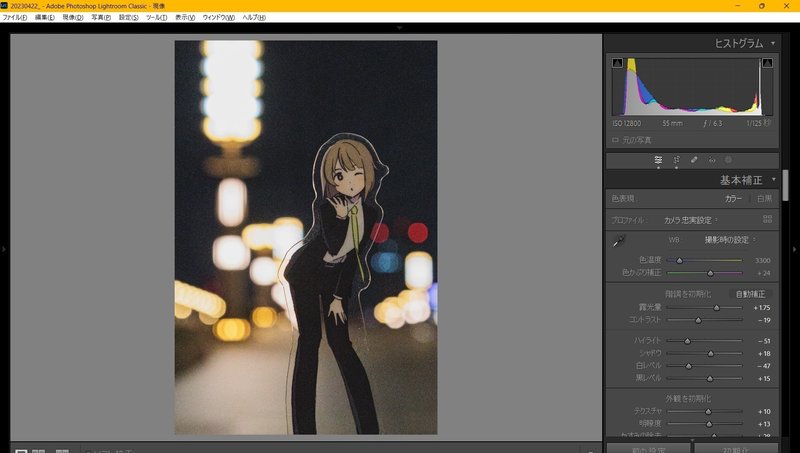
正直この辺のパラメータ調整は好みによるので各自好きなようにやればいいと思います()
全体的な明るさ、彩度、明瞭度etc.をチャチャっといじりましたが…
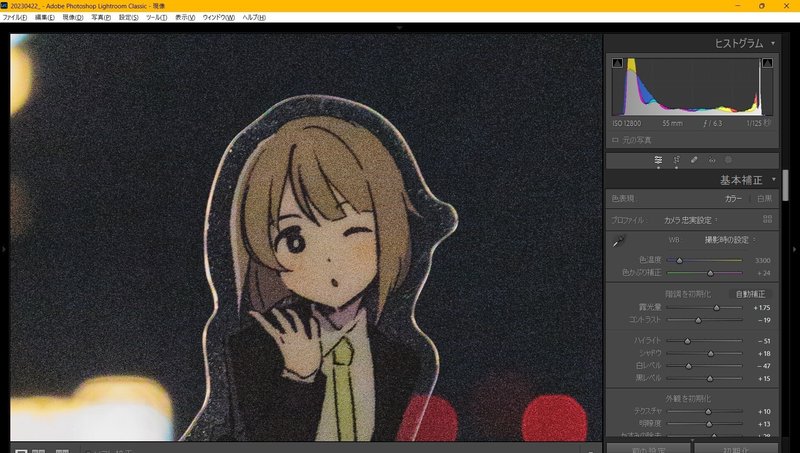
さすがにR6で撮ったと言えど、ISO12800で撮った写真を大幅に持ち上げたらこうなりますね。全体的にかなりザラザラしてますしカラーノイズも感じます。今のままではいけないと思います。だからこそ今のままではいけないと思っている。今まで通りのやり方であれば、ノイズ軽減のパラメータを上で弄ったものと同様に調整しますが、ここでは先日実装されたより強力なAIノイズ除去を使用します。
2-2 AIノイズ除去
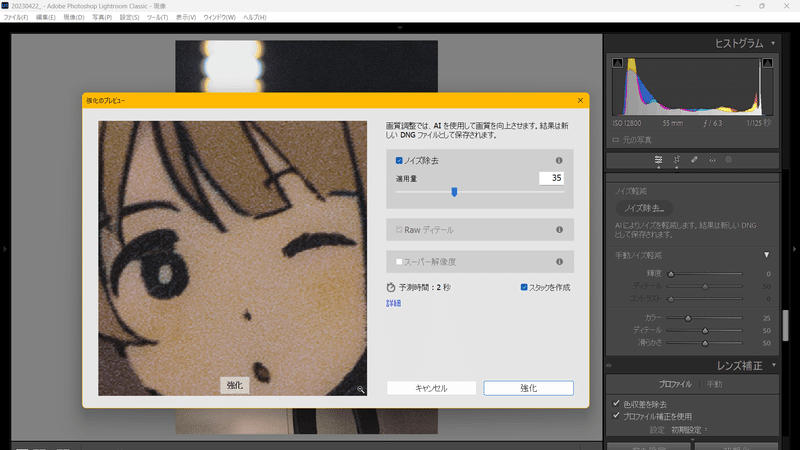
AIノイズ除去の項目をクリックするとプレビューが表示されますが、正直この画面に表示される画像等はあてにならないので無視していいです()
適用量の値を任意で設定します。数字を大きくするほどノイズ除去が強力に効きますが…強すぎると塗り絵っぽくなったり、変な補完処理をされて「いかにもAIが生成しました」な写真になってしまうのでやりすぎ注意です。
私がいろいろな写真で試した中では35~40くらいの適用量が程よくノイズ除去が効いてくれる範囲かなと思います(ザラザラ感が多少残ってくれる,塗り絵感が少ない)。効き目弱いんじゃない?と思うかもしれませんが、従来のノイズ軽減だともっとディテールが失われてのっぺりするので利用する価値は十分あります。
ちなみに、AIノイズ除去にかかる時間はパソコンのグラフィック性能に大きく依存します。画素数などで変わると思うので一概には言えませんが、R6で撮った約2000万画素の写真のAIノイズ除去を手持ちのノートPC(raytrek A4-A,Iris Xe グラフィックス)で行った場合は2分半くらいかかりますが、RTX3050を積んだデスクトップPCでは30秒ほどで完了しました。よりハイエンドな暖房器具グラボならもっと速いと思います。知らんけど。ご参考までに…
「強化」をクリックしてカップラーメン(硬め)が出来上がるのを待つと、AIノイズ除去が適用された写真のできあがり。元のRAWデータとは別にDNGファイルとして保存されます。
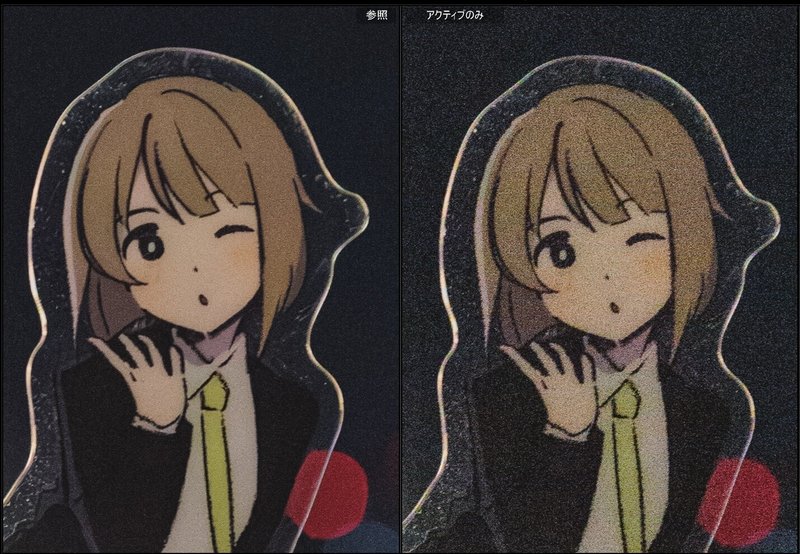
並べてみると一目瞭然、ザラザラ感が劇的に改善しているとともに色も低ISOで撮ったように鮮やかに蘇っています。これも従来のノイズ軽減では得られなかったポイントですね。
(AIノイズ除去をかけた段階では少しカラーノイズが除去しきれていない感じがしたので手動でカラーノイズ軽減を少し上乗せしています。それでも使用前より鮮やかです。)
※いくらR6といえどISOをどこまで上げても綺麗というわけではないですし、いくらAIといえどなんでもできる神ではないので、より高感度で撮った写真を同じレベルで綺麗にすることは無理があります。ノイズの出やすいカメラではもっと実用的な限界点は下がるので、AIノイズ除去を使う前提であってもできるだけ高感度耐性の高いカメラを使うことが撮影時および調整時の自由度を上げることになります。
3.アクスタの縁消し加工
前項では、Lightroom Classicを用いてRAW現像(AIノイズ除去を含めて)を行ってきました。ここからは縁消し加工をするためにPhotoshopで編集を行います。
下記操作でLightroom Classicで編集した画像をPhotoshopで開き、編集することができます。
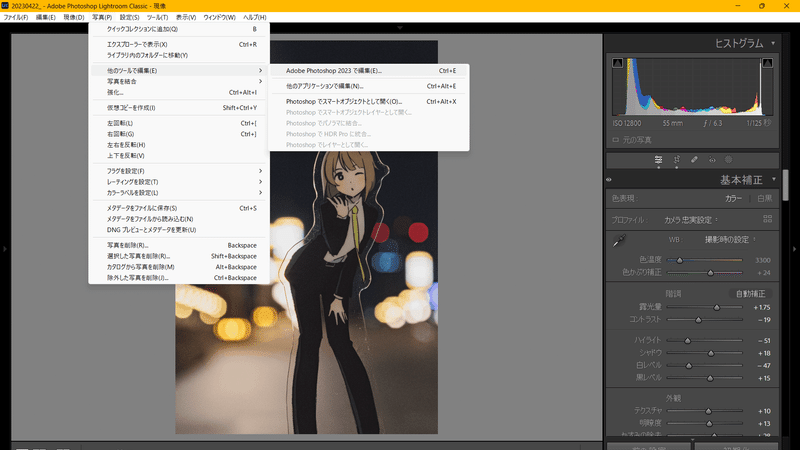
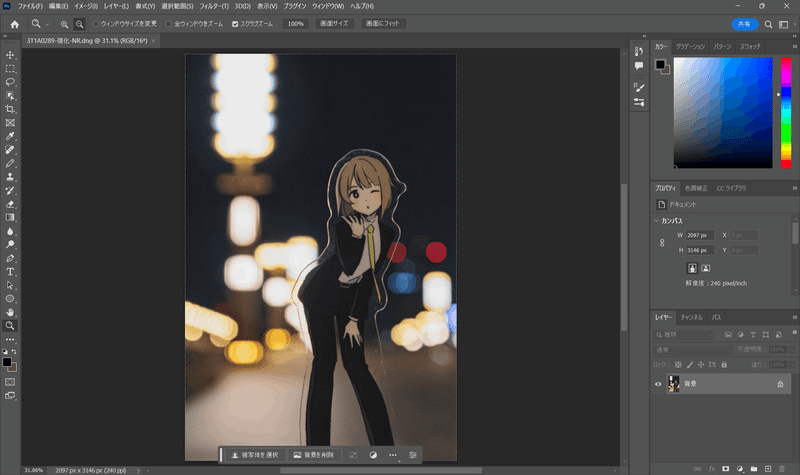
3-1 ざっくり縁を消す
まずは縁をざっくり消していきます。画面左側から「スポット修復ブラシツール」を使用します。

ブラシの直径調整して、アクスタの縁に沿ってなぞっていきます。
(「種類」は「コンテンツに応じる」でいいです)
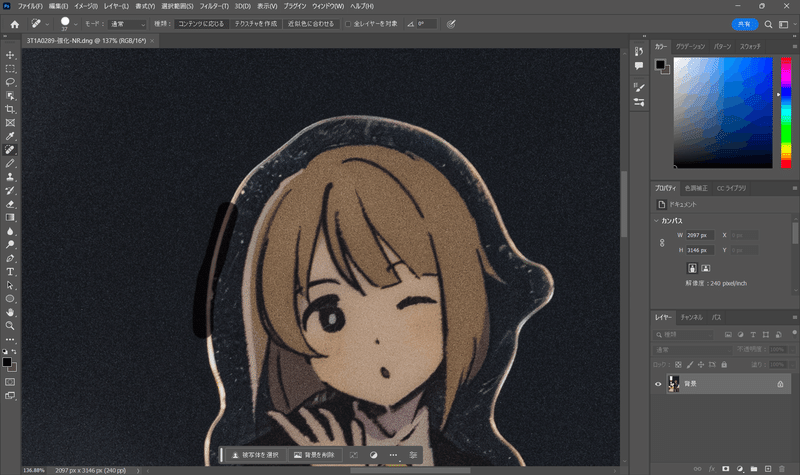
すると、部分的にアクスタの縁が消えます。
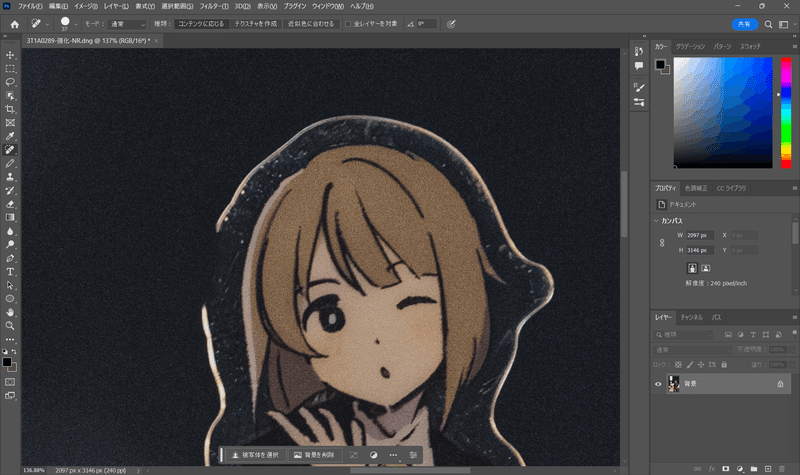
まずはこの作業をひたすら繰り返していきます。
しかし、縁とイラストの間隔が近い場合や、背景が複雑な場合などに意図しない補完をする場合があります。
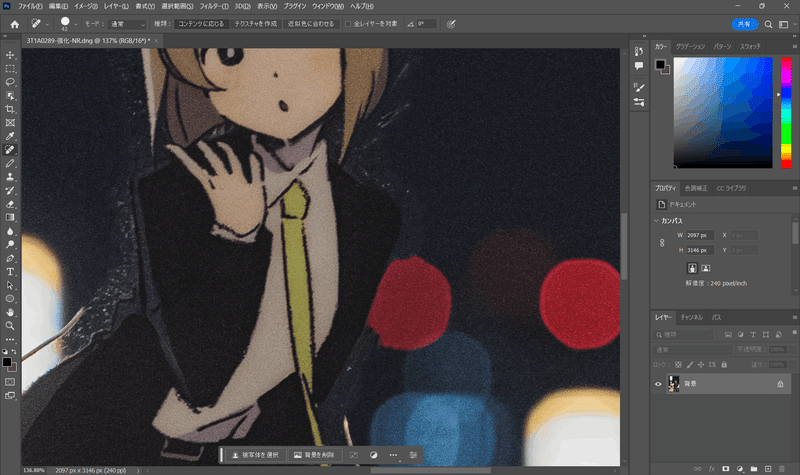
このような現象にぶち当たった場合、やり直してなぞる長さを変えてみたり、ブラシの大きさを変えてみたりします。[Ctrl] + [Z]きくのでどうしても不自然になってしまう場合は、その部分は後回しにして別の方法でなんとかします。今回はダメでした。

左脚下部はもともと縁が目立たないのでこれも後回し
3-2 背景をきれいにする
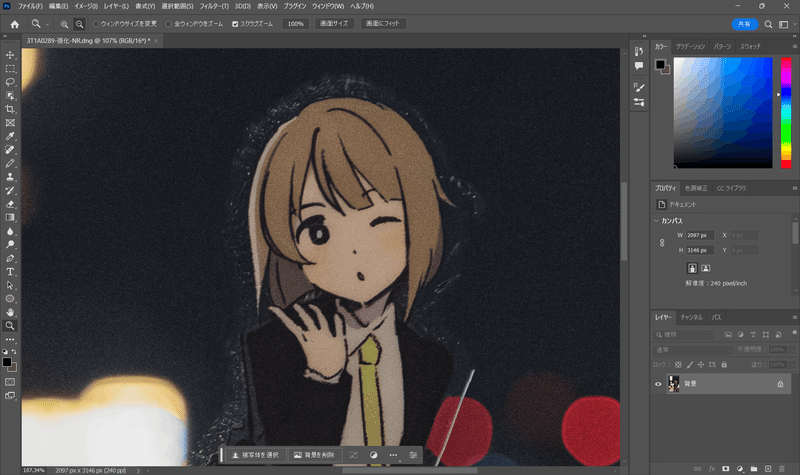
スポット修復ブラシツールで縁を消すだけでは、背景との明暗差や色のズレが残る、アクスタ透明部分に付着した汚れやゴミが残る、といった課題に対処しきれないので「コピースタンプツール」を使います。これは、画像の別部分のピクセルを持ってきて移植・カモフラージュができる機能です。

Altキーを押した状態で選択したピクセルがコピー元として選択されます。
その後、最初にスタンプした場所とコピー元として選択した場所との位置関係が追従するような感じで動くので、状況に応じて再度コピー元を選択しつつスタンプする場所との位置関係をリセットする必要があります。説明が難しいですが、要するに「背景から近しいであろうピクセルを持ってきて塗り絵しようぜ」ってことです。
コピー元とスタンプする場所の位置関係の概念を利用すると、髪と首元の間のような狭い場所の汚れに対して、少し離れた場所の背景をスタンプすることで消すことができます。
ちなみに、はっきりとした大き目な汚れについてはスポット修復ブラシツールでも消せるので、臨機応変に対応します。

赤い玉ボケ部分もいい感じにごまかした
あと少しで完成…
同じように残りの場所も汚れをきれいにしながら背景の境界線をなくしていくこと約1~2時間…
そしてついに…

いやぁ、縁消して汚れも消したら一気に等身大っぽくなりますねぇ!
AIノイズ除去とかも駆使してるおかげで、出来上がりを見たら自分の想像以上のクオリティになりました。
※ホントのこと言うと、この画像は少し前に仕上げたもので、Photoshopのスクショはこのnoteのためにわざわざ撮ったものなので仕上がりとちょっと違います。多分noteの画質だと気づきにくいと思いますが…
4.まとめ
というわけで、夜のアクスタ撮影と現像とかいろいろについてでした。
カメラ性能にものを言わせて撮って、現像ソフトの機能でさらに強みを活かすという使い方で、夜のアクスタ写真をきれいにすることができました。
そしてフォトショの縁消し加工は完成に近づくにつれて"召喚"度合いがみるみるうちに上がっていく感覚が楽しくてやめられなくなります。
作業しながら途中で疲れてきて妥協することもあるので、突き詰めればもっと自然でハイクオリティに仕上がると思います。縁消し部分の自然さという観点で消しゴムマジックの実力も気になるところですね。
ではでは~。
この記事が気に入ったらサポートをしてみませんか?
