DAWで音を作って、エレキギターをツイキャス配信しよう(Windows10、Cakewalk、OBS Stduio)
やりたいこと
ツイキャスでエレキギター演奏を配信したい!でもできるだけ機材はシンプルにしたい!
機材の構成
※カッコ内は私が使用した機材名です。設定画面での名称に関連するので合わせて記載しました。
エレキギター
オーディオI/F(Roland DUO-CAPTURE mk2)
パソコン
モニタースピーカー
使用するソフトと役割
概要
Voicemeeter Banana
仮想ミキサー
PCに接続された機器およびソフトの間で、音声データをやり取りさせることが出来ます。このソフトが今回の肝になります。
Cakewalk
DAW(デジタルオーディオワークステーション)
音作り、録音、再生など行うDTMソフトウェア
エレキギターの場合、エフェクタ/アンプ/キャビネットをソフトウェア上で使って音作りが出来ます。
OBS Studio
ストリーミング配信/録画
PC上のデスクトップイメージおよび音声データをキャプチャすることが出来ます。そのデータを録画したり、各種配信サービスへ送信することが出来ます。
Voicemeeter Bananaとは?
この仮想ミキサーというソフトが今回の肝でありながら、とても理解が難しいものでした。そのため、ここで少し時間をかけて、Voicemeeter Banana(以下VMBと記します)の概要を説明します。(VMBのマニュアルから画像を拝借しています)
ざっとこんな感じ(ミキサーとしての機能)
一般的なミキサーをイメージし読み進めて下さい。
入力セクション(左端から1~5番目)
左3点は物理的な機器を接続可能なチャンネル、右2点はソフトウェアが接続される、OS上に作成される仮想チャンネル、計5点の入力チャンネルを持ちます。
出力セクション(右端から1~5番目の小さいフェーダー)
入力チャンネルと同じ考え方で、物理的な機器を接続可能なチャンネル(A1、A2、A4)、OS上に作成される仮想チャンネル(B1、B2)、計5点の出力チャンネルを持ちます。
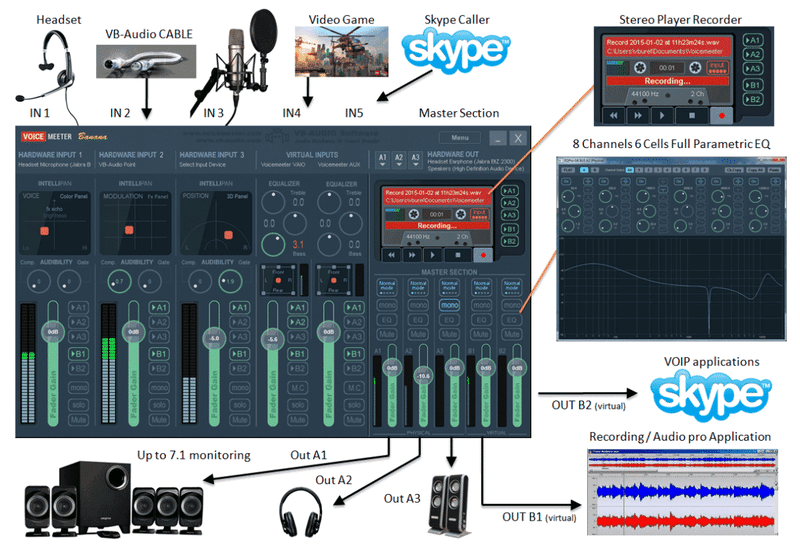
仮想チャンネルについて説明します。Windowsでは、再生および録音を行う機器を選択することが出来ます。通常は本体内のスピーカー/マイクやオーディオI/Fが表示選択されています。VMBの仮想チャンネルは、これら機器と同じように扱えうことが出来ます。例えば仮想チャンネルを再生機器として選択すると、ブラウザで見てる動画の音声はVMBへ送られることになります。DTM等ソフトなどでは出力先を選べる物が多いですが、音楽再生ソフトやブラウザでは出力先を選択出来ません。その場合でもこの画面で「既定のデバイス」として指定すれば、その機器へ出力されるようになります。なお仮想チャンネルは2つ作成されます。ソフトごとに出力先を分けることで、個別にミキサー操作出来るようになります。
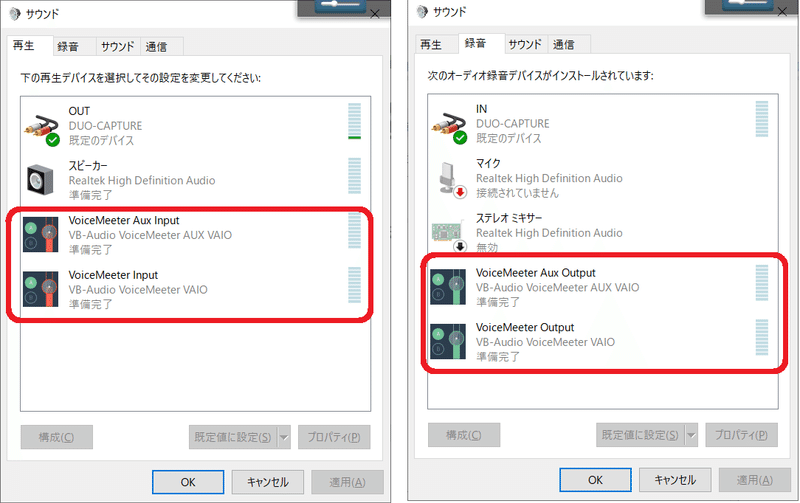
今回の機器接続とデータの流れ
次に今回の説明で使用する環境で、VMBに同様に各機器が接続されるかを示します。ずばり肝は「cakewalk」が真ん中にいることです。VBMではPATCH INSERT機能というものがあり、VSTプラグインをフェーダー部の前に挿入することが出来ます。今回はcalkwalkをVSTプラグインとして挿入し、ギターの音にフェクトをかけています。これにより外部出力チャンネルのモニタスピーカーおよびOBSへエフェクト済みの音声データが送られることになります。
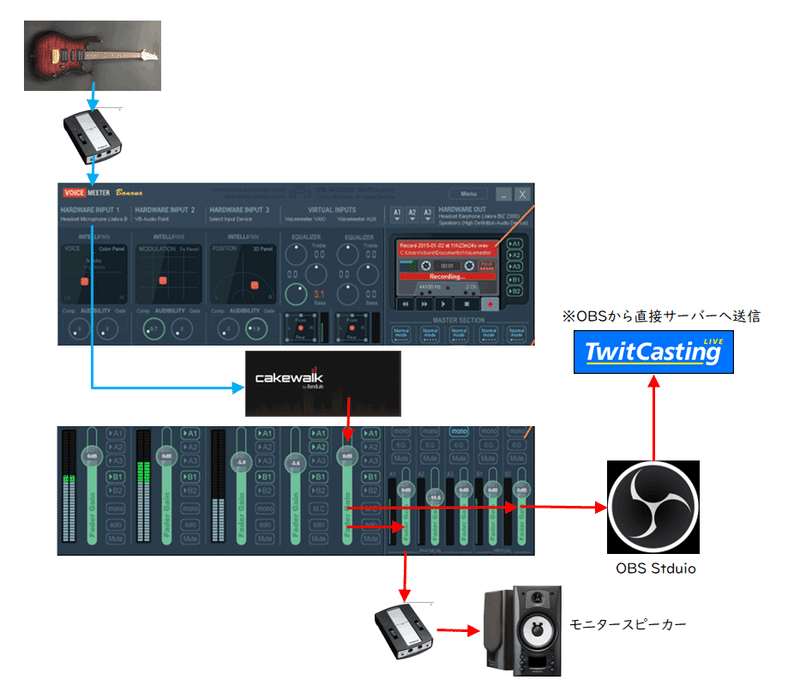
設定-Voicemeeter Banana
1)ASIOドライバの選択
最初のASIOドライバを選択設定することで、ASIOドライバの機能を利用できるようになります。

2)外部入力のチャンネル指定-オーディオI/Fとギター
右上のメニューの[System Settings/Options…]で設定画面を表示させて下さい。[PATCH ASIO]の項目を編集および確認します。「IN 1, IN2, IN 3」は、それぞれメイン画面の「HARDWARE INPUT 1・・・」に対応します。それぞれに2項目あるのは、ステレオ左右あるためです。
この項目に入力する値は、オーディオI/Fより入力されるチャンネルの番号です。このオーディオI/Fの場合、ステレオ1系統なので、1:入力1の左チャンネル、2:入力1の右チャンネルとなります。2系統目があれば、3:入力2の左チャンネルなどとなります。今回ギターはモノラルなので、左チャンネルだけを使って「1 ー」としてもOKです。この編集により、メイン画面の外部入力部に表示される値が変わります。画像中で黄色線の箇所です。「A1 ASIO Input(1 + 2)」となっていますね。「A1で選択したASIOのチャンネル1と2」という意味です。
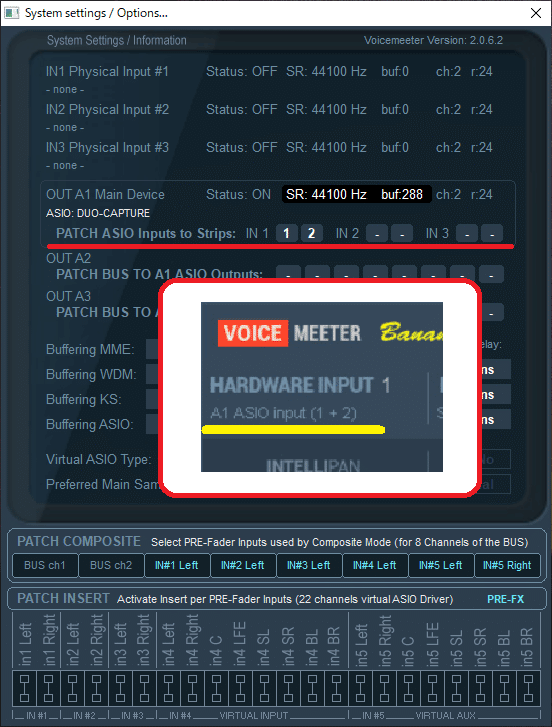
3)VSTプラグイン(Cakewalk)と連携するための設定
次に2)と同じ画面でVSTプラグインと連携するチャンネル番号を指定します。このVSTプラグインは、「Voicemeeter Insert ASIO Driver」という名称で、Windows上に仮想的な機器として作成されます。VSTプラグイン等でここで指定したチャンネルを出力先として選択することになります。その際には何番目のチャンネルなのか、という値での指定になります。今回のケースでは左より数えて、15番目と16番目になります。覚えておきましょう。
補足ですがIN1~5は外部入力の3チャンネル、仮想チャンネルの2チャンネルと対応します。
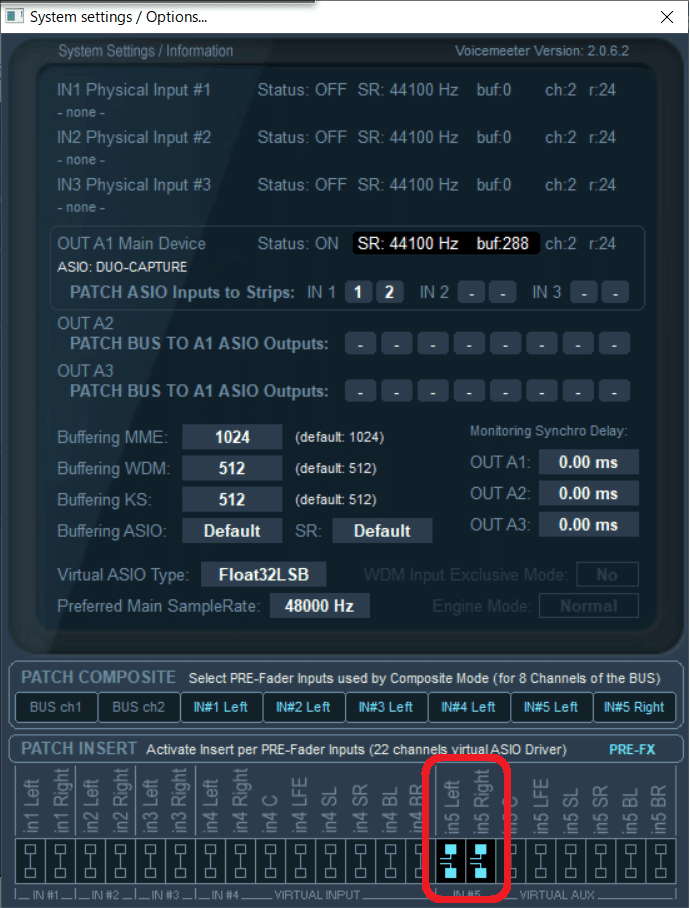
4)バスアサインとミュート
不要な入力はミュートし、バスへのアサインも止めておきましょう。まず外部入力チャンネルは利用しないので、全てミュートにし、バスアサインも解除します。(手順2)の指定により、VSTプラグインが直接ASIOドライバから入力を受けるため、不要になっています)。次に仮想チャンネルです。左側は今回使用しないのですが、そのままにしておきました。そして右側はVSTプラグインから音声データを受け取るので、OBS StudioへつながるB2、モニタスピーカーがつながるA1をアサインします。
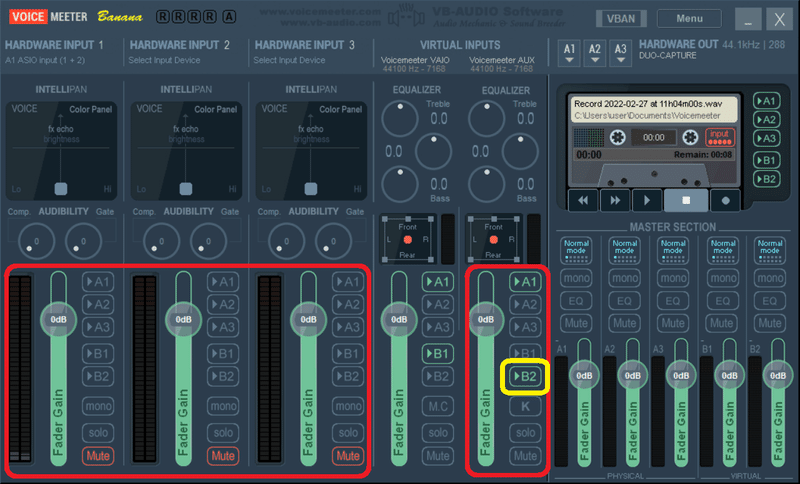
設定-Cakewalk
1)デバイスの選択
VSTプラグインに相当するCakewalkの設定は、入力と出力のデバイスを選択するだけです。入力はASIOドライバの1番目と2番目(LR)を参照し、出力はVMB設定手順3)で選択した15番目と16番目になります。
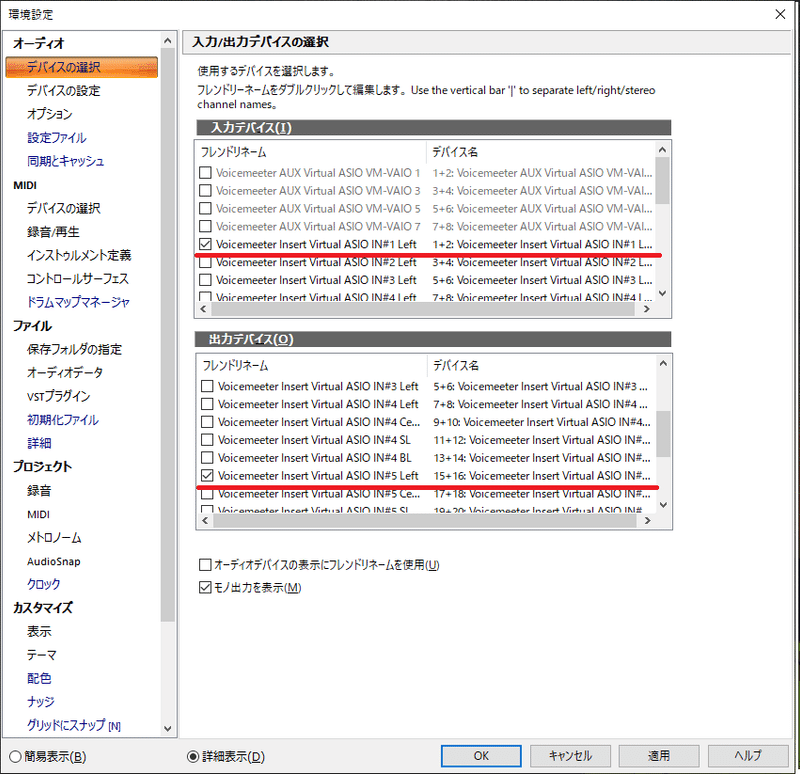
2)音出し確認
Cakewalkを演奏可能な状態にして、実際の音出し確認してみましょう。画面例は私の練習用プロジェクトなんですが、トラック3がギター用になっています。モニターとFXをオンにしています。FXにはTH3というギターサウンドプロセッサーを有効にしています。TH3上ではJCM900風のアンシミュを動かしてみました。なお、この際にはオーディオI/Fのダイレクトモニタリングは切っています。この状態でアンシミュで作った音がモニタスピーカーから聴こえるはずです。生音が聞こえているようだとおかしいです!
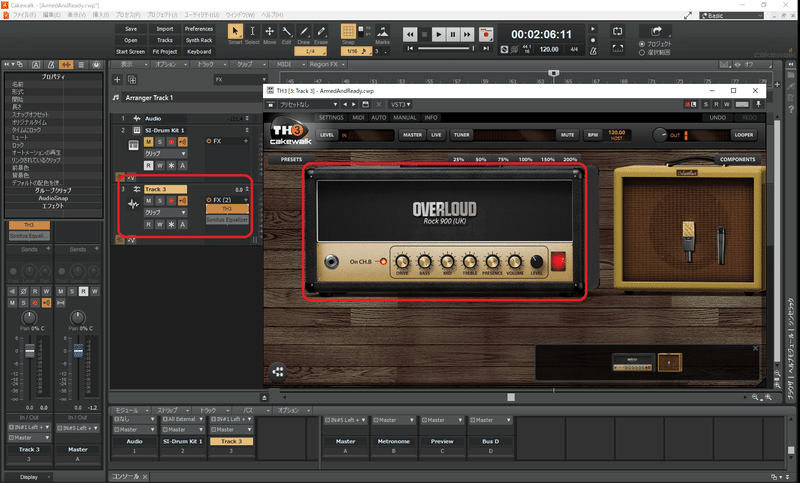
設定-OBS Studio
OBS Studioの各設定を行いますが、わかり易さを優先し、シンプルな配信を想定した設定としています。
1)ツイキャスサイトから連携用情報を取得する
PCブラウザでツイキャスサイトを表示し、画面右上の「配信する」を選択します。この際に「ブラウザ配信」「ツール・ゲームズ配信」が選べますが、「ツール・ゲームズ配信」を選んで下さい。OBSというツールから配信するからですね。
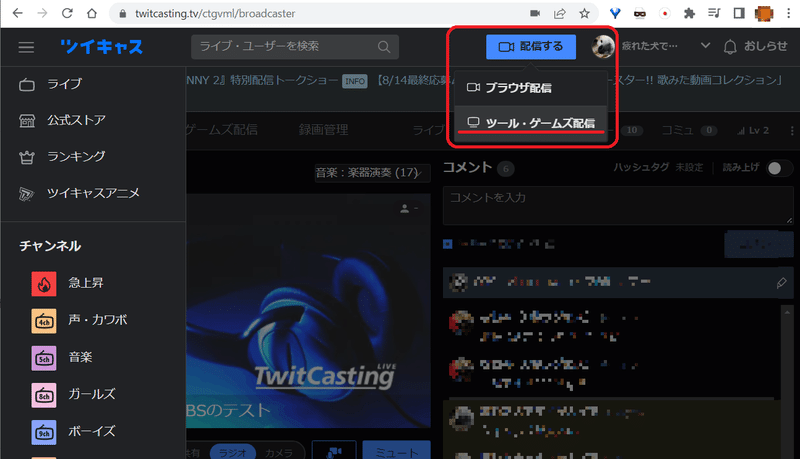
次にツール配信をするための連携用情報を取得していきます。この画面のライブ画像部の少し下に「ツールとの連携設定」というボタンがあるので押して下さい。設定画面が表示されます。
注意!!!
まずどのような配信を行うのか、画面下部の3項目で設定します。この設定に応じてツールへ設定するURLとキーが生成されます。設定をしたらURLとキーをコピーしておいて下さい。(OBS設定時にこの画面へ戻ってきてもOK)

2)OBSの配信設定
ここからはOBS Studioの配信設定画面での設定になります。ファイル-設定で設定小画面を表示させましょう。左側のカテゴリーより「配信」を選択します。サービスの種類は「カスタム」を選択し、先程ツイキャス画面にて確認したURLとストリームキーを貼り付けます。
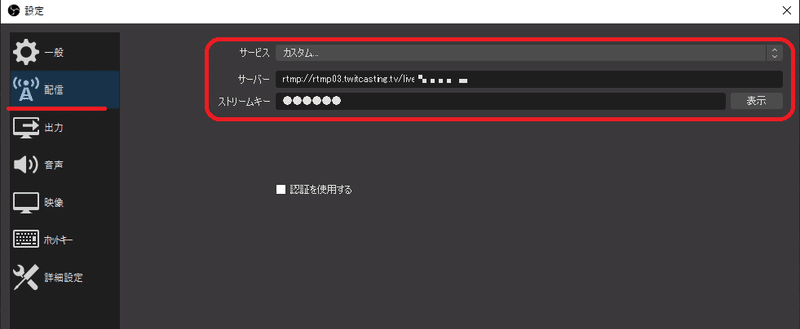
3)OBSの出力設定
左側のカテゴリーより「出力」を選択します。続けて「出力モード:詳細」を選択してください。画面中段にあるキーフレーム間隔に「2」を指定します。ヘルプ等による確認は取れていないのですが、配信時のエラーメッセージに「2~6を指定」とあり、この値にしています。

4)OBSの音声設定
左側のカテゴリーより「音声」を選択します。ここではVMBからのアンシミュ音声のみを配信する設定にしました。グローバル音声デバイスについて、デスクトップ音声:無効、マイク音声:「Voicemeeter Aux Output」とします。(補足:この画面でもわかるように、OBS studioも複数の音声チャンネルを取り扱え、ミキシングする事もできます。)
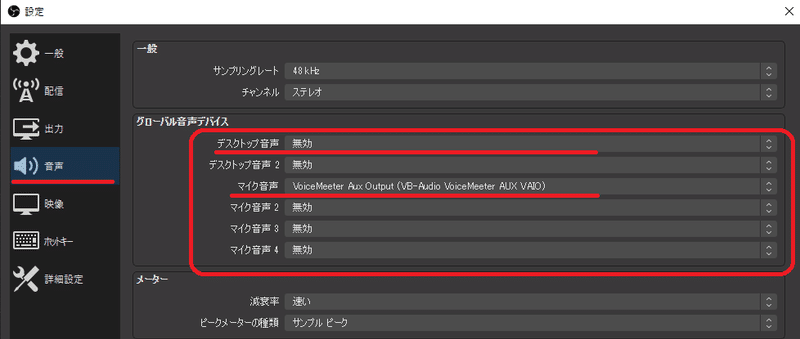
5)OBSの映像設定
左側のカテゴリーより「映像」を選択します。この設定は必須ではありません。今回、通信データを少なくする目的で音声のみ配信としています。関係があるかわからないのですが、映像に関するデータ量を抑えるよう設定を変更してみました。解像度とFPS数を小さくしているだけです。

6)音声入力の確認
ギターの音が入力されているか確認してみましょう。メイン画面に戻って下さい。一度ギターを鳴らしてみましょう。この際に、VMBとCakewalkは立ち上げておく必要があります。画面真ん中下にある「音声ミキサー」部に、入力チャンネルごとの音声バーが表示されています。ここがギターの音に応じて伸び縮みしていればOKです。ついで音声レベルの確認もしておきましょう。ピークランプが点灯しないギリギリまであげましょう。
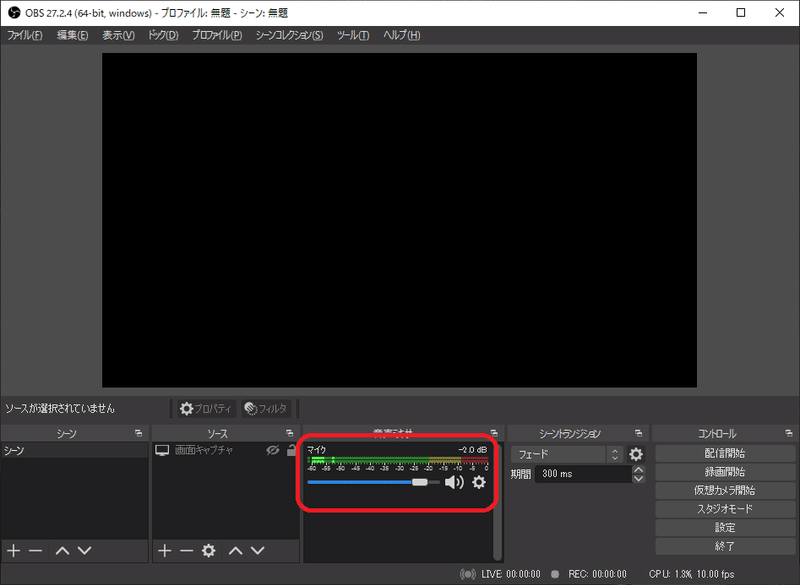
7)オーディオの詳細設定
編集-オーディオの詳細プロパティで詳細プロパティ小画面を表示させましょう。4)の設定により「マイク」のみが表示されているはずです。ここでモニタリングをオフにします。これはVMBのA1をモニタ用として既に設定しているためです。もしOBS側でモニタを設定をする場合は、音声設定時にモニタリングデバイスを指定してください。
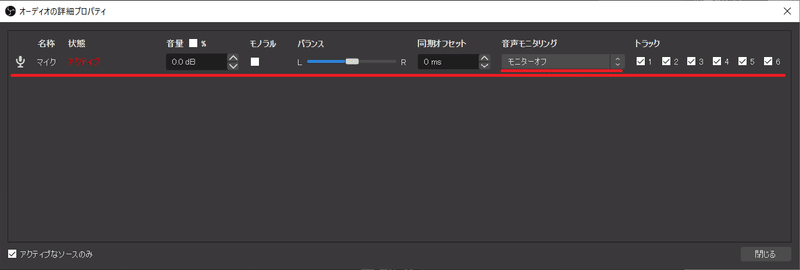
これで設定は終わりです!
配信開始
メイン画面右下にある「配信開始」ボタンをクリックすれば配信が開始されます。ブラウザで開いていたツイキャス画面がライブ中に変わるはずです。あとは通常の配信と同じです。
マイクで声も流したい
ツイキャスなので話し声・歌声も流したことがあるでしょう。その場合、VMBにマイク入力の指定を加えるのが良いと思います。機材がないので実際の設定をお見せできませんが、HARDWARE INPUT 2にマイクを割り当て、B2バスへ送ればOKなはずです。
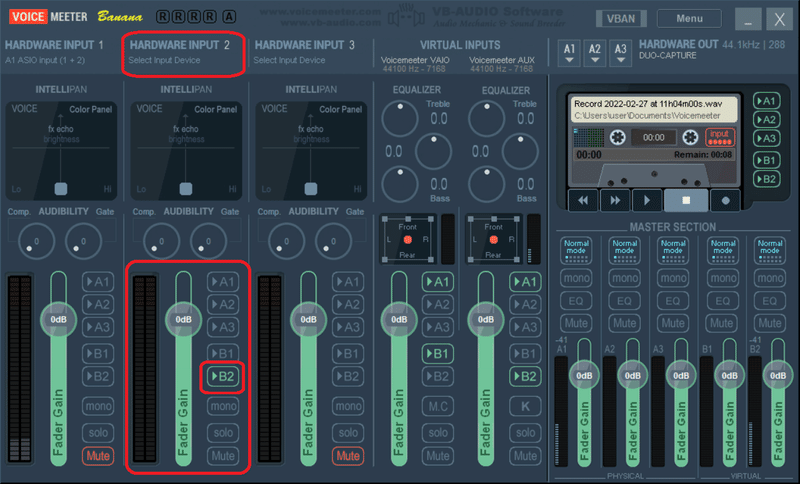
参考にした資料
VMBのマニュアルの他、ツイキャス配信関する情報を参考にさせていただきました。ありがとうございました。
Voivemeeter Banana User Manual 2.0.5.8
https://vb-audio.com/Voicemeeter/VoicemeeterBanana_UserManual.pdf
DTM配信・録画入門!
以上になります。わかりづらい点や、こんな時どうするの?などなど、何でもコメント頂ければより良いものに出来ると思います。ありがとうございました。
この記事が気に入ったらサポートをしてみませんか?
