
(8/18追記)iPhone 7 Plus → XS Max に機種変更した話
iPhone 7 Plus 128GBのバッテリー容量が60%とかになっていたし、本体ストレージ容量も心許なくなってきたので、iPhone7Plusが中古で高く売れるうちに乗り換えるか~、という自分への言い訳をしつつiPhone XS Max 512GBを買いました。
(8/18追記)しばらく使っていていくつか気付いたことを追記。
記事内画像引用:Apple公式(https://www.apple.com/jp/)
★ホームボタン「あり」→「なし」の感想

iPhone8以前とX以降での大きな変化として、ホームボタンがなくなるという点がありますね。
X以降は、画面下部に表示されるバー(ホームインジケーターというらしい)の操作で、かつてホームボタンでできた機能を使えます。
思いの外、慣れるのは早かったです。
慣れてしまえば利便性はあんまり変わらない。
アプリによっては、バーの場所とUIの位置がかぶって操作しづらいことはありますが、iPhoneX以降のシェアが広がればいずれ対応されると思います。
iPhoneの機能で一時的に機能の無効化(バーの非表示化)もできるみたいですが、スクリーンショットなど他の機能に制限がかかるようです。
気になる人はググってみると良いかもですね。
★「Touch ID」→「Face ID」の感想
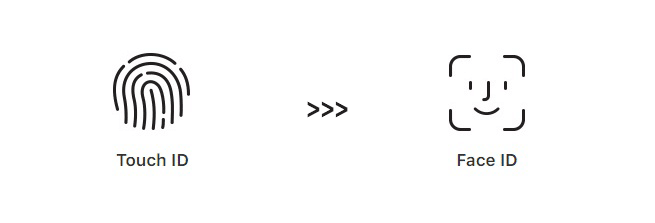
iPhone8以前とX以降でもう一つ大きな変化は、ホームボタンがなくなったことと合わせて、ホームボタンと連動した指紋認証である「Touch ID」から、カメラによる顔認証「Face ID」に変わった点です。
これが、私としては若干不便な場面があったりなかったり…
まず、認証自体の精度は高いです。
さすがAppleというか、そのあたりはストレスありません。
ただ、認証時は縦向きに持って画面を顔に向ける必要があります、たぶん。
これはつまり、横持ちアプリで課金しようとしたときに縦に持ち直して画面を顔に向ける必要があるということです。
大した手間ではないですけど、そういう変化があります。
★「Face ID」移行による操作の違い
Touch IDとFace IDの操作面で、最も大きく変わった部分があります。
「意思確認操作」と「認証」が同時にできるか、別々に行うかです。
ちょっと小難しく書きましたが、私が一番違いを感じた例を出します。
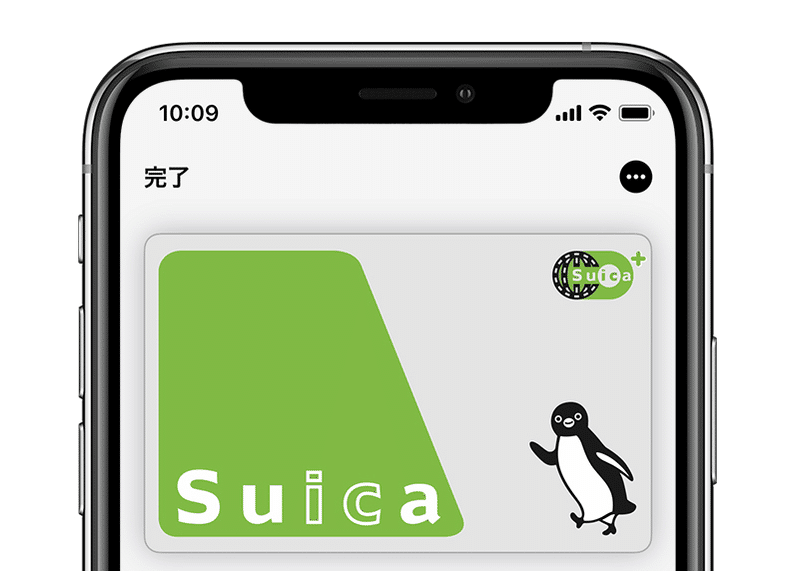
コンビニだったり自販機だったり、Suicaで買い物をするときに、認証が必要な場合と不要な場合があると思います。
不要な場合は関係ないんですが、必要な場合の操作手順が増えました。
・Touch ID(ホームボタンによる指紋認証)の場合
決済端末にiPhoneを当てると認証を求められるので、ホームボタンに触るだけ。
あるいは、ホームボタンに触ったまま決済端末に当てればOK。
・Face ID(カメラによる顔認証)の場合
決済端末にiPhoneを当てると認証を求められるので、一度決済端末から離してiPhoneを自分の顔に向けないといけないが、一度決済端末から離すと決済が中断されるので認証が走らない(この辺の挙動うろ覚えですがとにかく面倒くさかった印象)。
決済するためには、予め認証を済ませた状態で決済端末に当てる必要があります。
その場合の操作手順は、
1. サイドボタン(電源ボタン)をダブルクリック
※「Suica(Apple Walletのデフォルト決済手段)で決済したいです」という意思確認操作
2. Face IDによる顔認証
※これが本人確認のための認証
3. 決済端末に当てる
※支払い操作
という感じになります。
問題は、Suicaによる決済を求めたときに「認証が必要な端末か」「認証が不要な端末か」がわからないことです。
なにか業界内ルールがあるのかもしれませんが、いち消費者にはわからないしいちいち覚えてない。
認証が必要かわからない場合、今まではとりあえず何もせず決済端末に当てていました。
すると…
Touch ID:端末に当てた後に認証が必要になっても、ホームボタンを親指で触るだけで済む。
Face ID:端末に当てた後に認証が必要になると、一度iPhoneを手元に戻してサイドボタンのダブルクリックと顔認証を済ませて、支払いができる状態にしてから再度端末に当てる必要が出てくる。
つまり、
Touch IDの時は1アクション(5秒程度)で済んでいた自販機での購入が、Face IDだと3アクション(15秒程度)かかるようになった。
これが個人的に一番大きかったです。
今は「とりあえず当てる」ではなく、「毎回、認証まで済ませてから当てる」に行動が変化しました。
めんどくさぁい!
★スクリーンショット操作の変化
スクリーンショットは「ホームボタン+電源ボタン」でしたが、X以降ではホームボタンがなくなったので、「サイドボタン(電源ボタン)+音量上ボタン」の短時間同時押しになりました。
★旧iPhoneから新iPhoneへの引き継ぎ
iPhoneからiPhoneへの機種変更時の引き継ぎは、PCのiTunesでバックアップ&復元を使うととても楽です。
ただ、引き継ぎ元・先でiOSバージョンが同じ(最新)である必要があるので、注意しましょう。
念の為、旧iPhoneは正常に引き継ぎできたことを確認するまで手元に残したほうがいいと思います。
手順としてはこんな感じ。
※実際に同様の手順で引き継ぎを行う場合、自己責任にてお願いします
※細かい操作などはググって他の解説サイトも併用してください
1. 旧iPhoneのiOSバージョンを最新にアップデートする
2-1. 旧iPhoneをPCのiTunesでバックアップ(iCloudではなく必ず「このコンピュータ」で、暗号化ありでフルバックアップをとる)
2-2. iPhoneにSuicaを登録している人は、WalletアプリからSuicaを削除
※Suicaは一つの端末のWalletアプリにしか登録できないため、旧端末から削除しないと新端末に登録できない
※端末から削除してもAppleアカウントにデータは保存されているので、新端末で簡単に復元できる
3. 新iPhoneをとりあえず適当にセットアップして、iOSを最新にアップデートする
4. 新iPhoneのiOSが最新バージョンになったら「設定」>「一般」>「リセット」>「すべての設定とコンテンツを消去」で初期化
※これをしないと、バックアップ元のiOSバージョンと合わず、かつ初期化状態にしないとバックアップ復元しても設定しか反映されない
5-1. 新iPhoneで画面が「こんにちは」ってなってる初期状態でPCに繋いで、旧iPhoneのバックアップデータから復元を行う
5-2. 2-2でSuicaを削除した場合、バックアップ復元後、WalletアプリでSuicaを復元(カード追加で登録済みのSuicaを選択)する
※削除した直後だと一定時間復元できない場合があるが、少し待てば復元できるので落ち着く
これで端末自体の引き継ぎは完了です。
モバイルネットワーク設定は、新旧iPhoneの電源を切ってからSIMカードを差し替えて、新iPhoneでAPN接続設定を行えば完了だと思います。
※X以降のシャットダウン操作は、サイドボタンと音量ボタン(上下どちらでも)同時長押しだそうです
私の場合はDMM mobileを使っているので、DMM mobileのプロファイルを新iPhoneにインストールするだけです。
Wi-Fiでネットワークに接続して、
https://mvno.dmm.com/apn/ios.html
このサイトをSafariで開いて、「APN構成プロファイルをダウンロード」から自分が該当する方のプロファイルをダウンロードし、インストール。
※必ずSafariで開きましょう、Chromeではインストールができませんでした
★ゲームアプリのデータ引き継ぎについて
ゲームアプリは基本的に、ゲーム内に用意された各種引き継ぎ機能を使用してデータ引き継ぎをするのが推奨されています。
iTunesのバックアップ復元機能を使用したデータ引き継ぎは正常に動作しない可能性があり、ほとんどの場合それによって起きた不具合はサポートを受けられない可能性があります。
とはいえ、私は結構大量のゲームアプリを入れていて、一つ一つ引き継ぐのは非常に面倒です。
だからといって消すこともできず、できるだけすべて引き継ぎたいので、バックアップ復元を使って起動確認して、問題があったアプリや正常に引き継ぎできたアプリをここに記録しておきます。
※バックアップ復元による引き継ぎを保証するものではありません
※参考にする場合は自己責任にてお願いします
[ 2019/08/03 時点 iOS12.4 ]
※編集中、随時追加・修正
【起動できなかったアプリ】
(別途ゲーム内機能を使ってデータ引き継ぎ作業が必要だったアプリ)
【起動できたアプリ】
(iTunesのバックアップ復元だけでデータ引き継ぎできたアプリ)
※状況や環境によっては失敗する可能性もありますので自己責任で
★(8/18追記)動作が不安定なゲームアプリ
FGOはカックカクです。
遊べなくはないですが、恐らく正式対応していない模様。
また、当然アスペクト比にも対応していないので、左右と下にかなりダサい帯が入ります。

バンドリは、私が下手なのか実際に起きているのか微妙なんですが、なんか判定がスッポ抜けることがあるような気がします。
ほとんど起きないので、クリアラーなら気にならないレベルですが、スコアラーとかシビアな人はやめておいたほうがいいかも。
★(8/18追記)Suica移行直後の動作不良
上記のiTunesを使った引き継ぎをした直後、Suicaを使っても表示される残高が更新されないという状態になりました。
端末の再起動で直りました。
また、更新されないときに強制的に更新する方法もありましたので載せておきます。
1. WALLETでSuicaを選択して右上の「…」をタップ
2. 「ヘルプモードをオンにする」をタップ
3. サイドボタンをダブルクリックして承認
4. そのままホーム画面に戻る
5. モバイルSuicaのアプリを起動する
これで、Suicaのアプリを起動した時点で強制的に残高の更新が入ります。
この記事が気に入ったらサポートをしてみませんか?
