
テレワーク・時差出勤で活用できる!マネーフォワード クラウド勤怠の「機能と設定」【#クラウドTips】
マネーフォワード クラウドのカスタマーサクセスを担当している田邑です。
新型コロナウイルスの感染防止のため、多くの企業がテレワークや時差出勤に踏み出しています。同時に、マネーフォワード クラウドをご利用中のお客様からも「テレワークを始めたいけど労働時間の管理はどうすればいい?」「時差出勤を導入したくてもクラウド勤怠の設定がわからない」といったお問い合わせをいただきます。
そこで今回は、マネーフォワード クラウド勤怠をご利用中の方に向けて、
①自宅から勤怠打刻する方法
②時差出勤の設定例
についてご紹介します。マネーフォワード クラウド勤怠を利用していない方にとっても、この記事がテレワーク導入のきっかけになったり、勤怠・労務管理システムを見直す機会となれば幸いです。
#クラウドTipsはマネーフォワード クラウドを使い慣れている方向けのテクニックをご紹介するシリーズです。一般的な操作にお困りの方は、サポートページをご参考ください。
テレワーク急拡大の今こそ「労務管理を変革しよう」
テレワークの需要が急速に高まっている今だからこそ、企業の皆様にご検討いただきたいのが「労務管理の変革」です。というのも、テレワークの導入を検討するときに、特に「労働時間の管理」がハードルとなり導入を見送るという企業が少なくないからです。
下図のとおり、「オフィス通勤型」と「テレワーク型(在宅勤務を含む)」の働き方は、どちらにもメリット・デメリットがあります。
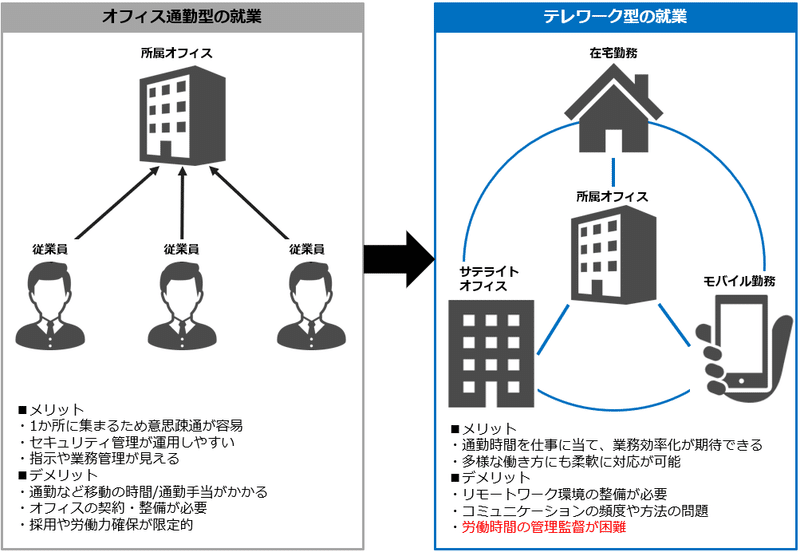
テレワークに関して、管理者の立場からすると「従業員の労働時間の管理が難しい」というネガティブな側面が目に付き、なかなか導入に踏み込めないというケースがあるのです。また、労務管理に限らず「本当に働いているか成果が見えない」「コミュニケーションコストがかかる」などのデメリットも挙げられます。
こういった課題は、さまざまなクラウドツールを活用することで改善・解決することができます。
「クラウド勤怠があればリアルタイムで出退勤を確認できる
「チャットツールやWeb会議システムでコミュニケーションも円滑」
など、クラウドツールを活用することで課題や不安を解消し、「通勤が不要」「柔軟に働ける」といったテレワーク本来のメリットを享受することができます。
労務管理に関するお悩みは、マネーフォワード クラウド勤怠で解決できるかもしれません。「まだ制度ができていない」とは言わず、「緊急事態の応急処置」と捉えて、これを機にトライしていただければと思います。
①自宅から勤怠打刻する方法
■マネーフォワード クラウド勤怠の打刻方法
マネーフォワード クラウド勤怠の打刻画面を見てみましょう。スマホとPCの両方から利用できます。下図の左がスマホで見たときの打刻画面、右がPCで見たときの打刻画面です。
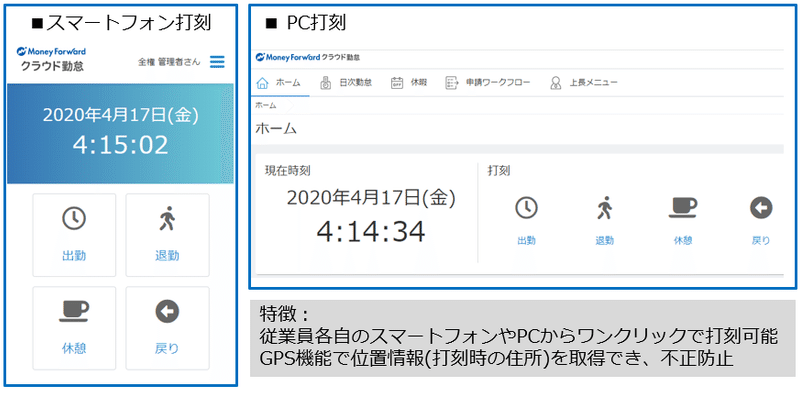
それぞれ、画面上の「出勤」「退勤」をクリックするだけで打刻が完了します。ちゃんと打刻できたか確認したい場合は、「日次勤怠」から自分の出勤簿をチェックすることが可能です。
また、スマホからの打刻には、GPS機能で位置情報を取得することができます。従業員がどこで働いているか確認したい管理者にとって便利な機能です。
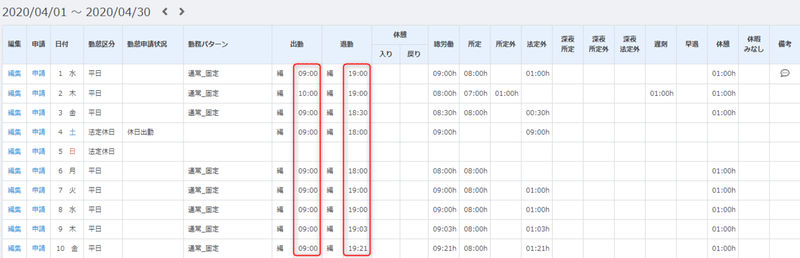
(PC打刻は「Web」、スマホ打刻は「GPS」と表示されます)
また管理者は、従業員の出退勤時間を一覧から確認することも可能です。
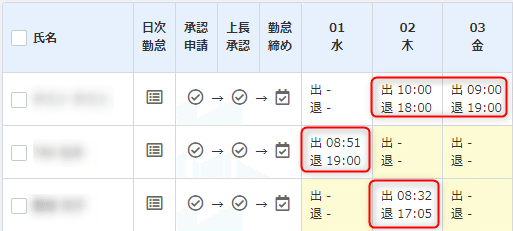
■有給休暇や欠勤などの申請手順(従業員)
有給休暇、早退、欠勤なども、マネーフォワード クラウド勤怠上で申請・承認を完結することができます。
従業員は、「日次勤怠」>「申請」から各申請を行うことができます。
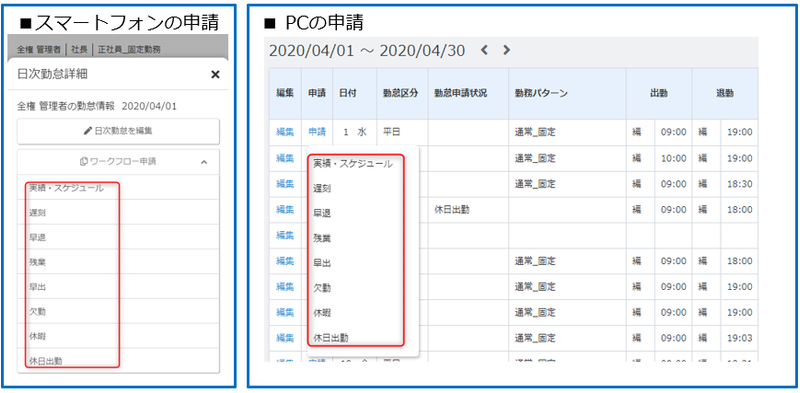
■承認・差し戻し手順(上長)
上長は、「上長メニュー」>「受信ワークフロー」から従業員からの申請内容を確認することができます。
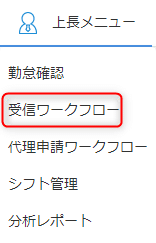
「未承認」の欄から、新着の申請を確認できます。それぞれの申請の詳細から、承認あるいは差し戻しをクリックすることができます。
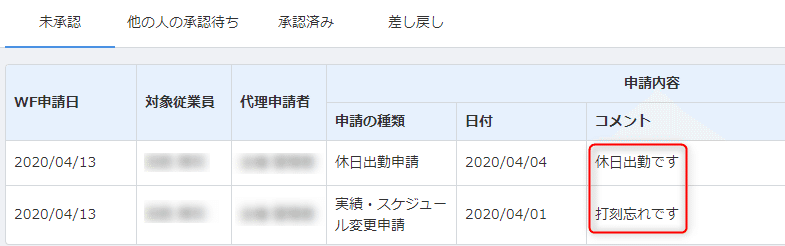
②時差出勤の設定例
時差出勤を行う場合、マネーフォワード クラウド勤怠の設定は、どのような労働時間を算出したいかによって大幅に異なります。
マネーフォワード クラウド勤怠は、出勤予定時間と退勤予定時間をあらかじめ設定することができます。毎日、出退勤時間が固定されている場合に利用します。
だからと言って、「8時間労働は同じだから、1時間の時差出勤をしてもいつも通りの出退勤時間でいいや」という訳にはいきません。集計される「所定時間」「所定外」「法定外(残業)」などが変わってしまう恐れがあります。
(1)「所定時間」の集計方法を変更しよう
時差出勤についてはこれが正解という設定はありませんが、「所定時間」の集計方法を変更する方法をご紹介します。
「就業ルール」にて、出退勤の予定時間を「勤務パターン」として設定できます。今回は勤務パターン(スケジュール)に対して、1時間の時差出勤をするケースを考えます。
■「所定をスケジュールの範囲内のみ」の設定を見直そう
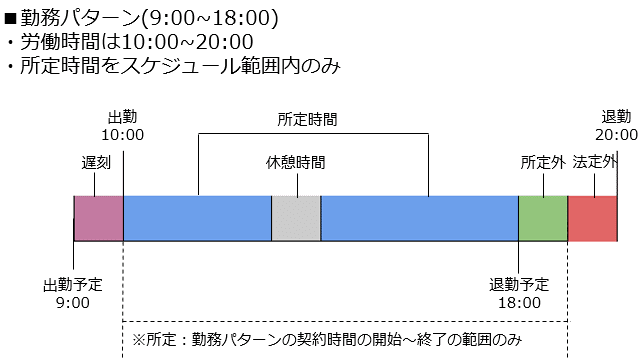
<内訳>
09:00~10:00 出勤予定に対し、1時間不在のため「遅刻」
10:00~12:00 2時間の「所定時間」
12:00~13:00 1時間の「休憩時間」
13:00~18:00 5時間の「所定時間」 ※18:00まではスケジュール範囲内のため
18:00~19:00 1時間の「所定外」 ※スケジュール外かつ8時間未満のため
19:00~20:00 1時間の「法定外」 ※19:00以降は労働時間が8時間超過となるため
所定時間の集計方法が、「所定をスケジュールの範囲内のみ」のままでは、
・1時間の時差出勤をしたことで「遅刻」扱い
・18時の退勤予定時間を超えたことで、「所定外」1時間に
・1日の労働時間が8時間を超過したため、「法定外」1時間に
と、1時間の時差出勤でもさまざまな差が発生します。また、この設定の場合、所定外は下記の条件で集計されます。
・所定のスケジュール範囲内に収まっていない労働
・法定(8時間)を超えていない労働
本来の出勤予定時間「9:00」から働いていれば「所定外」は発生しません。所定外を計上せず、所定時間内にて計算したい場合は、所定時間の集計方法を変更します。
■「労働時間を所定として集計する」に変更しよう
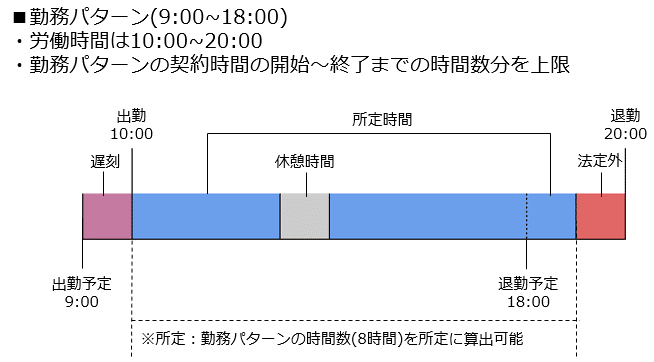
<内訳>
09:00~10:00 出勤予定に対し、1時間不在のため「遅刻」
10:00~12:00 2時間の「所定時間」
12:00~13:00 1時間の「休憩時間」
13:00~19:00 6時間の「所定時間」 ※19:00まで8時間以内のため
19:00~20:00 1時間の「法定外」 ※19:00以降は労働時間が8時間超過となるため
所定時間の集計方法を「労働時間を所定として集計する」に設定した場合、所定時間8時間に達するまでの労働は所定の扱いになります。詳細の設定はこちらをご参照ください。
意図しない所定外が加算されることも、都度パターンを変更する必要もなく、労働時間をベースに所定時間が集計されるので便利です。
(2)コメント活用でもっと管理しやすく
また、時差出勤を行った際に「日次勤怠」の編集画面でコメントを残すと、管理者にとってより勤怠管理がラクになるでしょう。
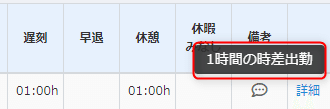
管理者は、出勤簿のメッセージアイコンにカーソルをかざすだけで、時差出勤の旨を確認できます。
テレワークをはじめる前に読もう!
これからテレワークを導入するという企業の方は、厚生労働省の「テレワークのガイドライン」をぜひお読みください。テレワーク下での労務管理や注意点が書かれており、導入に向けて理解を深めていただけると思います。
また、「テレワーク総合ポータルサイト」にもテレワークに関する情報が多数掲載されています。お困りの際はご参考になさってください。
おわりに
テレワークや時差出勤など「考えられない」「環境も制度も整っていない」と思っていたけれど、感染症の終息が見えないことから、部分的にでも働き方を改めざるを得ないとお考えの方は大勢いらっしゃるでしょう。
できるところから行動し、試してみることで「変化に強い」企業になるのではないでしょうか。
また、5月28日 (木) にWEBセミナー「社労士が解説する『テレワーク・時差出勤を円滑に行う方法』とは」を開催いたします。テレワークでのクラウド勤怠の活用について、より具体的なイメージを持っていただけると思います。ご興味のある方は、下記よりご参加ください。
■現役社労士が解説する「テレワーク・時差出勤を円滑に行う方法」とは
https://form.biz.moneyforward.com/form/social_insurance/6304/
日時:2020年5月28日 (木) 16:15-17:30(16:00 受付開始)
形態:Webセミナー(Zoomでの接続を予定しております)
参加費用:無料
#クラウドTips 、次回もお楽しみに!
この記事が気に入ったらサポートをしてみませんか?
