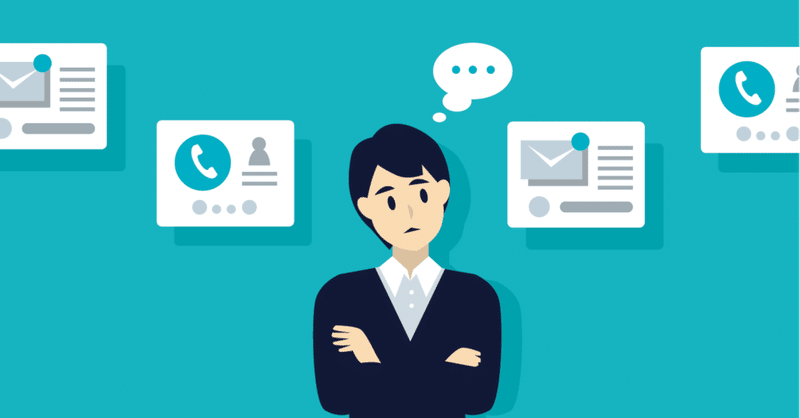
Shopifyと連携できるメールマーケティングアプリ「Klaviyo」で自動配信のフローを構築する
Shopifyなどのプラットフォームと連携して、メールマーケティングが行えるアプリ「Klaviyo」のフロー機能についての解説、2回目です。
フロー機能の概要についてはこちらの記事をご覧ください。
ここでは、実際にサンプルのフローを作成してみます。
(リストの設定と、メールのコンテンツは作成済みの前提です)
サンプルフローの内容
①「メルマガ購読者」というリストにユーザが追加されたら開始
②1通目のメールは3日後に送付する
③1通目のメールを開封した人には1週間後に2通目を送信する。
フローの新規作成
Klaviyoのメイン画面の左メニューから「Flow」を選択肢「Create Flow」をクリック
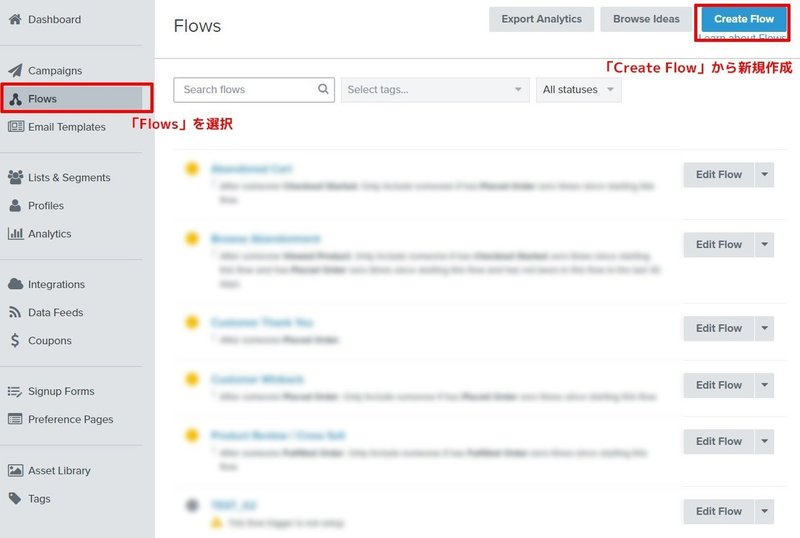
プリセットされたフローの一覧が表示されます。これらをカスタマイズすることも可能ですが、ここではまっさらな新規フローを作成するので「Create from Scratch」をクリック。
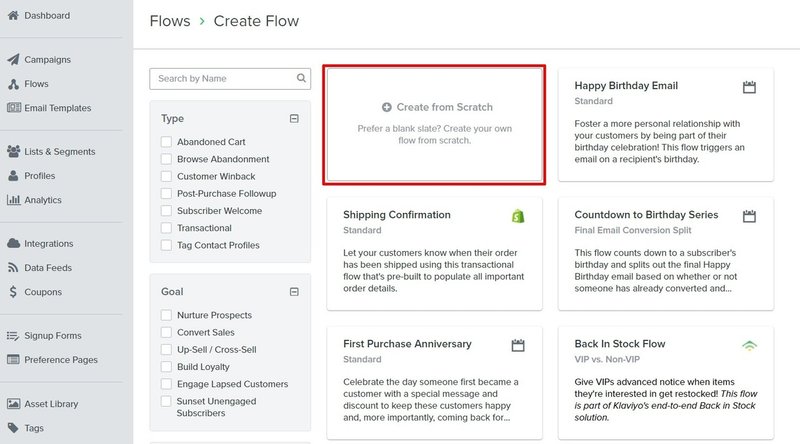
フロー名をつけます。タグ付は任意で。
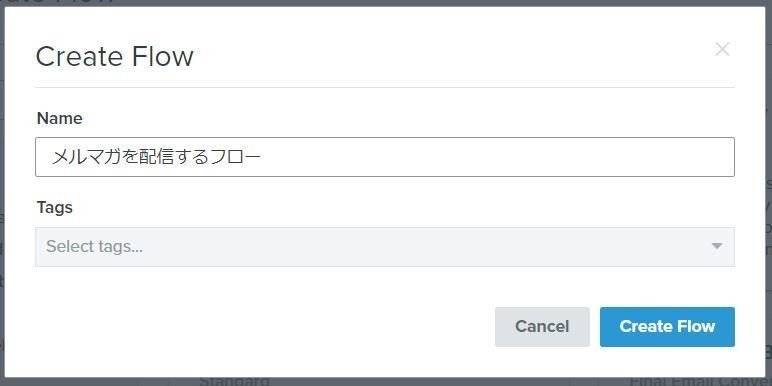
トリガーの設定
Flowを開始するトリガーから「List」を選択します。
※対象のリストは一度選択すると変更ができません
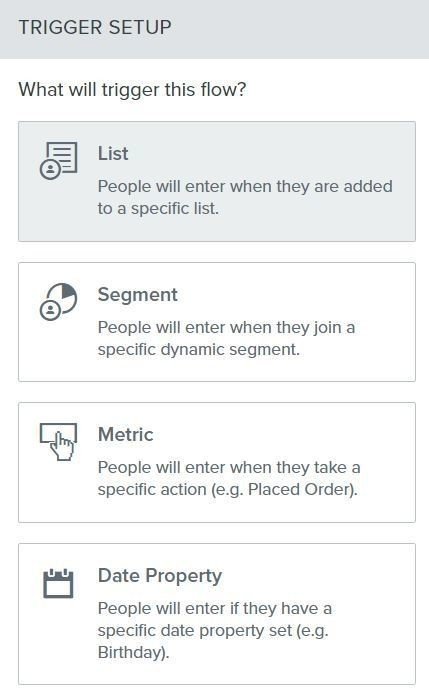
どのリストをトリガーに使用するかを選択します。
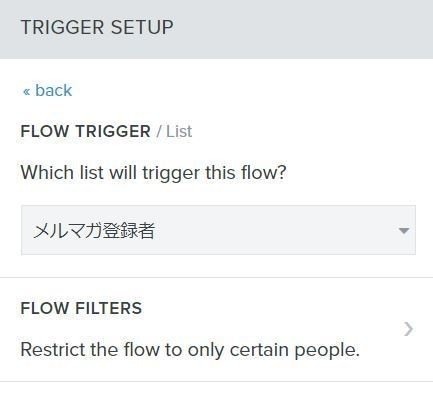
ここでは「メルマガ登録者」というリストにユーザが新規に追加されたらフローが適用されます。これでトリガーが設定できました。次にフローを作っていきます。
アクションを設定する
トリガーが設定できたら、アクションの設定を行います。1通目のメールを3日後に配信するので、Waitをフローに追加して「3日後」に設定します。
アクションは左メニューからドラッグすると追加されます。
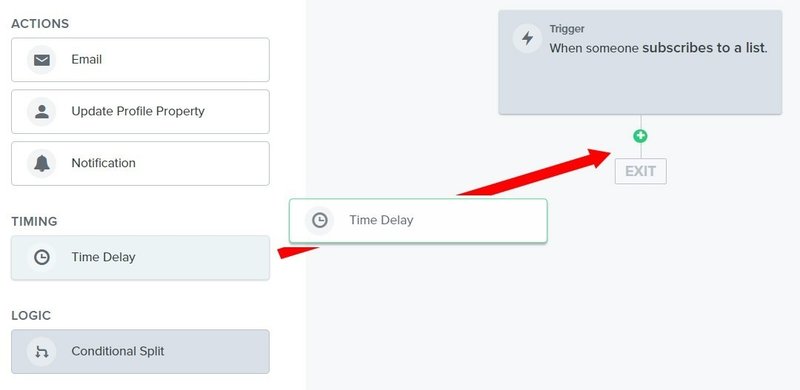
●One Point
ここで、トリガーの開始(リストに追加されたタイミング)は人により異なるので、Delay until a specific time of day にチェックを入れて
「日本時間のAM10時」に時間を設定します。
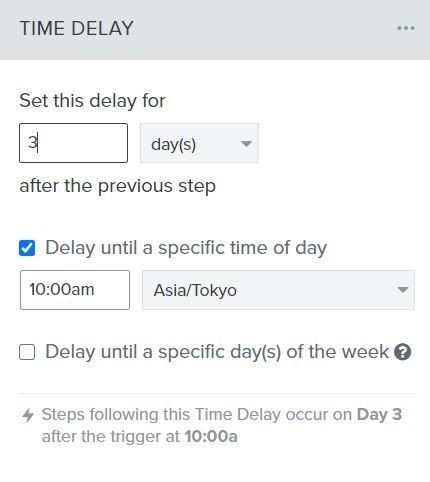
これで3日待機のあと「最初に訪れた日本時間の午前10時」に待機を解除します。この処理を入れておくことで、夜中などにメルマガを配信してしまうなどのインシデントを防ぐことが出来ます。
メールの配信を設定する
次にメールの配信を設定します。同様にACTIONSから「Email」をフローにドラッグし、設定を行います。
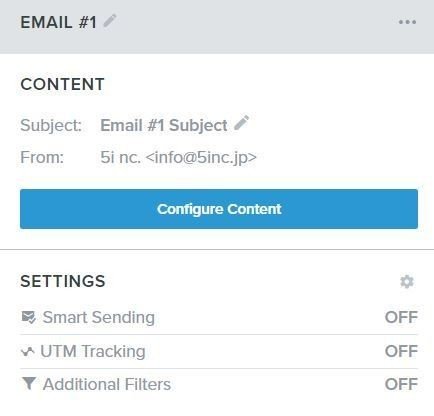
「Configure Content」からメールのテンプレート選択、コンテンツ編集を行います。オプションの「 Smart Sending」はONにすると、あらかじめ設定された時間の間隔のあいだ同じ送信者からのメール送信を行わない、という設定です(設定は「アカウント設定」から行えます)
※フローが稼働中にコンテンツの差し替えを行うことも可能です。
分岐の設定をする
1通目のメールを開封しなかった人には2日後にもう一度送信するので、メールを開封した、開封しなかったの分岐を作成します。
LOGICからConditional Splitをフローにドラッグします。メールの開封の有無が条件になるので、「What someone has done(or not done)」を選択します。
Person had には「Opend Email」を選択します。
この右にあるフィルタボタンをクリックし「どのメール」を対象にするか設定します。ここでは「subject(メール件名)」で設定します。
次に開封の条件を選んでいきます。選択できる条件は下記から。
as least once:一度でも
zero times:一度もない
equals:◯と等しい equals 1 で1回
doesn't equals :◯と等しくない
is at least:◯回でも
is greater than:◯回より多い (◯回を含まない)
is less than:◯回未満 (◯回を含まない)
is at most:少なくとも◯回
ここでは「as least once」にしておきます。
※購入回数を条件にする場合、0回が含まれる(購入回数が3回未満、など)とすると購入していない人も条件に入ってしまうので注意してください。(その場合は「購入回数が3回未満」と「購入回数が1回以上(もしくは一度でも)」などをAND条件で指定します)
次に対象期間
over all time:全期間
in the last:過去◯日間 単位は時間・日・週で指定可
between:期間指定(◯日前~◯日前)単位は時間・日・週で指定可
before:指定の日より前(指定日は含まれない)
after:指定の日より後(指定日を含む)
between dates:期間指定(日時で指定)
since starting this flow:このフロー開始後
こうなります。
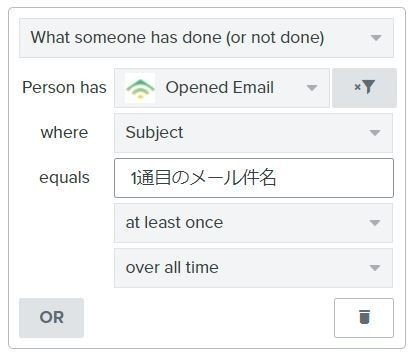
●one point
これでメールを開封したかどうかの分岐ができるようになりますが、
「メールの配信」と「分岐」の間に、必ず「待機」を入れてください。
待機を入れないと、メール送信後ゼロ秒で送信者が開封したかの判定を行ってしまうので、送信者全員「開封していない」に仕分けされてしまいます。
ここまでの設定はこんな感じ。
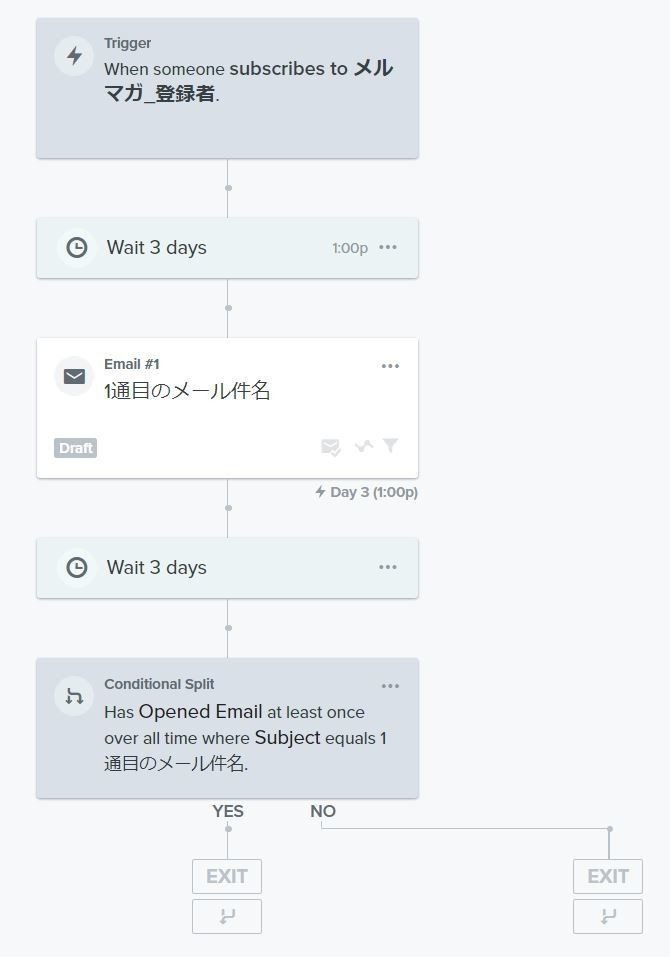
分岐の修正や削除は非常に簡単です。削除の場合、YESかNOに続くフローのどちらかを残すか、以下をすべて削除するかを選択できます。また「Flip split」を選択すると、YESとNO以下のフローをまるごと入れ替えることができます。よくできてるなぁ。
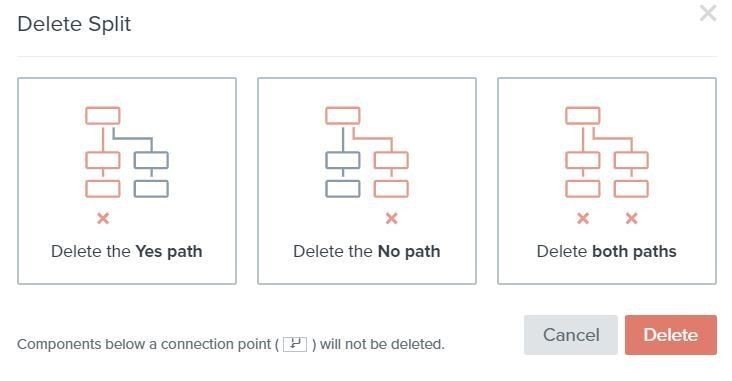
分岐後の処理を入れていく
1通目を開封した人には、1週間の待機後、2通目の送信を行います。これでフローの設定が完了しました。
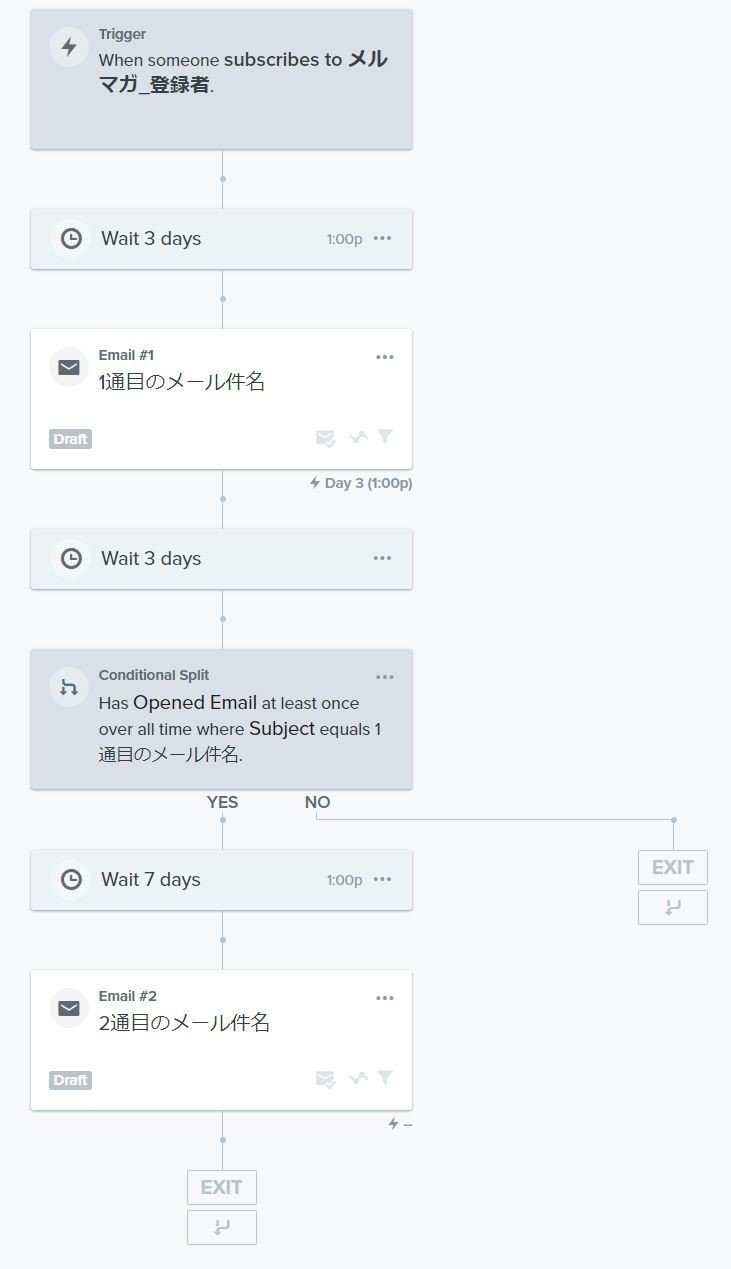
テストの実施
最後にテストの方法について。大まかな概要はこんなかんじです。
・フローを「Manual」モードで実施する
・トリガー(リストへの新規追加)を起動させる
・待機はテストに応じて調整(テスト後戻すのを忘れずに!)
フローをManualモードにする
マニュアルモードにすると、メール配信の時点で待機状態になし手動で配信OKしたユーザのみに配信します。(LIVEモードに設定すると待機はなくなり自動でフローが進行します)
モードの変更はメールのActionを「Manual」に変更します。
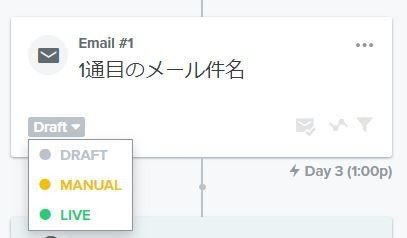
メニューの「Manage Flow」から一括で変更することも可能です。
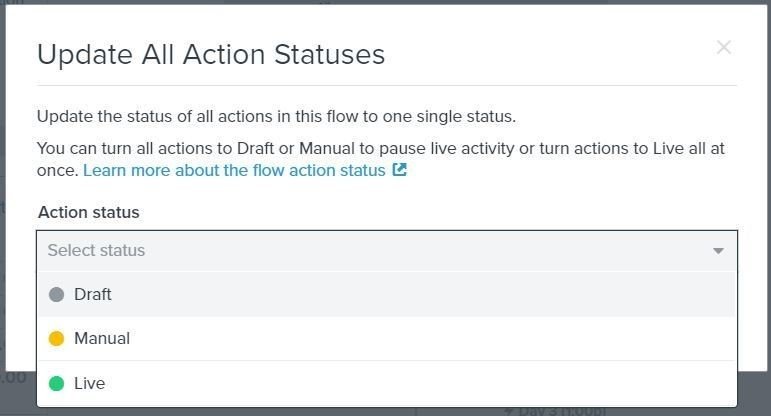
リストのデータ追加
リストへのデータ追加は、ファイルアップロードやフォームからの入力など複数の方法がありますが、テストを行う際はQuickAdd機能を使用すると便利です。
リスト画面からQuickAddを選択
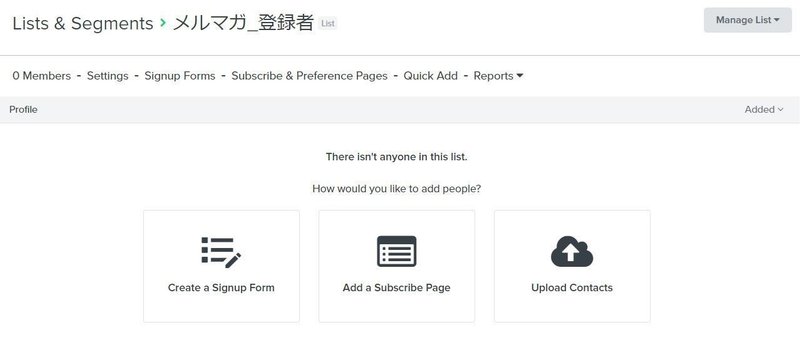
メールアドレスと名前を登録し「Add Subscribe」をクリックするとListに登録されます。
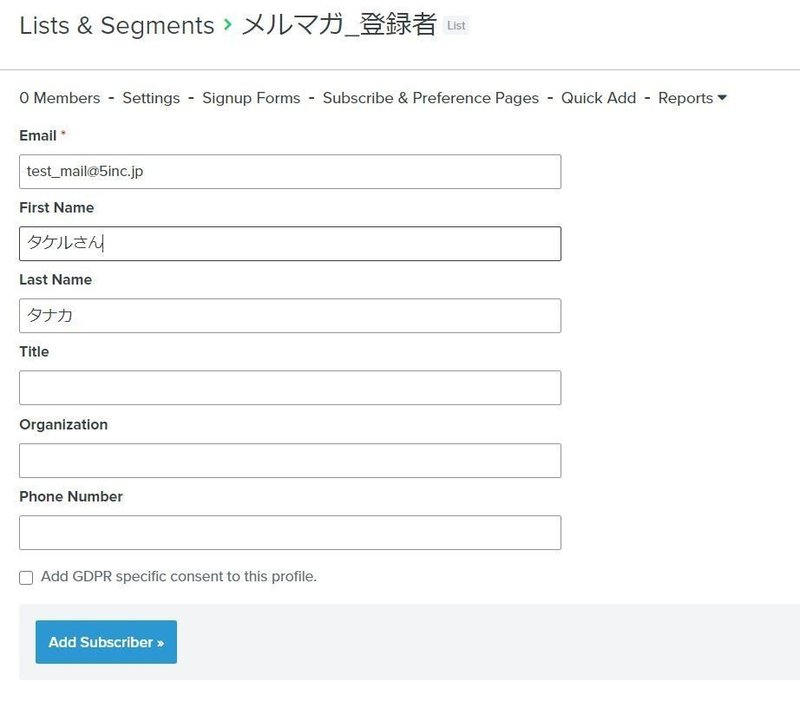
メールのActionを選択した際に、左メニューのANALITICSに「Needs review」が表示されますので、こちらをクリック。
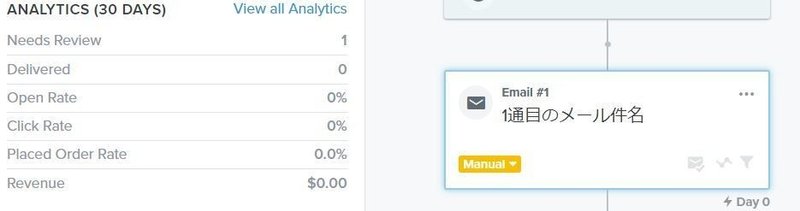
Needs Reviewにテストユーザが登録されていればOK。Previewをクリックすると配信予定のメールコンテンツが表示されます。「Send Now」をクリックして実際にメールが配信されるかチェックします。

テストが完了したら(待機時間を変更した場合は戻すのを忘れずに!)フローを「LIVE」モードに変更すると実フローが稼働します。
リストのロールバックについて
すでにデータが登録されているリストを使用する場合、トリガーが「リストへユーザが登録されたら」なので、そのままでは過去データはフローに乗りません。この場合はBack-Populate Flow Recipientsを使用することで解決できます。
Managw Flowから「Back-Populate Flow Recipients」を選択
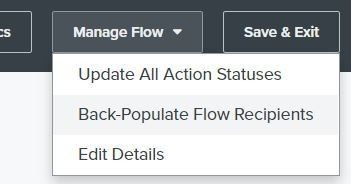
Schedule for each step relative to the date someone was added to my list/segment
実際にリストに追加された日からフローの適用を行う
例)10日前に追加されたユーザの場合、待機が20日だとするなら10日の待機で次に進める。(矛盾する条件の場合どう処理されるかはまだ未テスト)
Schedule for each step relative to when I click the back-populate button
現時点でリスト登録されたとみなしてフローに乗せる
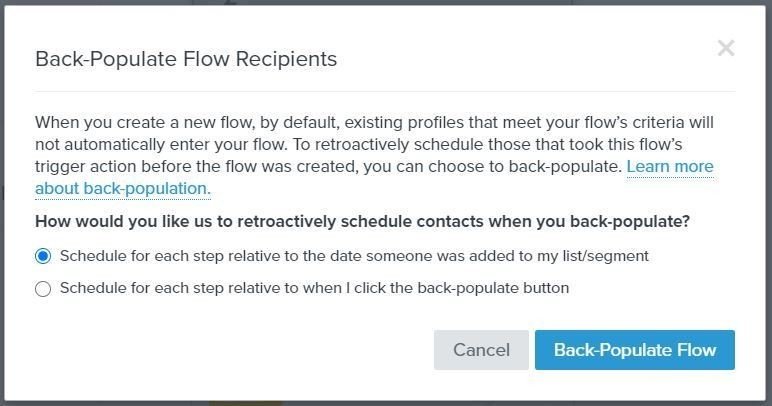
※動的クーポン機能(メールに一人づつ異なるクーポン番号を動的に生成して記載する機能)を使用しているメールがフローに含まれる場合、この機能は使用できません。
まとめ
・トリガーは一度決めると変更できない。
・メールの開封による分岐は待機を入れてから
・リストがトリガーの場合のテストはQuickAddが便利
・既存リストの場合さかのぼって配信も可能(一部制約有り)
・フロー稼働中にもコンテンツの差し替え等は可能。
組み合わせでかなり複雑なフローも組めますのでぜひ活用してみてください。
※ここ間違ってる!とかこんな活用方法があるよ!というのがあればコメントいただけると嬉しいです!
この記事が気に入ったらサポートをしてみませんか?
