
Photoshop#5 室内で撮影した暗めの写真を補正しよう!
元データはこちらです。

こちらが元データです、暗いですね。撮影したのはiPhoneです。雨の日に室内で撮影したので、窓際とはいえ全体的に色味も悪いしくらいです。ケーキもあまり美味しそうじゃないので、補正します。
カラー補正
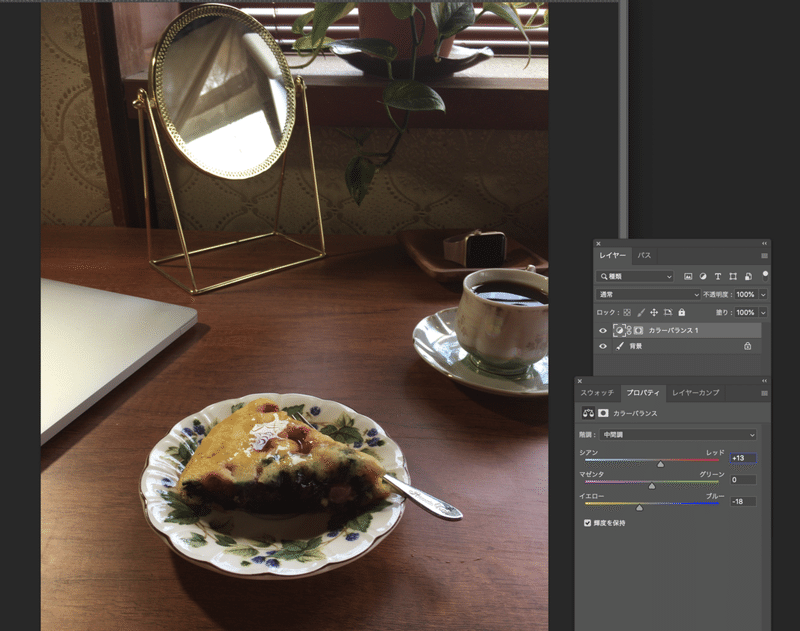
まず最初に、すこしカラー補正しておきます。赤と黄色を強めにかけておきます。
トーンカーブ
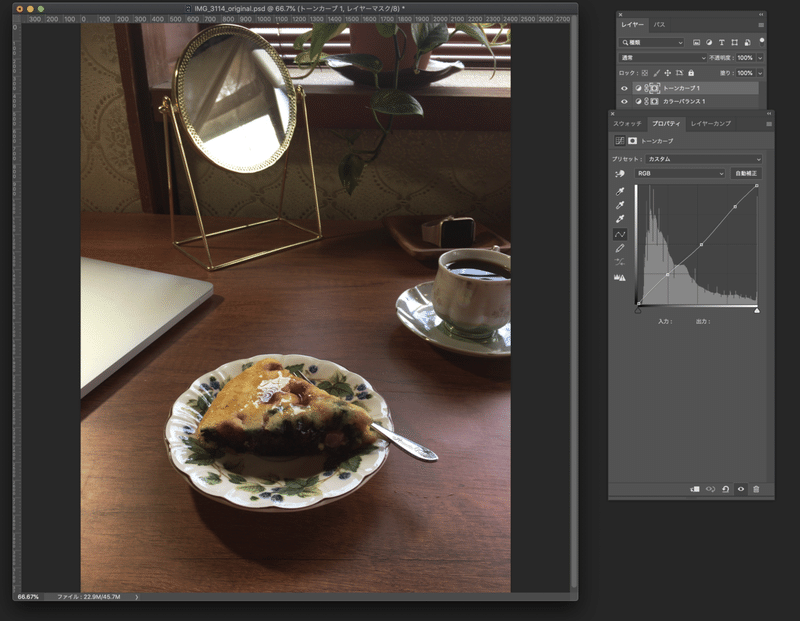
トーンカーブで若干明るさを上げておきます。
ぼかしフィルター
背景のレイヤーを1枚追加しておき、そのレイヤーにぼかしフィルター(チルトシフト)をかけます。
覆い焼きツール
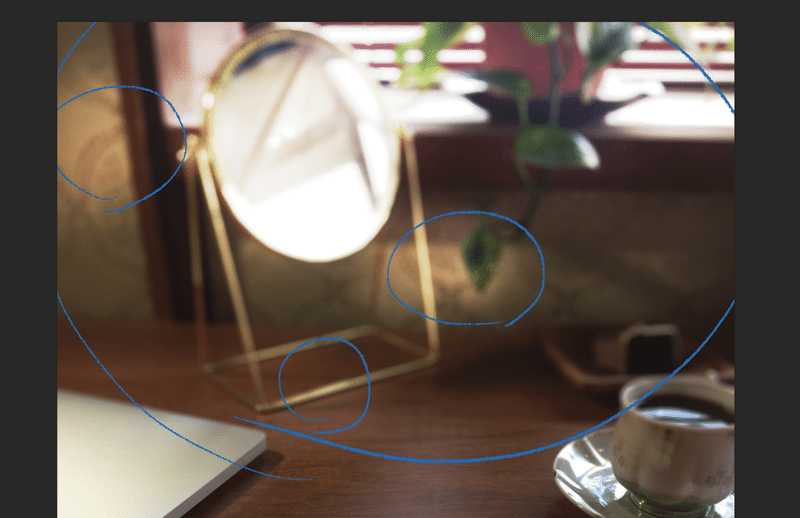
この後は、覆い焼きツールで、一箇所ずつ確認しながら部分的に覆い焼きをかけていきます。何箇所に分けて作業するとよいと思います。
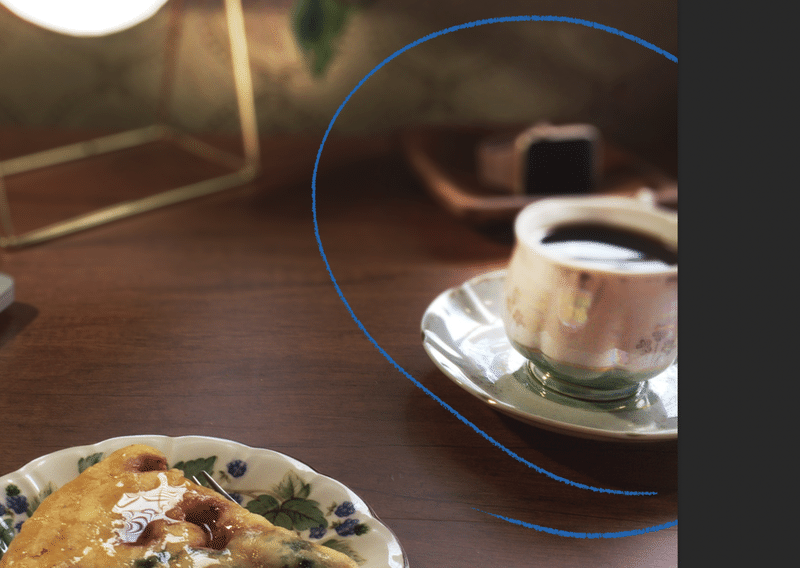
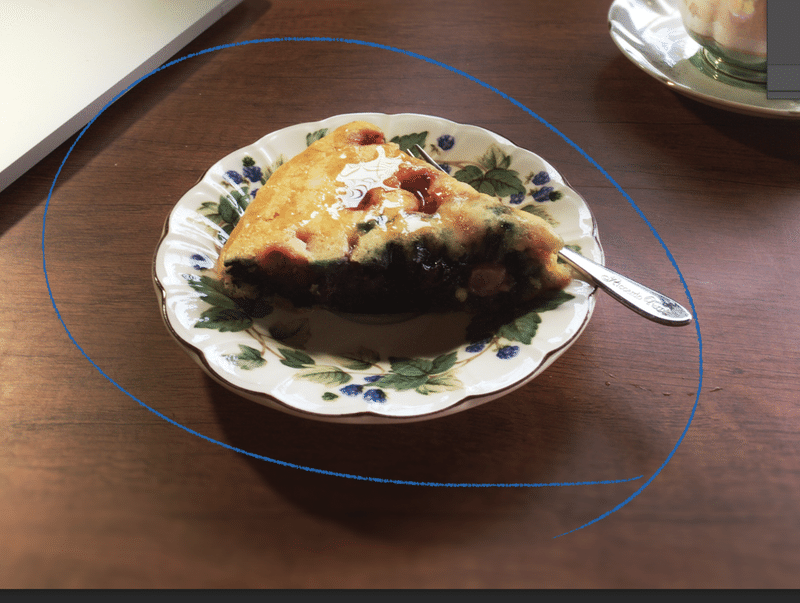
※事前に背景のレイヤーを1枚追加していますが、覆い焼きツールは写真に直接作業しますので、作業前の状態に戻せるようにしておくためです。
逆光フィルター
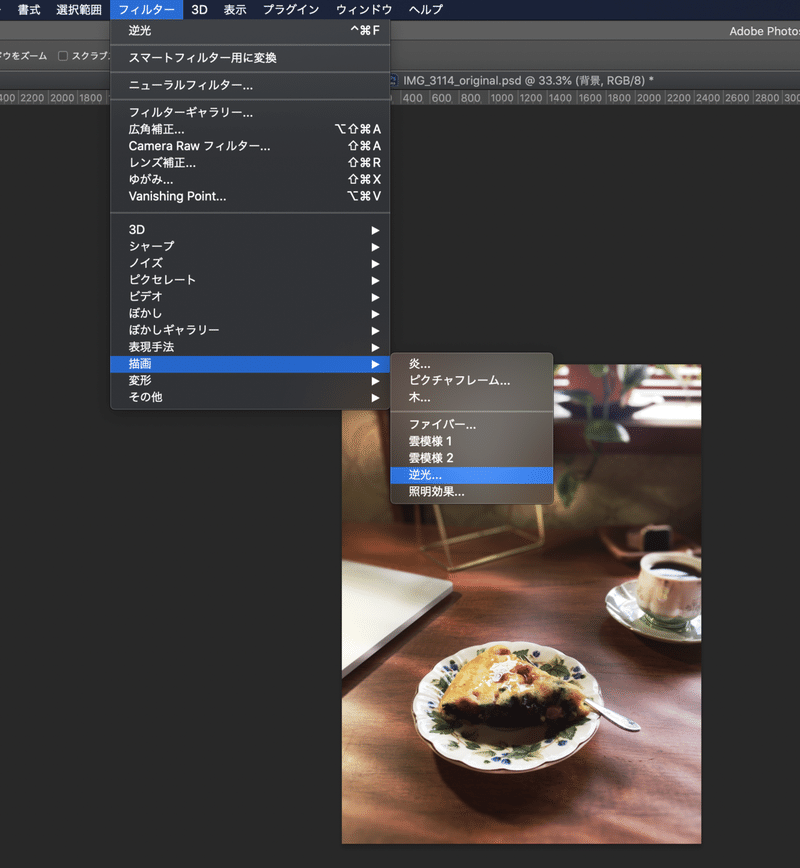
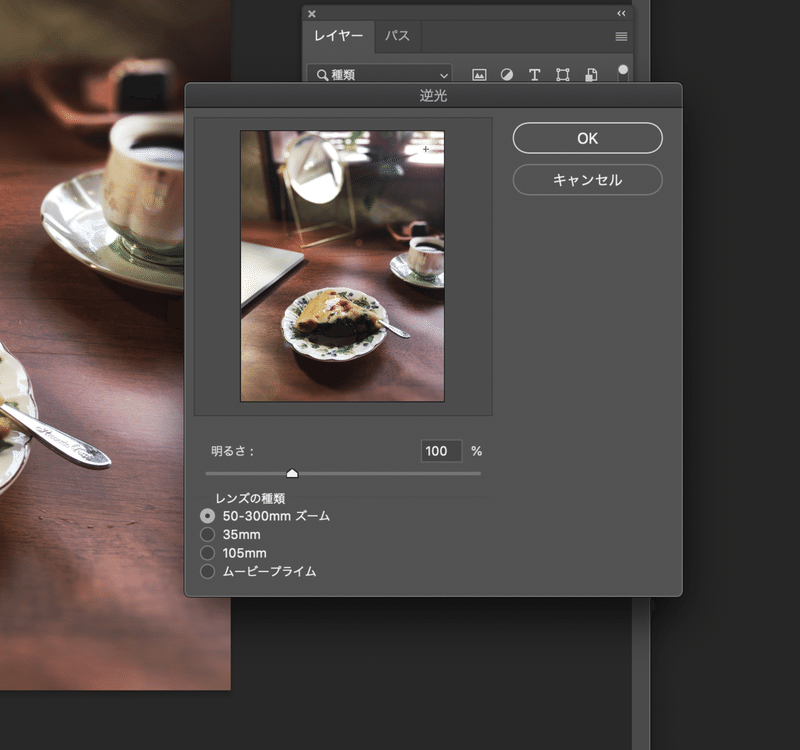
逆光フィルターをかけます。
ほんの少し光に色を加えます
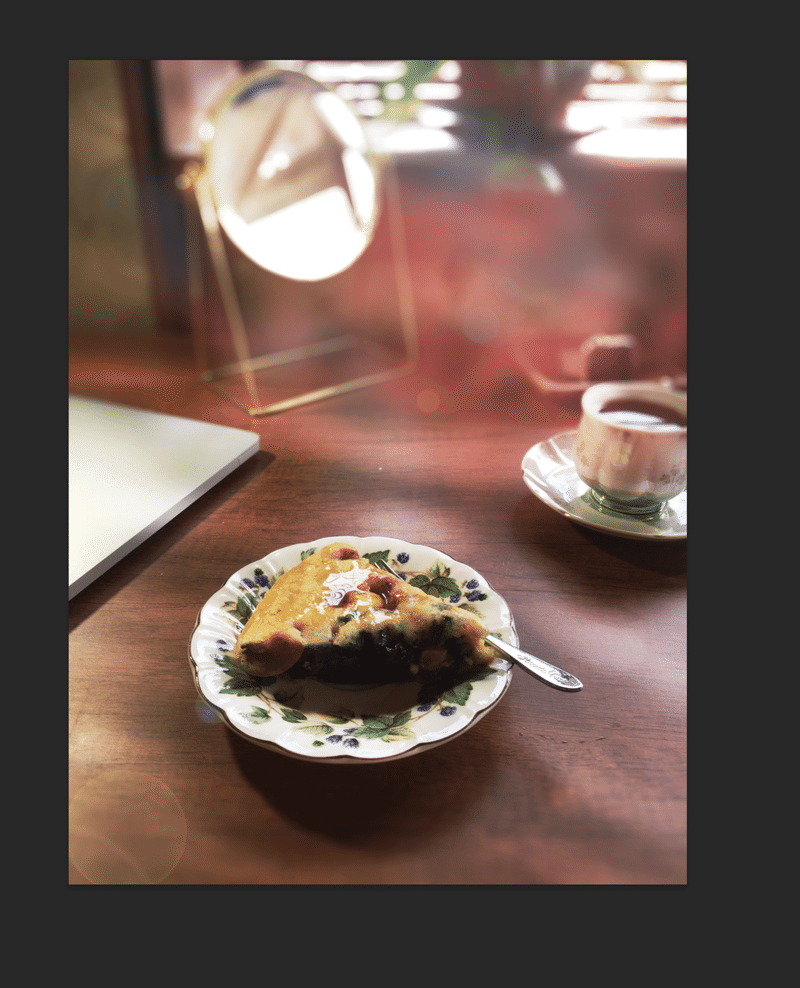
写真をすこしハレーション気味に仕上げたいと思いますので、窓に近い部分に色をたします。
新しく新規レイヤーを作り、境界線が曖昧な、ふんわりしたブラシで、モヤモヤと色を入れておきます。ここでは赤と青をすこし入れました。
ここは好みなので、無理に色を足さなくてもいいと思います。
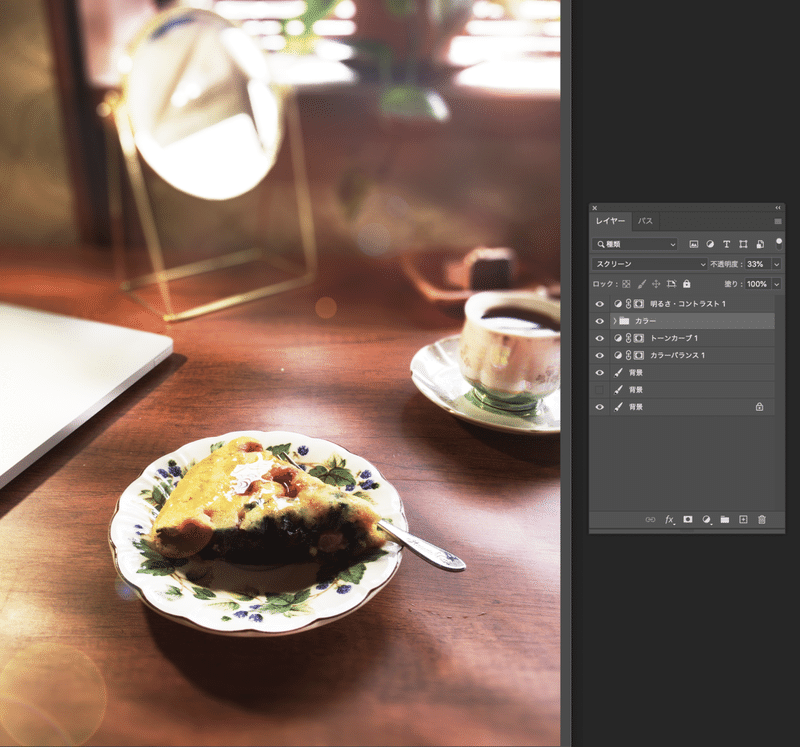
さっき作った色のレイヤーの効果をスクリーンにして、不透明度を33%に下げます。一番上に、明るさコントラストの調整レイヤーを作り、程よい明るさにしてください。
完成です!

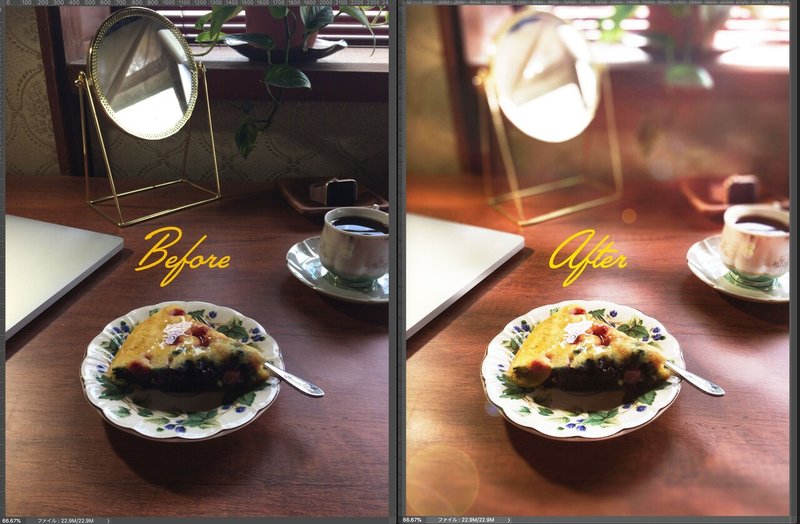
【制作に仕様した素材】iPhoneで撮影した写真。
【制作環境】MacOS Catalina10.15.6 / AdobePhotoshopはCreative Cloud版2020 【中級者向け】Photoshopの基本操作や用語については解説していませんので、初心者向けではないと思います。
#AdobePhotoshop #Photoshop #フォトショップ
# レタッチ #写真補正 #画像補正
#メインビジュアル #ビジュアル制作 #ビジュアルワーク
#グラフィック #グラフィックデザイン
#女性向けデザイン
この記事が気に入ったらサポートをしてみませんか?
