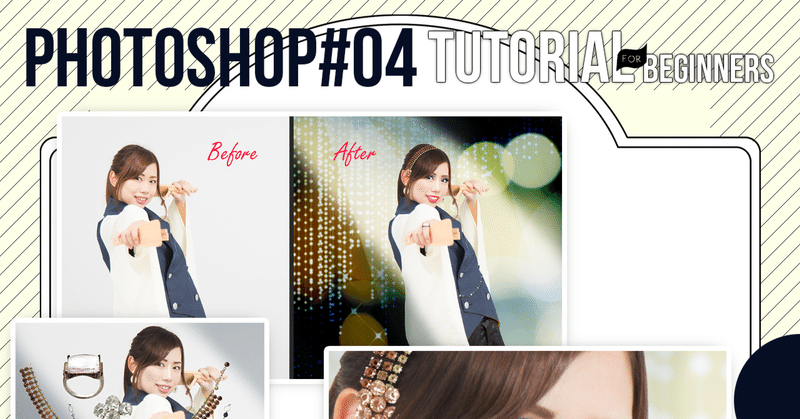
Photoshop#04 モデルさんにタカラジェンヌ風メイクアップを!

そのままで十分に可愛らしいモデルさんでありますが、ド派手なメイクをしてタカラジェンヌ風にして差し上げましょう♫
モデルさんはAdobeStockで見つけた「よさこいを踊る女性」という作品をベースにします。
(この作品は今年の1月に制作したものです)
------------
今回は制作の細かい解説は行いません。Photoshop上での加工とレタッチによるビフォー・アフターをご覧ください。
準備

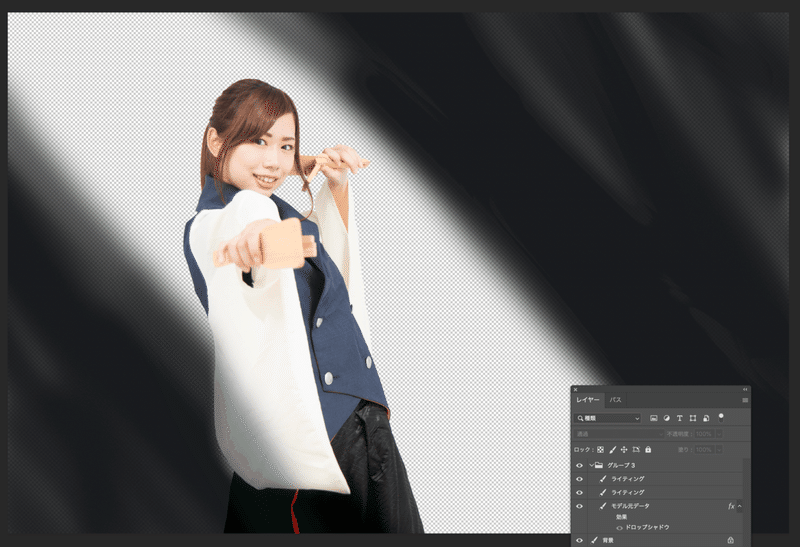
最初にモデルさんの背景を抜いておきます。
次に「ライトが当たる方向」を考えてライティングというレイヤーを作っておき、ライトが当たっていない部分を、黒で塗りつぶしておきます。
着物の袖にあたる影とそれ以外を区別しておきます。
モデルさんにベースのメイクをします

髪がすこし明るすぎるので、暗くして艶を出しておき、眉のメイクをします。鼻筋にもすこしハイライトを入れておきます。
ちょっと地味なのでピアスも足しています。ピアスにかかる髪は表に出しておきます。

次、ファンデーションと頬紅を入れます。あと、タカラジェンヌらしい笑顔のために、口元をすこし閉じました。わずかですが、ここだけ元データに手を加えています。
アクセサリーを付けます

ちょっと服装が地味なので、もっとアクセサリーをつけようと思います、似合いそうな素材を準備します。
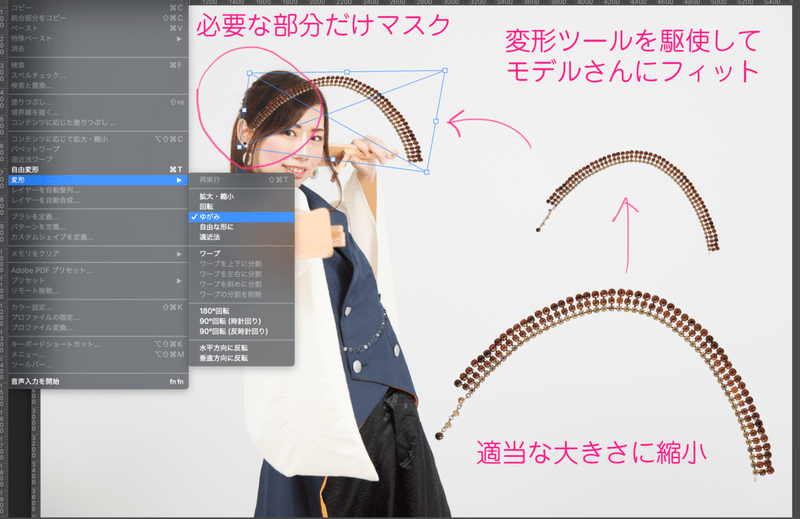
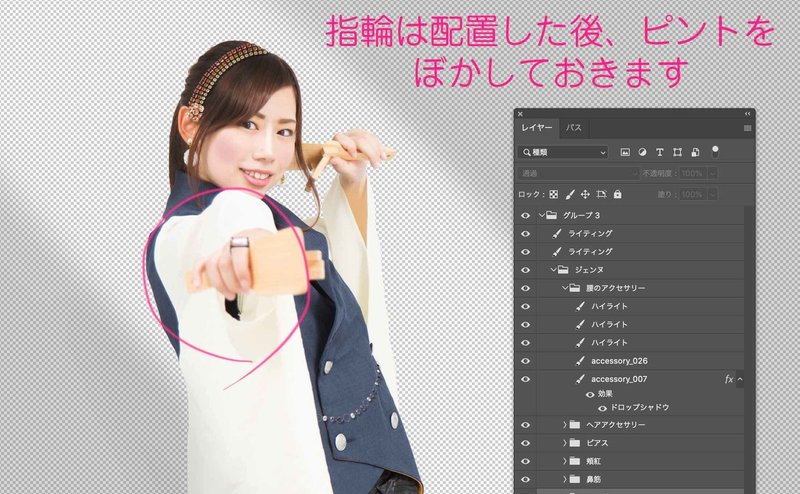
アクセサリーをつけます。変形ツールを駆使して、それぞれのアクセサリーを配置します。指輪は画面の手前側に来ますので、配置した後、ピントをぼかしておきます。

アクセサリーの部分には、ハイライトを入れておくようにします。
背景をいれましょう
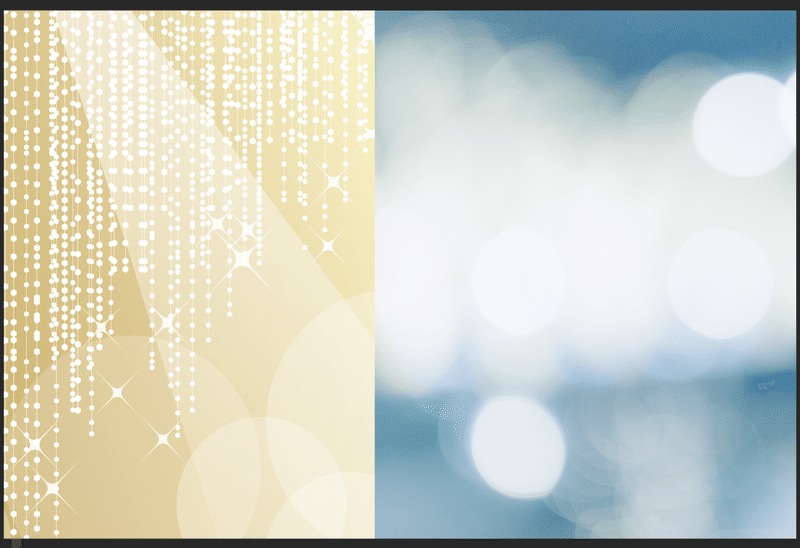

背景をいれましょう。上のような二種類の背景を組み合わせて配置します。ゴールドの方にはぼかしをいれておきます。
ゴールドを下に、青を上になるように配置します。
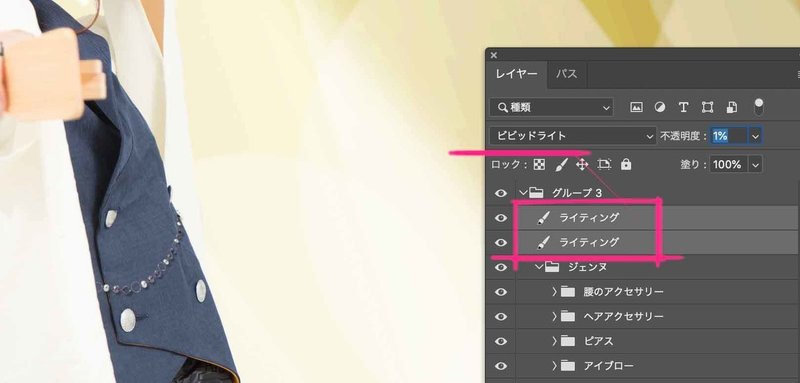
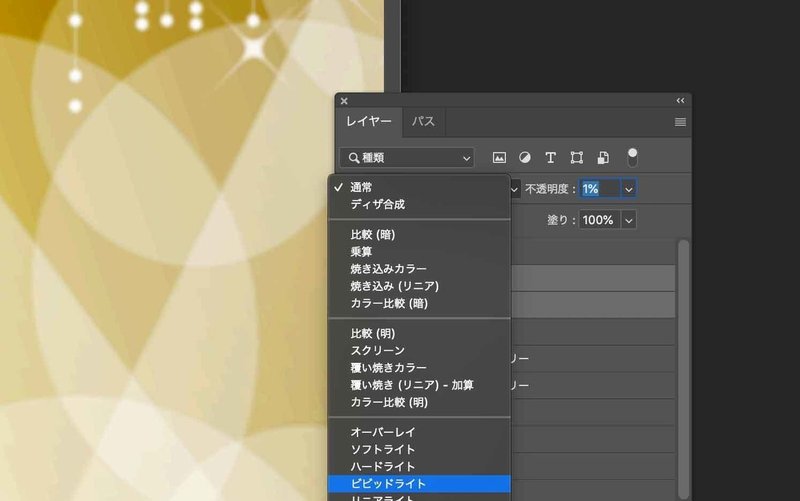
そして、一番最初に作ったライティングのレイヤーの描画モードを変更します。
2枚あるライティングというレイヤーのうち、着物にかかる影以外のレイヤーに対して、描画モードを「ビビッドライト」にします。
着物の袖は、通常通りです。

2枚のライティングレイヤーの両方の描画モードを変更すると上のようになります。

着物の袖の部分だけを除外すると上のようになります。
次にゴールドの上に青の背景を配置しましょう。レイヤーの順序に注意してください。ゴールドの上です。
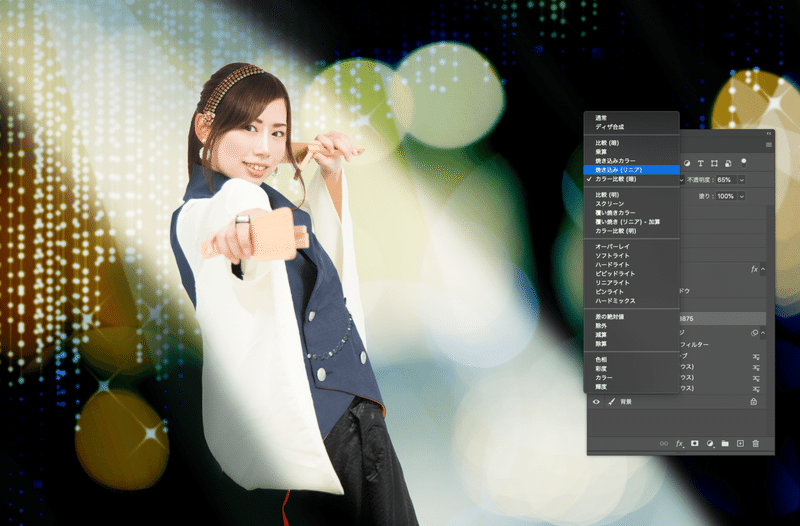
配置した背景の描画モードを焼き込みカラーにします。
二枚のうち、上に配置する背景を「焼き込みカラー」が「カラー比較」のどちらにするかで迷いましたが、今回は「焼き込みカラー」を採用しました。
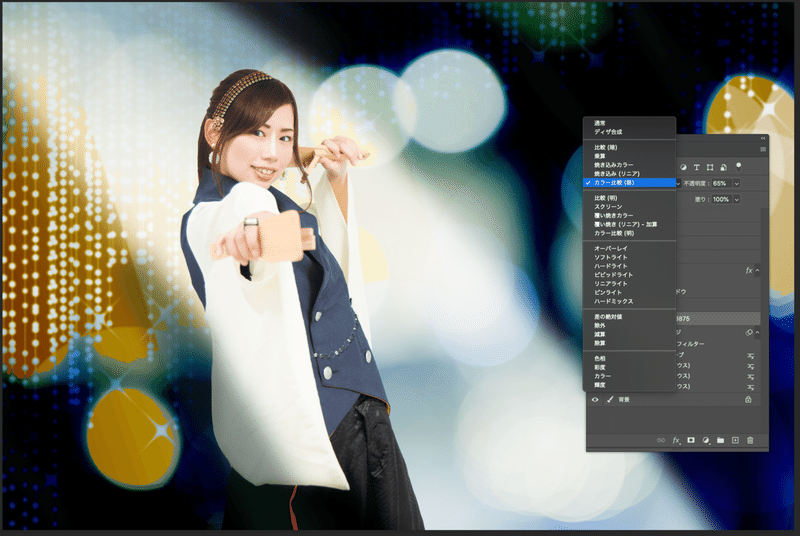
ちなみにカラー比較を採用したら上のような感じです。
アイメイクをします
アイメイクをします。
ここは、タカラジェンヌ風にしたいので、おもいっきり舞台メイクを入れます。

ホワイトライン、アイライン、アイシャドウを入れ、まつげとアイキャッチをいれて完成です。

アイメイクは、細かいパーツが多いので、フォルダも細かく分けておくと便利です。

口紅をさします。
完成です

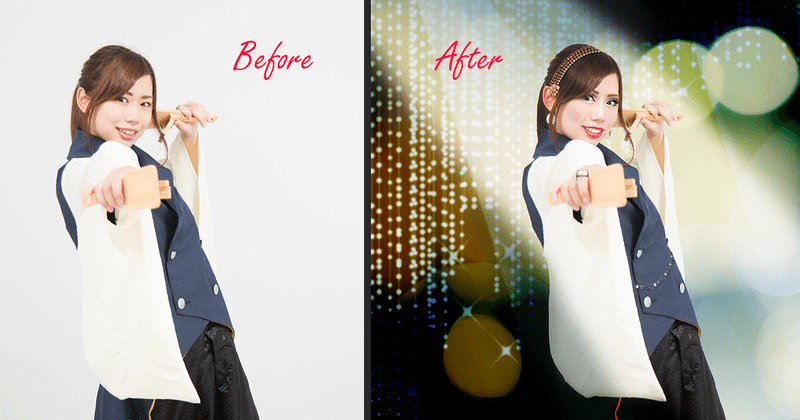
おまけ

アイメイクの部分だけを取り出すとこんな感じです。
----------
【制作に仕様した素材】モデルさん、ゴールドの背景 / AdobeStock
青い背景 / 無料素材ぱくたそ
【制作環境】MacOS Catalina10.15.6 / AdobePhotoshopはCreative Cloud版2020 【中級者向け】Photoshopの基本操作や用語については解説していませんので、初心者向けではないと思います。
#AdobePhotoshop #Photoshop #フォトショップ
# レタッチ #写真補正 #画像補正
#メインビジュアル #ビジュアル制作 #ビジュアルワーク
#グラフィック #グラフィックデザイン
この記事が気に入ったらサポートをしてみませんか?
