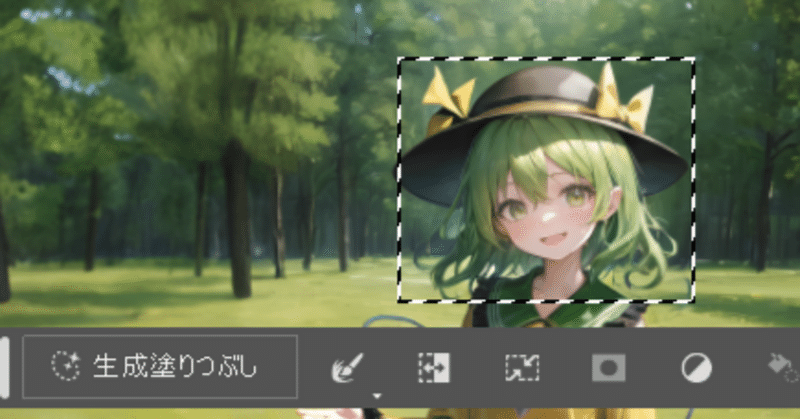
Photoshopベータ版を使ってAIによる画像生成作品の修正を手軽に実行!
この記事では、Photoshopベータ版の新機能、特にジェネレーティブ塗りつぶしを利用してAIで生成された画像作品を修正する方法について簡単に解説します。
Photoshopは有料サービスですが、試用期間が設けられており、無料で短期間利用することが可能です。
もし少しでも興味があれば、まずはこの試用期間を利用してみることを推奨します。
(解約を予定している方は、「解約日!」としてカレンダーにスケジュールを入れておくと良いでしょう。)
Adobe Photoshop ベータ版のインストール方法
以下に簡単に解説します。詳細は省略させていただきます。
まずは以下の公式サイトにアクセスし、Adobeアカウントを作成します。
契約内容はよく読む必要がありますが、1週間くらいは無償体験ができるはずです。
ステップをすすめると、さっそくPhotoshopをインストールできますが、同じくCreative Cloud Desktopというアプリがインストールされるはずです。
その中にある、ベータ版アプリをクリックし、Photoshop(Beta)をインストールします。

尚、今回はWindowsで検証しています。
ベータ版のUIは現行のPhotoshopと大差ないですが、選択ツールで指定範囲を囲うと、プロンプトを入力出来るエリアが出現するのが最たる特徴です。
ジェネレーティブ塗りつぶしとは
ジェネレーティブ塗りつぶし(生成塗りつぶし)は、基本的にプロンプトに従って、指定範囲の編集をAIが行ってくれる機能になります。
以下、Adobe公式の解説です。
https://helpx.adobe.com/jp/photoshop/using/generative-fill.html
今のところインターネット接続は必須ですが、おおよそ15秒くらいで処理を行ってくれます。
いくつかできることを以下にまとめます。
オブジェクト生成:プロンプトを使用してオブジェクトを生成出来ます。既存のオブジェクト、例えば手などが歪んでいる場合、これを指定してサクッと修正することもできます。これについては後述します。
背景を生成:被写体の背景を選択して、プロンプトから背景を置き換えることができます。
画像を拡張:カンバスを拡張し、空いたエリアを違和感なく埋めてくれます。これも試して後述します。
オブジェクトを削除:不要なオブジェクトを選択し、プロンプトを空っぽにして実行をすれば、良い感じに消してくれます。尚、現行のPhotoshopにも類似機能がありますが、それよりも正確に不要なオブジェクトを消してくれます。
ジェネレーティブ塗りつぶしで不要なオブジェクトを消す
Stable Diffusionのローカル環境で作成した以下のイラストを修正していきます。
尚、基本的に3次元(写真のようなリアル調)の作品の方がより正確に修正してくれる気がしますが、2次元(イラスト)でも、さほど問題無く修正してくれます。
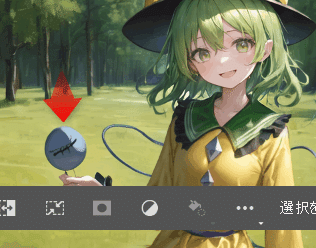
上記の画像の赤矢印のオブジェクトが不要なので、これを消します。
上記の画像のように、長方形選択ツールで囲うとプロンプトを入力するダイアログが出てくるので、これを何も入力せずに「生成」ボタンを押します。

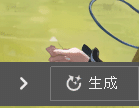
見事に良い感じに消してくれます。
ちなみに、現行のPhotoshopを使用してスポット修正ブラシツールを使用したバージョンが以下です。(設定はデフォルトです。)

ただ、AIを使用したバージョンにも違和感はありますね。というのも手がなんか変です。
これもジェネレーティブ塗りつぶしの機能でサクッと修正してしまいます。
ジェネレーティブ塗りつぶしで手を修正する
オブジェクトを消したとき同様に、範囲を選択して今度はプロンプトにhandを入れてみます。
同様に生成させてみた結果が以下です。

結構綺麗に修正されたと思います。
尚、プロンプトは日本語には対応していません。英語です。
生成した後に気に入らない場合は、「<」や「>」ボタンを押すことで、いくつかのバリエーションを試すことができます。
カンバスサイズの拡張を試す
横方向や縦方向に伸ばしたいという時にも、ジェネレーティブ塗りつぶし機能が使えます。
先ずはカンバスサイズを変更します。
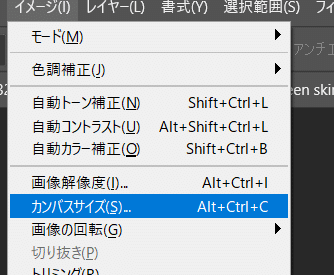
拡張されたものが以下です。
今回正方形になるように左右を拡張しました。

次に拡張したいエリアと、それと重なるように既存のエリアを選択します。

すると以下のように綺麗に横方向に生成されます。
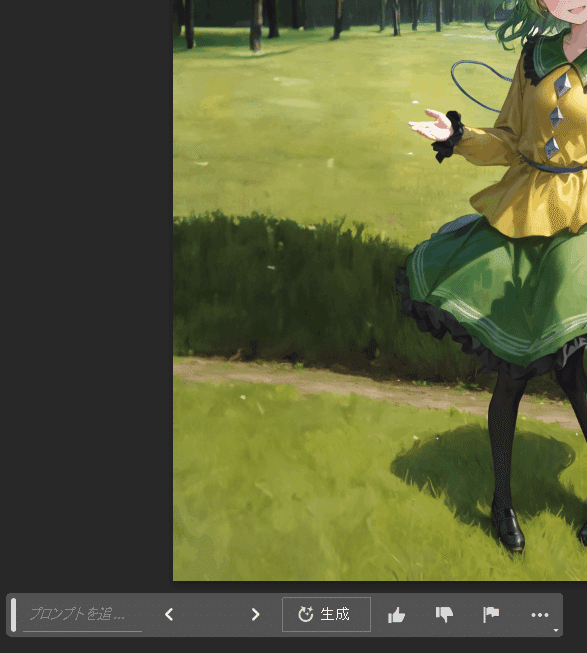
若干解像度が低い気がしますが、こちらもいくつかバリエーションがあるので、それを試して良い感じのを選択します。
メリット
最大のメリットは、修正を直感的に行えるという点です。全く専門的な知識は不要で、これはまさに革新的!
また、これらの技術には「Adobe Firefly」の生成AI技術が採用されていますが、驚くことにエンタープライズ版では訴訟が提議された際に全額補償するというアナウンスを行っています。
加えてAIで生成したものについては、ステップごとにレイヤーで分けて管理されるため、後々やっぱりこの修正は不要だな、という時にも対応しやすいです。
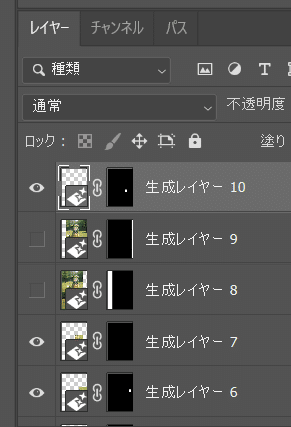
デメリット
簡単に使ってみた感想としては、「比較的高額である事」「解像度が低い」「インターネット接続必須」という3つがあげられるかと思います。
比較的高額
先ず契約についてですが、Adobeの場合複数プランがあり、またキャンペーン等もあるため一概には言えませんが、Creative Cloud個人版では月額約6,500円となかなか高額です。
趣味で導入するには気が引けますね。
ただ、使えるソフトを絞ればもう少し安くなり、以下が今時点で表示されている価格体系の中でもオススメのプランになるかと思います。

ただ、ジェネレーティブ塗りつぶしが今後正式に組み込まれるに従って、これらのプランだけは除外される可能性もあるので注意です。
この辺ちょっと不明ですね。
解像度が低い
一度に大きな範囲を指定した場合、生成される解像度が若干低くなっている気がします。
調べたところ、1080pxまでとのことで、可能ならある程度小分けにすれば良いですね。
インターネット接続必須
別に大容量なやりとりをするわけではないので、構わないと言えばそうですが、外出先で使う際にはWi-Fiや通信環境に意識する必要があります。
将来的にオフライン版も欲しいですが、不正利用を考えて多分提供されないでしょうね。
まとめ
今の今まで気にしていませんでしたが、いざ使ってみるとかなり直感的に手軽に修正できるのは良かったです。
今はまだベータ版ですが、将来的に製品版として組み込まれる時には、どれほど進化しているかワクワクしますね。
あまり関係無いですが、クリスタが相変わらず貧弱なままなのは改善して欲しいですね。完全にAdobeに敗北しています。
もっとも、単純に機能比較できるものでもないですが、AI周りの採用を見送ったのは、やはり判断としては大きな間違いだったと思います。
多少既存のユーザーに刺されたとしても、実装はすべきだったと思います。
今回、最終的に作成された画像が以下です。

noteでアップロードするとガビガビですね。改善してpixivに近日中に上げます。
これがおおよそPhotoshopの修正だけで見れば10分くらいで終わってしまします。(PhotoshopのAI数ステップおよび、色調補正を行っています。)
ここまでできてしまうと、人間の「手」が介在する余地がありませんね。
最も、もっとこだわればいくらでも時間はかけられますが。
おまけ(日記)
最近急に仕事が忙しくなり、全くプライベートな時間が削られて悶々としていますが、それでも少しずつ時間を見つけて、やりたいことが片付けられたらなぁ、と思っています。
更新頻度はしばらく落ちます。よろしくお願いします。
この記事が気に入ったらサポートをしてみませんか?
