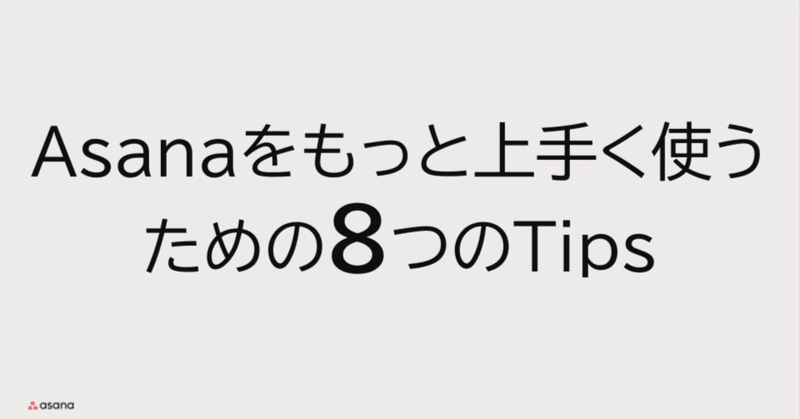
Asanaをもっと上手く使うための8つのTips
この記事は Asanaコミュニティアドベントカレンダー2023 の4日目の投稿です🎄
AsanaアンバサダーのTannyです。この記事では、Asanaをうまく使うためのTipsを色々と紹介したいと思います。
皆さんは、Asanaをどれだけ使いこなせているでしょうか。Asanaは各機能が非常にシンプルにまとまっています。そのため、初めてのユーザーでも数日ほど使っていれば、日々の業務にスムーズに取り入れることができます。
しかしその反面、Asanaをもっと上手に、効率的に使う方法はあまり共有されていないようにも感じます。そこで今回は、この1年間を通じてAsanaをうまく使うために取り組んでみたことや、便利だった機能を紹介します。
良いTipsがあれば、皆さんの日々の業務にも取り入れてみてください。
タスク名には動詞を使う
「タスクを作ったものの、後から見たら何のタスクかわからなくなった」ということはありませんか?そのような場合はタスク名の付け方を見直してみると良いかもしれません。
タスクは何らかの作業なわけなので、タスク名には「〇〇する」というように動詞を使って書きましょう。それを意識すると、「××を〇〇する」のように、より詳しい情報を書き足したくなります。
これにより、自分やチームメンバーがタスクを後から見たときに、タスクの内容を理解しやすくなります。

マイルストーンは名詞でも問題ない。
具体的なタスク名を付けたら、可能な範囲で担当者と期日も入力しておきましょう。後述する「マイタスク」や「受信トレイ」を活用する際に役立ちます。
タスクの説明欄には外部ツールのURLを記載する
実際の業務においてはAsanaだけでタスクを完了できることは少なく、SlackやGoogle Workspaceなどの別ツールを併用することがほとんどだと思います。
イマドキの業務ツールであれば作成したリソースのURLを発行できるので、そのURLをタスクの説明欄に記載しておきます。

そうすれば、作業に取り掛かるときに該当するタスクを起点に着手する流れが身につきます。また、完了したタスクを後から見たときも、成果物がどこにあるかがすぐにわかります。
色々な方法でタスクを作る
タスクの作成方法をいくつか覚えておくと、気軽にタスクを作成できて、タスクの作成漏れをなくすことができます。
Asanaでは、以下のようなタスク作成方法があります。
Gmail連携
Slack連携
Asanaアプリ上でのクイック登録
Asanaデスクトップアプリのアイコンからの登録
上から3つの方法は以下の記事に具体的なやり方をまとめてあります。やり方を知らない場合は参照してみてください。
「マイタスク」と「受信トレイ」を頻繁に見る
ここまで紹介した方法を実践すれば、わかりやすいタスクを作成できていると思います。ここからは、タスクを消化していくときのTipsを紹介します。
Asanaのメニューには左上から「ホーム」「マイタスク」「受信トレイ」の3つがまとめて配置してあります。ここを頻繁に使うことが、タスク消化のコツになります。

特に「マイタスク」と「受信トレイ」を頻繁に使います。ここには自分に関連するタスクの情報が自動的に集約されます。そのため、ここを見ていれば自分のタスクを消化し、自分に関わるタスクの状況を把握できるのです。
「マイタスク」と「受信トレイ」の具体的な活用方法は以下の記事で紹介しています。できるところから実践してみてください。
期限超過をフォローする
仕事というものは必ず期限があり、なおかつ期限以内に完了することが重要です。これまでに紹介した方法を実践していれば、自然とタスクが期限内に消化されるはずです。(消化できない場合は期限を伸ばします)
しかし、Asanaの使い方を習熟できていないメンバーがいた場合、意図せず期限を過ぎてしまうことがあります。期限を過ぎたタスクを放置していると、Asanaでのタスク管理がどんどん形骸化していきます。
期限超過のタスクが増えてきたと感じた場合は、「このタスクの状況はどうなっていますかー👮」とあなた自身がフォローしにいきましょう。もし期限内に実施できない場合は期限を伸ばしてもらいます。これを意識すると、Asana上のタスクが整理された状態を維持できます。
もし期限超過することが多いメンバーがいる場合は、マイタスクと受信トレイの使い方を紹介してあげてください。各メンバーが自発的に、期限内にタスクを完了させる状況になっていることが理想的です。
複数のメンバーにタスクを割り当てる
ここからは、Asanaをもっと快適に使うための便利な機能を紹介します。皆さんの日々の業務の中で使えそうなものがあれば試してみてください。
Asanaでは1つのタスクに担当者を1人だけ割り振ることができます。(「コラボレーター」は複数人を割り当てることができます)
しかしタスクの特性上、どうしても担当者を複数人割り当てたいことがあります。例えば、最初に例示した「アンケートに回答する」のように複数人が同じタスクを実施するケースです。
このようなケースでは、タスクのコピーを複数の担当者に割り当てることができます。詳細は方法は以下のページで紹介されています。
Asana Help Center|タスクを理解する|タスク担当者
具体的には、担当者の選択リストにある「複数のメンバーに割り当てる」を選択し、割り当てたいメンバーを複数選択します。

なお、ここではメンバーではなく「チーム」も選択できます。これを選択するとチームに所属するメンバー全員にタスクのコピーが割り当てられます。割り当てるメンバーが決まっている場合はチームを作成しておくと便利です。
重複タスクは専用機能を使って統合する
複数のメンバーでタスクを追加していると、タスクが重複してしまうことがよくあります。また、「顧客課題管理ボード」のようなボードでは、複数の顧客からの似たような課題が追加されることがあります。
このようなケースでは「重複タスクを統合」という機能を使うのが便利です。
重複したタスク(消したい方のタスク)のメニューから「重複タスクを統合」と選択し、統合先のタスク(残したい方のタスク)を選択すると、タスクをワンアクションで統合できます。

統合された方のタスクは統合済みの状態となり、統合先のタスクもトラッキングできます。タスクを通常通りに完了させるよりも、重複タスクを統合したということが他のメンバーにも伝わりやすくなります。

スタンプで感謝の気持ちを伝える
チームメンバーがタスクを完了させたことに感謝の気持ちを示すのはとても大切です!
「いいね」で済ませるのは簡単すぎるし、コメントを書くのも丁寧すぎる気がする… そんなときは、「感謝」機能を使ってみましょう。
コメント欄の星マークを選ぶと、スタンプの選択画面が表示されます。そこからお好きなスタンプを1つ選んでください。

そうすると、「〇〇が感謝の気持ちを示しました」というコメントが投稿されます。

「いいね」や普通のコメントとは少し違った反応をもらえるため、受け取った相手は少し嬉しい気分になれます😊
リモート作業が中心で、他メンバーのお仕事に感謝の気持ちを示せていないという人は、積極的に活用してみてください。
まとめ
いかがだったでしょうか?今回は、この1年を振り返って、わたしがAsanaをうまく使うために気をつけている点や、便利な機能を紹介しました。紹介した内容を簡単にまとめておきます。
タスク名には動詞を使って具体的に書く
タスクの概要欄に外部ツールのURLを記載してタスクと成果物を紐づける
タスクを作成するいろいろな方法を知って、タスクをすぐに作れるようにする
「マイタスク」と「受信トレイ」を起点に作業してタスクを消化する
他メンバーの期限超過をフォローしてタスクを最新の状況に保つ
複数のメンバーにタスクを割り当てる
重複タスクは専用機能を使って統合する
感謝機能を使って感謝の気持ちをスタンプを送る
皆さんの業務内容によってもAsanaの使い方は変わってくるので、この中で使えそうなものがあれば取り入れてみてください!
この記事が気に入ったらサポートをしてみませんか?
