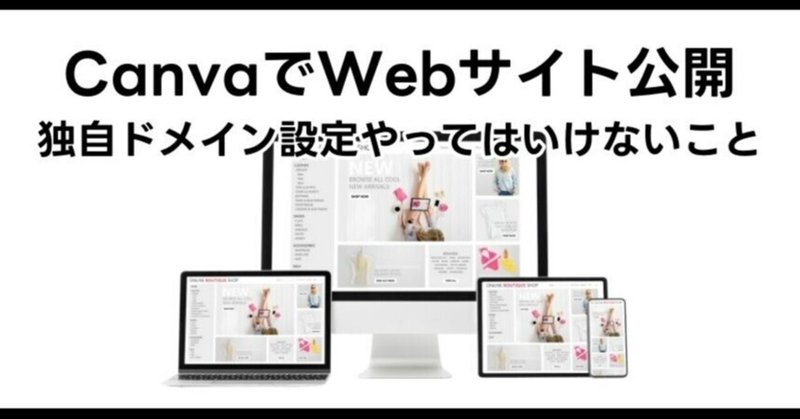
Canvaで独自ドメインのウェブサイトを公開するときにやってはいけないこと
こちらのnoteは、以下のセミナー参加者には無料で特典としてお渡しします。アーカイブつきなので当日予定が入っても大丈夫。
セミナー参加者にはこんなサイトが作れるテンプレートもプレゼントします。
信じられますか?
— チビママ🐰AIとNFTの専門家 (@chibinftcom) January 12, 2024
このサイト、Canvaで作りました
Canvaは画像を作るだけのツールじゃありません。
ウェブサイトやLPも作れるんです。
このテンプレを講座参加特典にしたのであなたも簡単に作れます。
【Canvaで簡単!WEBサイト作成講座】は固定ポストからどうぞ。アーカイブつき♪ pic.twitter.com/Wd2goaOTjS
Canvaでウェブサイトを公開する方法は3つ
Canvaで簡単に本格的なウェブサイトを作ることができるってご存じですか?
以下は私がCanvaで作ったウェブサイトです。
もしあなたがCanvaでウェブサイトを作りたいと思った場合、Canvaを経由してサイトを公開しなくてはいけません。
つまり、HTMLやCSSファイルをエクスポートして、自分でレンタルサーバーにアップすることはできないのです。
たいていのノーコードツールはそのようになっています。それはツールに課金してほしいから。
でも、Canvaの場合は自分で用意した独自ドメインへの公開は、Canvaに支払う料金は不要です。(別途レンタルサーバー代やドメイン代はかかるので、これ以降は有料*という表記にします)
これは他のウェブサイト制作ツールにはない魅力です。
Canvaで作ったウェブサイトを公開する場合、ドメイン(URL)の設定方法は以下の3つがあります。
1.Canvaのドメインを利用する(無料)
2.独自ドメインをCanva経由で契約する(有料)
3.自分で用意した独自ドメインを利用する(有料*)
1のCanvaのドメインを利用する場合、以下の●●のところだけを変更できます。
https://●●.my.canva.site
●●.comや●●.xyzなどといった、自分の好きなURLを設定したい=独自ドメインを設定したい場合、2か3の方法を選ぶ必要があります。
どの方法でWebサイトを公開すればいいの?
以下の基準で選べばOKです。
1.Canvaのドメインを利用する(無料)
完全無料がいい、ドメインにこだわりがない、レンタルサーバー持ってない、むずかしいことがよくわからない
2.独自ドメインをCanva経由で契約する(有料)
ドメインにこだわりがある、でもレンタルサーバー持ってない、むずかしいことがよくわからない
3.自分で用意した独自ドメインを利用する(有料*)
ドメインにこだわりがある、レンタルサーバーを契約している、独自ドメインを取得済みまたは取得してサーバー連携することができる
3の自分で用意した独自ドメインを設定する場合、DNSレコードをいじる必要があります。
設定する場所や内容をまちがえると、あなたのレンタルサーバーの設定を壊してしまい、取り返しのつかないことになる場合があります。

Canva公式の説明も非常にわかりづらく、ブログなどでもくわしく解説している方がいらっしゃらなかったので、このnoteを作りました。(念のためですが、ご自身の責任において実施してください)
レンタルサーバーの設定を壊してしまう方をひとりでも減らすよう、今回このnoteでは、1と2を無料で公開し、3の自分で用意した独自ドメインの設定方法については有料部分に記載しました。
私はXサーバーを利用していますので、手順はXサーバーの場合を記載しています。
ただし、どのレンタルサーバーでも基本的な手順は同じです。
それでは、やっていきましょう!
1.Canvaのドメインを利用する(無料)

お金をかけたくない場合はこれ一択です。
Canvaからウェブサイトを公開する
「Webサイトを公開」から「無料のドメイン」を選んで「続行」をクリック。

ドメインの自由に設定できる部分を入力して「続行」。
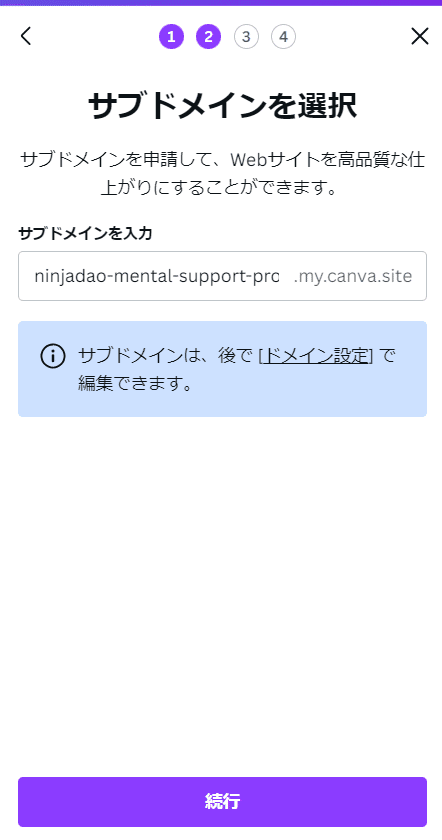
ウェブサイトの設定を行う
するとサイトのURLなどの設定画面になります。
ファビコン:Chromeなどのタブで表示されるアイコンです。
ページURL:たとえばここに「lp」と入れると、「XXXXX.my.canva.site/lp」に公開されます。今回は空欄にします。
ページの説明:Google検索されたときに表示されるタイトルと説明文です。
「高度な設定」ではパスワード保護、検索エンジンでの表示の無効化、リンクプレビューの無効化などができますが、今回はやりません。
最後に「公開」をクリック。

すると瞬時にウェブサイトが公開されます!簡単です。
再編集するときは右上の「デザインを編集」から可能です。

2.独自ドメインをCanva経由で契約する(有料)

Canvaでドメインを購入する
同じ要領で「Webサイトを公開」をクリックして、「Canvaで新しいドメインを購入してください」をクリック。

購入したいドメインを入力すると候補が出てくるので、好きなものを購入します。
だいたい年間20ドルちょっとですね。

ドメイン代を支払う
続いて請求先情報の入力欄が出てくるので、入力します。

ウェブサイトの設定を行う
先ほどと同じようにウェブサイトの設定を行います。
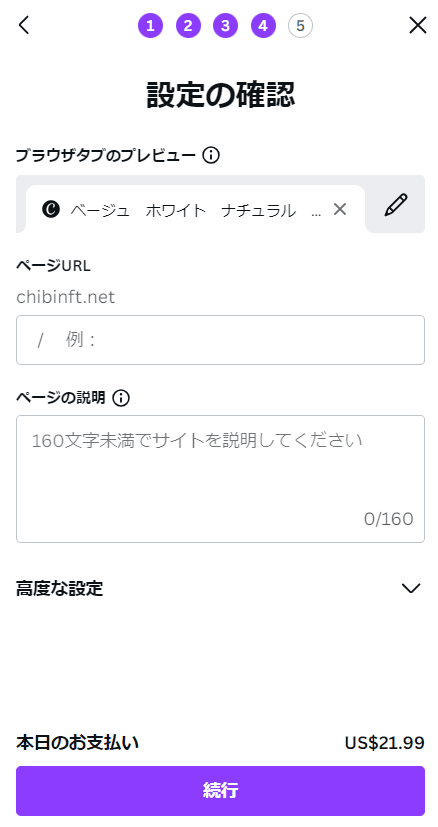
カード情報を入力して購入してください。
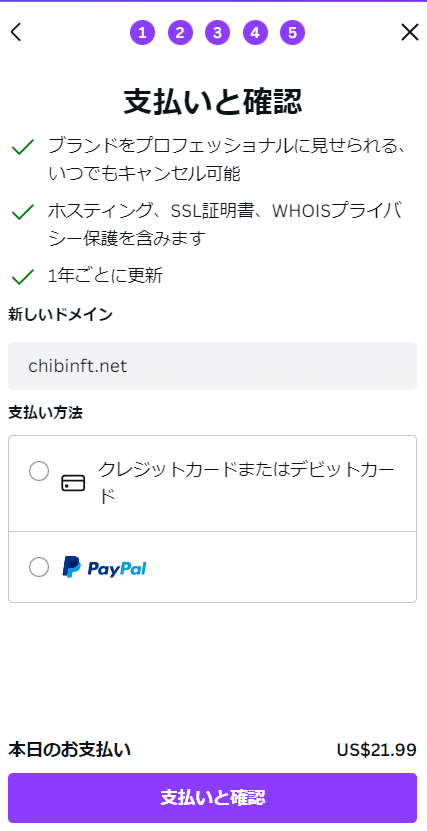
以上です。
レンタルサーバー代が不要な分、独自ドメインを使いたいけどレンタルサーバーを持ってない人には良いですね。
3.自分で用意した独自ドメインを利用する(有料)

ウェブサイトの準備ができたら、まず最初にドメインを設定します。
ここから先は
サポートいただいたお金はチビ画伯のお絵かき用品に充てさせていただきます!ありがとうございます。
