
ウォレット接続くんにハードウェアウォレットを登録する方法
むなかた総理のウォレット接続くんで、ハードウェアウォレットを認証する方法を解説します。
まずはウォレット接続くんのチャンネルへ。
サーバーによって違いますが、NinjaDAOでは #wallet -connect-ウォレット接続くん チャンネルです。
Connect Walletボタンをクリック。
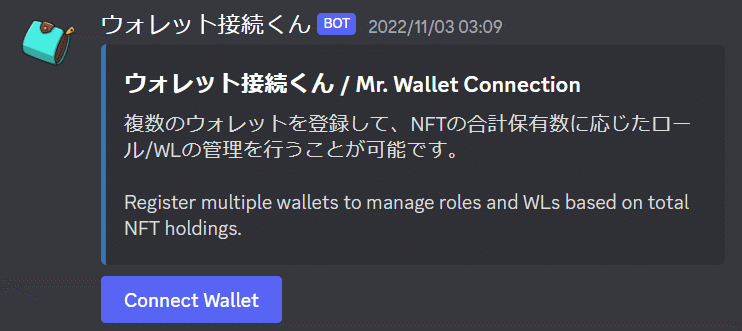
するとそのチャンネルの下のほうに、あなただけに表示されるメッセージがでてきます。
赤でかくれている部分のURLをクリック。

するとウォレット接続くんの設定サイトに飛びます。
あなたのアイコンの下の、サーバー(この画面ではNinjaDAO)の横が「DISCONNECT」になっていれば、サーバーには接続済みなので、このまま操作をすすめて大丈夫。
もし「CONNECT」になっていたら、それをクリックして下のように「DISCONNECT」になるようにしてください。

メタマスクのチェックです。
わたしは同じChromeのプロファイルに通常のメタマスクのウォレットとLedger nano Sのウォレットを両方登録しているので、切り替えておきます。

メタマスク側の切り替えが完了したら、「CONNECT TO WALLET」をクリック。
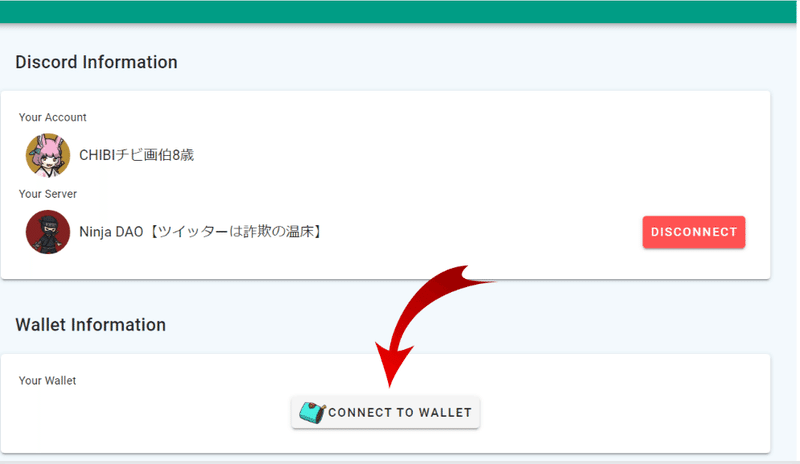
メタマスクを選択。

Ledger nano Sのウォレットアドレスが表示されました。
しかーし、これだけでは接続できていません!
必ず引き続き「SIGN」をクリック。
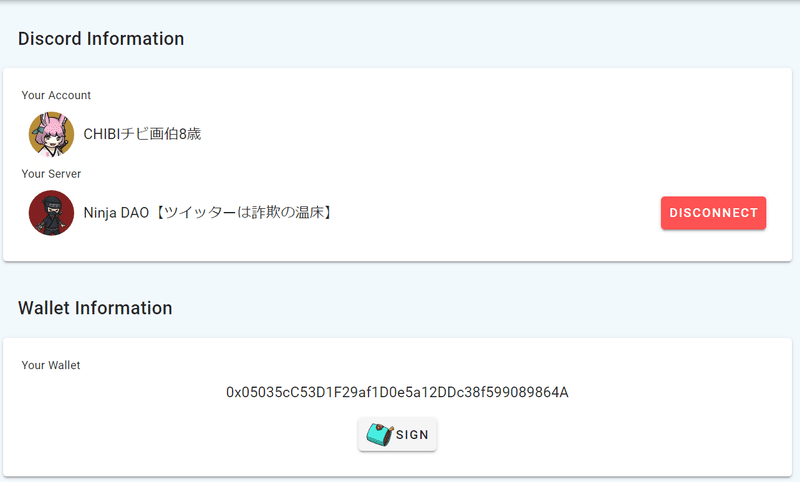
するとメタマスクが立ち上がり、全画面表示にしろと出るので全画面にします。
Ledger nano S本体でPINコードを入力し、起動させます。

全画面表示のメタマスクの「ここをクリックして~」をクリック。
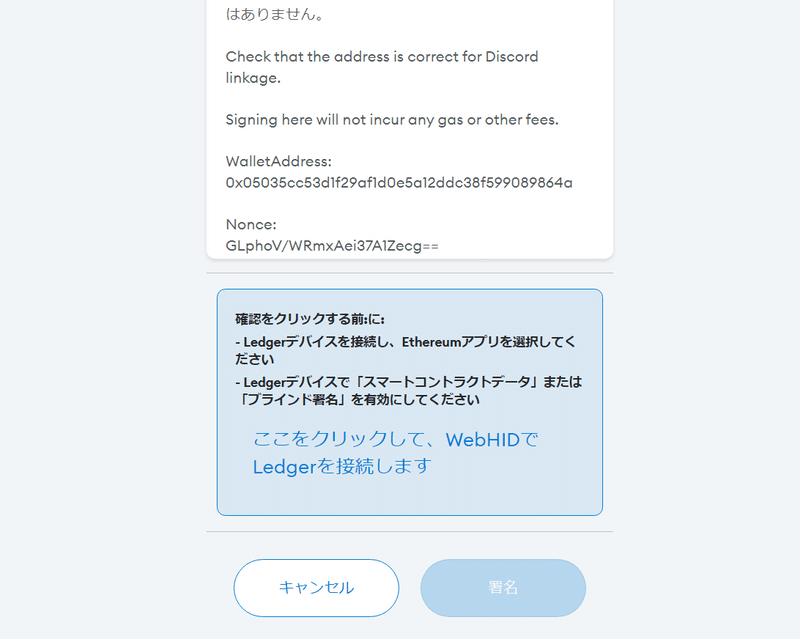
するとこういうポップアップが出てくるので、NanoSを選んで「接続」をクリック。
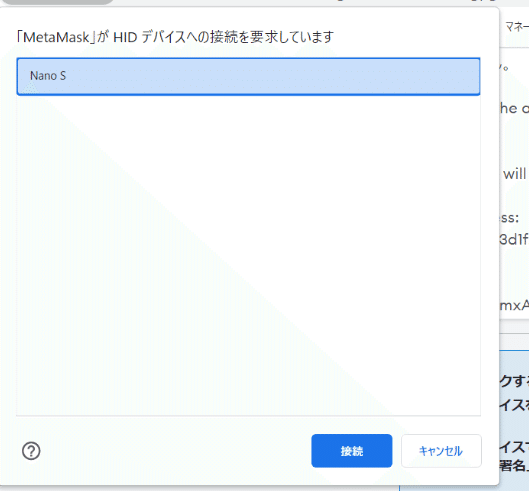
おおっと、ブラインド署名を有効にしてくださいと出ました。

Ledger nano S本体で、イーサリアムを選択→Settings→Blind signing NOT enabledのところで左右ボタン2つ押し→Blind signing Enabledに変更します。


メタマスクの署名ボタンをクリック
するとくるくるしてます。Ledger nano S本体の操作が必要です。

Ledger nano S本体で署名します。
右側のボタンを押していくと、署名するコントラクトが数回にわたって表示されるので右ボタンを押し続けてください。

最後にこの画面になったら左右のボタンを同時に押して署名できます。
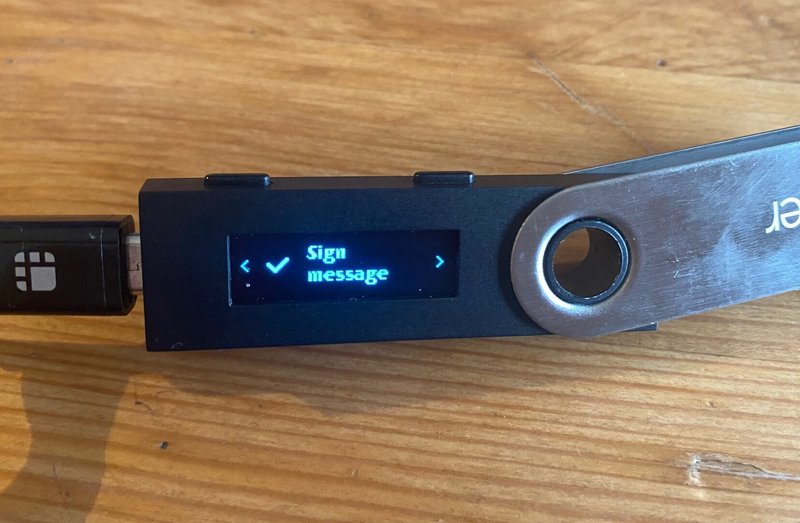
すると接続完了!パチパチパチパチ!

下のほうのConnectionにも無事、Ledger nano Sのウォレットアドレスが追加されました。

ウォレット接続くんでロールがつくには最大1時間かかるので、気長に待っててくださいね♪
サポートいただいたお金はチビ画伯のお絵かき用品に充てさせていただきます!ありがとうございます。
