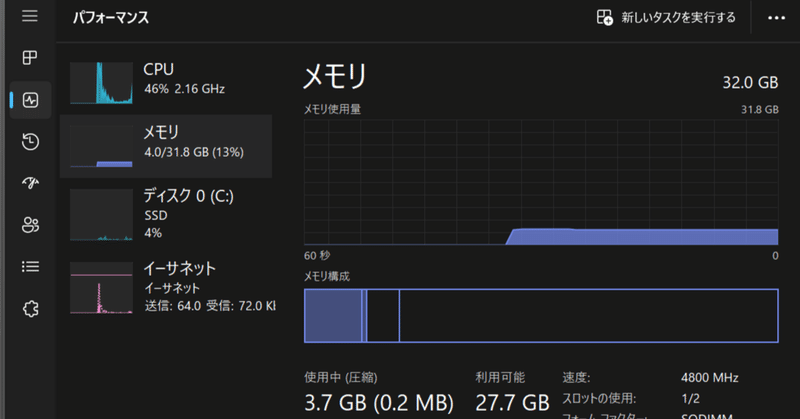
Intel N100のミニPC(TRIGKEY G5)を買った
どのミニPCを買うか
RaspberryPi4に替わるミニサーバーとしてN100のミニPCが良さそうだということでTRIGKEYのG5を買った。
メモリは32GBに増設するので8GBメモリのモデルを選んだ(少し安い)。
増設メモリは購入時点で在庫があるなかで一番安かったプリンストンのものを選んだ。
N100のミニPCはたくさんあって迷うが、用途によって選べばよいと思う。
ルーターやファイアウォールとして使うこともあるかもしれないので、今回は2.5GbEが二つあるものを選んだけれど、LANは1GbEが一つで充分というのであれば同じTRIGKEYのG4でもよいだろう。
メモリとストレージは最小限でよいとなればGMKtecのこのモデルやCHUWIのこのモデル(CHUWIはメモリ増設不可だと思う)の方が安い。
メモリはDDR4 SO-DIMMのものもあればDDR5 SO-DIMMのものもある。LPDDR5の場合はオンボードでたぶん増設不可なので気を付けて選ぶとよい。上のCHUWIのモデルはたぶん増設できない。
上に挙げたもののなかではCHUWIのモデルはWindowsがHomeエディションなのでリモートデスクトップのサーバーにしたいなら避けなければならない。MINISFORUMのミニPCもHomeエディションだったりする。
タイムセールやクーポンで値段は変わるので、Excelやスプレッドシートで表を作って比較するのがいいと思う。
Windowsをクリーンインストール
最初のセットアップ
翌日には配送されてきたのでセットアップしよう。
包装のプラスチックラップの外側には一応技適の番号を記したシールが貼ってあった。念の為取っておく。
同梱品は本体、ACアダプター(12V3A)、HDMIケーブル2本、VESAマウント用と思われる金具、ネジ類、取扱説明書とあっさりしている。
メモリの増設は裏蓋のネジを四か所あけるだけでメモリスロットにアクセスできるので楽勝であった。
デスクトップのモニタは設置予定場所から遠いので、iPadをディスプレイとして使うために、HDMI-USB-Cのキャプチャデバイスを合わせて買った。
キーボードとマウスとiPad(ディスプレイ)を本体に繋いだら、電源を挿して電源ボタンをポチっと押す。
Delキーを押してBIOS(UEFI)の確認。設定項目はなんかやたらに多いが、メモリを認識していることと、VT-xが有効になっていることだけ確かめてExit。
Windowsのセットアップが始まるが最初に出てきた文字はJust a moment。英語版Windowsなのは中華PCのあるあるらしい。日本語に設定して進めるがキーボードレイアウトは英字キーボードのままらしく、"@"を入力するときはShift+2で入力する必要があった。
このセットアップでライセンスをMicrosoftアカウントに紐づけておく。
セットアップ完了後slmgr /dliしてみると果たしてボリュームライセンスであった。

再インストールの準備
マイクロソフトのサイトからWindows11のメディアクリエーションツールをダウンロードしてUSBメモリをインストールメディアにする。
案内に従うだけなので特に難しいところはない。
ついでにIntelのサイトからイーサネットアダプタのドライバーをダウンロードしておく。
Windowsのインストールの際にドライバーを読み込めるようにしておかないと、ネット接続できなくて詰むらしい。
やたらでかいZipファイルだが、必要なのはPRO2500>Winx64>W11のフォルダだけだ。インストールメディアにコピーしておこう。
再インストール
インストールメディアを挿してBIOS(UEFI)に入ったらブートの順番をUSBからに変更する。
Windowsのインストールが始まったら、インストールするパーティションを選ぶところでLANドライバーの読み込みをしておく。
Windowsファイルのコピーが終わって再起動したらBIOS(UEFI)に入ってブートオーダーをもとに戻す。
あとは画面の案内に従ってセットアップすれば終了。
slmgr /dliをするとリテールライセンスになった。

ヘッドレス運用のためのセットアップ
といってもRDPで接続するだけなので、IPを固定して、リモートデスクトップ接続の待ち受けを有効にするだけである。
…と思ったのだが、リモートデスクトップ接続がうまくいかない。パスワードが間違っていると言われてしまう。
おかしいな、と思って調べてみるとQiitaに答えがあった。
どうやら、待ち受け側のPCで少なくとも一回はパスワードでサインインしておく必要があるらしい。
今回のセットアップの手順の中ではMicrosoftアカウントのサインインはスマホのMicrosoft Authenticatorで済ませてしまっており、一回もパスワードでサインインしていなかったことが原因だったようだ。
設定したPINではなくパスワードでのサインインを選択して一度サインインすることで、リモートデスクトップ接続できるようになった。
更新後の再起動時などに自動でサインインするよう設定する。
Hyper-Vの自動起動の設定はこれ
この記事が気に入ったらサポートをしてみませんか?
