
主婦がSnowflakeとSigmaで家計を見直してみた
はじめに💁♀️
アメリカでの生活も落ち着いてきたので、今年からはできることから節約生活を始めようと思っています。節約の第一歩は、まず現在の支出を知る!ということで、我が家の食費を見直すことにしました。
私はアメリカでデータ系製品のセールスエンジニアをしており、最近モダンテックスタックとして耳にするのがBI製品のSigma Computing✨ 日本ではまだあまり耳にすることが無いのですが、アメリカではじわじわと知名度が上がってきています。

せっかくなので、我が家の食費を二大イケイケクラウドサービス、SnowflakeとSigma Computingを使って分析しよう!というのがこのnoteの趣旨となります。
後半では分析結果を基に、物価高のアメリカ生活を乗り越えるための工夫や学びをまとめております。
Snowflake × Sigma Computingに興味のある方は最初から、アメリカでの食費や生活での気づきなどに興味のある方は後半からお読みいただければと思います☺
Sigma Computingとは?🕊
Sigma Computingは、クラウドベースのBIツールです。モダンテックスタックというだけあって、最新のクラウドベースの諸サービスとの相性が非常に優れています。

クラウドネイティブに開発されている製品なので、オンプレとの接続はファイルアップロードのみです。企業での導入を検討されている場合は、データウェアハウスが全てクラウドベースでSigmaに対応しているものであれば、試してみる価値はあると思います。
ちなみに、Sigma ComputingはSnowflakeとSutter Hill VenturesとAltimeter Capitalの出資を受けている未上場企業です。数年以内のIPOを目指しているだけあって、従業員・売上規模ともに急拡大中です。
そのような背景もあって、SnowflakeとSigma Computingは様々な点で最も連携が進んでいます。そのため、DWHとしてSnowflake一本でやっているスタートアップ企業などの場合、BIレイヤーはSigma Computingの導入を決めることも多いみたいです。
詳しくは公式ホームページをご覧ください。
Sigmaを使ってみよう🙌
データ準備の巻
我が家では食材の買い出しは基本的にSafewayに行っています。Safewayではモバイルオーダー & ピックアップができるので、仕事の合間にアプリで注文を入れて、仕事終わりに車でピックアップするのが日常となっています。

まずはこのデータをGoogle Spreadsheetに投入します。

Google SpreadsheetとSigma Computingを直接連携できたら一番楽なのですが、Sigmaの強みであり弱みでもあるのがクラウドベースのデータウェアハウスの利用が必須であること。(アドホックでファイルアップロードは可能)つまりGoogle Spreadsheetの直連携はできません。
一応Snowpro Coreを持っているので、いまこそSnowflakeを活用する時!ということでSnowflakeのトライアルにサインアップして久しぶりにSnowflakeにアクセスしました。
Snowflakeにご興味ある方はどうぞ👇
SnowSQLはインストールしてないし、テーブルを作らないといけないので、じゃあちゃっちゃとCREATE文書くか~と思っていたところ、なんと!
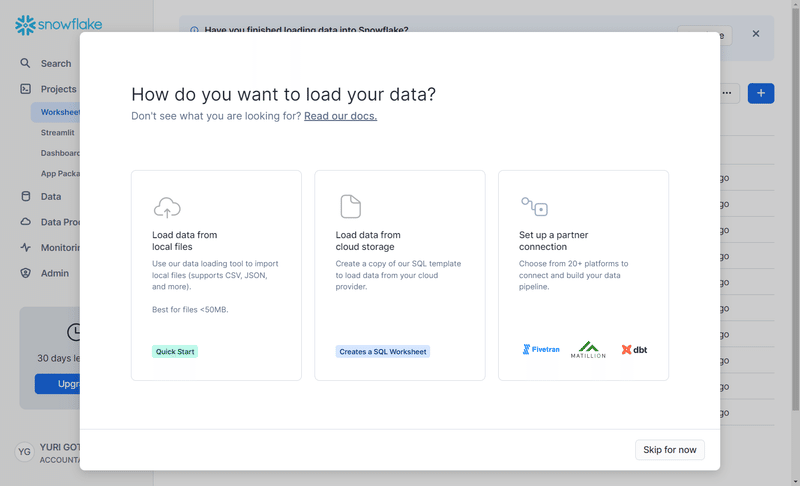
ということで有難くcsvに変換したファイルのファイルアップロードを使わせていただきました。

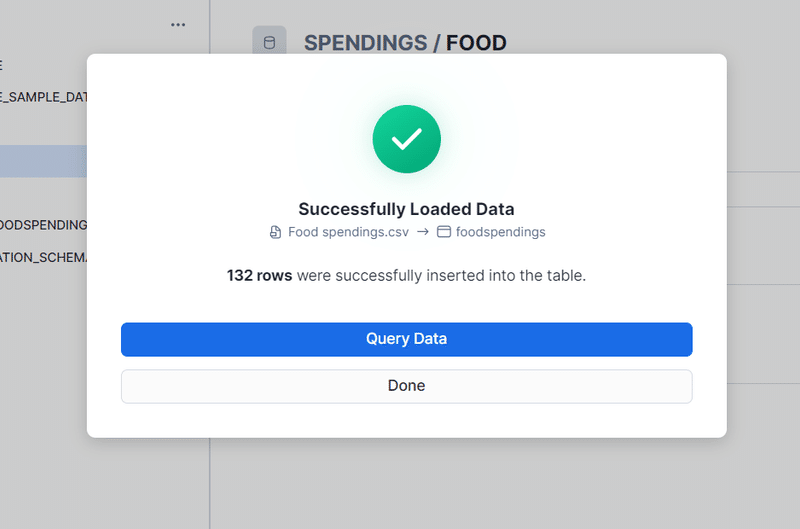
Sigmaにアクセス
Sigma Computingの14日間フリートライアルはこちらから始めることができます↓
ここから先は、あたかもスムーズに事が進んでいるかのようにスラスラと手順をまとめてますが、今までSigmaを触ったことがなかったので、実際は試行錯誤しながら進めましたw
まずはSigmaからSnowflakeのデータを見にいけるようにします。別の場所からもできますが、新しいコネクションを作る王道(?)は、右上の自分のプロファイルをクリックし、[Administration]を選択。
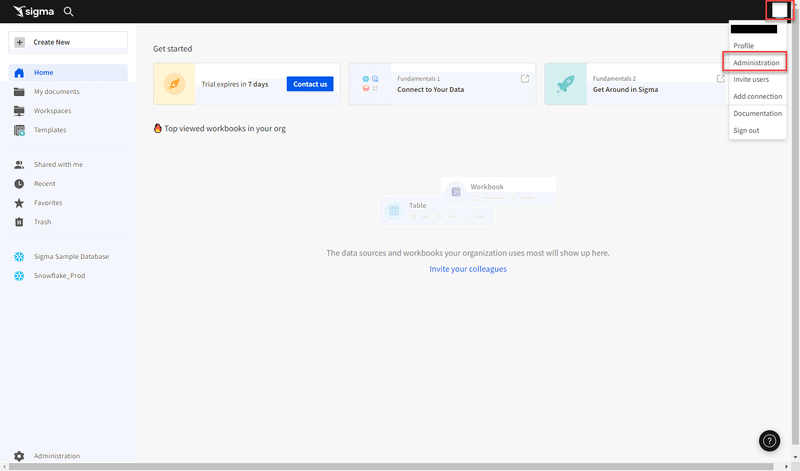
左側のナビゲーションバーから[Connection]を選択し、[Snowflake]を選択。アカウント名やCredentialを入力する。
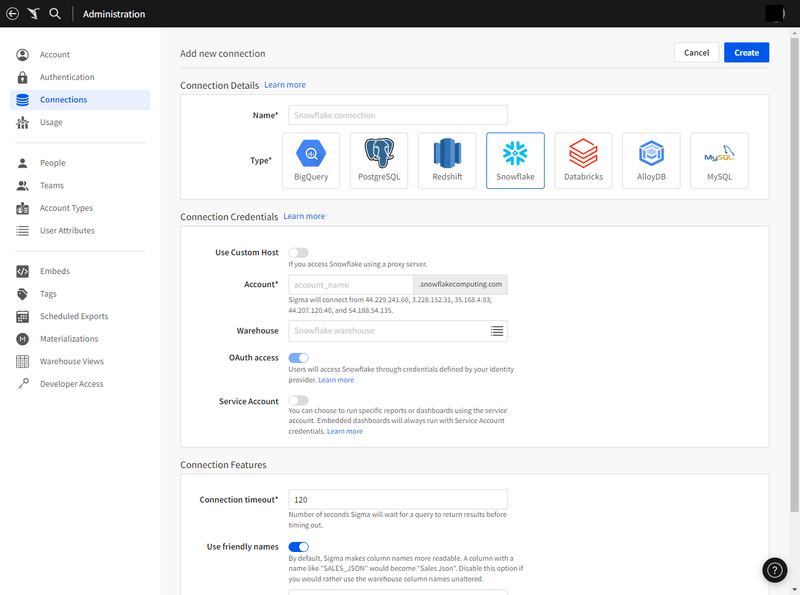
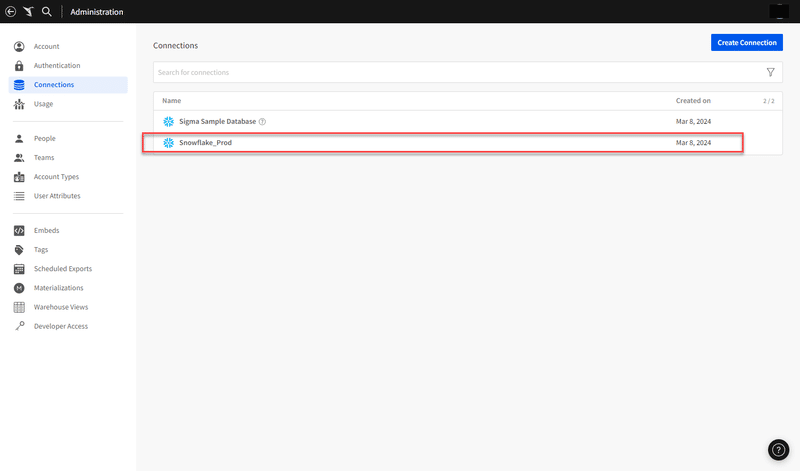
画面左上の鶴さんマークをクリックして、メイン画面に戻ります。
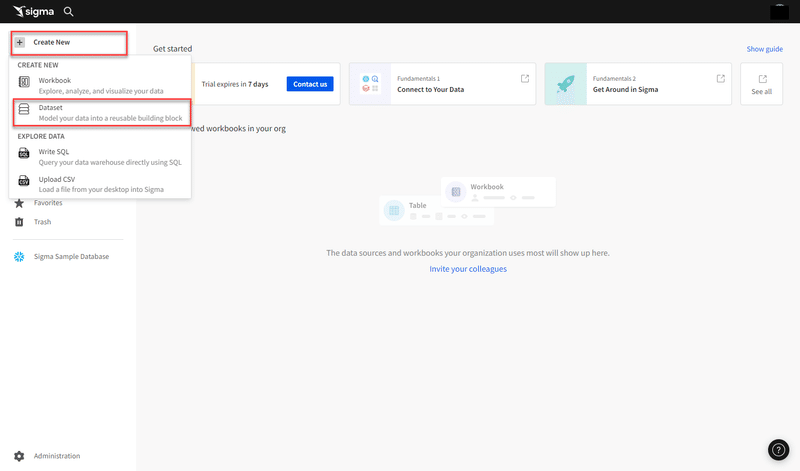
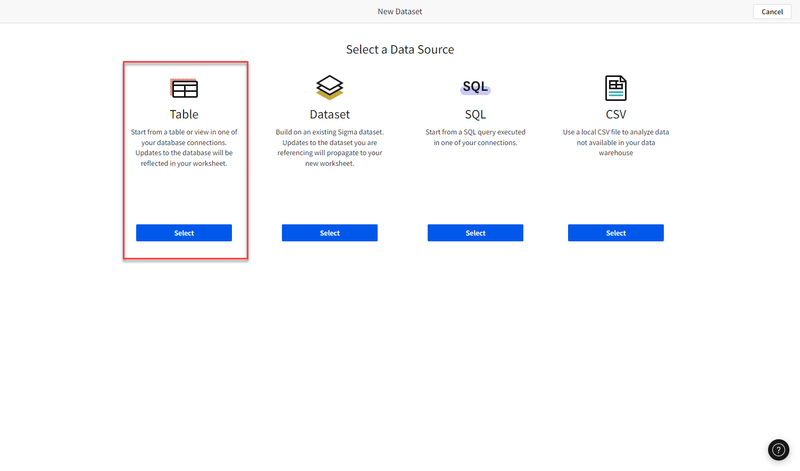
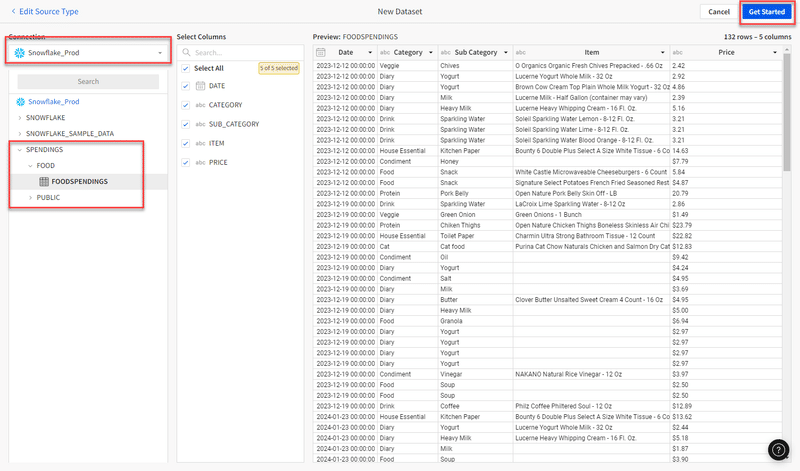
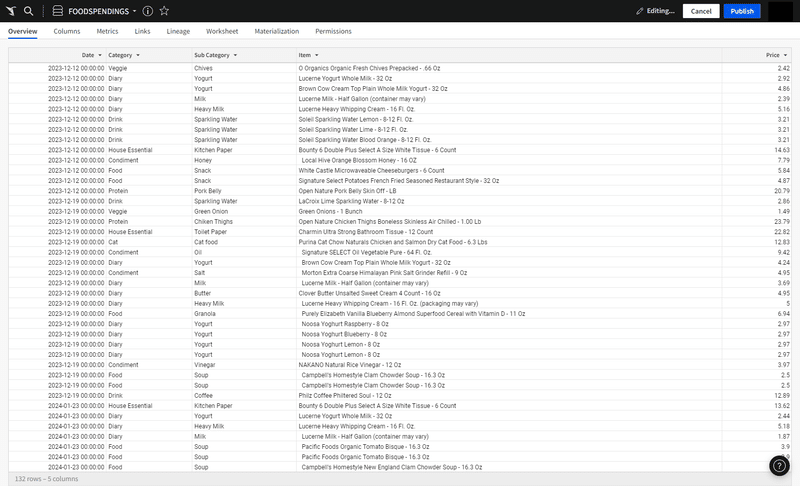
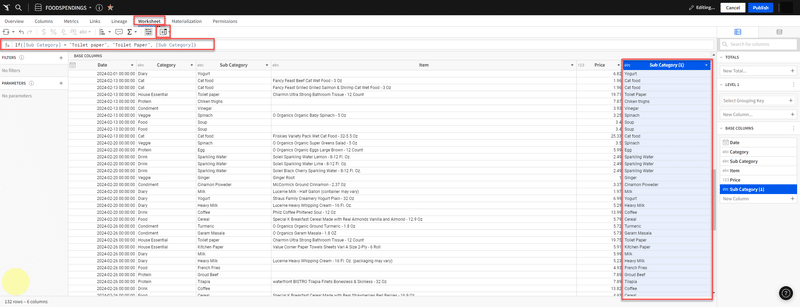
ドキュメントもちゃんとあります。
データ加工が終わったら、右上の[Publish]をクリック。これでデータセットの完成!引き続き、画面右上の[Explore]をクリックすることで、ダッシュボードの作成に入ることができます。

これ以降、ダッシュボードの作成はとても簡単なので、やっぱりデータ分析において、データ準備に係る時間は80%で、データの可視化は20%と言われているのを改めて肌で感じました。
Sigmaで可視化!👀
[Explore]をクリックすると、ダッシュボード編集画面に入ります。
あらかじめ、選択したデータセットのテーブルデータがダッシュボード上に表示されるのですが、これはいらないので削除します。
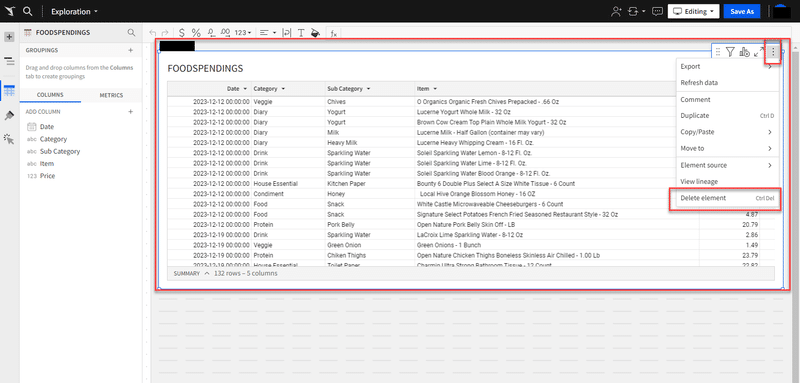
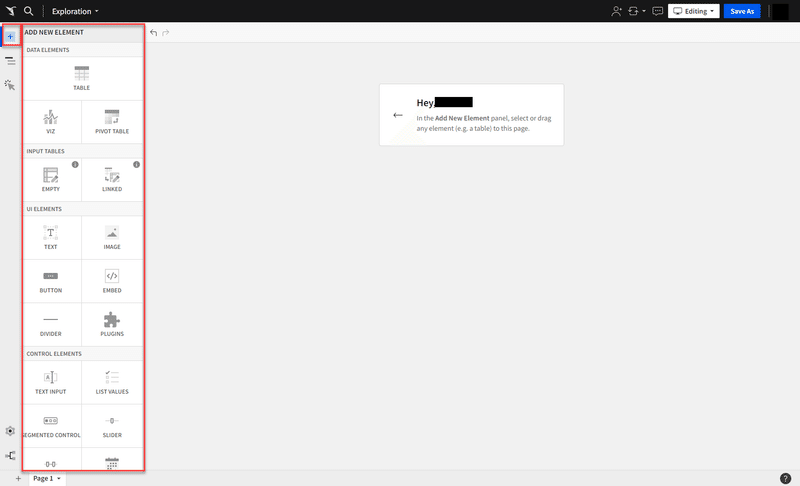
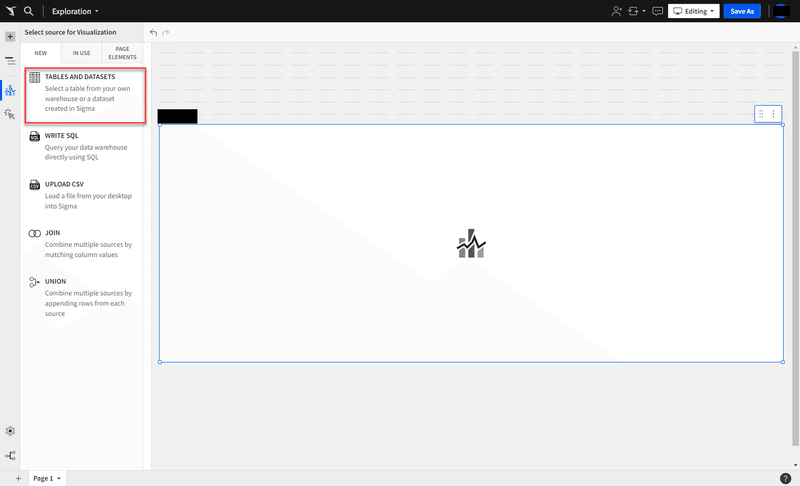
Sigmaの基本的な使い方は、左下にリストされている列項目を、X軸とY軸にドラッグ&ドロップすることです。そして、VIZの右上の[…]から、並べ替えをすることができます。
まずは、「①食品カテゴリー別の出費の内訳を確認したい」ので、PriceとCategoryをドラッグ & ドロップしてみましょう。
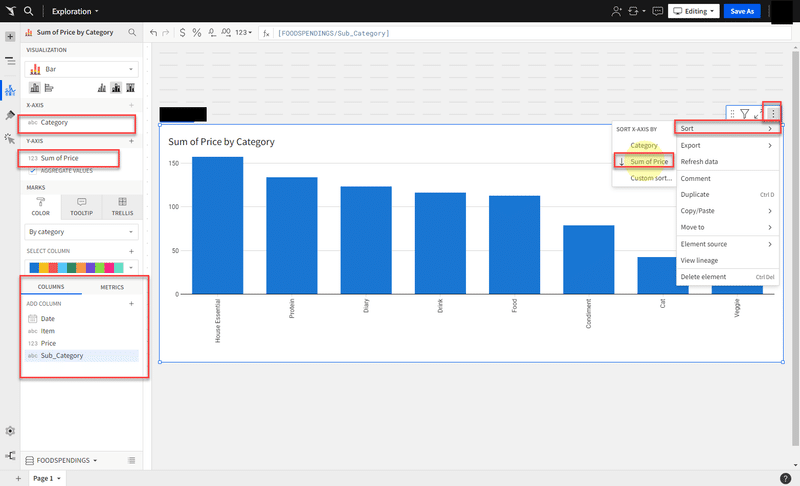
次に、カテゴリー別より一段階細かい、サブカテゴリー別に色分けしたいので、サブカテゴリーを[Color]に持ってきます。
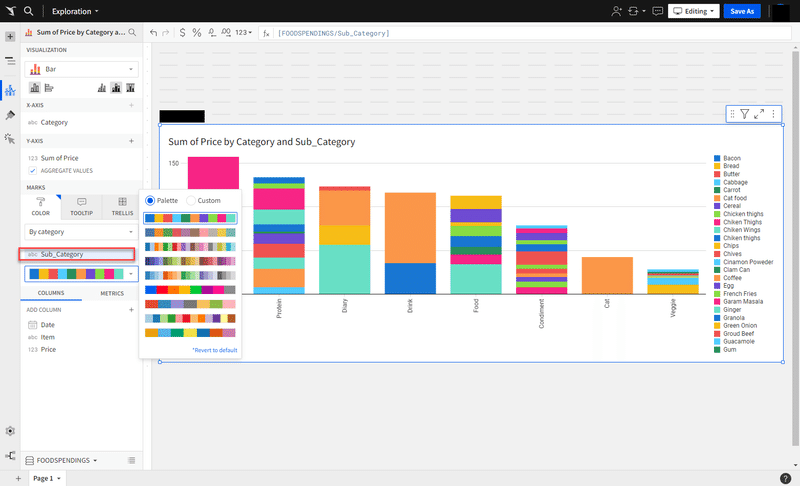
余談ですが、パレットをカスタムで選択すると、提示される色あいがこちら👇
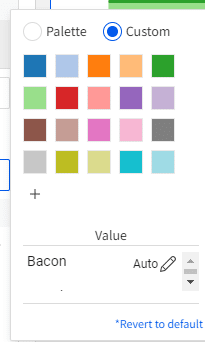
んんん? 既視感…ってこれ、Tableauの色使いと同じでは😂
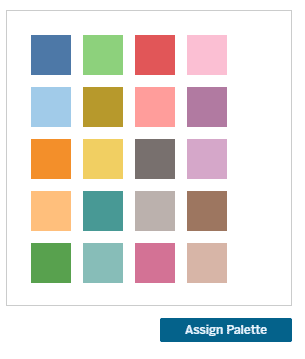
Sigmaは設計思想のあちこちにTableauが基になっている要素が見受けられるのですが、申し訳程度に色の並び順が変更されてるものの、これはそのまんまパクリやんと思ったので共有です。笑
さて、次は、「②紙類(トイレットペーパーとキッチンペーパー)に平均いくらかかっているか?」が分かるVIZを作ります。フィルターの登場です。
トイレットペーパーとキッチンペーパーはサブカテゴリーなので、Sub CategoryとPriceをドラッグ & ドロップし、今度はVIZ右上の[フィルター]をクリックし、該当製品のみを選択します。
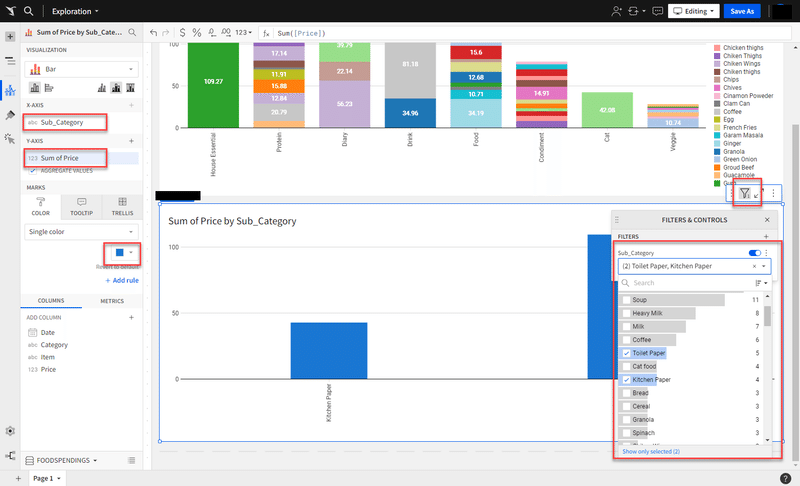
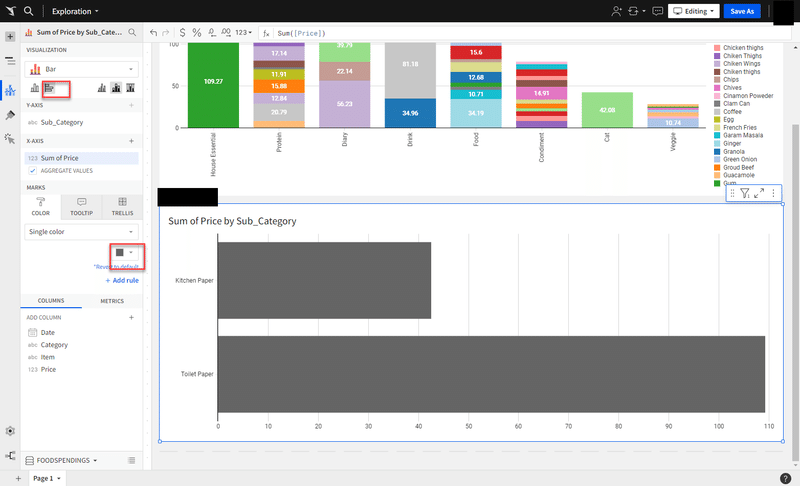
棒グラフの中に数値ラベルを表示させたいので、一工夫しましょう。
左のナビゲーションから、[Element format]に切り替え、[Data labels]に✅を入れます。するとVIZ内に数値ラベルが表示されます。

おっと、現在表示されている数値は合計ですが、平均が知りたいので、[Element Property]に戻って、集計を[Avg]に変更します。

ここまで2つのVIZを作りましたが、同じようなやり方で三つ目のVIZで「③お買い物ごとにタンパク質(プロテイン)はどれくらい購入しているか?」のVIZも作りました。
仕上げに、[TEXT]エレメントと[IMAGE]エレメントを使ってダッシュボードタイトルと各種ロゴを追加します。

画像を選択した場合、PDFを生成するなどのアクションが選べるので、実務で活用できそうだなと思いました。

各VIZのタイトルをクリックして編集し、サイズなどを整えて完成です!

Sigmaを使ってみて
Sigmaはシンプルな分析であれば十分に使えるなと感じました。実は一度作っていたダッシュボードを完成間近で間違って削除してしまったのですが、一度使い方を覚えれば、5分でダッシュボードをゼロから作りなおすことができました。
今回は初めてだったので、あまり難しいことをしませんでしたが、それでもSigmaの中で関数を使って新しい列を作ったり、データ型の変更や(今回はやりませんでしたが)結合ができるというのは便利だなと思いました。
一方で、難しい計算式を書くとどうなるのか?今回はたったの120行のデータでしたが、億レベルのデータ量になるとパフォーマンスは?ダッシュボードアクションは?フォーマットのオプションは?などが気になりましたし、
実際に企業で導入するとなると、データガバナンス、セキュリティ、ユーザー認証、パーミッションetc 様々なことがもっと気になるなと思いました。
ちなみにフォーマットは痒い所に手が届ないことがいくつかあり、
例えば
数値データだけではなくサブカテゴリー名も棒グラフ内に表示したい⇒現在ラベルに貼れるのは数値のみ
同じ列で同じカラーパレットを使う場合は色を統一して欲しい⇒一つ目のVIZでは、薄紫はヨーグルトなのに、三つ目のVIZでは豚バラ
ダッシュボード上でエレメントを浮動にできない
などに不便さを感じました。
ですが、シンプルなKPIダッシュボードを作りたいといった場合にはSigmaがぴったりだと思いますし、今回使いきれなかった便利な機能も色々とあると思います。
私も引き続き遊んでみようと思いますし、もし興味を持たれた方は是非無料トライアルをお試しください☺
家計の考察💰
さて、今回の一番重要なミッションである、食費の見直し!を実際にダッシュボードを使ってやっていきたいと思います。
ちなみにデータは12月から3月の間の9回分のお買い物データを基にしています。(購入アイテム数132)。途中旅行に行って不在の時期がありましたが、だいたい1週間に1回の頻度で買い物しています。
トイレットペーパーが高い!!
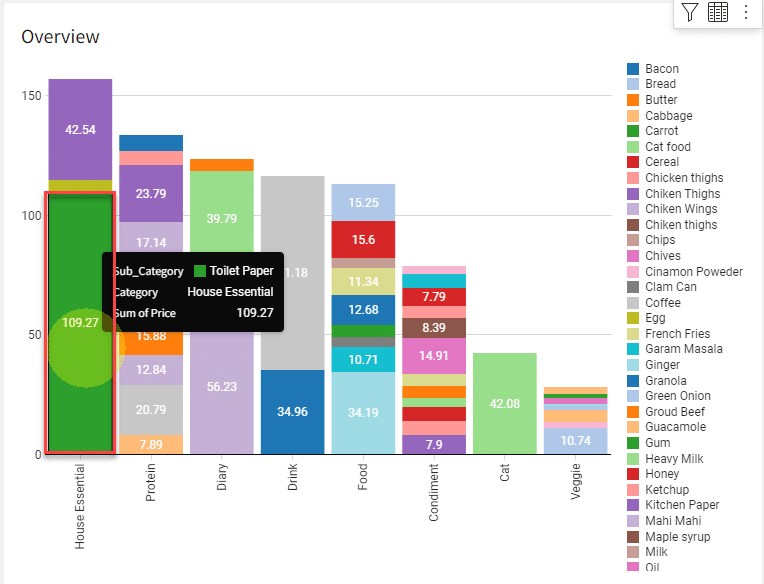
トイレットペーパー、12ロールで21ドル(約3,000円)😨
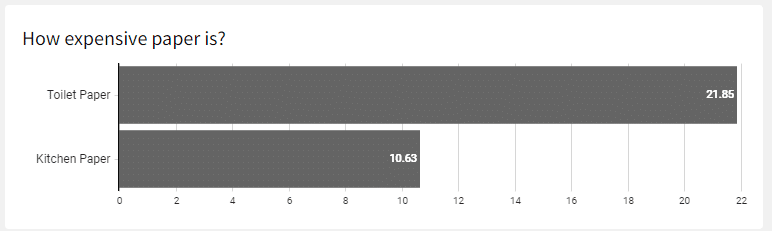
タンパク質(プロテイン)は割とバランス良く買えてる
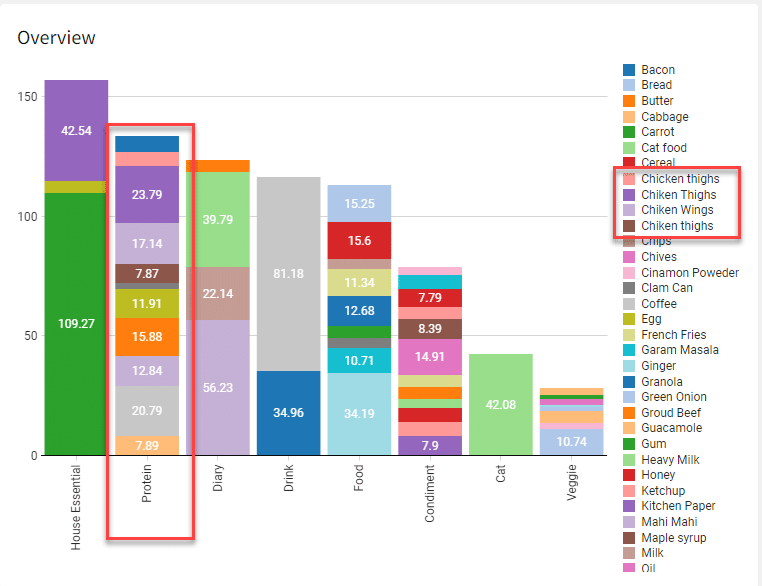
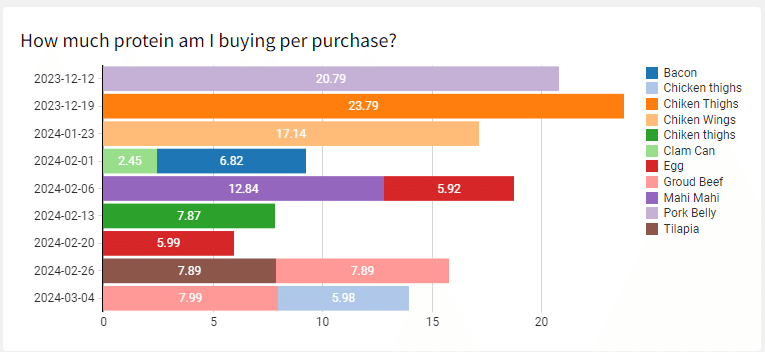
コーヒー豆も高い!!!

もっと野菜を食べよう!!!

以上となります。今回は食費にかかるSafewayでのお買い物のみの見直しでしたが、今後はクレジットカードなど支出全体を踏まえた見直しにも着手したいと思います :-)
最後までお読みいただきありがとうございました!
スキ・フォローよろしくお願いします☺
この記事が気に入ったらサポートをしてみませんか?
