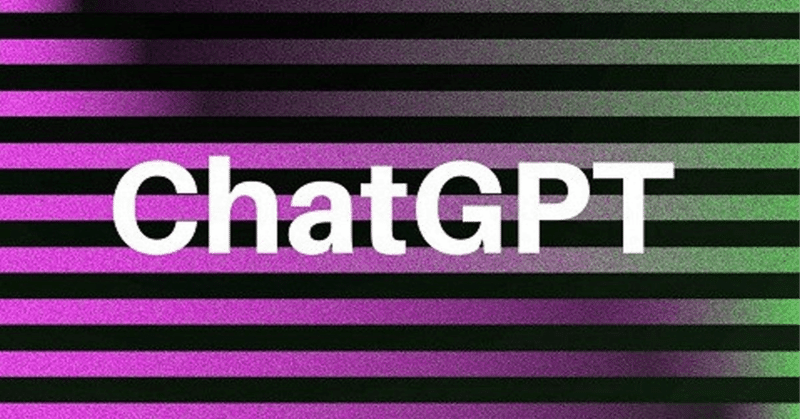
バイクでツーリングしながらChatGPTと会話したい(1)
バイクで長距離をソロツーリングしているときって何をしていますか?
景色を眺めたり、音楽を聴いたり、ラジオを聴いたり、人によってさまざまだと思います。
しかし、これらは受動的なことが多く、飽きてきてしまったりします。
そんな時は友達を誘って、一緒にツーリングをすることで会話を楽しみながら走ったりしますよね?
しかし、私は、人に気を使う方なので、他の人と一緒にバイクでツーリングは別の意味で疲れてしまうことがあります。
そんな時、気兼ねなく話せるAIとお話ができたら気にすることなく、気分転換するための会話をしながらツーリングを楽しめるのではないでしょうか?
ということを考えて、ChatGPTと音声入力、音声出力アプリを組み合わせて、バイクでツーリングしながら会話ができるものを作ってみました。
機器構成
構成としてはこんな感じです。
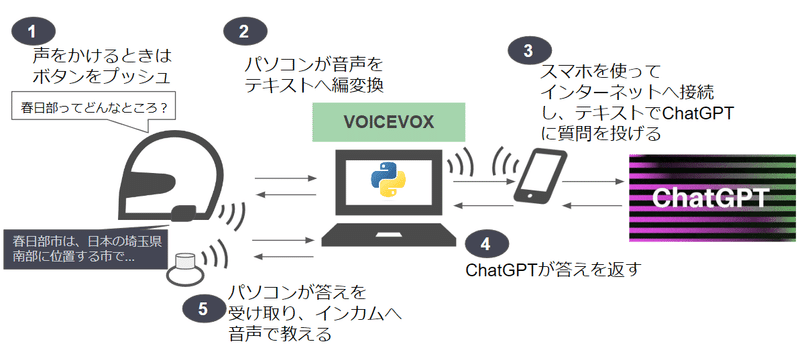
使った機器
構成機器は以下のようになっています。
インカム:FODSPORTS M1-S Plus
このインカムにはAUX端子が付いており音声を出力することができます。
GoProなどにに音を入力したりすることが可能になります。
パソコン:ASUS ROG Strix G15 G513RW
性能がよくて消費電力が少ないものが良い。性能が悪いとなかなか音声が生成されません。
スマホ:iPhone 12
テザリングができれば何でもいい。
ボタンデバイス:コクヨ ELA-FP1
小さいキーボードでもよい。たまたま家にあったのを使いました。
追記:
走っているとバイクの振動で中で電池がズレるのか使えなくなるときがあるので、この製品はこの使い方には向かないことがわかりました。
環境の作り方
流れとしては以下のようになります。
Open AIでアカウントを作成
VOICEVOXをインストール
Pythonの環境を整える
コード書く(次回)
動作チェック(次回)
バイクでツーリングしながら試してみる(そのまた次回)
このあたり詳しい人は4番目から見てもらうのでよいです。
1.Open AIでアカウント作成
ChatGTPを使うためには以下のサイトでアカウントを作成する必要があります。
https://openai.com/blog/chatgpt
「Try ChatGPT」と書かれたところをクリックすると「Login」と「Sign up」のボタンが画面上に表示されます。
アカウントがない方は「Sign up」の方を選んでアカウントを作成してください。
GoogleとMicrosoftアカウントに紐づけることでログインすることもできます。
ログインした状態で下記のサイトにアクセスするとAPI keyを発行することができます。
https://platform.openai.com/account/api-keys
「Create new sercret key」をクリックして新たにキーを発行してください。
発行したら、忘れないようにメモしましょう。
2.VOICEVOXをインストール
今回はWindows11の環境で構築します。
たぶん、一番簡単だと思うで。
音声合成ツールのVOICEVOXをインストールするには下記のサイトでWindowsのインストーラー版をダウンロードしてインストールするのが一番簡単です。
https://voicevox.hiroshiba.jp/
今回はGPUを積んでいるパソコンなので「GPU/CPU」という対応モードを選択してダウンロードしてインストールしました。
インストールしたら起動させてみましょう。
そして適当にテキストを打って、どのような声なのか実感してください。
3.Pythonの環境を整える
さて、ここからやり方によっては面倒になるのですが、簡単な方法でやってしまいます。
Microsoft Storeを立ち上げて「Visual Studio Code」をインストールします。
コードを書く時のツールなのですが、いい感じに使えるツールです。
インストールが終わったら起動させましょう。
英語版のソフトなのですが、英語が嫌な人は画面左側にあるテトリスのブロックのようなアイコンがあるので、そこをクリックしてください。
拡張機能をインストールできる画面になります。
左上にある検索窓に「Japanise Language Pack for Visual Studio Code」と打ち込むと日本語化できるツールが表示されますので、インストールしてください。
インストールが終わるとVisual Studio Codeを再起動するように促されますので再起動してください。
Visual Studio Codeが起動したら、先ほどと同じように画面左側にある拡張機能アイコンをクリックして、今度は「Python」をインストールしてください。
おそらくバージョン3.10が出てくると思うので、インストールボタンをクリックしてインストールしてください。
もう少し詳しく知りたい方は下記も参考にしてください。
ここまでで書きましたが結構長くなったので、続きは次回にします。
仕事の合間に旅に出ます。 仕事をしながらでも旅に出ます。 サポートしていただいてもしていただかなくても旅に出ます。
