
Orbital2 STERNAをblenderで使うときの「shiftキー問題」を回避する
はじめに
Orbital2 STERNA はblenderで利用する際に致命的な問題があります
それはshiftキーが押しっぱなしになってしまうという問題です
shiftキーは視点移動で使いますし、shift + a などよく使うショートカットにも含まれているのでこれが使えないとなるとかなり不便になります
【お知らせ】BlenderにてOrbital2をご利用の際に、「Shiftキー」の長押しが解除されない不具合が発生しています。
— BRAINMAGIC(ブレインマジック)公式 #Orbital2 (@Brain_Magi) October 3, 2019
現在改修を行っておりますので、ご不便をおかけし誠に申し訳ございませんが、改修完了まで今しばらくお待ちくださいませ。
この問題は公式も認識しているようですが、blenderとの相性問題のようで修正が難しいとのことです
今回は多少強引な手段になりますが、この問題を回避する方法を見つけたので紹介させていただきます
方針
Orbital2の設定ソフトでshiftキーを指定すると先述した問題が発生するので別のアプリケーションを介してshiftキーが入力されるようにします
具体的には「Power Toys」というWindowsの便利ツールを集めたアプリケーションに含まれる「Keyboard Manager」というツールを使います
このツールはあるキーを別のキーに変換するということができます
今回は「Page Up」を「shift」に変換してOrbital2の設定では「shift」の代わりに「Page Up」を指定します
手順
Power Toysのインストール
Githubのリリースページにアクセスします
一番上の最新バージョンのInstaller Hashesの表の中から使っているCPUにあったインストーラーをダウンロードします
ダウンロードしたインストーラーを実行してPower Toysをインストールします
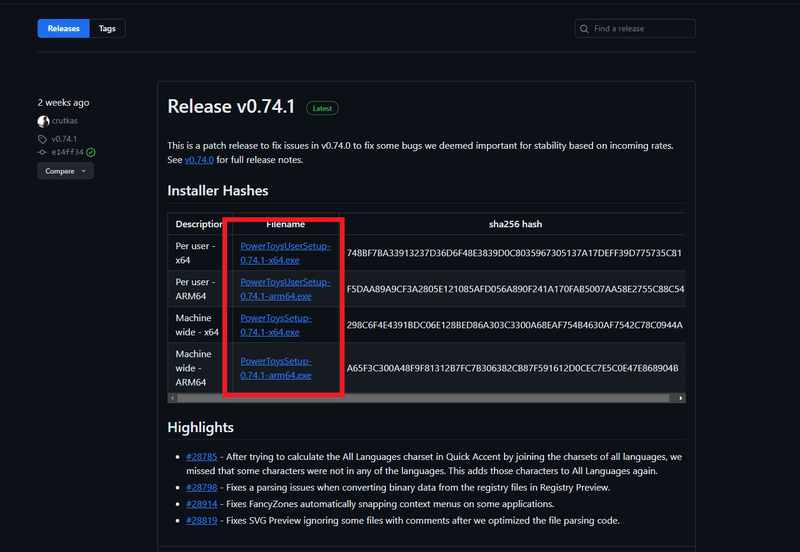
バージョンは更新されていくので新しいものをダウンロードしてください
Per user と Machine wideはどちらでも大丈夫です
迷うならPer userでよいと思います
Keyboard Managerの設定
タスクバーの検索ボックスに「Power」と入れると出てくる「Power Toys(Preview)」を開きます
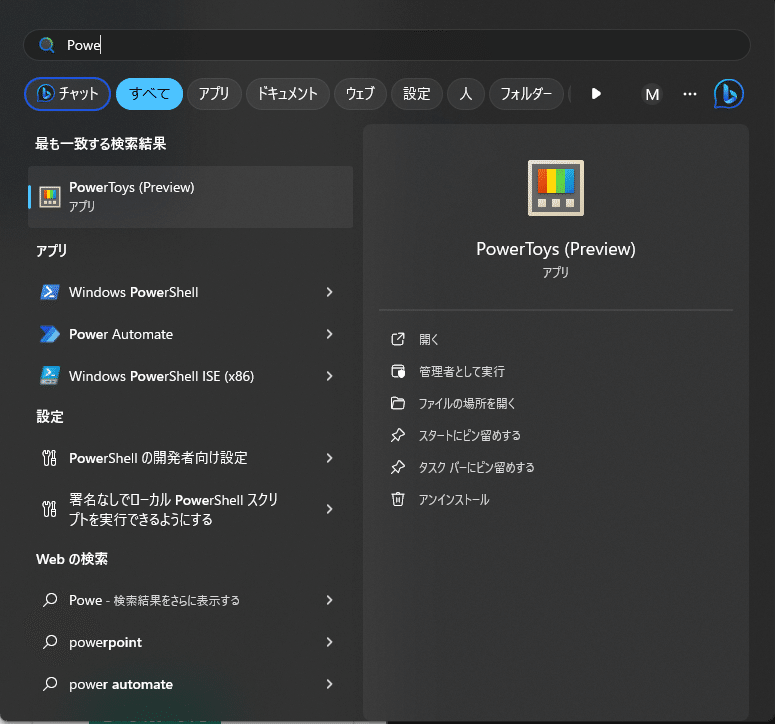
左側のメニューから「Keyboard Manager」を選択します
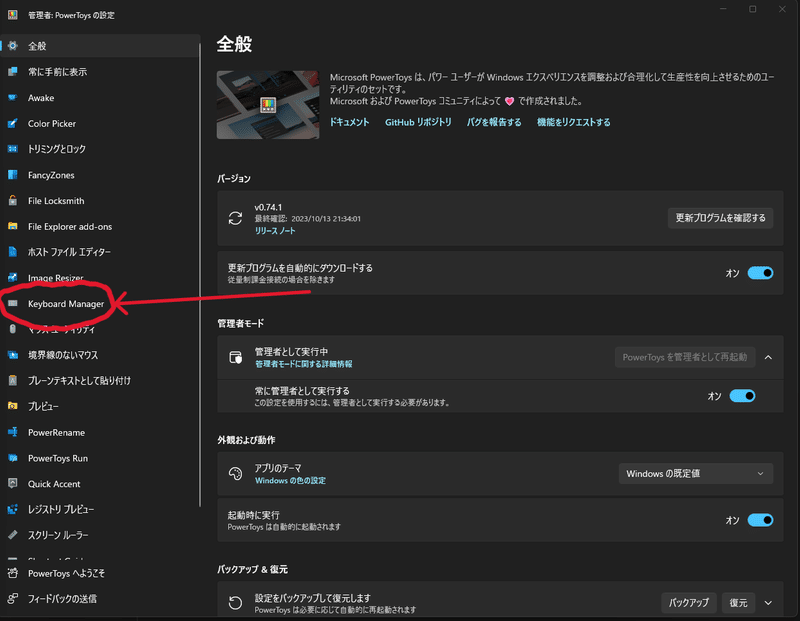
「Keyboard Managerを有効にする」がオンになっていなければオンにします
「キーの再マップ」をクリックすると設定メニューが開きます
「+」ボタンを押すと項目が追加できるので以下のように設定します
「設定」ボタンを押すと押したキーを登録できるので便利です
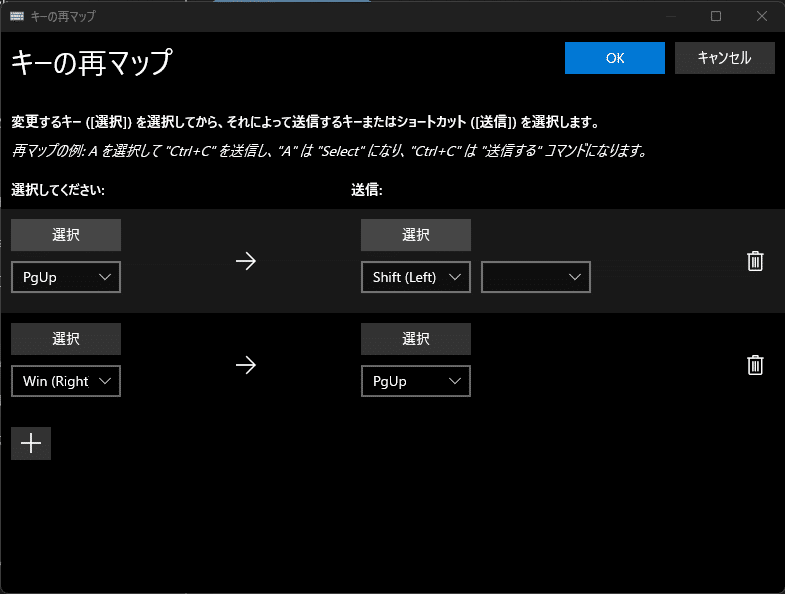
使用頻度の低いキーにしておくのがおすすめです
また、2つ目の設定は必須ではないですが、Orbital側の設定時に便利なので設定しておくことをおすすめします
登録できたら「OK」を押します
右のWindowsキーを入力できるキーがないという警告がでますが無視してOKを押します
これでKeyboard Manageの設定は完了です
この設定で「Page Up」を押すと「shift」が、「右のWindowsキー」を押すと「Page Up」が入力される状態になります
Orbital側の設定
shiftキー単体の設定
単純にshiftキーを割り当てるには「キーストローク」に「Page Up」を指定します
このとき「Page Up」を押しても変換されてしまい「shift」が入力されるので代わりに「右のWindowsキー」を押して入力します
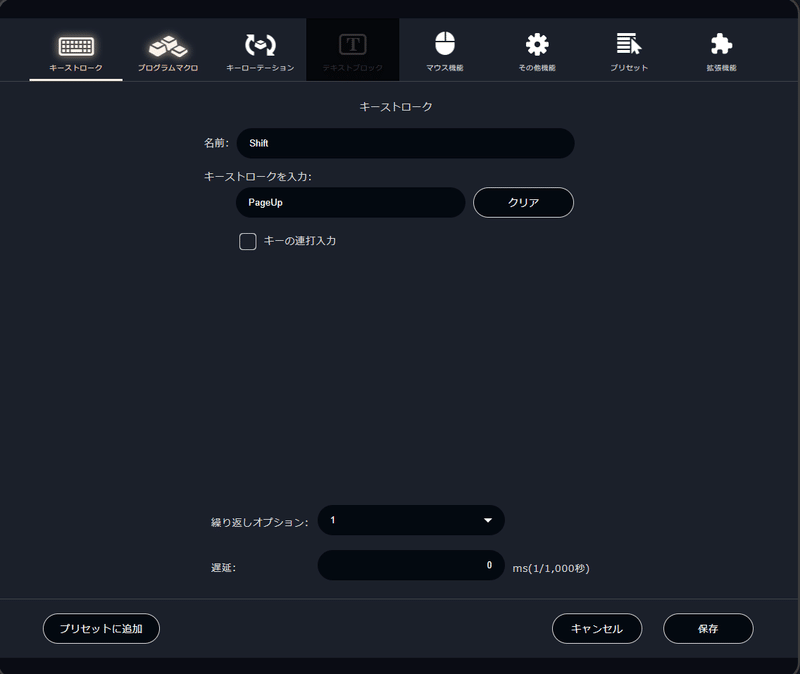
shiftキーを組み合わせるショートカットを設定する
Orbitalの「キーストローク」は修飾キー + それ以外のキーひとつしか設定できないので「Page Up + a」などは指定できません
そこで、プログラムマクロとして登録します
「記録開始」ボタンを押した後に「右のWindowsキー」と「a」キーを押して放します
これを実行するとblenderには「shift + a」が入力されます
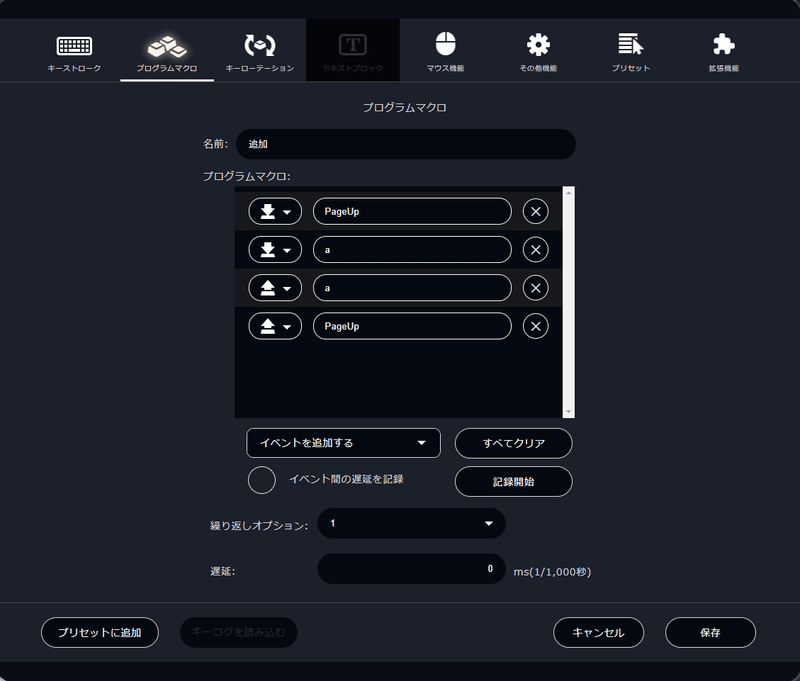
まとめ
blenderでもOrbital2で「shift」を入力できるようにするやり方を紹介しました
何かひとつキーをつぶすことになる、「shift」と組み合わせるショートカットを登録する場合にプログラムマクロで登録する必要があるなどのデメリットもありますが、この設定をすることで最低限blenderでもOrbital2を利用できる状態になるのではと思います
この記事が気に入ったらサポートをしてみませんか?
