
パノラマ写真を創る
トリミングしてパノラマにする
高画質(カメラが持っている・ファイン+最大画像サイズ)またはRAWで撮影する。
上または下の部分をトリミングしてパノラマにする。
それぞれの部分をレタッチし、イメージに仕上げる。
「web用」に画像解像度を下げる。(できるだけ画像劣化をおさえる)
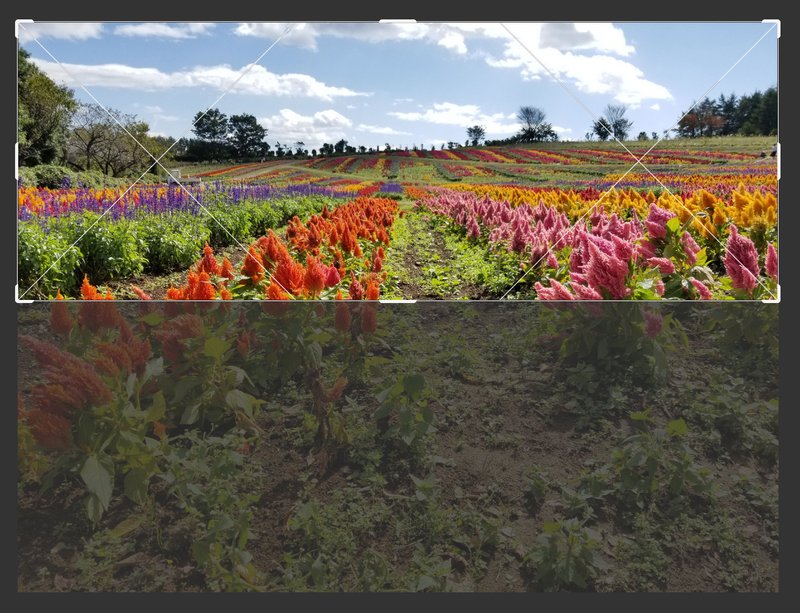
写真をパノラマにする効果は、広がりを表現するもの。
また、上記写真のように前景が途切れていて絵の効果を妨げてしまっているとき。そのような個所は見せない。見せすぎない。
見えない部分は、観る人に想像してもらうように構図する。この場合、トリミングで。
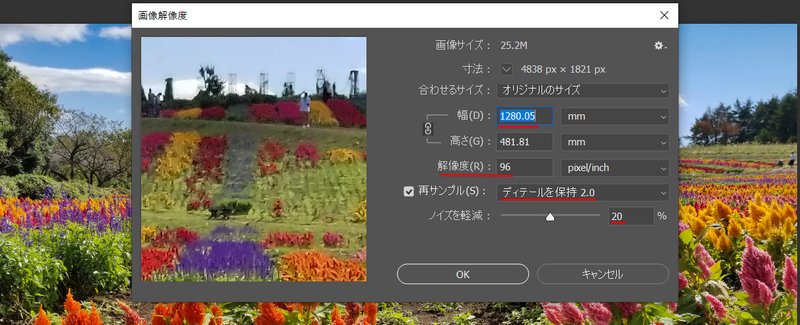
それぞれの部分を分けてレタッチしたのち、画像解像度を下げ、webでも綺麗に見れるようにする。(webはモニターなどで見るため、送信するには画像が重くて遅くなるのと、解像度を下げてもホームページやSNSなどで綺麗に見れれば十分。作品として販売する場合は、解像度を上げる必要がある。また、印刷用にする場合は、解像度を350くらいに上げないと印刷に適さない。
ここでは、「幅を1280㎜」(note推奨)(高さはレタッチした画像比率に合わせる)に「解像度は 96 pixel 」(windowsでは72・macでは96が推奨されているので、macでも綺麗に見えるように私は「96」にしている。再サンプルは、「ディテール保持 2.0 」にしている。

数枚の写真を撮りパノラマにする
高画質なパノラマ写真を創るには、横に数枚(3枚以上が好ましい)撮影し、レタッチにおいて合成する。



撮影のコツは、余裕をもって重なるように撮ること。できるだけ広い範囲で撮ること。(合成した後、トリミングする際、必要な部分までカットしなければならない)
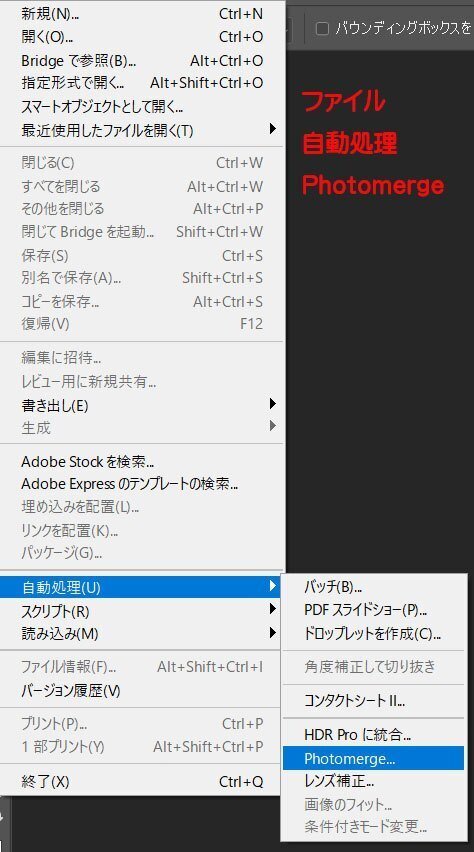
Photoshop メニューバー「ファイル」「自動処理」「Photomerge」で
Photomergeを開く。
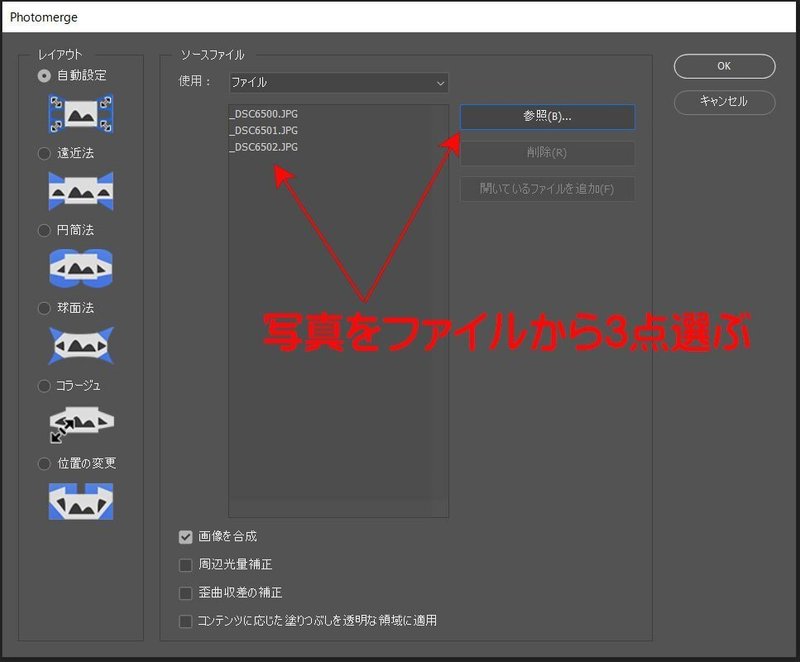
「参照」をクリック。写真のあるファイルからパノラマにする写真を選ぶ。
「レイアウト」で合成方法を選び、「OK」をクリック。
しばらくすると、合成された画像が出る。

それぞれの部分をレタッチし、合成された写真は、画像解像度が大きいので、webに適したサイズにして完成。

この記事が気に入ったらサポートをしてみませんか?
