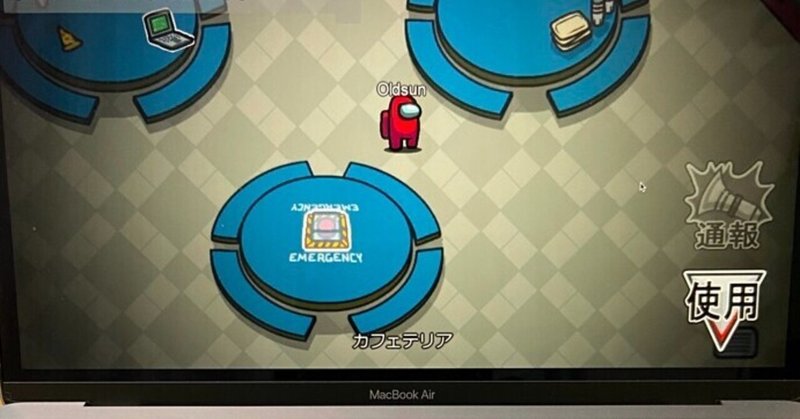
Play On MacでAmong UsをM1 Macでプレイする
(2021/4/15 加筆修正)
Among UsはWindows、Switch、iOS、Androidに対応している。対応している機種が幅広いことが多くの人に親しまれる背景になるのでは、と思う。スマホだと無料だし。
それでもMacは対応していない。OSのシェアで少数派であるためこれはしょうがないことでもある。Macユーザーの背負う悲しみでもある。
私は今、Among UsをiPadでプレイしている。
タッチスクリーンを使えることで、配線タスクなどは爆速で終わらせることができるがそれ以外の操作性が悪い。手首痛くなるし、アスペクト比の関係でiPadは微妙に視界が狭い。
これはiPhone 11の画面。
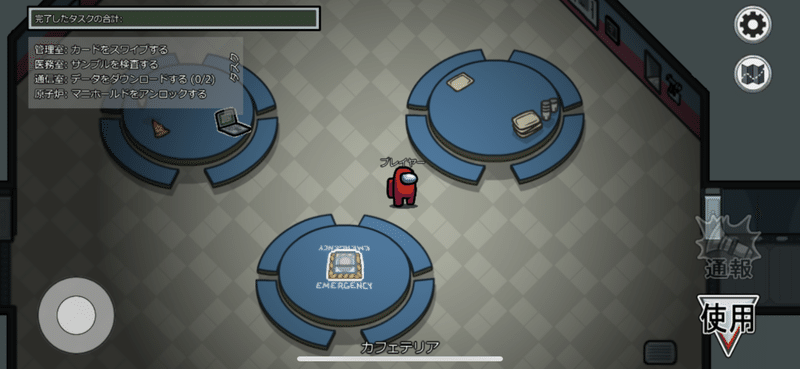
これはiPadの画面。
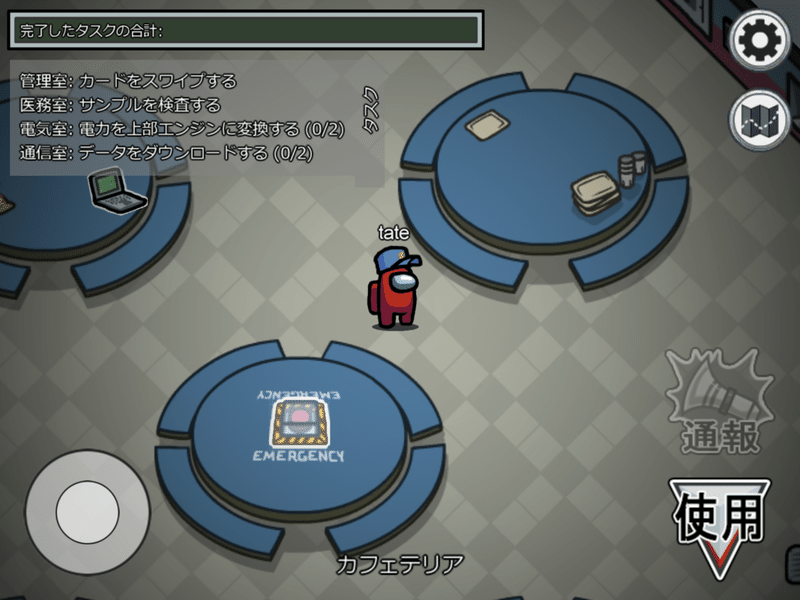
めちゃくちゃ狭い。クルーは視界が狭いのが大体の設定だが、本来見えるはずのベントが見えなかったりするし、インポスターの時が一番キツイ。範囲が狭いので結構やらかす。視界が縦に広いわけでもないのでただただ不利なだけである。
MacでAmong Usをプレイする方法
Macでプレイする方法自体は結構ある。
Boot Campを使用する、Androidのエミュレーターを利用するなど。
しかし、それらが使用できないMacがある。それがM1チップ搭載のMacだ。
Androidエミュレーターに関しては対応すれば可能なのではないかとは思うが、現状どこも対応していない。
M1だとiOSのアプリが稼働できる。そのため、iOS版のAmong Usをプレイすることができる。しかし、キーボード入力ができず操作性が最悪である他、視界の狭さは解決できない。
一応、設定からタッチ代替をオンにするとアローキーでの操作は可能にはなる。しかし、動作が若干もたつく。快適とは言い難い。
M1チップのMacはとても快適だ。しかし、ただでさえ少数派のMacの中の少数派である。現状、こういう非対応の問題が出てくるのは当たり前ですらある。
とはいえ諦めきれなかったし、このままだと手首を痛めそうだった。そのためM1のMacでプレイする方法を見つけた。
日本語で解説している人がいなかったため、導入方法を簡単に記述する。
今回の手法はWineを使用してWindows版のAmong UsをM1 Macでプレイする方法だ。
使用ソフト
Play On Mac
WineというWindows API(exe)を変換して動作させるオープンソースのプログラムを使用するフリーのソフト。
環境
Macbook Air (M1,2020)
Mac OS Big Sur 11.2
8GB 256GB
事前準備
今回はSteamからインストールするのだが、PlayOnMacでSteamを起動してもSteamに何も表示されない。その状態を改善する方法が分からないため、事前にWebか何かでSteamでAmong Usの購入手続きを済ませておく。
導入方法
以下のサイトからPlayOnMacをインストール。
PlayOnMacの使用にはZQuartzというプログラムが必要になる。下記からZQuartzもインストール。
Steamのインストール
Windows版のAmong UsをインストールするためにまずSteamのインストールが必要になる。
私の環境ではSteamのサイトからインストーラーを持ってきてPlayOnMacで起動しても上手くいかなかったため、PlayOnMacのインストール画面からSteamをインストールした。環境かソフトの都合だと思われるため、上手くいくならインストーラーでインストールしても問題ないと思われる。
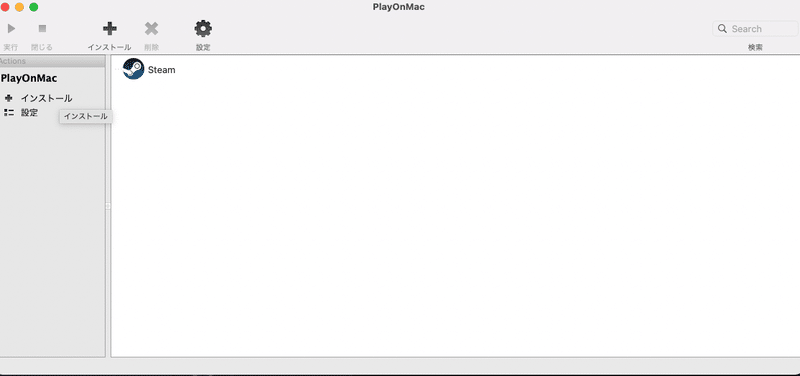
インストールをクリック。

Searchに「Steam」と入力。
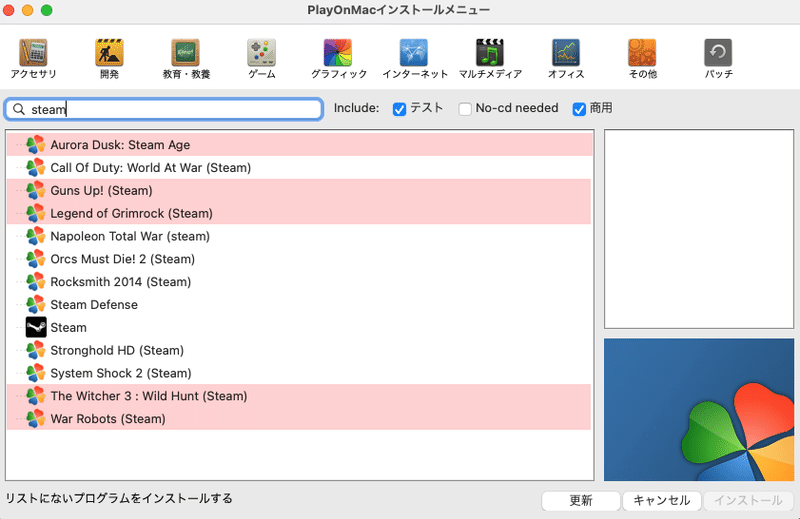
Steamが出てくるのでインストール。
Steamのインストールの際は、言語設定は英語推奨。日本語だとフォントのデータがない関係で何も表示されずログインにすら支障が出るため。
Steamをインストール出来た場合、恐らく何も表示されない画面になっているはず。この状態を改善できないため強引な方法で解決を図る。
PlayOnMacのメニュー画面でSteamを選択し、設定を開く。
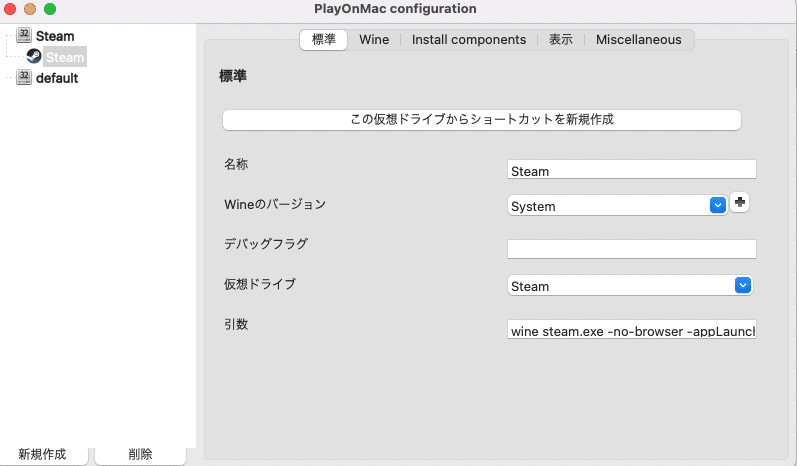
引数に「wine steam.exe -no-browser -appLaunch 945360」
と入力。設定を閉じSteamを再度起動する。
起動すると上手くいっていればAmong Usのインストール画面になっているはず。そのままインストール。
上手くいけばそのまま起動する。
起動するためにはいちいちSteam経由する必要がある。
基本的に動作は安定しており問題なくプレイができる。
ちなみに、Among Usのグラフィックの設定からV Syncをオンにしないとタブが他に移ると操作を全く受け付けなくなる。なぜオンにすると改善するのかは分からないが少なくとも私の環境ではそうなった。
参照元
英語で解説されている方がいたため、こちらを参考にしながら導入した。やること自体は単純なので英語でも理解できるのでこちらの方が分かりやすい。
この記事が気に入ったらサポートをしてみませんか?
