
KDPにアップロード!出版申請手順を画像解説!
こんにちは、たいきです。
私の記事では「未経験」「知識無」でも、この記事を見ればkindle出版することが出来る!そんなコンセプトでお伝えしていきます。
Amazon:kindleに出版すれば印税をGET出来るようになるわけですが、何故みんなやらないのか?
「めんどくさそう…..」
「わかりづらそう…..」
【それ!正解です!!】
ですので、出版する時に必要な「KDP」(キンドルダイレクトパブリッシング)に原稿をアップロードする方法を解説いたします。
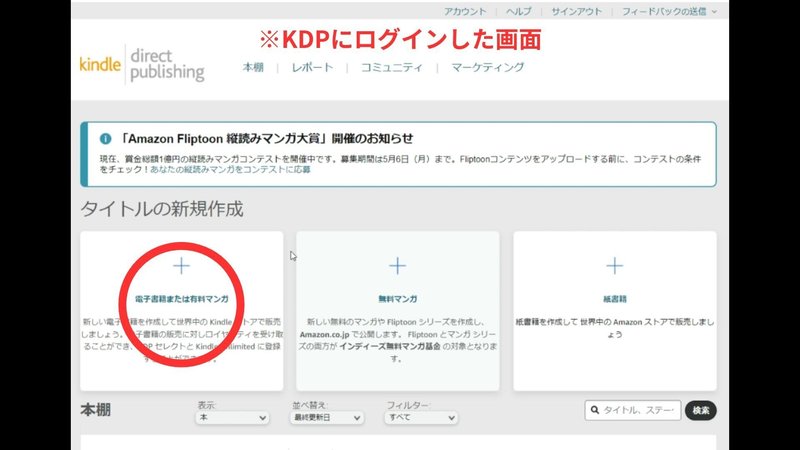
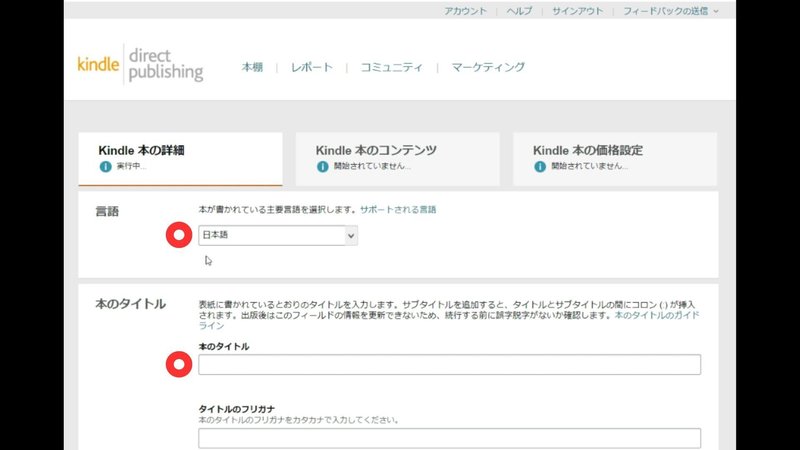
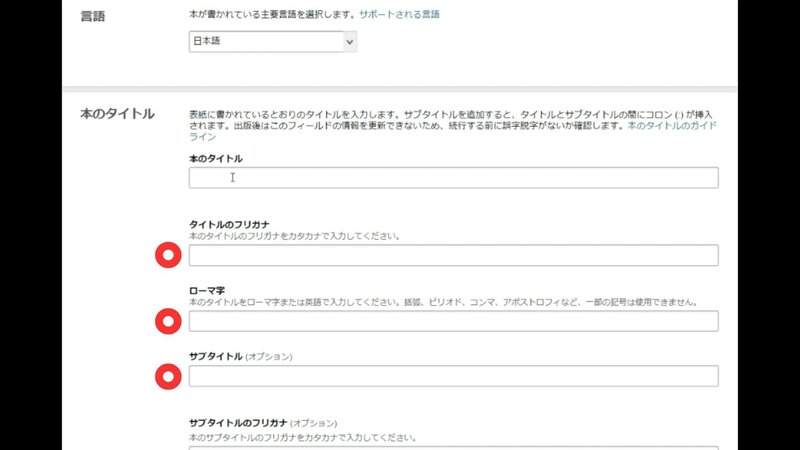
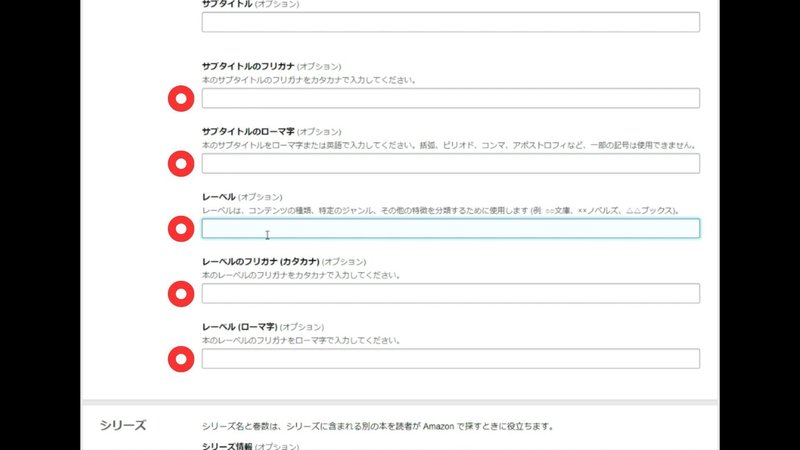
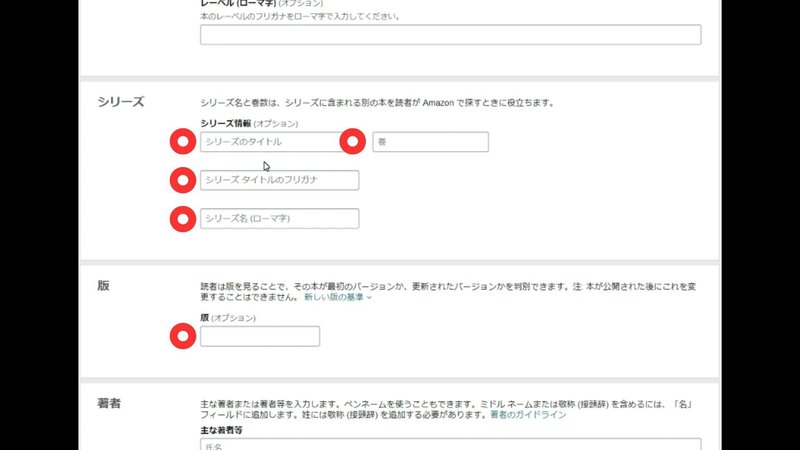
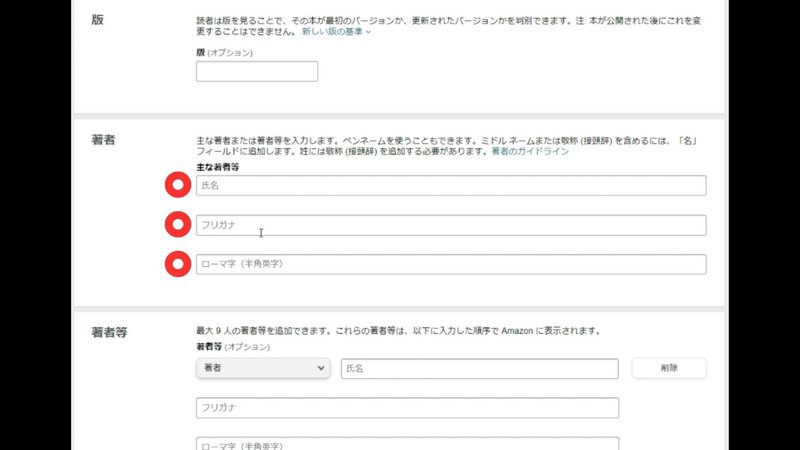
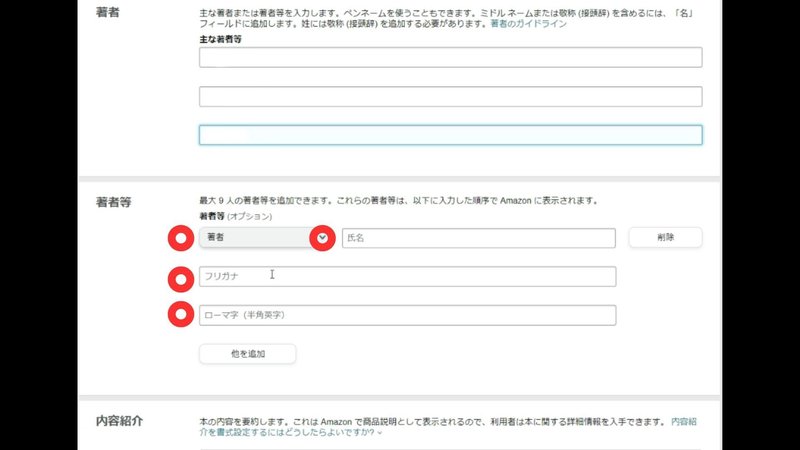
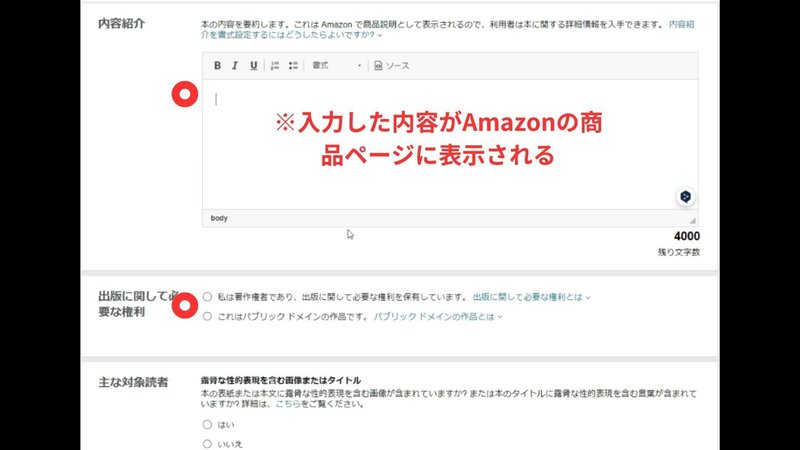
著作権に関しては自分で執筆した場合、上を選択
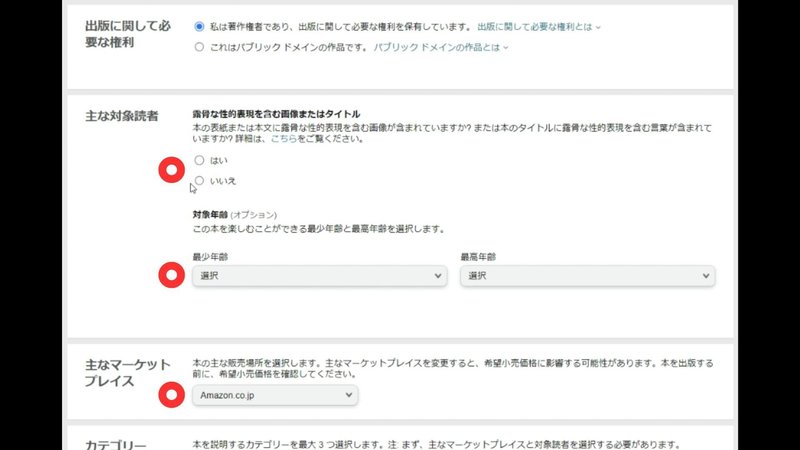
対象年齢は任意なので入力しないでも出版出来ます。
主なマーケットプレイスは「Amazon.co.jp」を選択
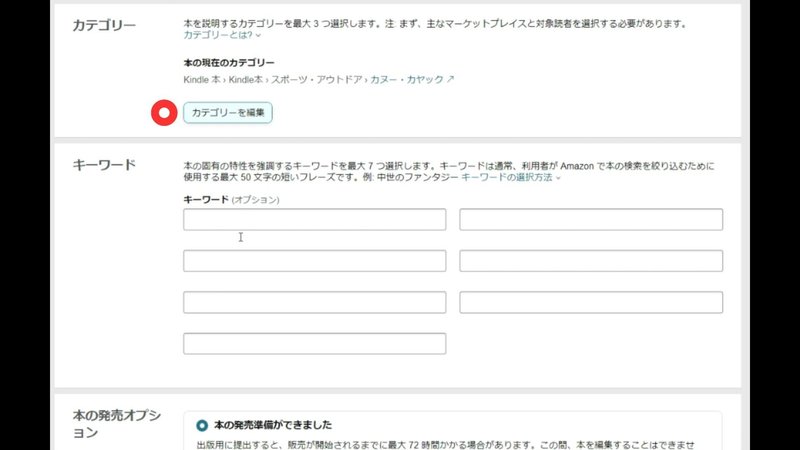
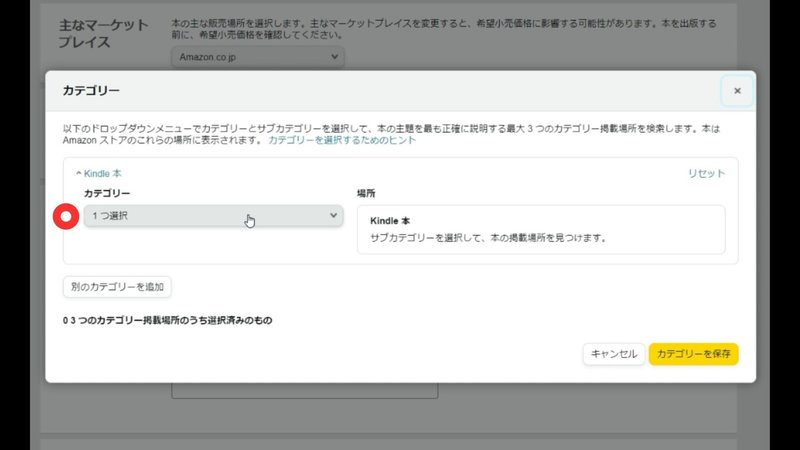
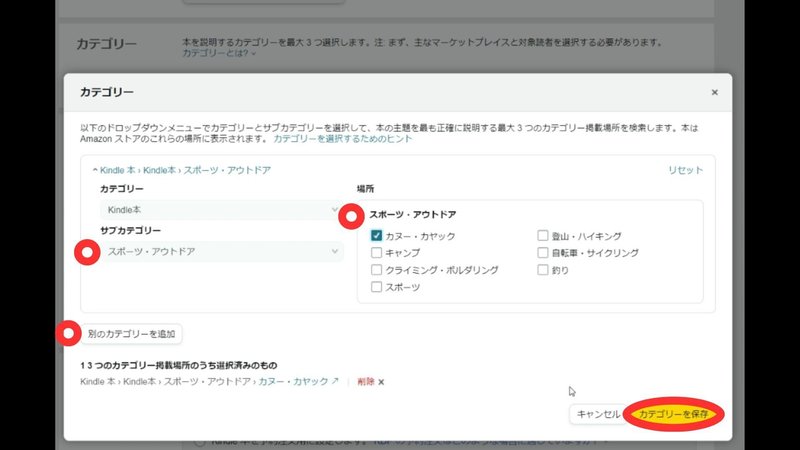
選択が終わったら左下の「別のカテゴリーを追加」を選択※最大3つ
選択が終了したら「カテゴリーを保存」を選択
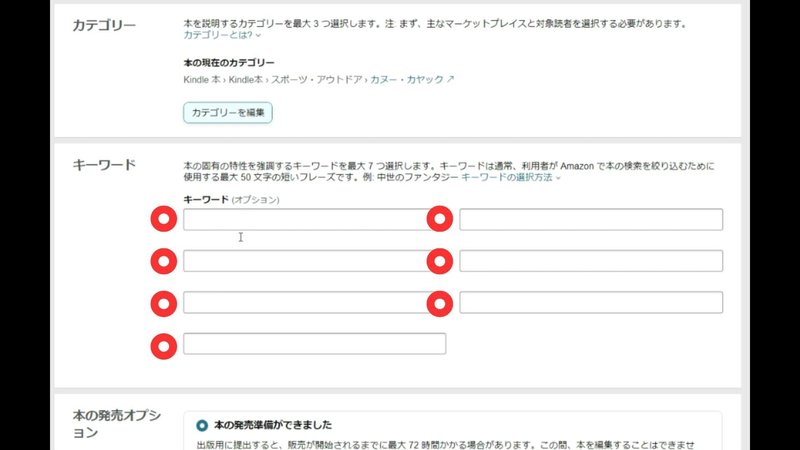
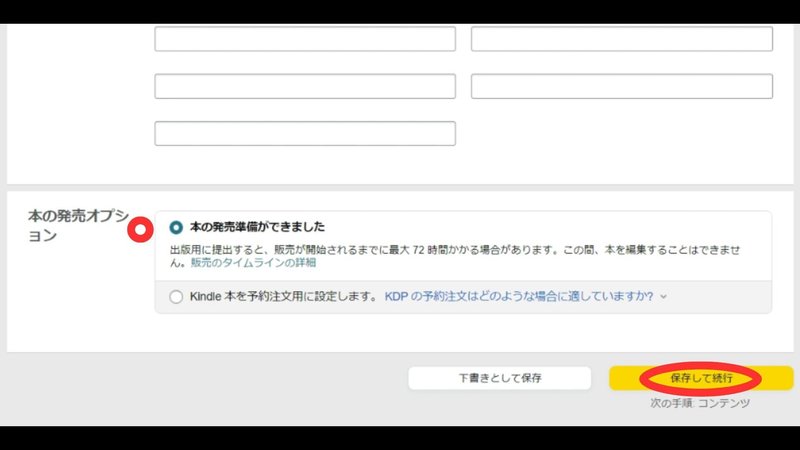
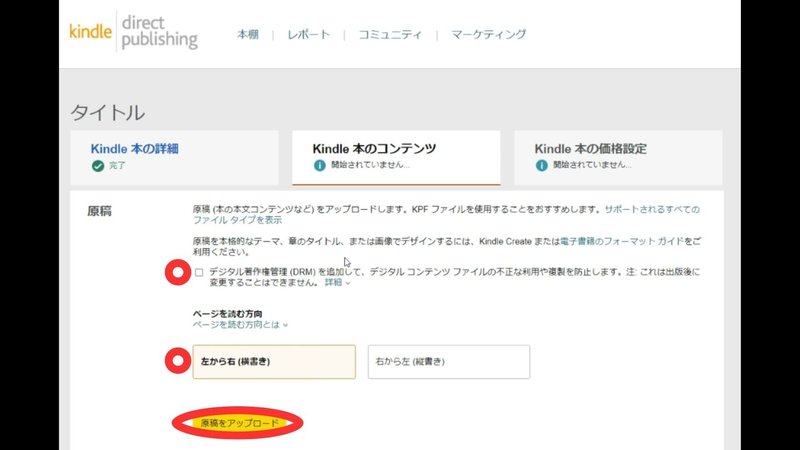
アップロードする原稿の文章の向きを選択
「原稿をアップロード」を選択
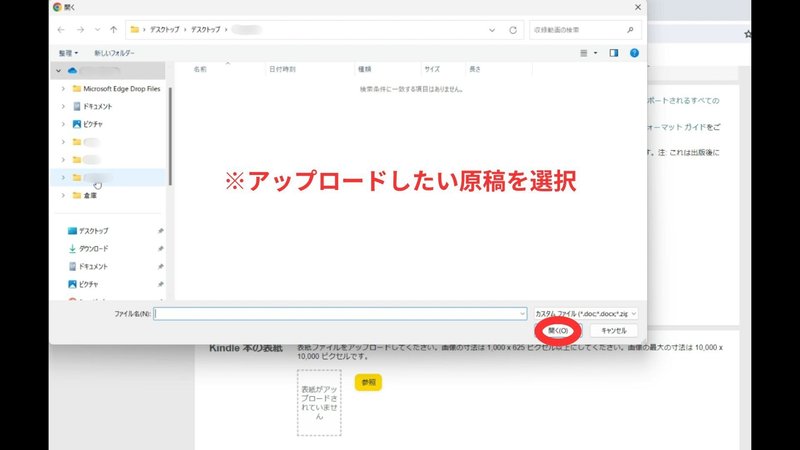
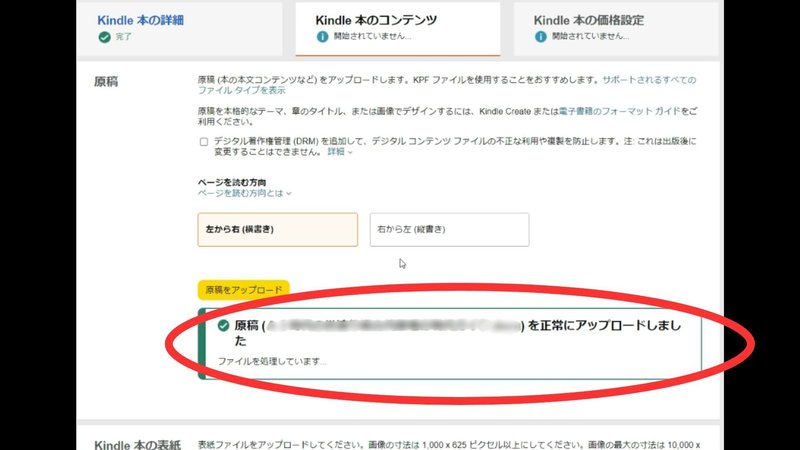
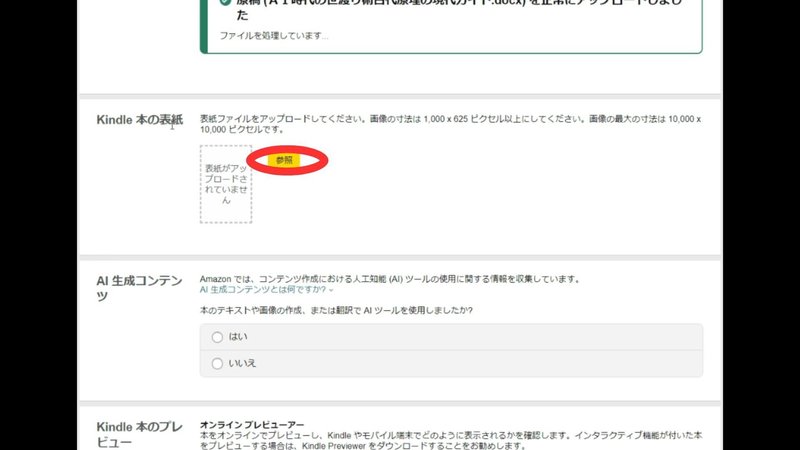
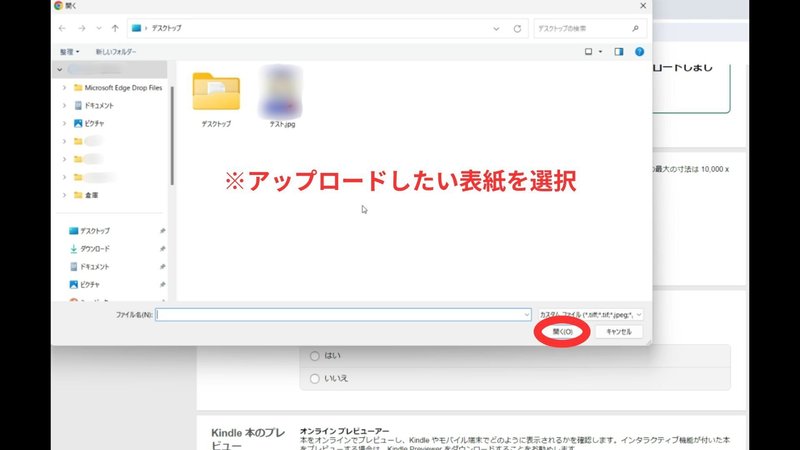
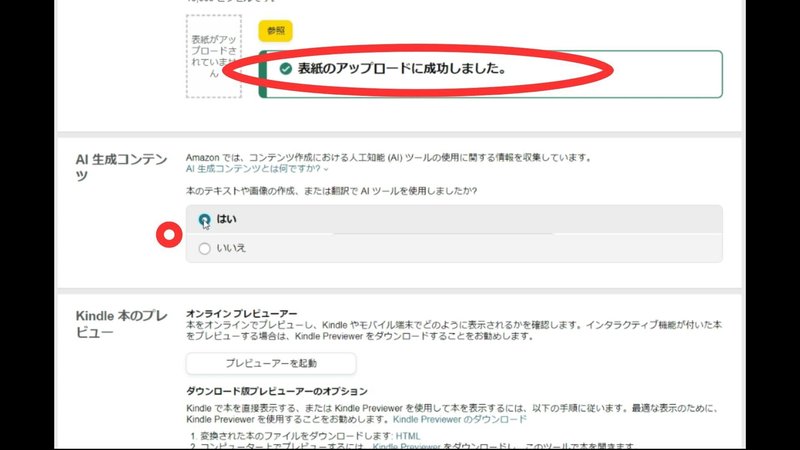
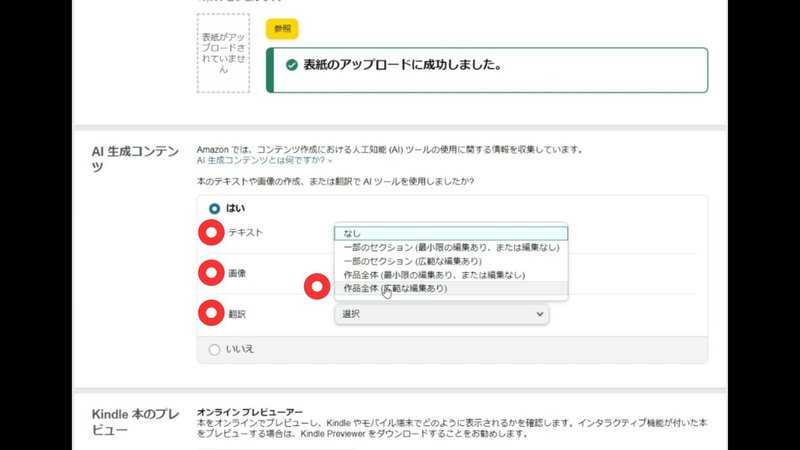
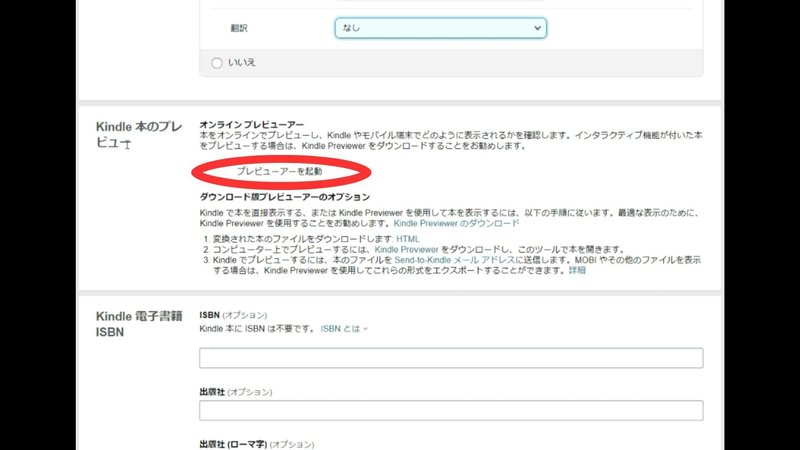
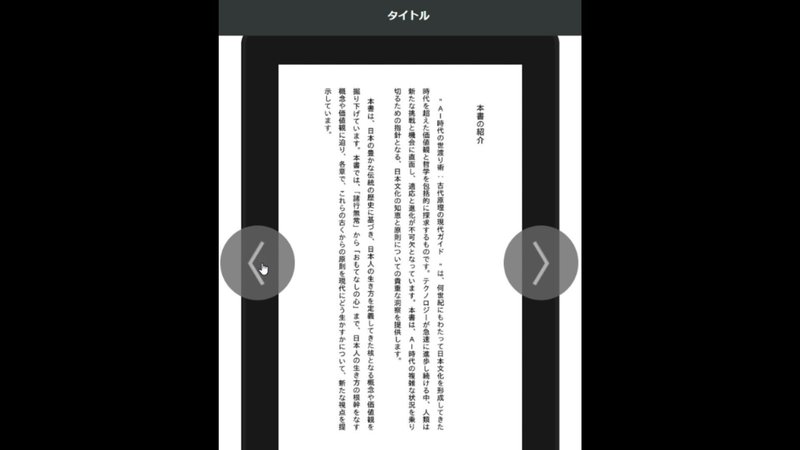
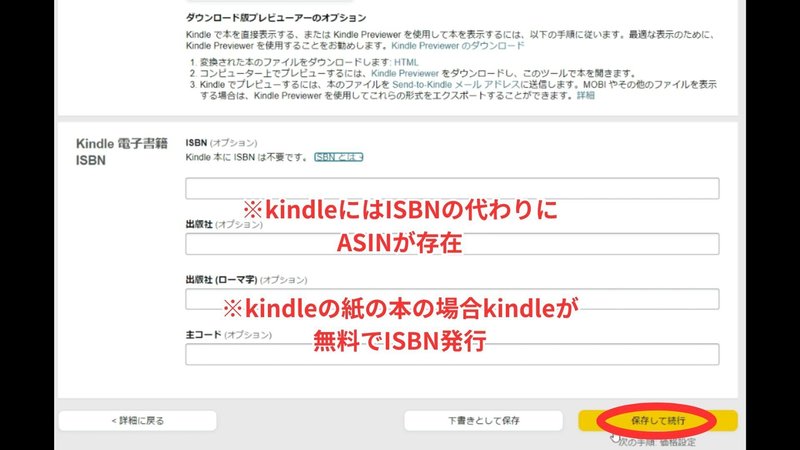
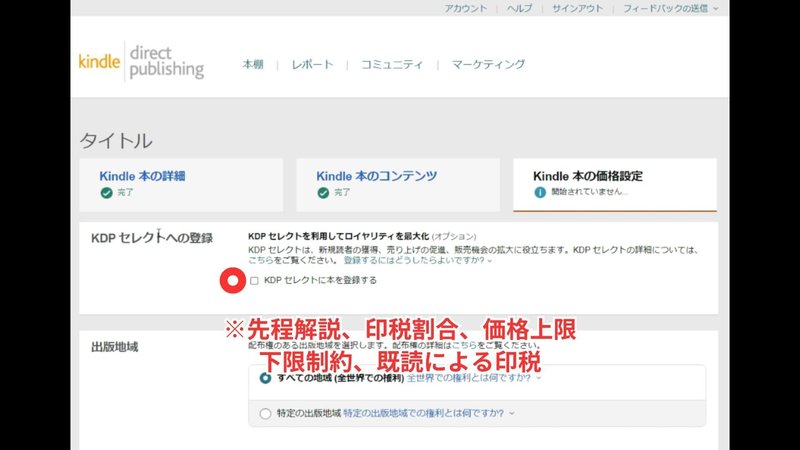
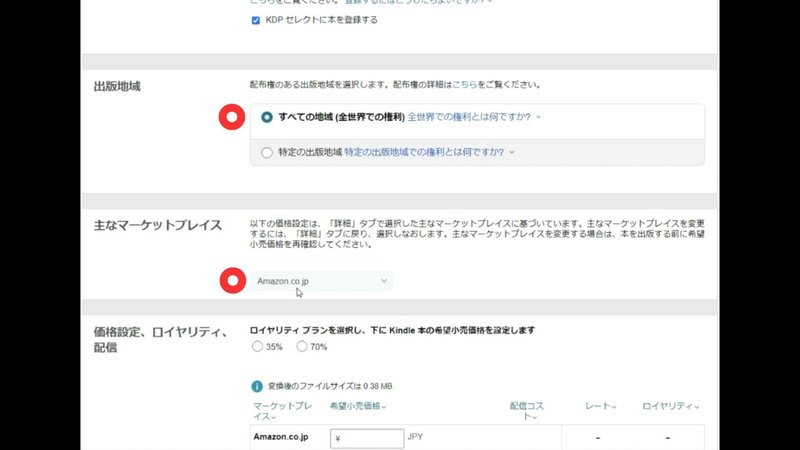
「Amazon.co.jp」を選択
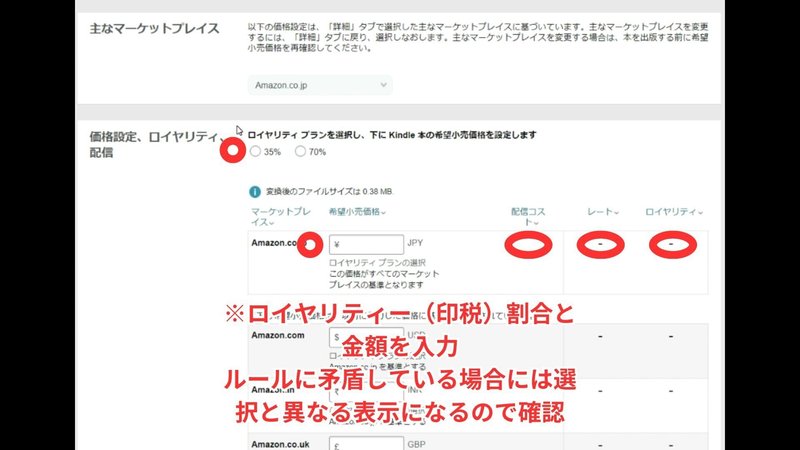
「Amazon.co.jp」の欄に販売価格を入力
自動計算された「配信コスト」「レート」「ロイヤリティー」を確認
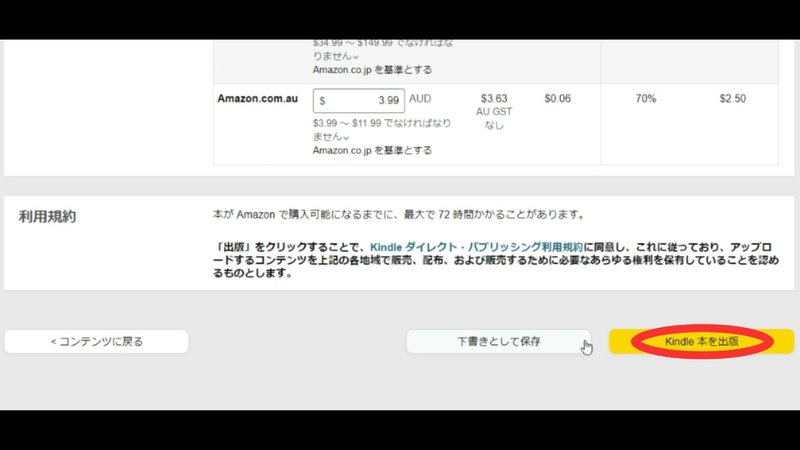
以上になります! お疲れ様でした。
一度出版すると、タイトル・著者名などは変更できないので良く確認してからにしてください。
分かりにくかった方は最後の方に動画を張っておくので、そこからも確認できます!良かったらどうぞ。
次回の記事では、kindle出版に使用できる「便利なツール3選」についてお伝えしていきます。
ココまでご覧いただきありがとうござました(^o^)
【有料販売しているコンテンツを72時間限定でプレゼントしています】
下記の動画の特典で、
執筆ゼロのベストセラー獲得戦略
ノーカット解説:爆速AI執筆+表紙作成
電子書籍の売れるジャンル50選抜
ぜひ動画を見て、限定特典を受け取ってください!
「スグ受け取りたい!」
そんな方は下記のリンクからLINE友達になってください👇
この記事が気に入ったらサポートをしてみませんか?
