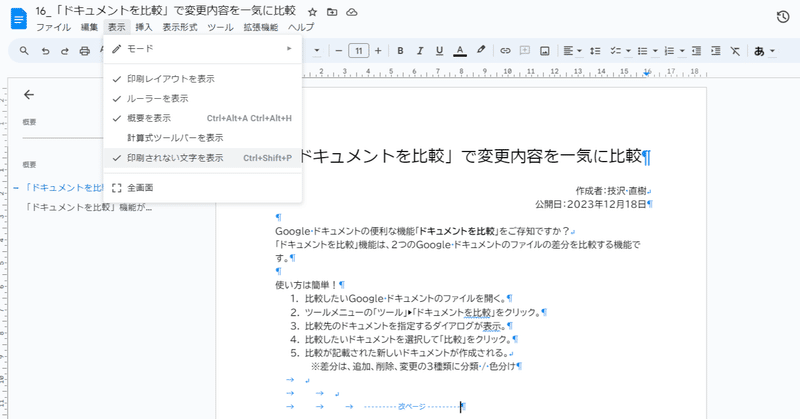
Google ドキュメントで「改行」「改段落」を表示する
この記事はGoogle Workspace 標準機能 Advent Calendar 2023の18日目の記事です。
こんにちは!ゆるふわクラウドおじさん こと、Teeda と申します。『Google アプリの教科書シリーズ』という本を毎年Amazon で販売していたり、YouTube チャンネルやUdemy で学習用動画を公開しています。
みなさん「改行」と「改段落」使い分けられていますか?
Google ドキュメントでは
改行:Shift + Enter
改段落:Enter
のキーボード入力で挿入できます。
改行と改段落の使い分け
文書作成ソフトで行う「改行」と「改段落」は、どちらも行を改めるのですが、意味や用途が異なります。
改行
改行は、行を改めるだけです。段落の区切りは変わりません。
Shift キーを押しながらEnterキーを1回押すと、カーソルが次の行に移動します。この操作では、行を改めるだけで段落の区切りは変わりません。
段落の区切りが変わっていないため、段落に対して設定していた文字のスタイル(見出し1 見出し2 見出し3)や、箇条書きや番号付リストについてもそのままで行を改めるだけとなります。
改段落
改段落は、行を改めるだけでなく、段落の区切りも変えることになります。Enter キーだけを押すと、改段落を挿入します。
段落が変わることによって、改段落前の文字のスタイルが「見出し」として設定されていたとしたら、階段落後の文字のスタイルが「標準テキスト」として新しい段落が挿入されます。
箇条書きや番号付リストの行末で改段落を挿入したら、次の箇条書き記号やリストの番号が付与された新しい行(段落)が挿入されます。
「改行」や「改段落」などの記号を表示する
Google ドキュメントの本文内の、文字のスタイルを変更する操作をしているときに、意図しない範囲まで見出しのスタイルが適用されてしまうことがあります。
これは、改行と改段落が混在しているために起こります。
改行、改段落などの、印刷されない入力内容を表示することで、混乱せずに文字のスタイルの変更などの編集ができます。

Google ドキュメントの編集画面上部のツールメニューから
表示 ▶ 印刷されない文字を表示
をクリックすることで、本文内に挿入されている「改行」「改段落」「改ページ」「Tab」などを表示できます。
まとめ
Google Workspace 標準機能 Advent Calendar 2023の18日目の記事でした。
文書作成ソフトを使用するうえで、
誰もが適切な区切りの挿入や「左揃え」「中央揃え」「右揃え」などの配置の指定ができるようになると効率的に編集できることは言うまでもありません。
ですが、同じファイルを共同編集する人全員が、Google ドキュメントや文書作成ソフトの基本的な使い方を理解しているとは限らず、
「なんか知らないけどうまくいかない」という質問が来ることがあるでしょう。
そんなとき、印刷されない文字まで含めてどのように入力されているのかが示されている状態で編集ができれば、Google ドキュメントの使用を得意になりたいと思っていない人ともうまく共同編集でき、そして技術や観点の向上に導いてあげられるのではないかと思います。
印刷物として表示されていない、目に見えない箇所についても、効率的に入力したいものですね。
Google Workspace 標準機能 Advent Calendar 2023のご参加者さん、お待ちしています。
25日目の記事のネタとしてアンケートにご協力ください
25日目の記事では、Google フォームの効率的な編集の仕方、集計データの便利な使い方などを解説します。読んでいただいた記事の満足度や、どのアプリケーションの記事があったらいい、などの数秒で終わるアンケートを作成しました。
この記事が面白かったら、ぜひ、ご協力ください。
面白くなかったら、こうやったほうがいいよ、というのをぜひアンケートでお伝えください。
この記事からの回答画面はこちら
この記事が気に入ったらサポートをしてみませんか?
