日付シートを使いたい人へ。2
こんにちわ。てはです。
「日付シートを使いたい人へ。」ではPDFの説明をさせて頂きました。
これでご自分のパソコンかスマホには何らかのPDFが保存出来て、自宅でプリントできるようになったと思います。
次は自宅にプリンターが無い人や、自分も日付シート作ったから配信してみたい!という人向けです。
日付シートの配信者さんが毎月やってる「ネットプリントへの登録」を自分でやってみましょう。
このサービスはもともと自分で登録して自分でプリントするものですから、難しくはありません。覚えてしまえはこんなにラクなものはありませんので是非★
ユーザー登録に必要なメールアドレスとパスワードを考えてから読み進めて下さいね。
PCとは見た目が違うだけで殆ど同じなのでスマホ版で説明したいと思います。
※※
ちなみに…有料記事にしようかと思ったのですが、しばらくは投げ銭的に全部読み終わってから支払ったり支払わなかったり出来るようにしておきます。
そのうちちゃんとした有料記事にしますのでよろしくお願いします♪
※※
まずはセブンイレブンの「ネットプリント」からです。
てはさんのスマホはAndroidです。
あいほんの方とは見え方が多少違うと思いますが、そこは想像力でカバーしてください。
Androidなのでplaystoreからアプリをダウンロードします。
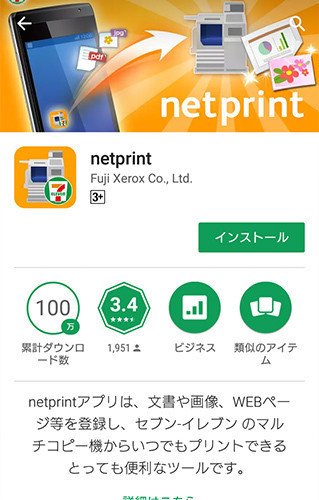
これですね。
この時点で「このアプリ嫌なんだけど…」って方はwebから登録しましょう。
アプリが無くても問題無くできます。
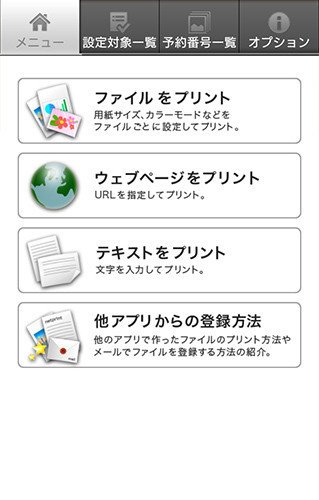
開くとこんな感じです。
まずはユーザー登録しておいて下さい。
ユーザー登録を終了して、プリントしたいPDFファイルを用意したら一番上の「ファイルをプリント」をタップします。
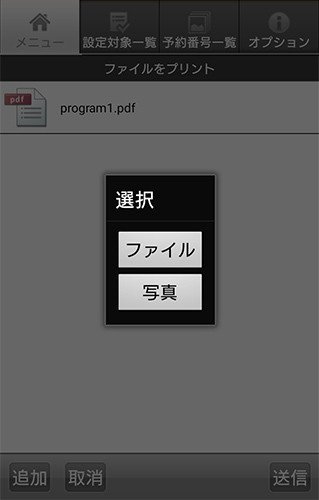
ファイルか写真が選べるようになります。
PDFはファイルなので「ファイル」をタップ
ずらーっとフォルダが出てきてビックリするかもしれないけど、落ち着いて自分のプリントしたいものを探してください。
わかんなくなっちゃった人はPDFに戻って「詳細」あたりのメニューを見ると教えてくれると思います。
ファイルを選んで左下の送信を押すと…
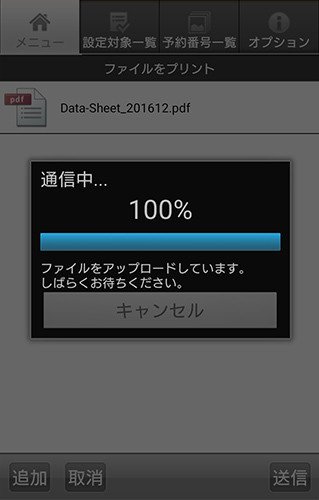
通信中…になります。ここは黙って待ちましょう。
(画像内で登録してるものはプリントできません)
ダウンロードが完了すると今度は受付中になります。
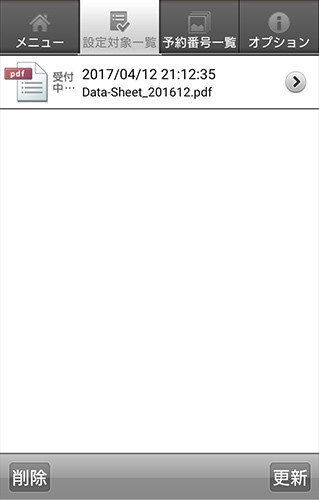
これもおとなしく待ちましょう。我慢大事。
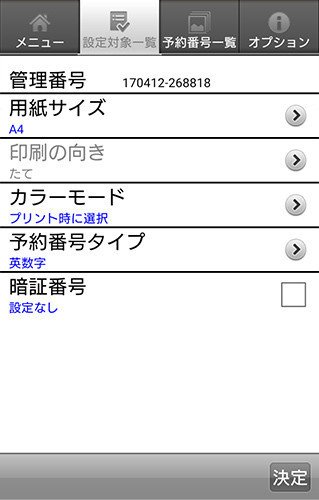
受付が完了すると、各種の設定が出来ます。
上記はてはさんがいつも行ってる設定です。ご自身のやりやすい用に変更しても問題ありません。
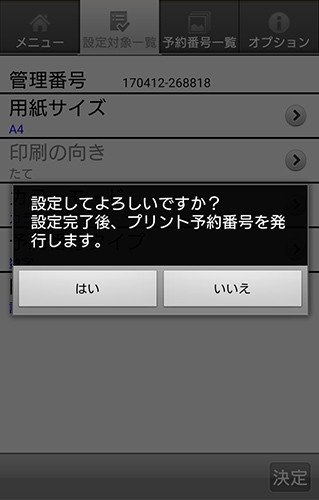
完了をタップすると よろしいですか? と聞かれます。
大丈夫なら「はい」と答えましょう。
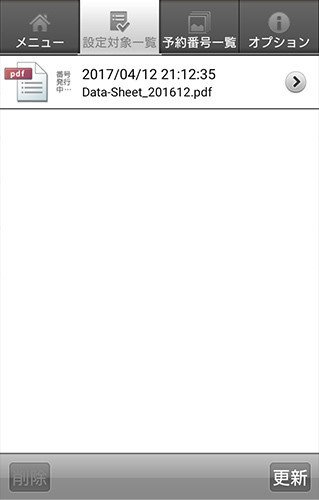
番号を発行してくれます。
ここもしばし待つ。待つ。
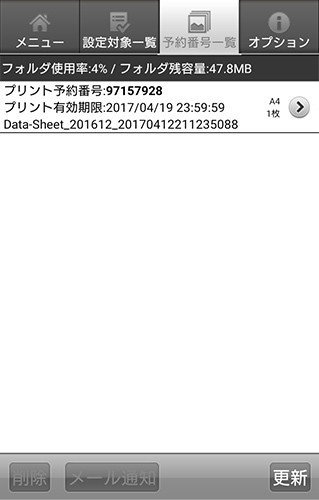
はい、出来ました。
あとは プリント予約番号をコンビニで打ち込むだけです。
自分のスマホで見れるので番号を控える必要も無いですね!
とっても簡単だったと思います。
日付シート以外にもいろいろ応用できます。
ほぼ日のダウンロードシティとかさ。
これでPDFを購入して好きな時にプリントできるはずです。
私は配信していたくせに他の方の配信には間に合わないのでPDF購入が助かってます。あと画質も良かったりするんだよね。
質問にはお答えしたいと思いますが、すぐには答えられないのでご自分で調べるかトライアンドエラーでチャレンジして下さるのが一番だと思います。
楽しい手帳&ノートライフの為に是非ともマスターしてくださいね!
以下、有料ゾーンですが殆ど何も書いてないです。
この記事役に立った!支払う価値あり!と思ったらチャリーンして頂けると嬉しいです。
ここから先は
¥ 100
サポートありがとうございます。 そのお気持ちを明日を楽しむための糧にしますね。
